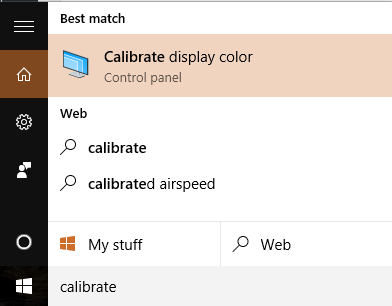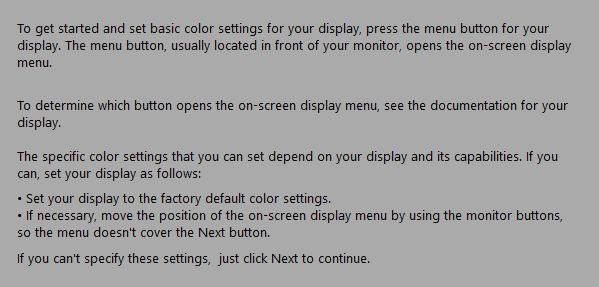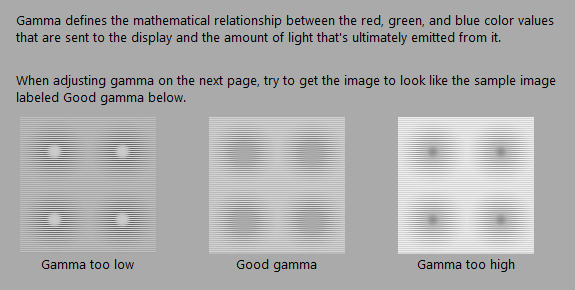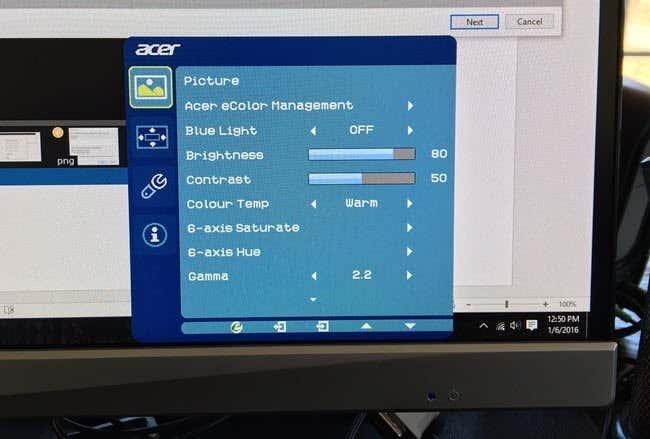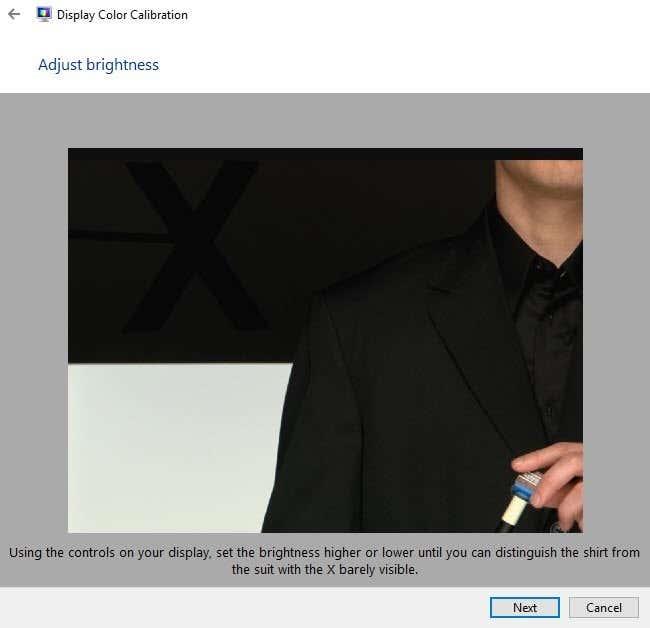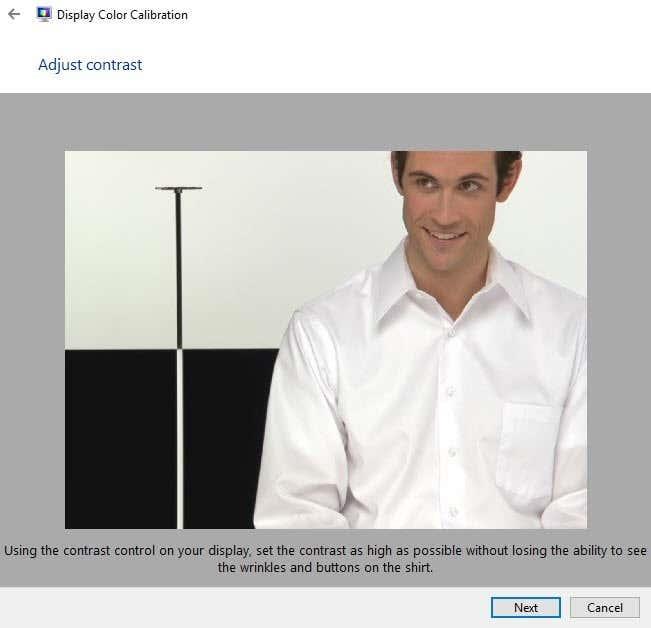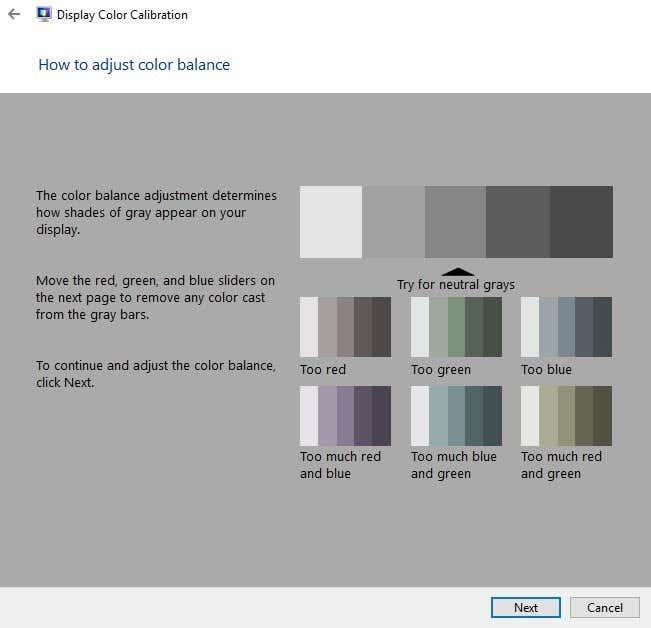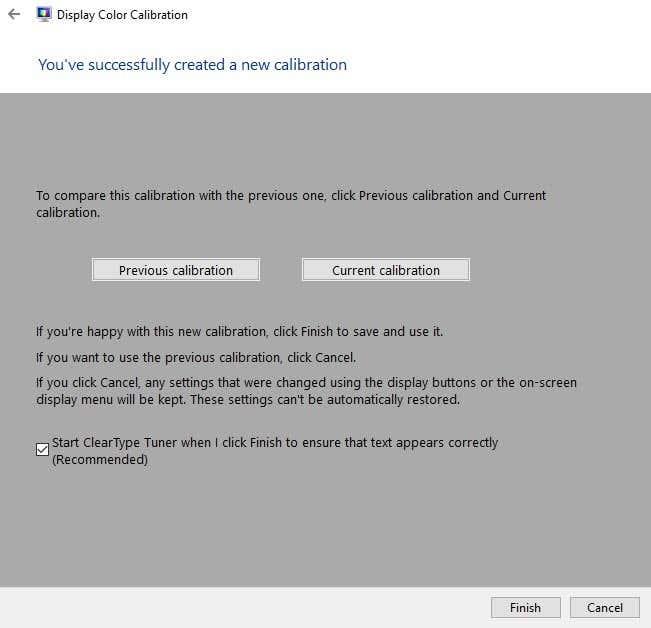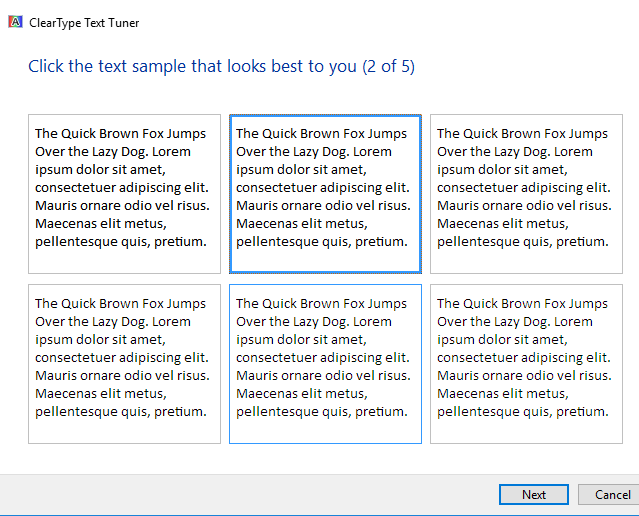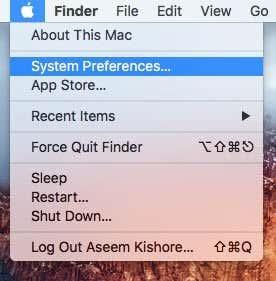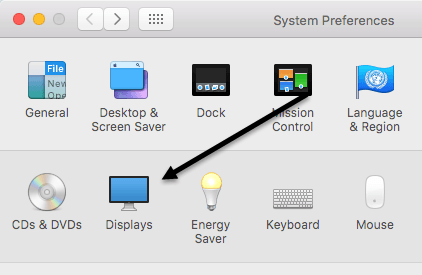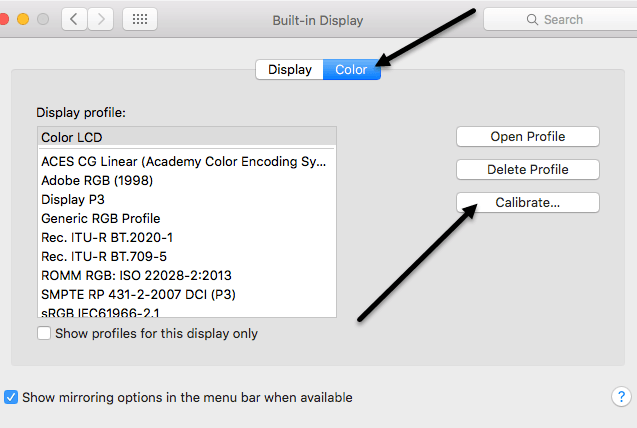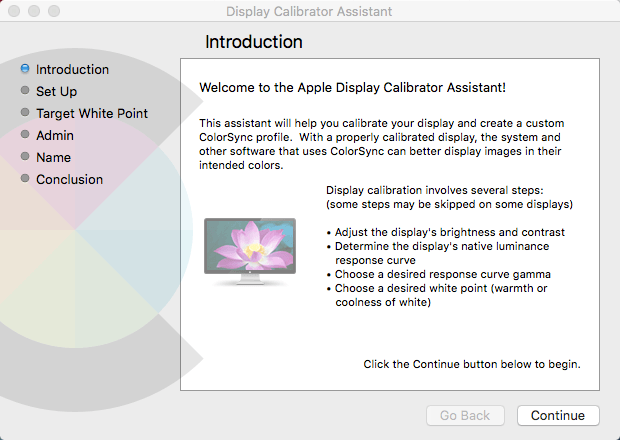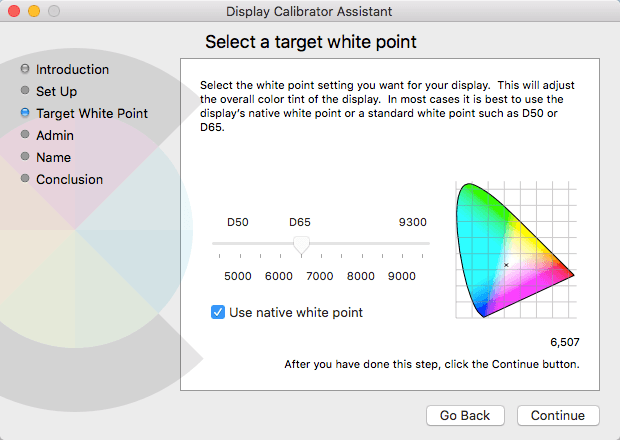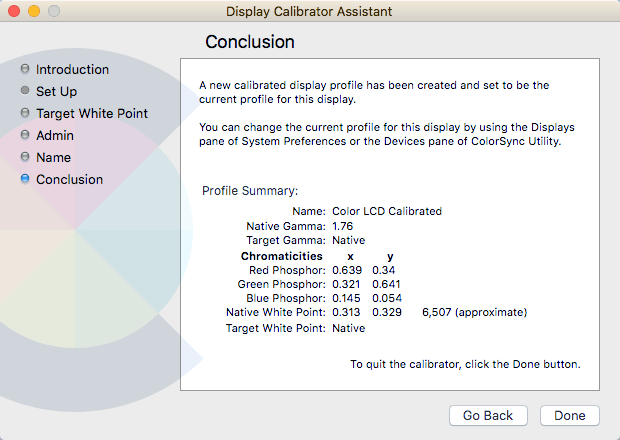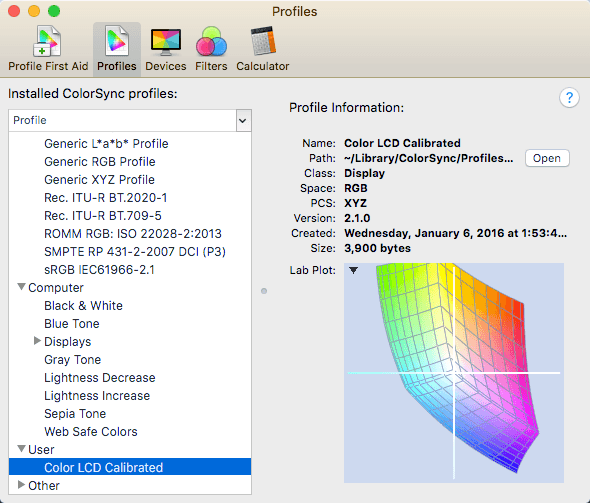La majoria de la gent no es molesta mai en calibrar els seus monitors perquè tot es veu bé quan el configuren per primera vegada i, per tant, es queden amb això. També ho he fet jo mateix moltes vegades, però recentment he provat de calibrar el meu monitor i he trobat que semblava molt millor del que havia estat acostumat.
Windows 7, 8, 10 i Mac OS X tenen assistents integrats que us ajuden a calibrar el vostre monitor perquè no sigui massa brillant ni massa fosc. Per a mi, els meus monitors sempre eren molt brillants i vaig començar a utilitzar un programa de tercers anomenat f.lux que ajusta el color del monitor durant la nit.
Un cop calibrat els meus monitors, no necessitava fer servir f.lux tan sovint, fins i tot a la nit. A més de la brillantor, els colors de la pantalla es veien millor després de la calibració. En aquest article, parlaré de com podeu calibrar la vostra pantalla a Windows i Mac.
Calibra la pantalla - Windows
Per iniciar l'assistent de calibratge a Windows, feu clic a Inici i escriviu calibrar . També podeu accedir-hi anant al Tauler de control , fent clic a Pantalla i després fent clic a Calibrar el color al menú de l'esquerra.
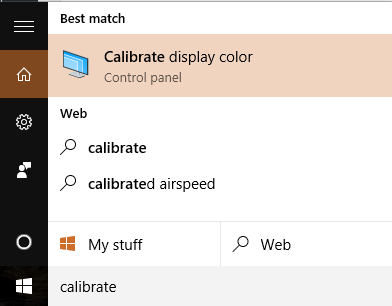
Això iniciarà l' assistent de calibració del color de la pantalla . Seguiu endavant i feu clic a Següent per començar el primer pas. El primer que us demana que feu és obrir el menú de la vostra pantalla i restablir la configuració del color al valor predeterminat de fàbrica. En el meu cas, només vaig restablir tot el monitor a la configuració de fàbrica perquè no estava segur de quins paràmetres ja havia canviat. Si feu servir un ordinador portàtil, només heu de seguir cada pas.
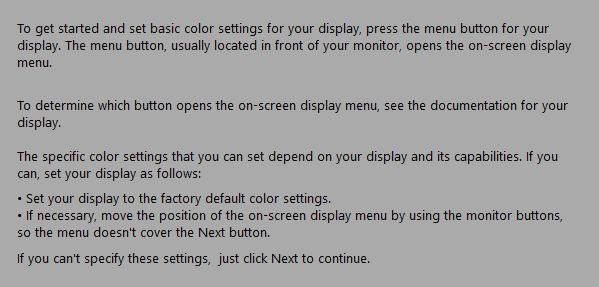
Feu clic a Següent i primer haureu d'ajustar la configuració de gamma. Bàsicament, per a tots els passos, haureu de fer coincidir la pantalla amb la imatge central, que es considera la millor configuració. També us mostra la configuració massa alta i massa baixa perquè pugueu veure clarament quan us heu ajustat massa.
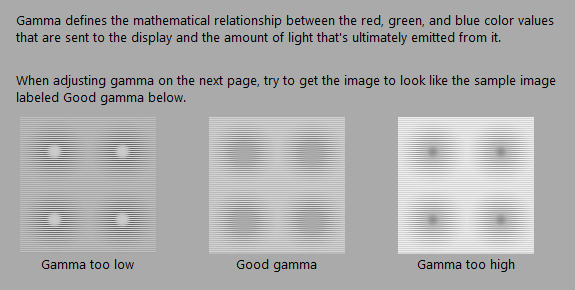
Tingueu en compte que quan intenteu ajustar el control lliscant al programa de Windows, el monitor pot restablir a la seva pròpia configuració predeterminada. La majoria d'aquestes configuracions les heu de canviar mitjançant el menú de la pantalla del monitor i no utilitzant el programa (tret que estigueu calibrant la pantalla d'un ordinador portàtil). Només feu servir el programa per assegurar-vos que s'assembla a la imatge que es considera bona.
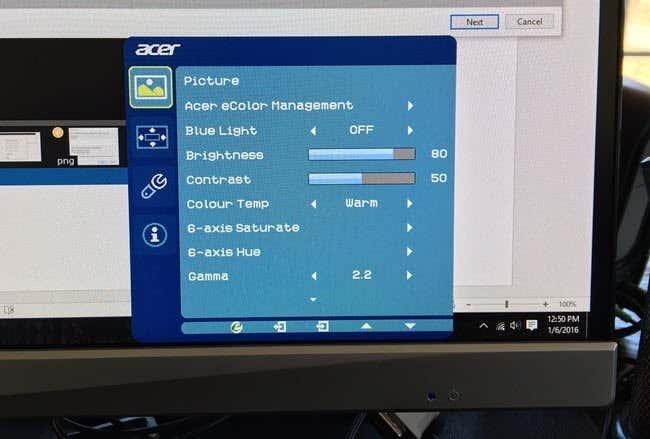
Per exemple, aquí teniu una imatge del meu monitor Acer i la configuració de la pantalla que es pot ajustar. En el meu cas, vaig haver d'ajustar el valor gamma des d'aquest menú en pantalla perquè no em permetia canviar-lo amb el control lliscant de Windows.
Després de la gamma, haureu d'ajustar la brillantor per tal de distingir la camisa del vestit i tenir la X amb prou feines visible al fons. Podeu ometre la brillantor i el contrast de les pantalles de portàtils.
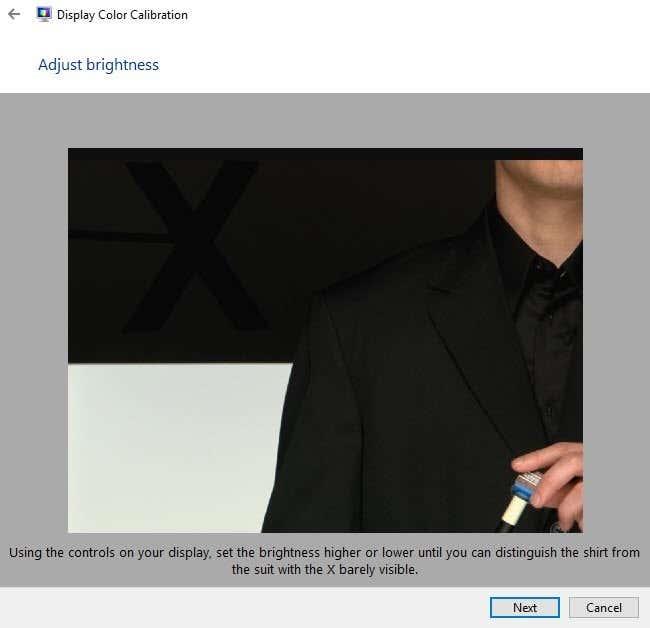
El següent és el contrast. De nou, ajusteu la configuració al vostre monitor. Per contrast, voleu establir-lo al valor més alt possible abans que els botons de la samarreta comencin a desaparèixer.
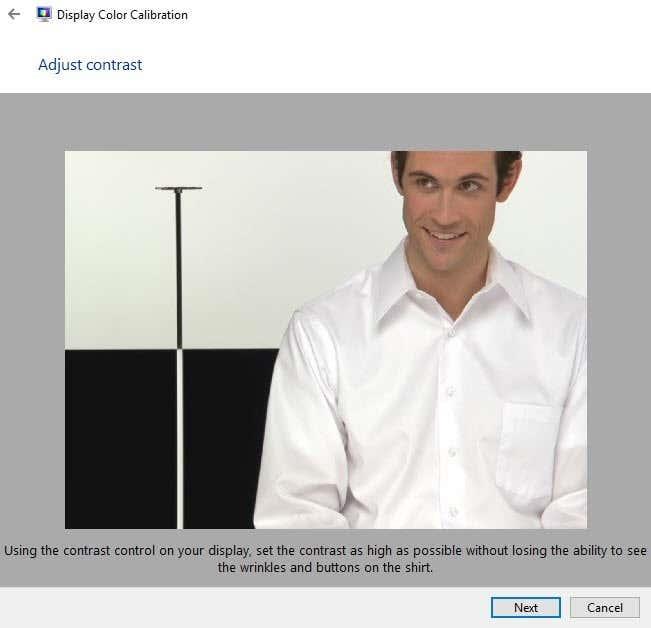
La següent pantalla us ajudarà a ajustar el balanç de color. Aquí voleu assegurar-vos que totes les barres siguin grises i que no hi hagi altres colors presents. En els monitors més nous, això es té en compte i si intenteu ajustar els controls lliscants, el monitor només es restablirà als valors predeterminats, de manera que podeu saltar aquesta part si us està passant.
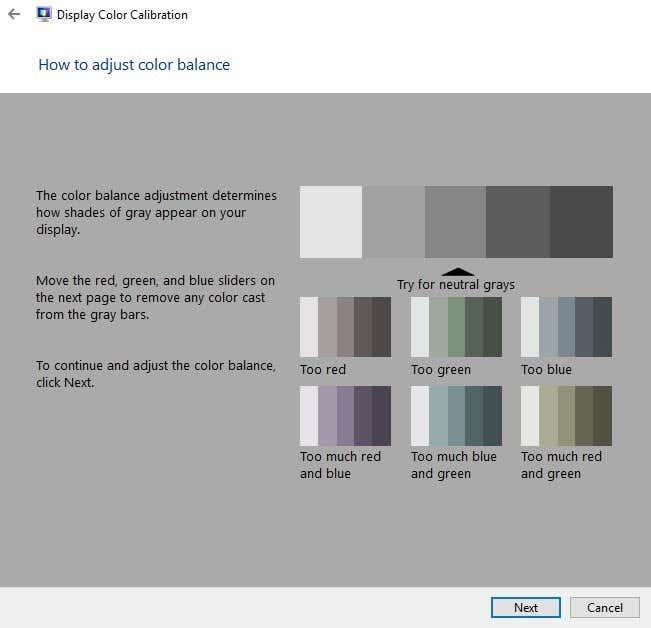
Un cop acabeu això, s'ha completat el calibratge. Ara podreu fer clic a Vista prèvia i Actual per veure la diferència entre el que teníeu abans i el que sembla ara.
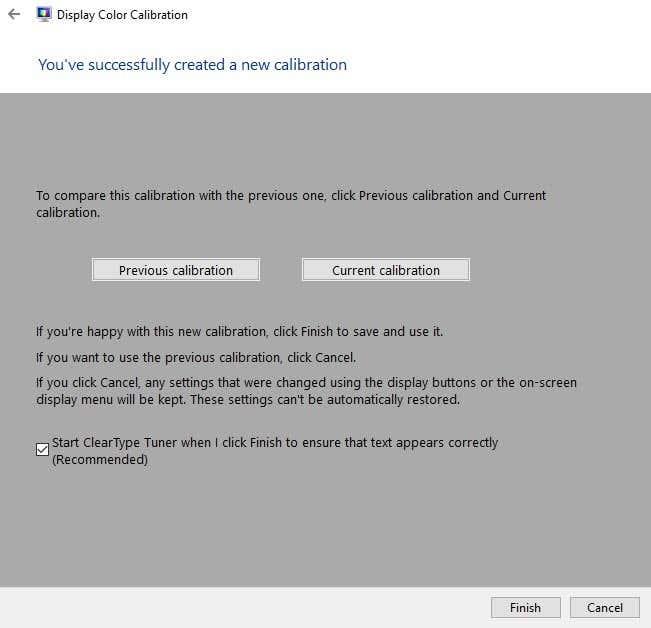
També deixaria la casella ClearType Tuner marcada abans de fer clic a Finalitza . Aquest és un altre assistent breu que s'assegurarà que el text aparegui de manera nítida i clara al monitor. Bàsicament, heu de passar per cinc pantalles i triar quin text us sembla millor.
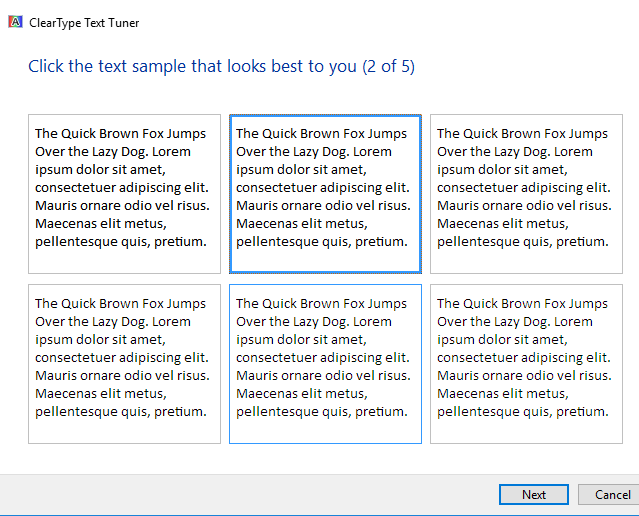
Això és tot per calibrar un monitor de Windows. Entre el programari del monitor i aquest assistent, realment no necessiteu res més tret que siguis un professional, en aquest cas probablement tindreu un monitor de gamma alta de totes maneres.
Calibra la pantalla - Mac
Per als Mac, l'assistent és una mica diferent quan es tracta de calibratge. També depèn de la versió d'OS X que utilitzeu. He escrit aquest article amb OS X 10.11.2 EL Capitan, que és la darrera versió.
Per començar, feu clic a la petita icona d'Apple a la part superior esquerra de la pantalla i després feu clic a Preferències del sistema .
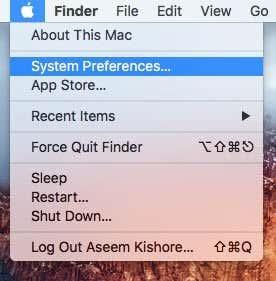
A continuació, feu clic a Mostra a la llista.
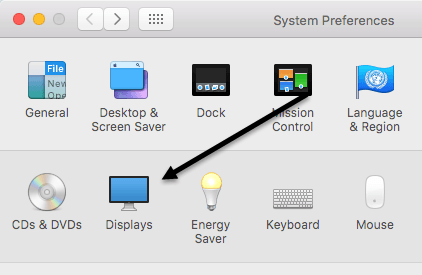
Ara feu clic a la pestanya Color i després feu clic al botó Calibrar a la dreta.
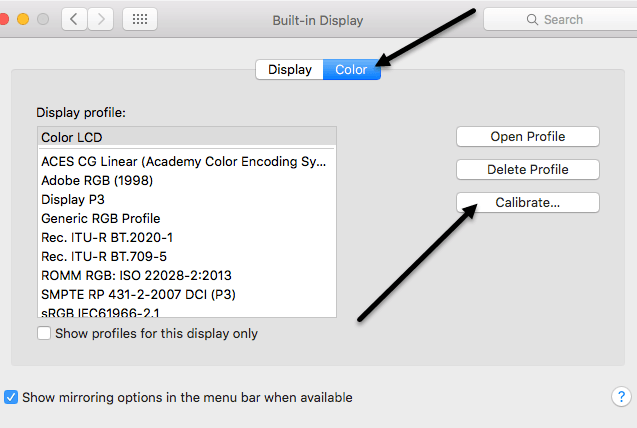
Això mostrarà la pantalla d'introducció de l'assistent del calibrador de pantalla que us guiarà a través de cadascun dels passos.
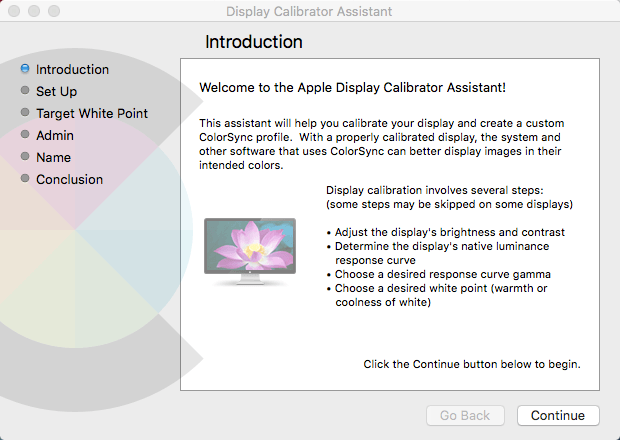
L'assistent de Mac és realment molt intel·ligent i eliminarà qualsevol dels passos que el vostre monitor no pot suportar. Per exemple, ho vaig executar al meu portàtil MacBook Pro i l'únic ajust que vaig poder fer va ser el punt blanc objectiu. Va saltar la brillantor/contrast, la corba de resposta de luminància nativa i la corba gamma. Si hi ha una pantalla externa connectada al vostre Mac, obtindreu les altres opcions.
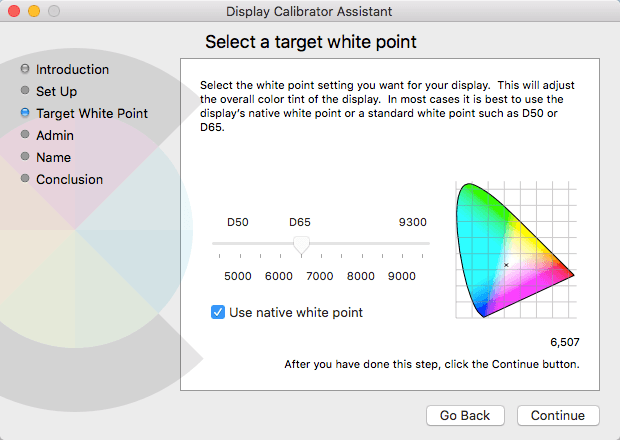
Per al punt blanc objectiu, podeu utilitzar el punt blanc natiu per a la vostra pantalla o ajustar-lo manualment desmarcant primer la casella. Vaig trobar que el punt blanc natiu donava un millor to de color a la pantalla que el que es va establir quan es va instal·lar el sistema operatiu.
No tenia una pantalla externa per al meu Mac, de manera que no vaig poder obtenir les altres opcions com la luminància, la gamma, etc., però probablement ho podreu esbrinar a mesura que aneu passant per l'assistent. El pas Administrador només us demana si voleu que aquest perfil de color estigui disponible o no per a altres usuaris i el pas Nom us permet anomenar el vostre nou perfil.
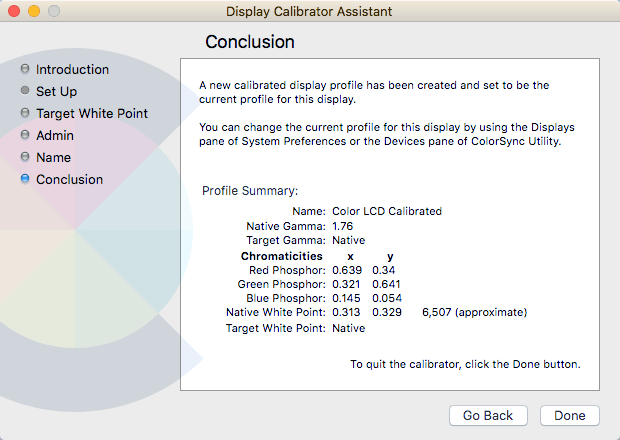
La pantalla de resum us donarà alguns detalls tècnics sobre la configuració de color actual de la vostra pantalla. OS X també té una altra eina anomenada ColorSync Utility que us permet reparar perfils de color, veure tots els perfils i calcular els valors RGB de qualsevol píxel de la pantalla. Només cal que feu clic a Spotlight i escriviu ColorSync per carregar-lo.
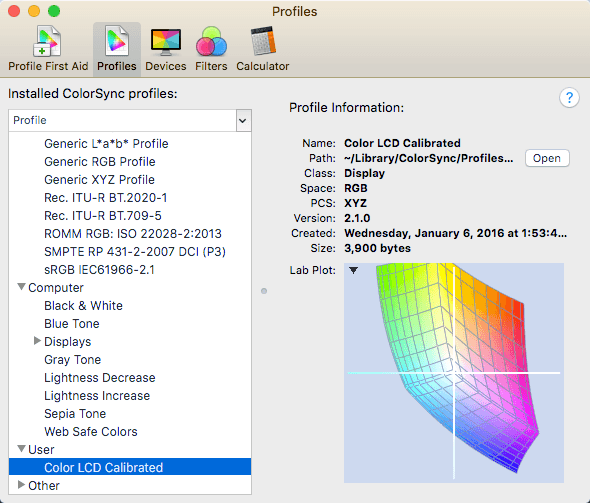
Com he dit anteriorment, la majoria de la gent no es preocuparà mai de calibrar els seus monitors perquè la majoria fan una feina força bona per defecte. Tanmateix, si sou exigents sobre com es veu tot a la vostra pantalla, val la pena provar-ho. Si teniu cap pregunta, feu un comentari. Gaudeix!