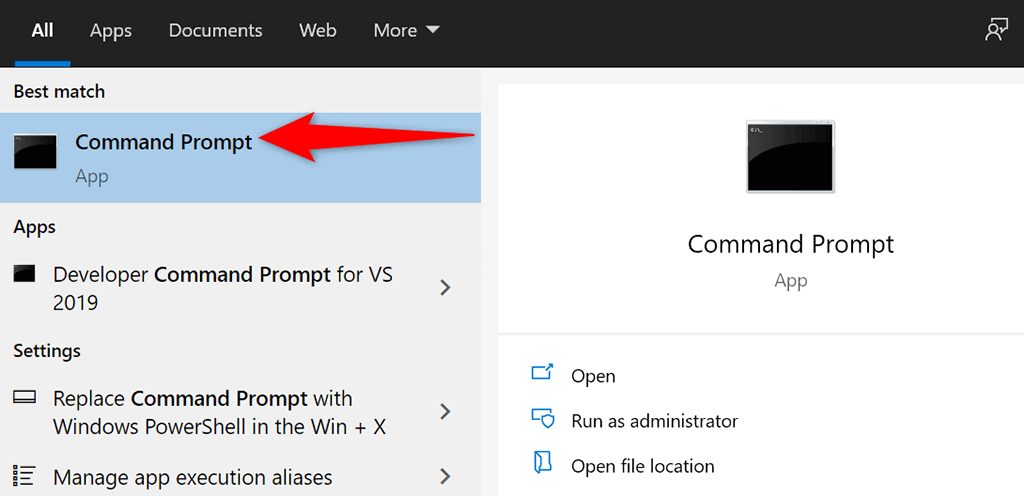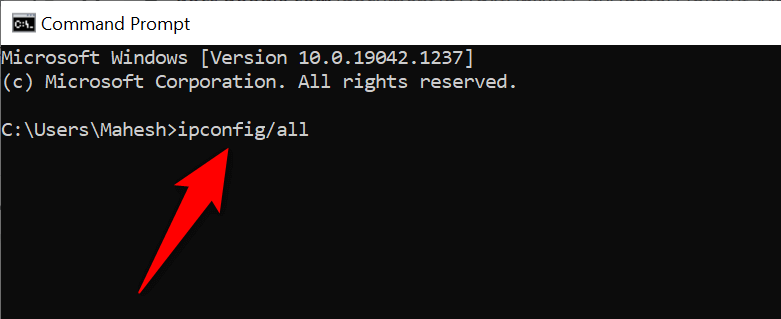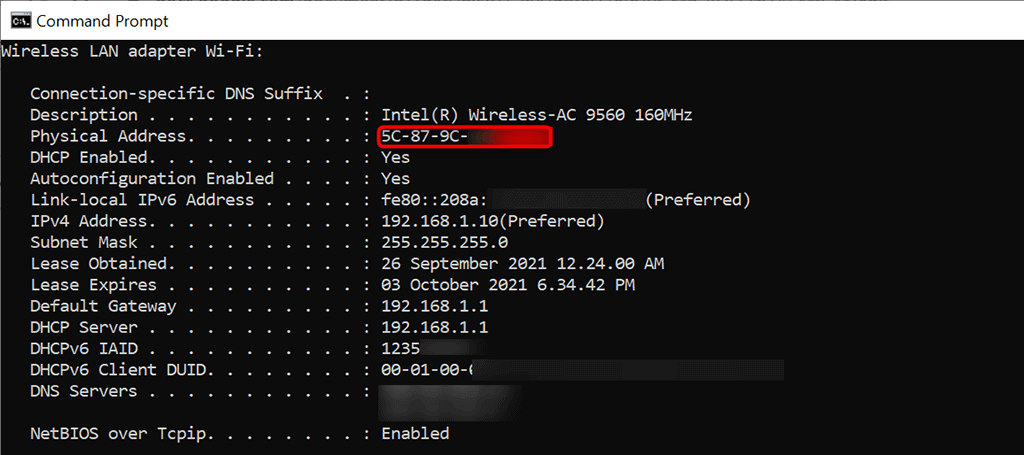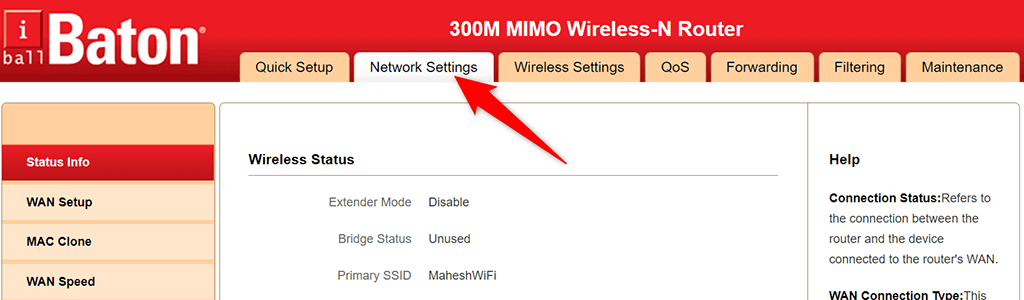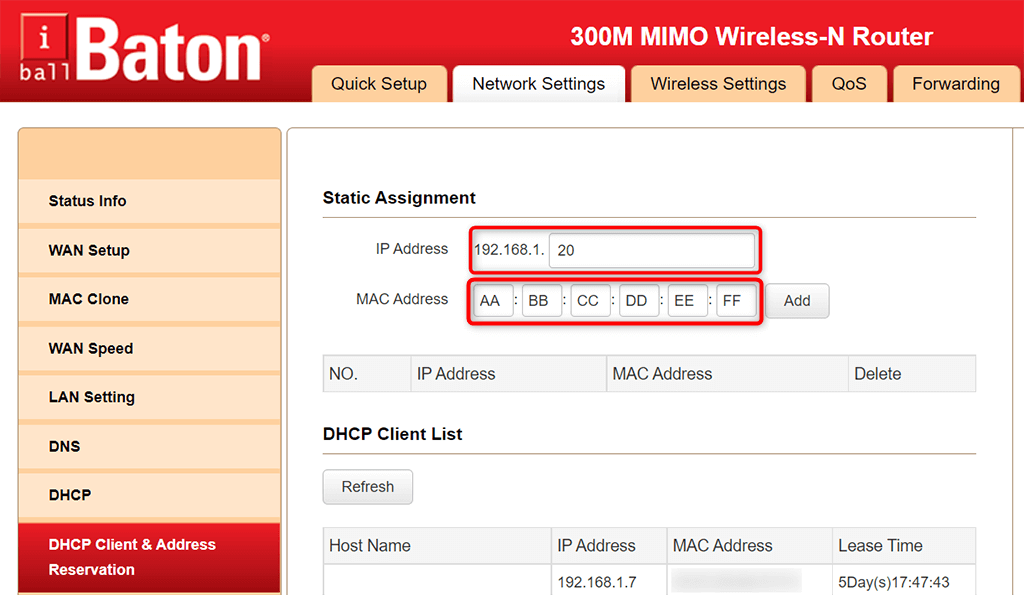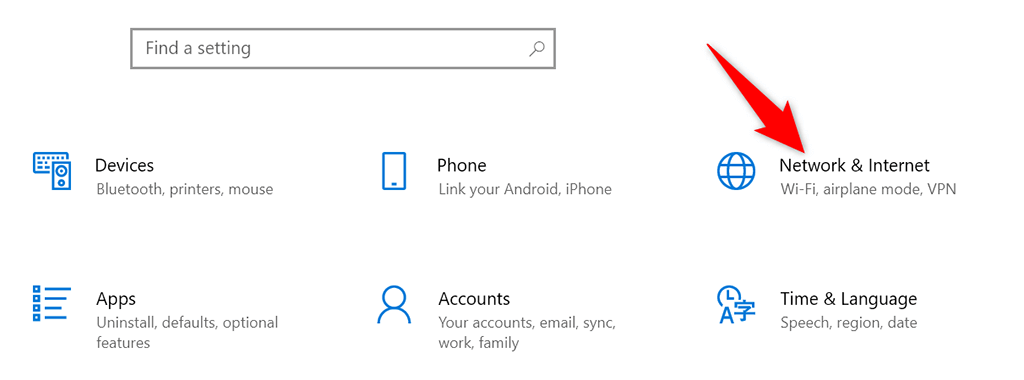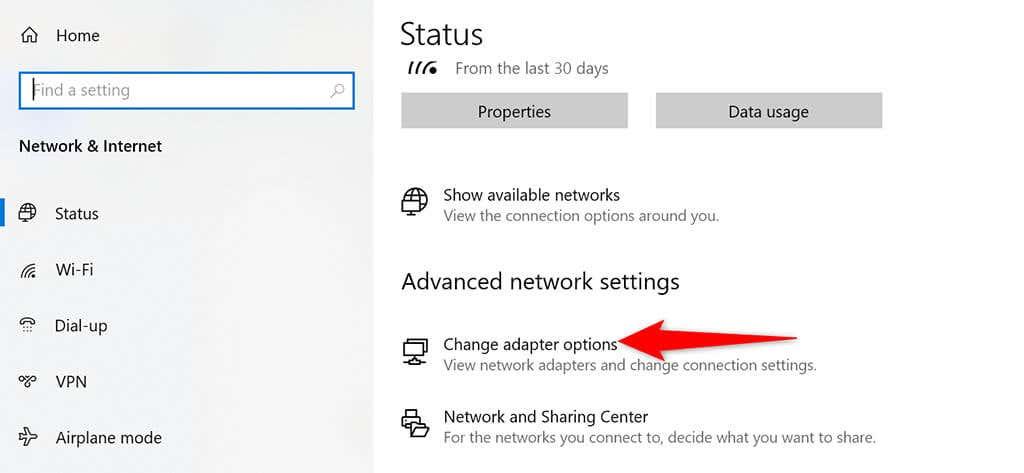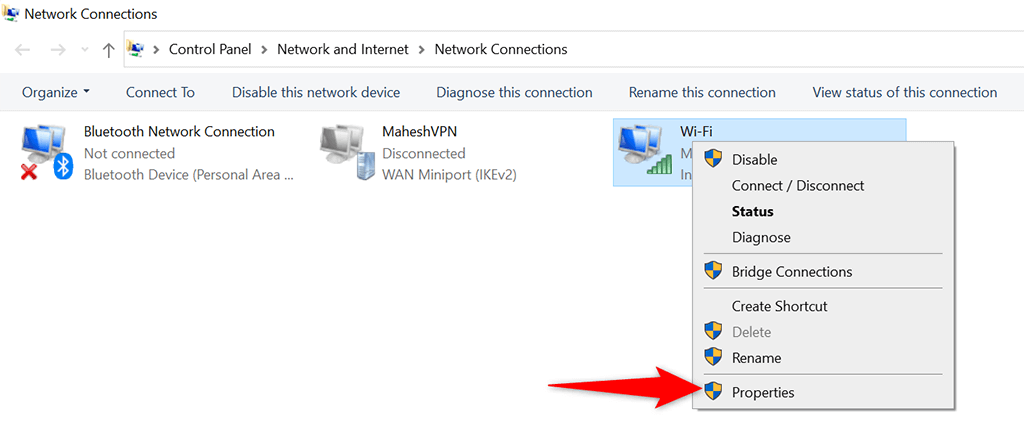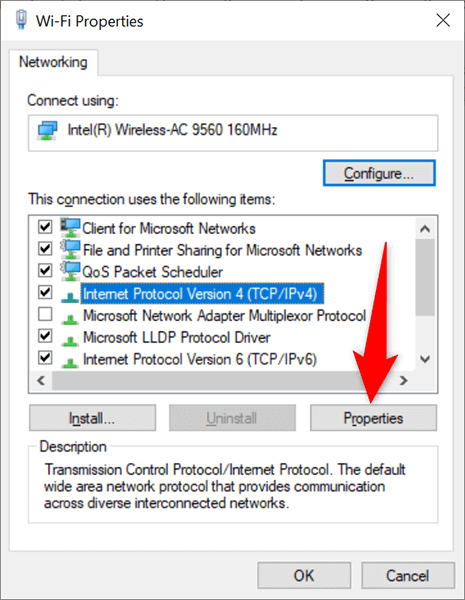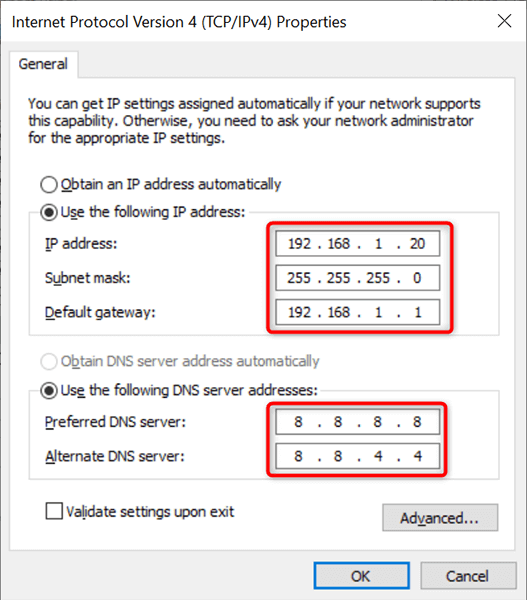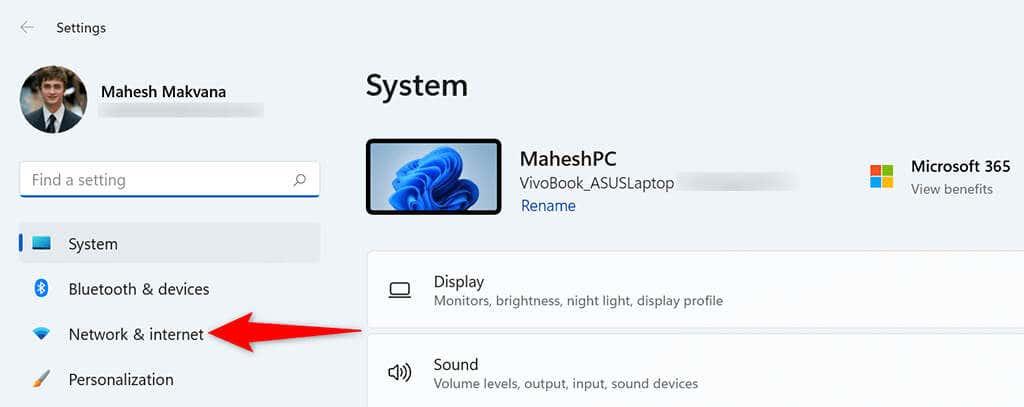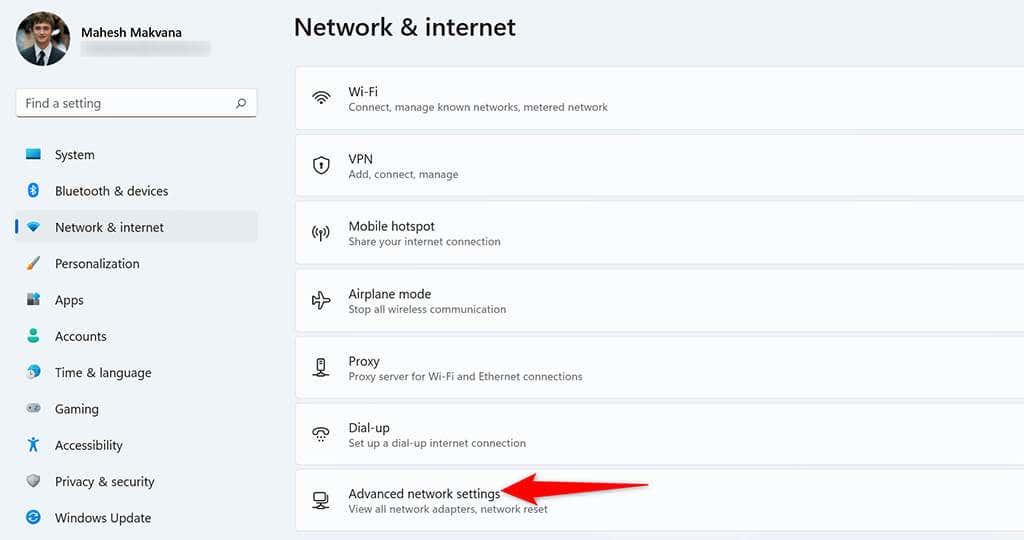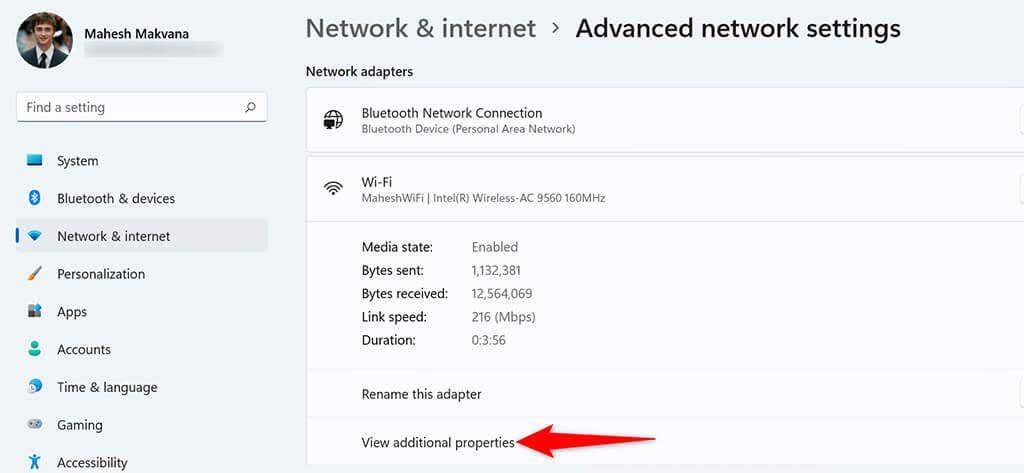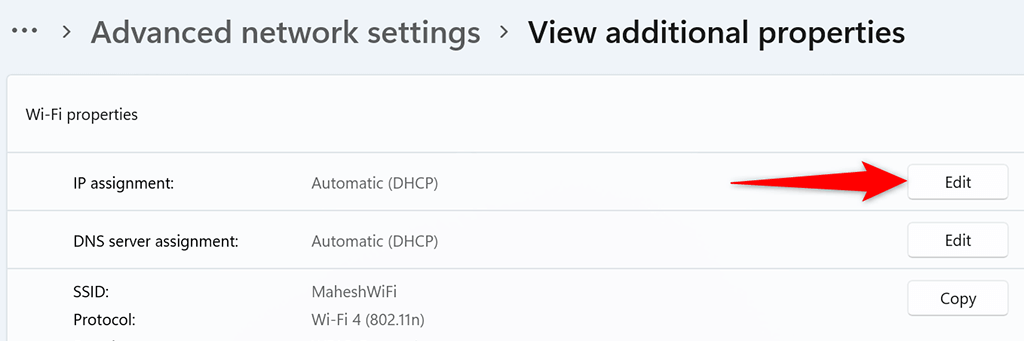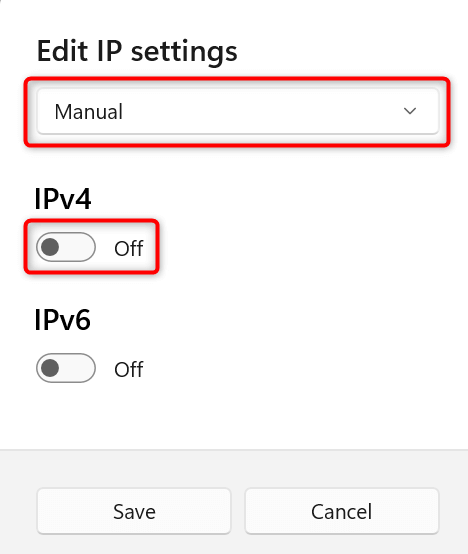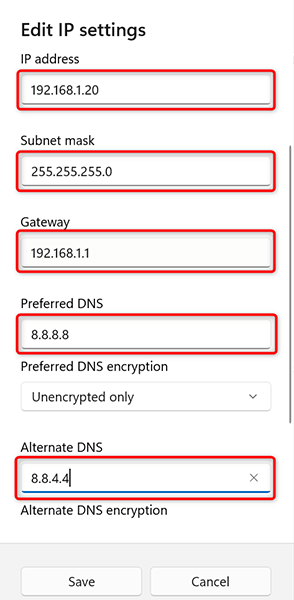Normalment, el vostre encaminador de xarxa assigna una adreça IP dinàmica als vostres dispositius, inclosos els vostres ordinadors Windows 10 i 11. Si necessiteu una adreça IP estàtica per al vostre ordinador, heu de configurar el vostre encaminador o canviar una opció de configuració a l'ordinador.
El millor és que hi ha diverses maneres d'assignar una adreça IP estàtica al vostre PC Windows. Depenent del que us sentiu còmode, podeu triar un mètode i procedir amb ell per adquirir una adreça IP fixa per a la vostra màquina.

Per què utilitzar una adreça IP estàtica?
Hi ha moltes raons per les quals necessiteu una adreça IP estàtica. És possible que utilitzeu una connexió remota per connectar-vos al vostre ordinador. En aquest cas, tenir una adreça IP permanent facilita l'establiment de la connexió remota.
De la mateixa manera, si utilitzeu el vostre ordinador per compartir fitxers de xarxa , una adreça IP estàtica garanteix que els altres dispositius de la vostra xarxa es puguin connectar al vostre ordinador sense cap reconfiguració.
Assigna una IP estàtica al teu PC amb Windows 11/10 mitjançant el teu encaminador
Una manera d'obtenir una IP estàtica per al vostre ordinador és configurar el vostre encaminador per assignar una adreça IP especificada a la vostra màquina. La majoria d'encaminadors ofereixen aquesta opció, però la manera de configurar l'encaminador és diferent per a cada model d'encaminador.
En general, seguireu els passos següents per configurar una IP estàtica per al vostre PC al vostre encaminador de xarxa.
Trobeu l'adreça MAC del vostre adaptador de xarxa
Perquè el vostre encaminador identifiqui el vostre ordinador i li assigni una adreça IP específica, heu d'introduir l'adreça MAC única del vostre adaptador de xarxa (que es troba al vostre ordinador) a la pàgina de configuració del vostre encaminador.
Per tant, primer busquem l'adreça MAC del vostre adaptador de xarxa:
- Obriu el menú Inici , cerqueu Símbol del sistema i seleccioneu Símbol del sistema als resultats de la cerca.
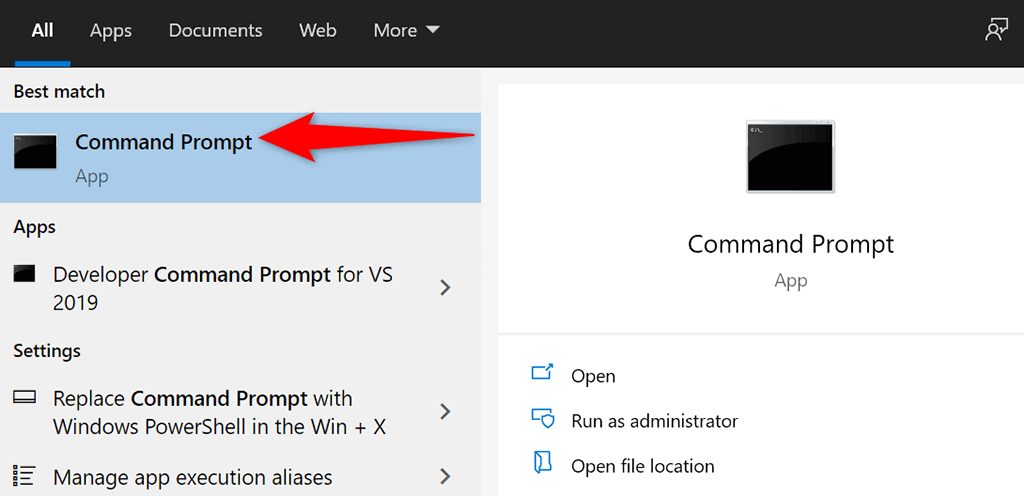
- Escriviu l'ordre següent a la finestra del símbol del sistema i premeu Enter :
ipconfig /all
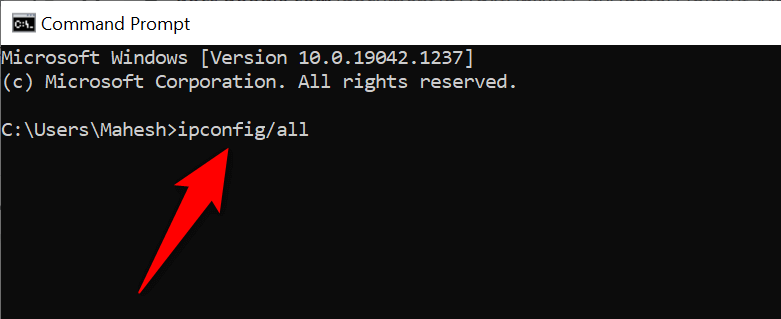
- L'indicador d'ordres mostrarà diversos valors a la pantalla. Trobeu el vostre adaptador de xarxa aquí i cerqueu el valor del camp Adreça física . Aquesta és l'adreça MAC única del vostre adaptador. Anoteu aquesta adreça.
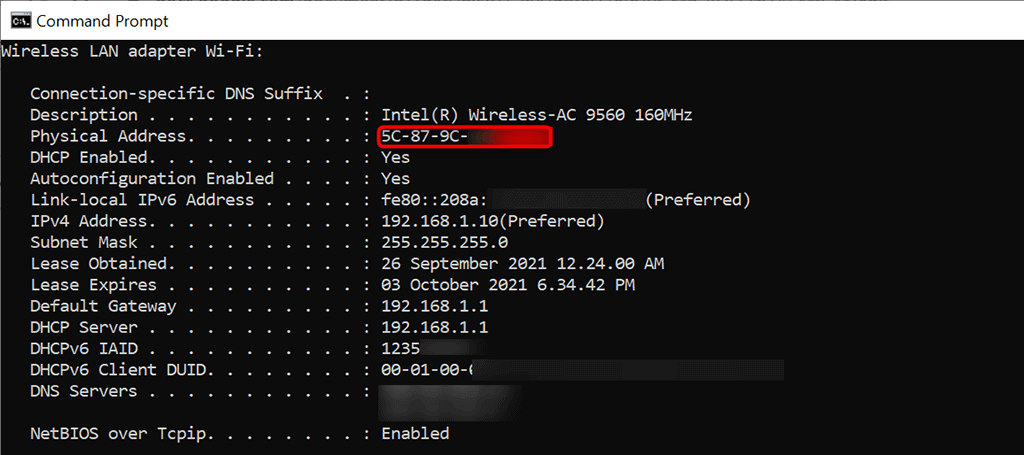
Configureu el vostre encaminador per assignar una IP estàtica al vostre PC
Ara heu d' accedir a la pàgina de configuració del vostre encaminador . Per a la majoria d'encaminadors, podeu fer-ho introduint l'adreça IP 192.168.1.1 en un navegador web de l'ordinador. Si això no us funciona, consulteu el manual del vostre encaminador per saber com accedir a la pàgina de configuració.
- Inicieu un navegador web al vostre ordinador, escriviu l'adreça IP següent i premeu Intro .
192.168.1.1
- Veureu la pàgina d'inici de sessió del vostre encaminador. Introduïu el nom d'usuari i la contrasenya del vostre encaminador i continueu. Per a la majoria d'encaminadors, podeu utilitzar l' administrador tant als camps de nom d'usuari com de contrasenya.
- Seleccioneu Configuració de xarxa a la part superior de la pàgina de configuració del vostre encaminador.
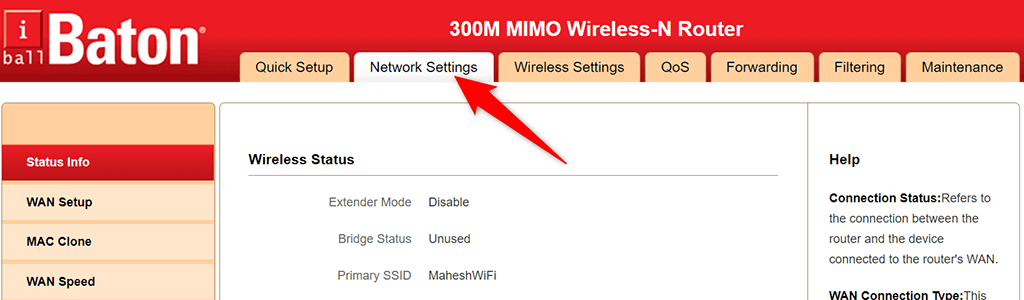
- Trieu Reserva de client i adreça DHCP a la barra lateral de l'esquerra.
- Introduïu l'adreça IP estàtica que voleu assignar al vostre ordinador al camp Adreça IP de la dreta.
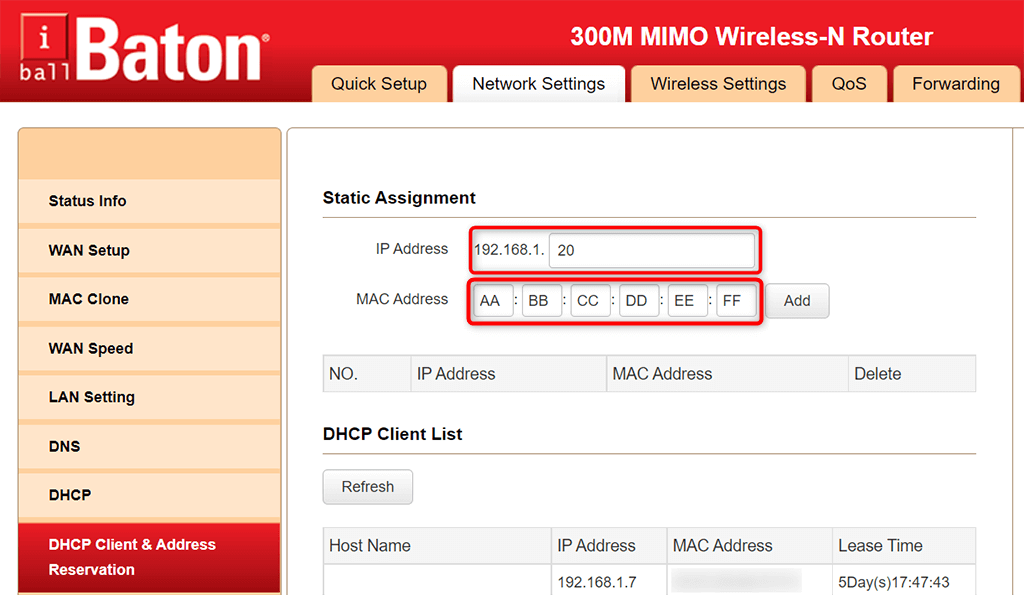
- Escriviu l'adreça MAC única del vostre adaptador de xarxa al camp Adreça MAC . A continuació, seleccioneu Afegeix i, a continuació, seleccioneu D' acord a la part inferior de la pàgina.
- Reinicieu el vostre encaminador.
Quan el vostre PC Windows 11 o 10 es connecti al vostre encaminador, el vostre encaminador assignarà l'adreça IP especificada al vostre PC. Això passarà cada vegada que connecteu el vostre ordinador al vostre encaminador.
Assigna una IP estàtica al teu PC amb Windows 10
Si no voleu configurar la configuració del vostre encaminador, l'altra manera d'assignar una adreça IP estàtica al vostre PC amb Windows 10 és mitjançant l'aplicació Configuració de Windows. Podeu configurar la vostra IP en aquesta aplicació per assegurar-vos que el vostre ordinador sempre tingui una IP estàtica única.
Tanmateix, hi ha un petit problema amb aquest mètode. Si el vostre encaminador ja ha assignat l'adreça IP que voleu per al vostre ordinador a un altre dispositiu, experimentareu problemes per connectar el vostre ordinador al vostre encaminador .
Per evitar-ho, proveu d'utilitzar una adreça IP molt més enllà de les adreces IP generals que assigna el vostre encaminador. Per exemple, si el vostre encaminador acostuma a donar adreces IP fins, per exemple, 192.168.1.10, feu servir 192.168.1.20 com a IP estàtica per al vostre ordinador.
Per continuar amb aquest mètode:
- Obriu l' aplicació Configuració al vostre PC prement les tecles Windows + I alhora.
- Seleccioneu Xarxa i Internet a la finestra Configuració.
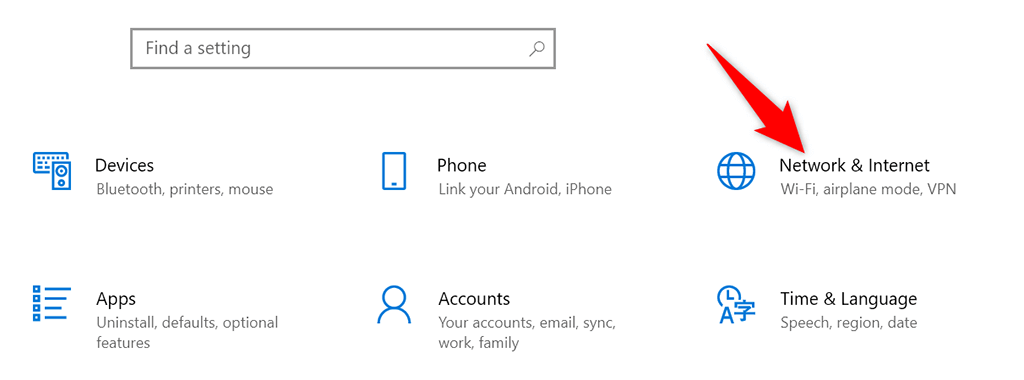
- Desplaceu-vos cap avall a la pàgina Estat que s'obre i seleccioneu Canvia les opcions de l'adaptador .
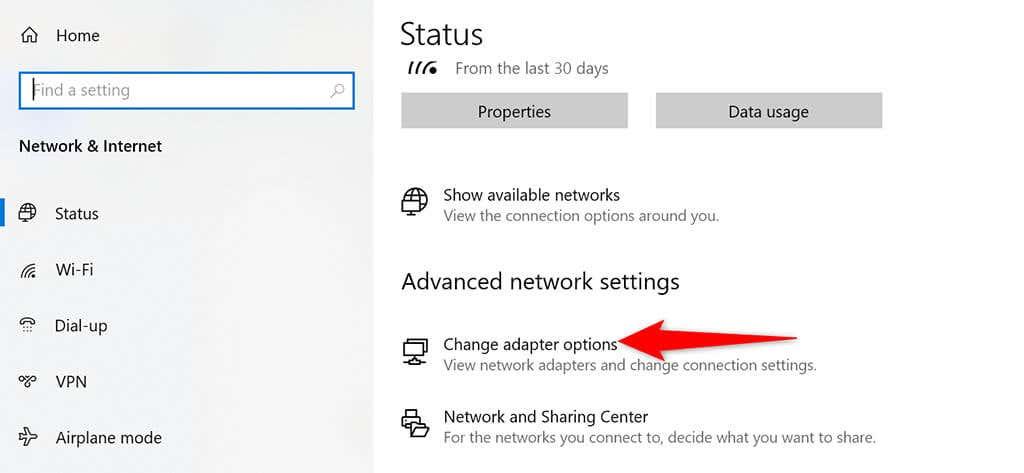
- Veureu una llista dels vostres adaptadors de xarxa. Feu clic amb el botó dret a l'adaptador que utilitzeu amb la vostra xarxa i seleccioneu Propietats al menú.
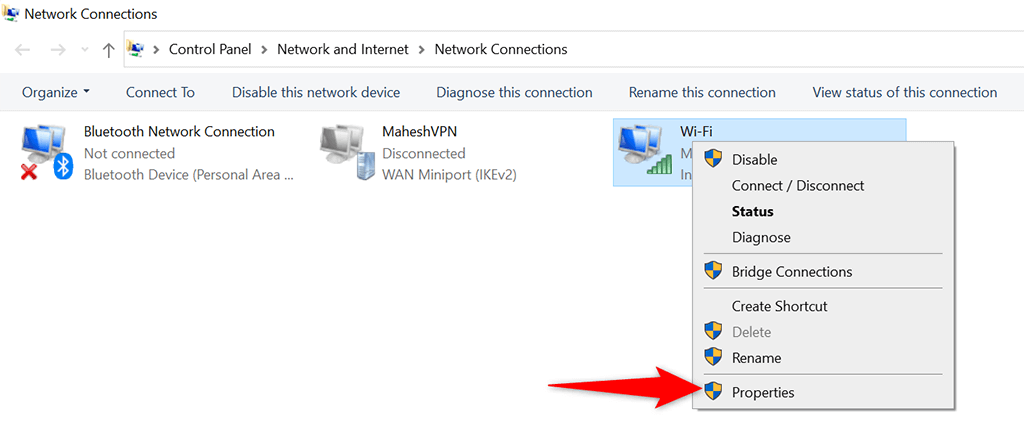
- Trieu la versió 4 del protocol d'Internet (TCP/IPv4) a la llista i seleccioneu Propietats .
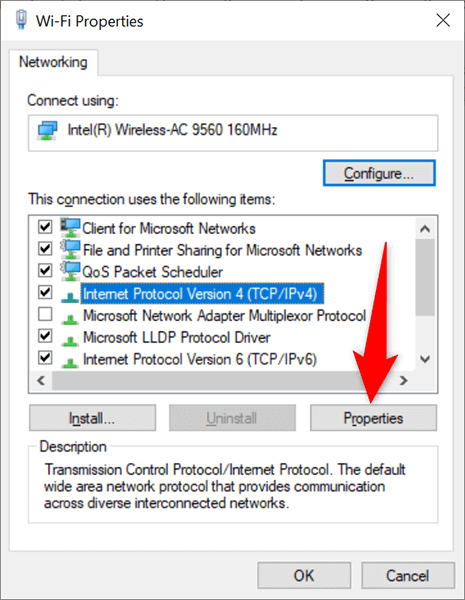
- Activeu l' opció Utilitza l'adreça IP següent a la finestra següent.
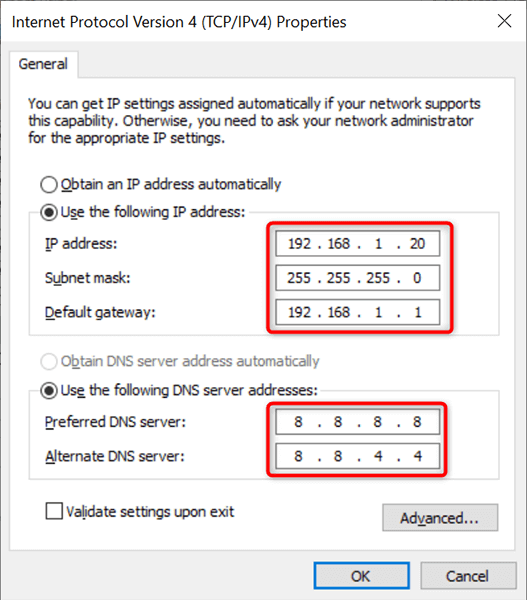
- Seleccioneu el camp d'adreça IP i escriviu l'adreça IP estàtica que voleu assignar al vostre ordinador.
- Ompliu el camp Màscara de subxarxa , que sol ser 255.255.255.0 . Escriviu la passarel·la del vostre encaminador, que sol ser 192.168.1.1 , al camp Passarel·la predeterminada .
- Per als servidors DNS, podeu utilitzar el DNS públic de Google. Per utilitzar-los, seleccioneu el camp Servidor DNS preferit i escriviu 8.8.8.8 . Seleccioneu el camp Servidor DNS alternatiu i escriviu 8.8.4.4 . A continuació, seleccioneu D' acord .
- Tanqueu la finestra Propietats seleccionant Tanca .
El vostre PC amb Windows 10 es desconnectarà del vostre encaminador i es tornarà a connectar automàticament. Després d'aquesta reconnexió, el vostre PC hauria de tenir assignada l'adreça IP estàtica especificada.
Assigna una IP estàtica al teu PC amb Windows 11
Igual que amb Windows 10, podeu utilitzar l'aplicació Configuració de Windows per assignar una adreça IP estàtica al vostre PC amb Windows 11.
- Premeu les tecles Windows + I simultàniament per obrir l' aplicació Configuració .
- Seleccioneu Xarxa i Internet a la barra lateral de l'esquerra a Configuració.
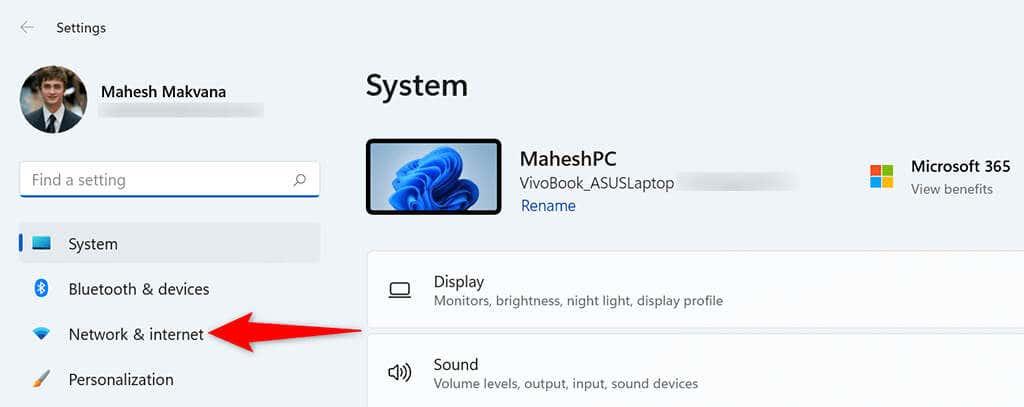
- Seleccioneu Configuració de xarxa avançada a la part inferior de la pàgina Xarxa i Internet.
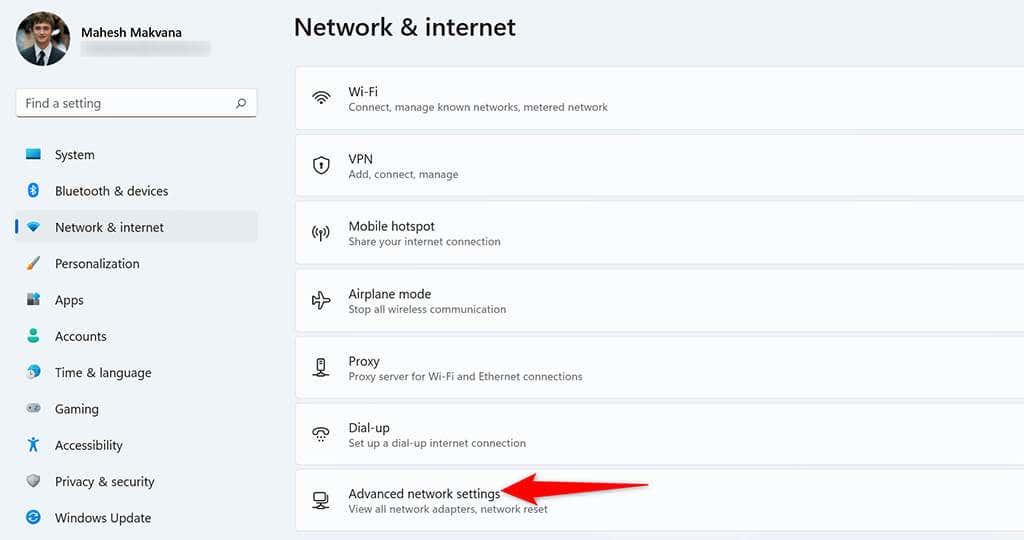
- Cerqueu el vostre adaptador de xarxa a la llista i seleccioneu l'adaptador. A continuació, seleccioneu Mostra propietats addicionals .
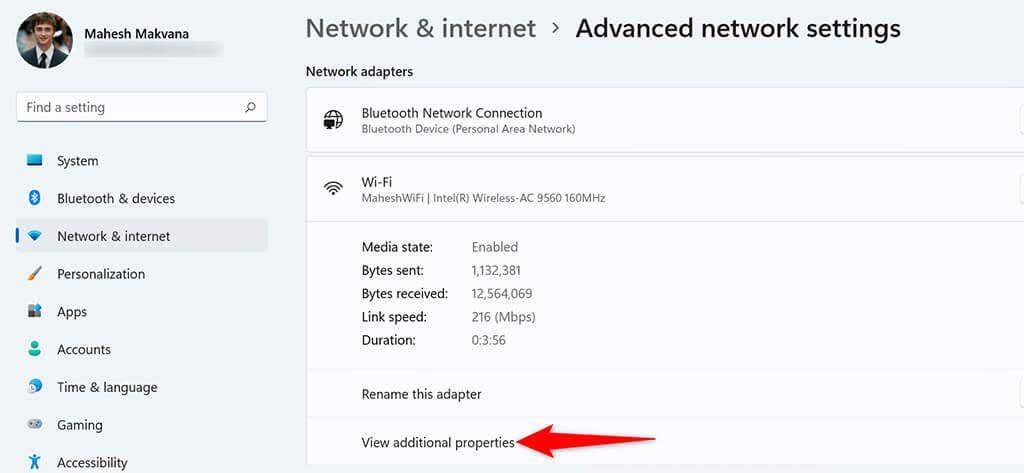
- Seleccioneu Edita al costat de l' assignació d'IP .
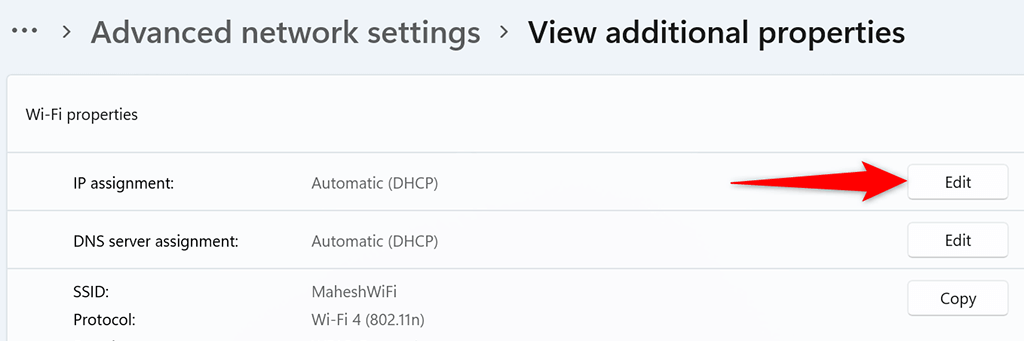
- Trieu Manual al menú desplegable Edita la configuració IP . A continuació, activeu l' opció IPv4 .
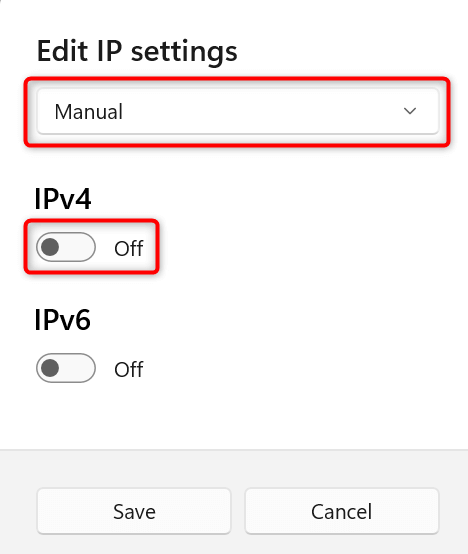
- Seleccioneu el camp d'adreça IP i escriviu l'adreça IP estàtica que voleu assignar al vostre ordinador.
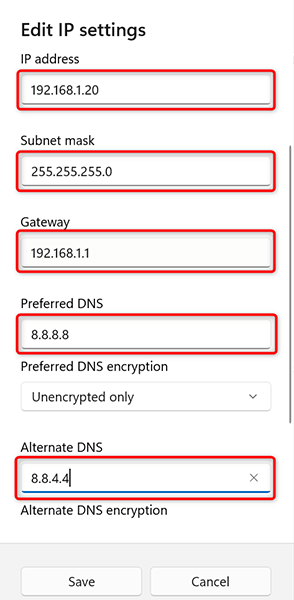
- Seleccioneu el camp Màscara de subxarxa i introduïu 255.255.255.0 . Introduïu l'adreça IP del vostre encaminador, que sol ser 192.168.1.1 , al camp Passarel·la predeterminada .
- Introduïu 8.8.8.8 al camp DNS preferit . Introduïu 8.8.4.4 al camp DNS alternatiu .
- Seleccioneu Desa a la part inferior.
I el vostre PC amb Windows 11 ara té una adreça IP estàtica assignada. En el futur, el vostre ordinador continuarà adquirint aquesta adreça IP estàtica del vostre encaminador, sempre que no hi hagi problemes de conflicte d'IP amb el vostre encaminador .