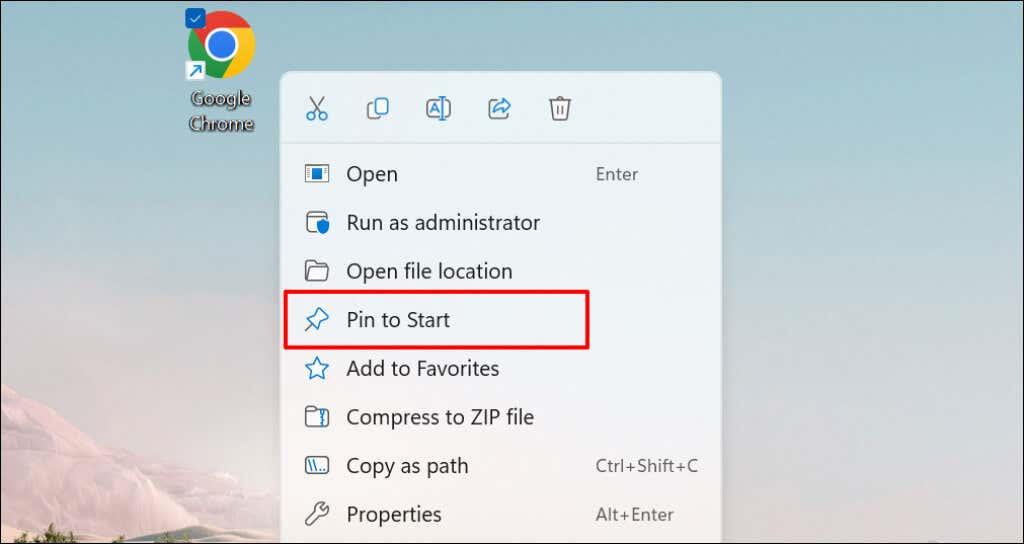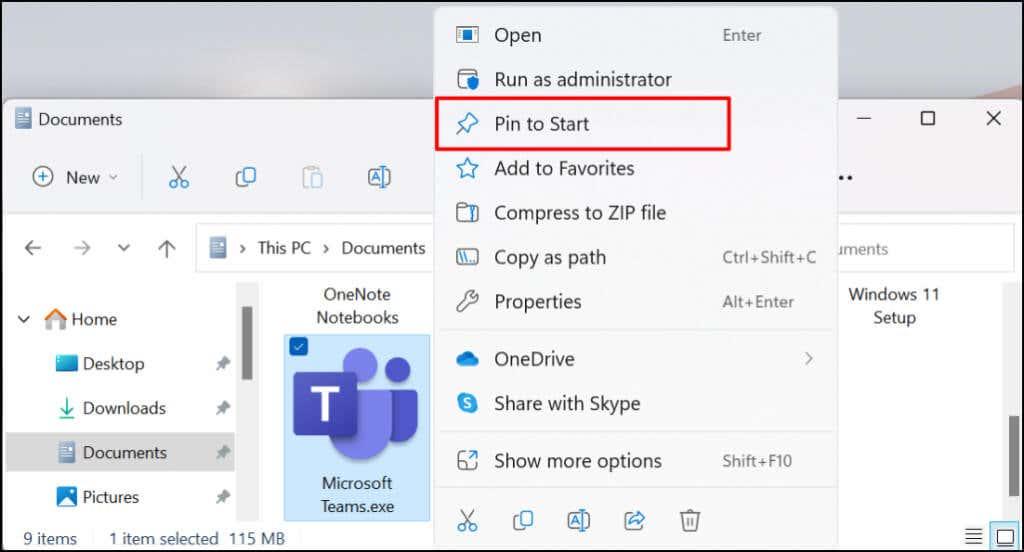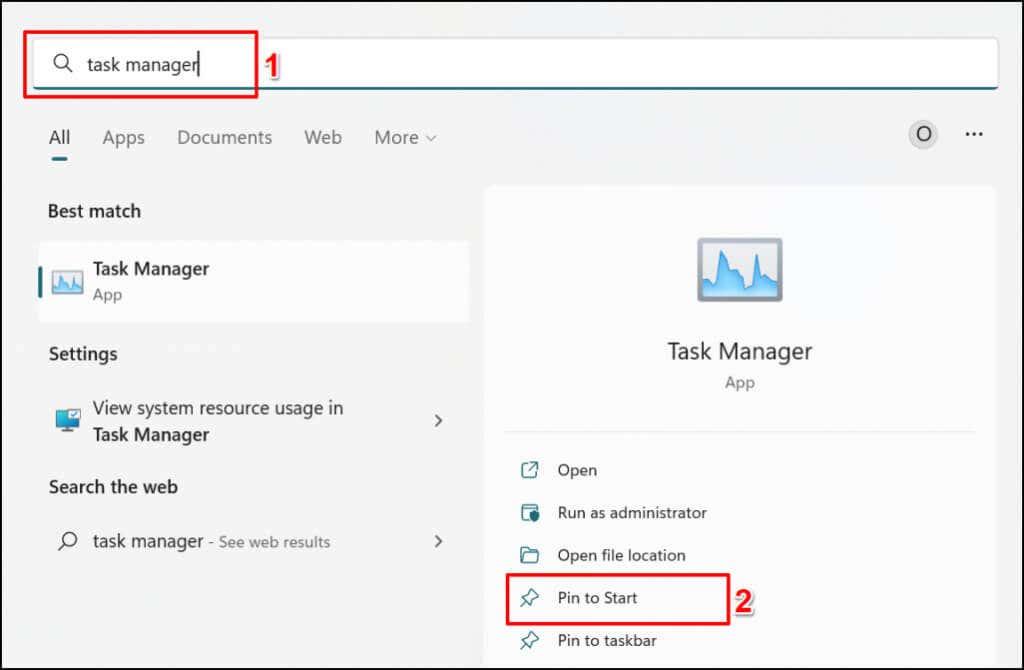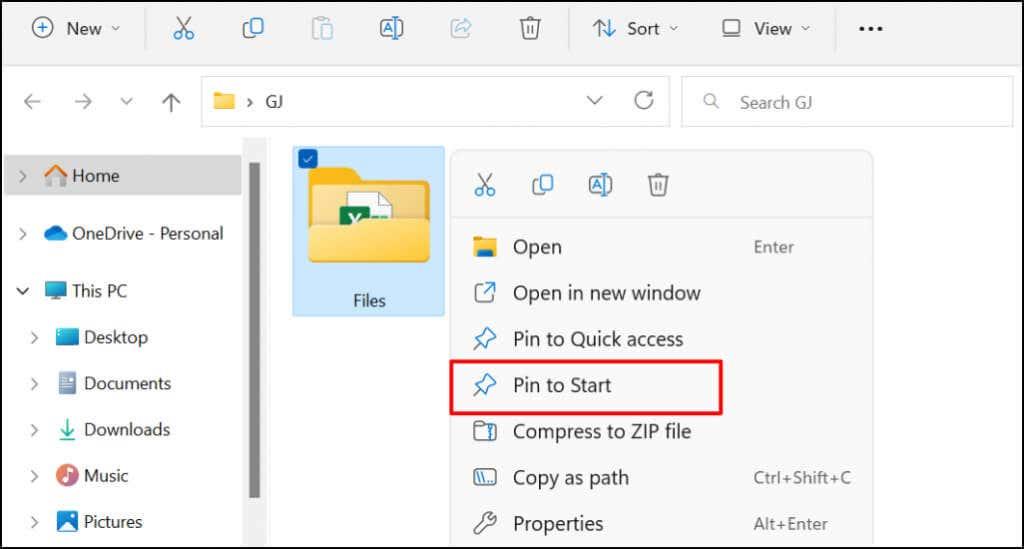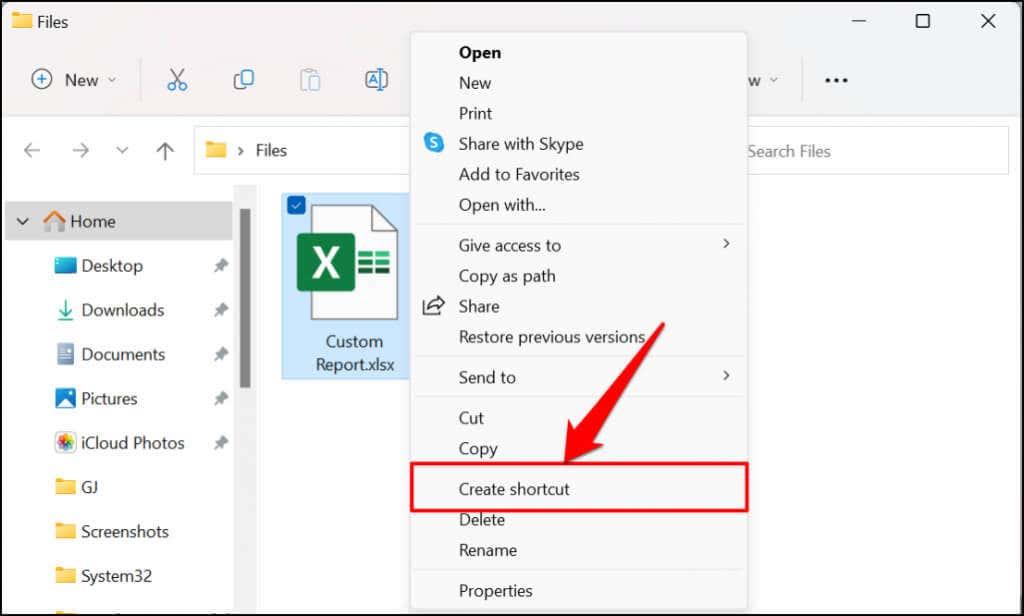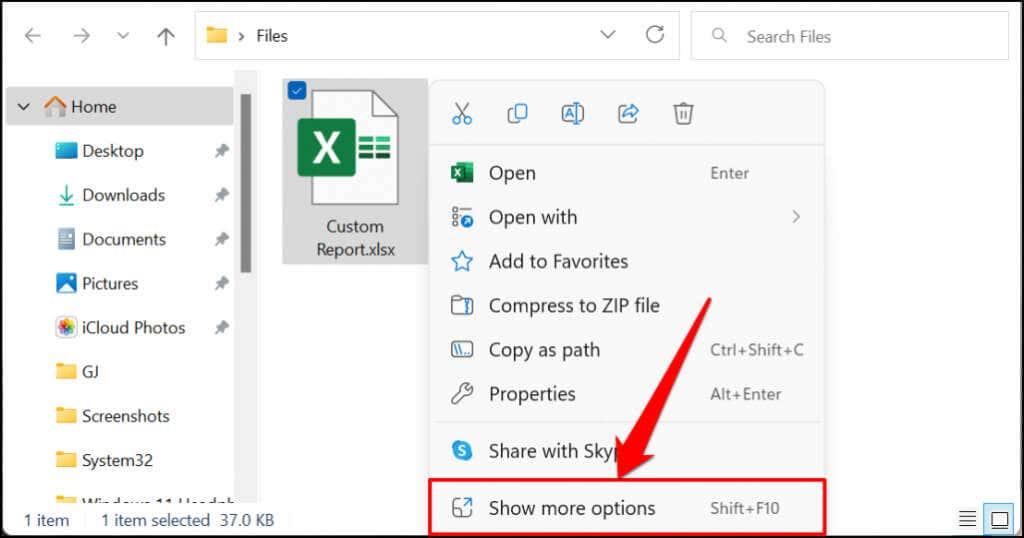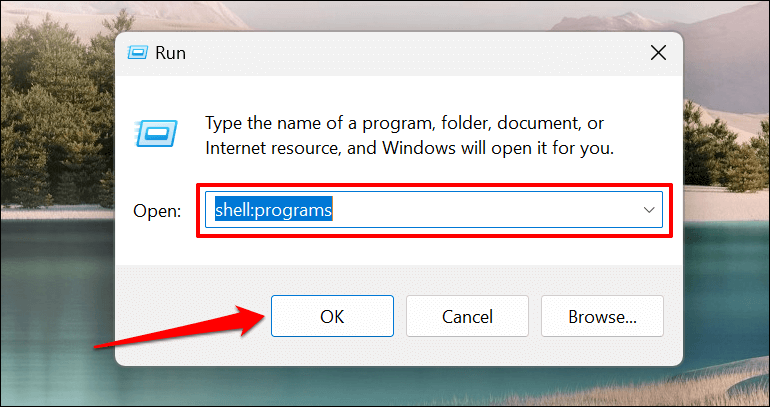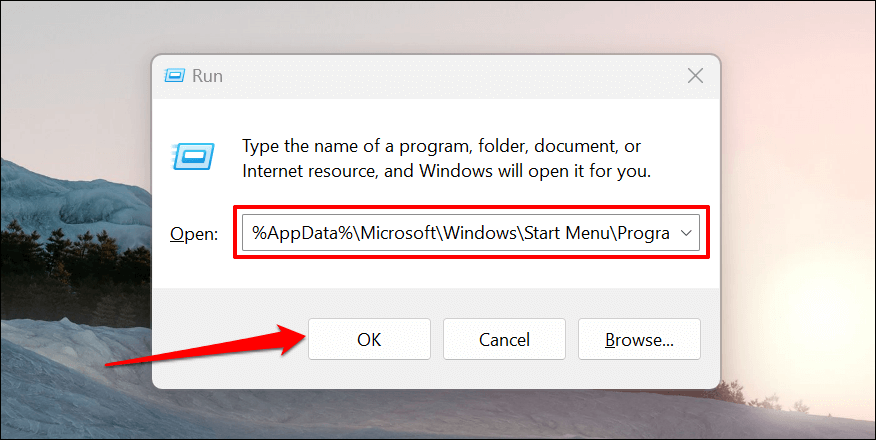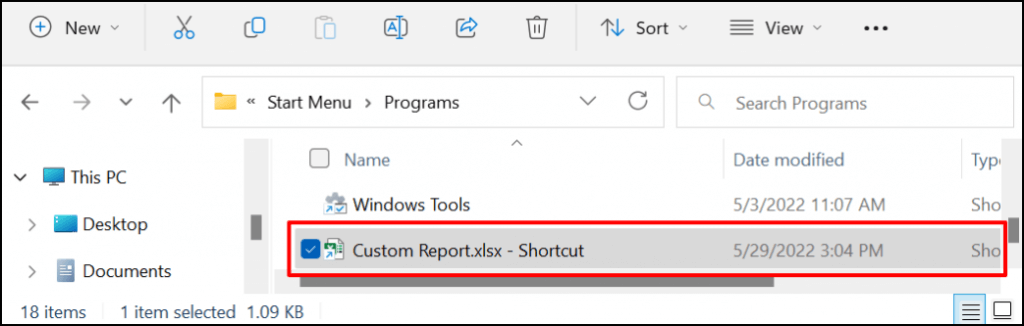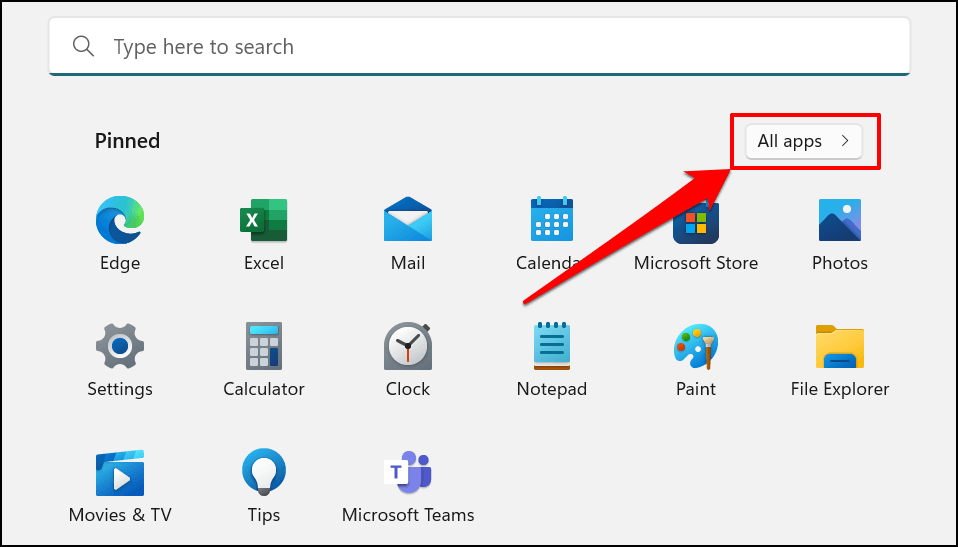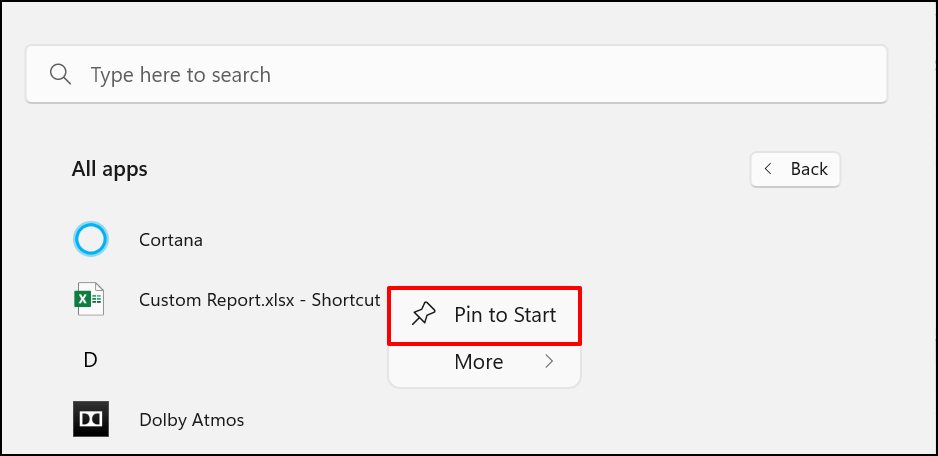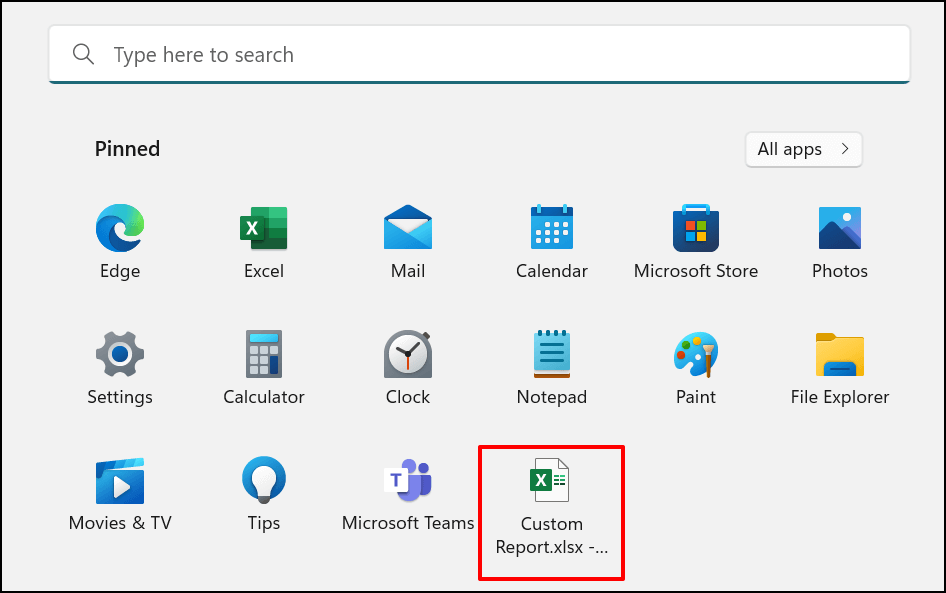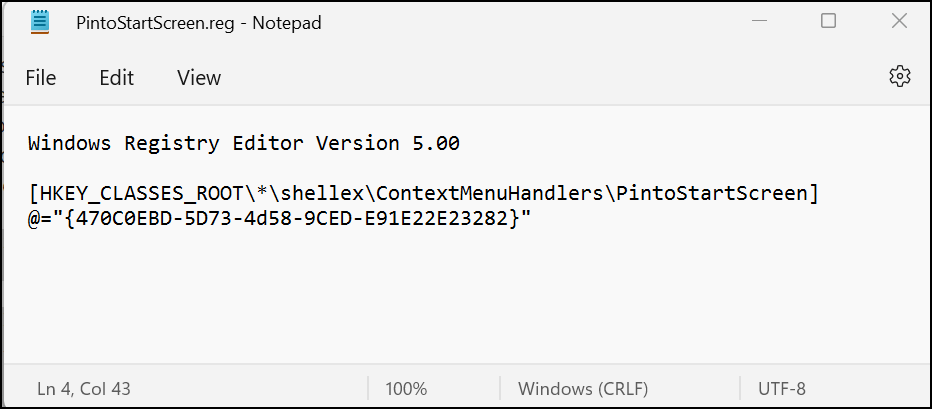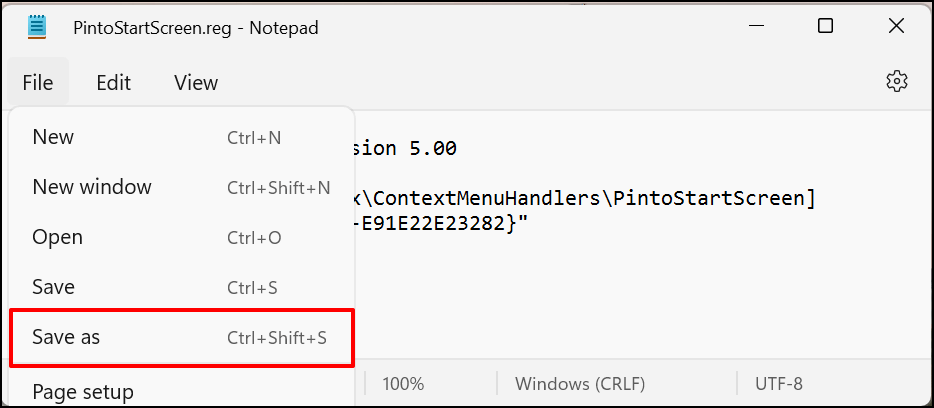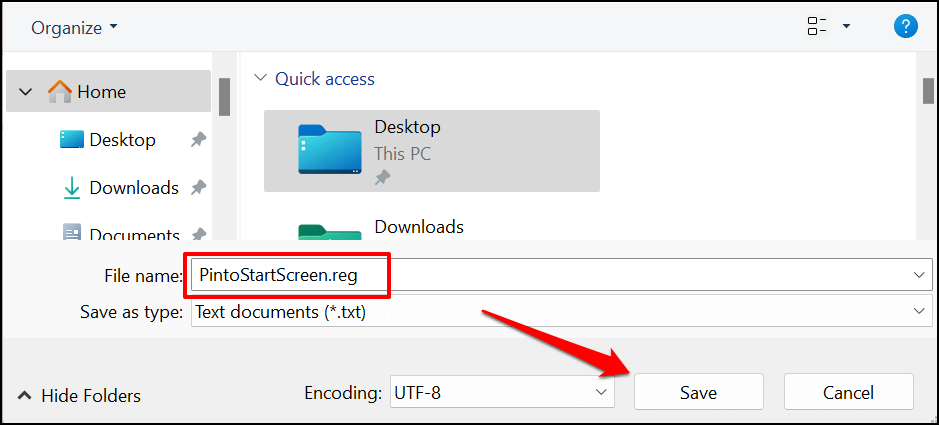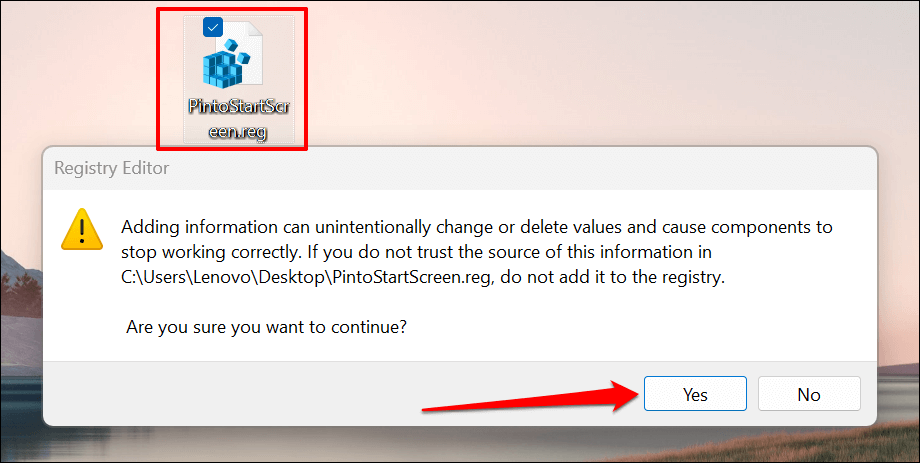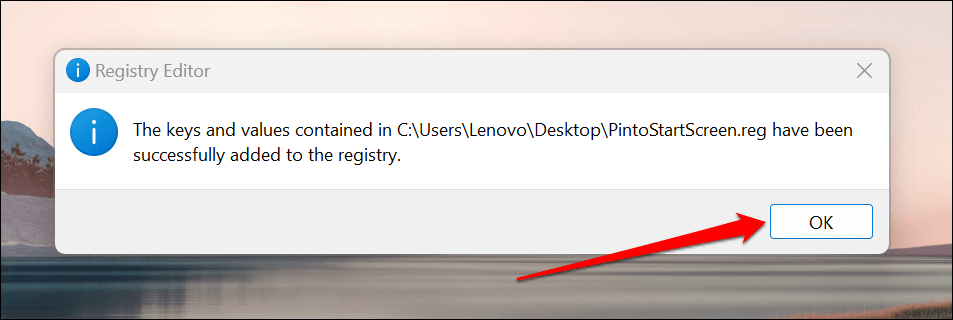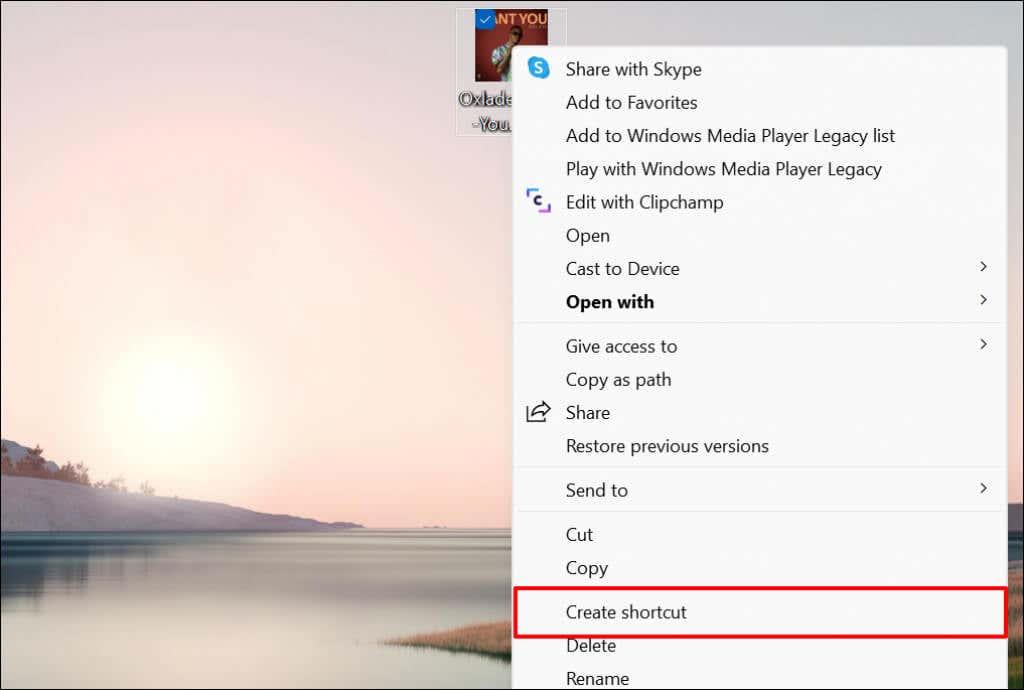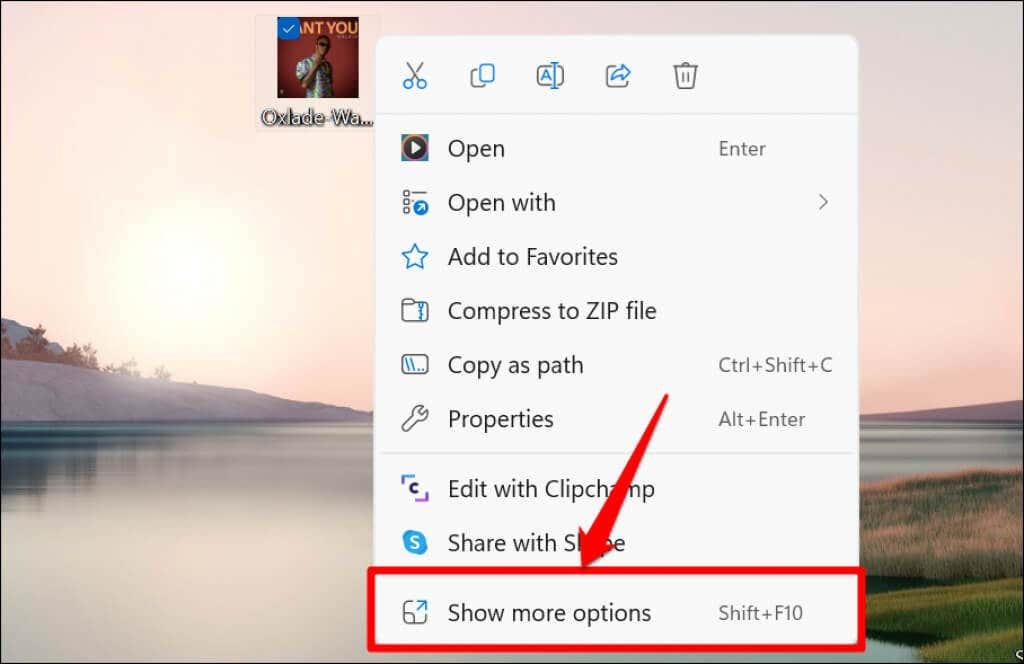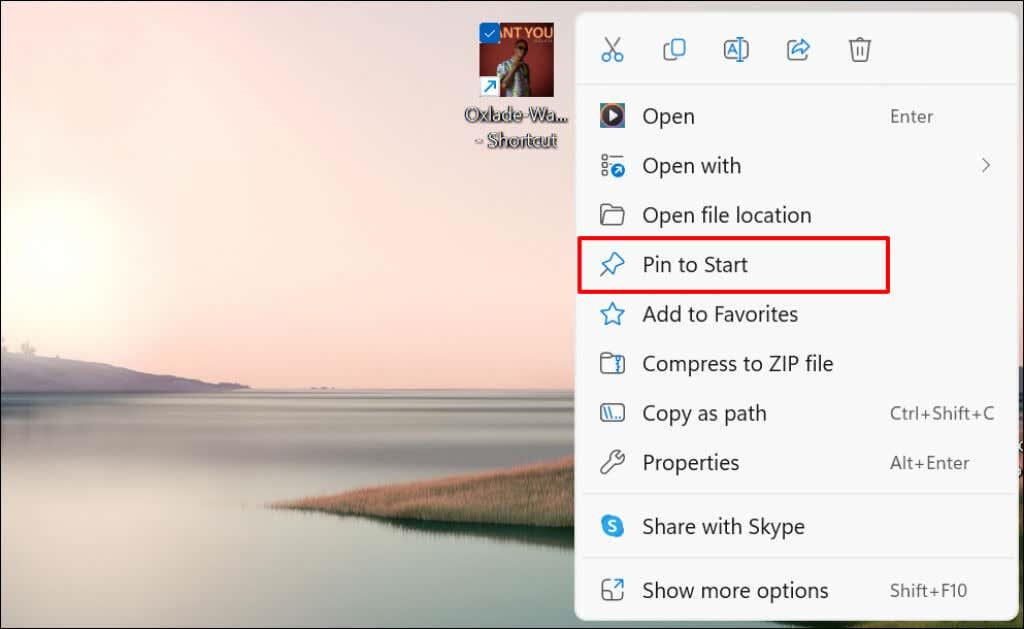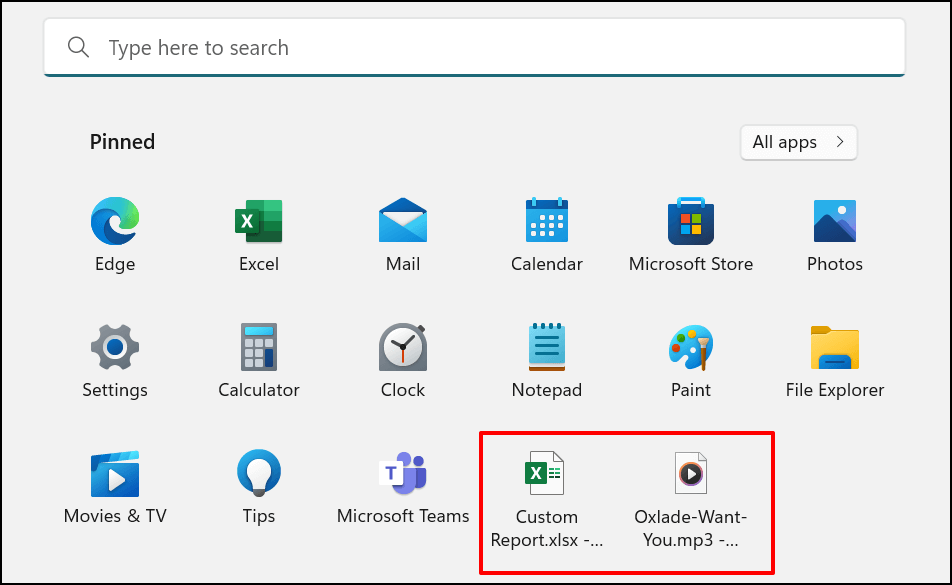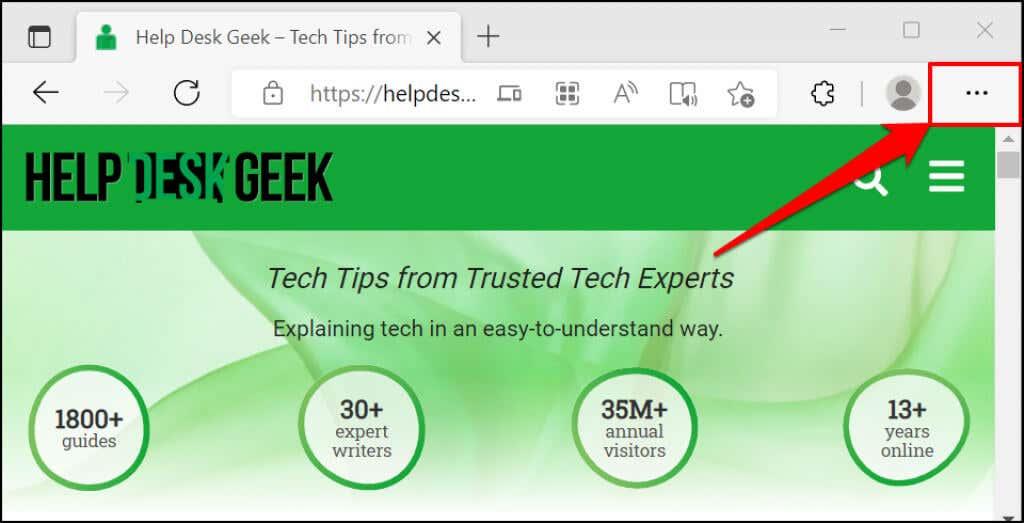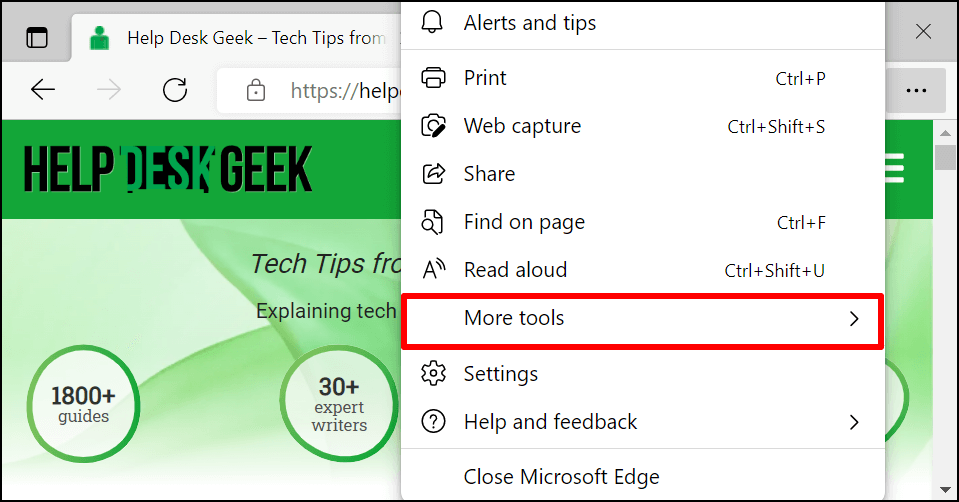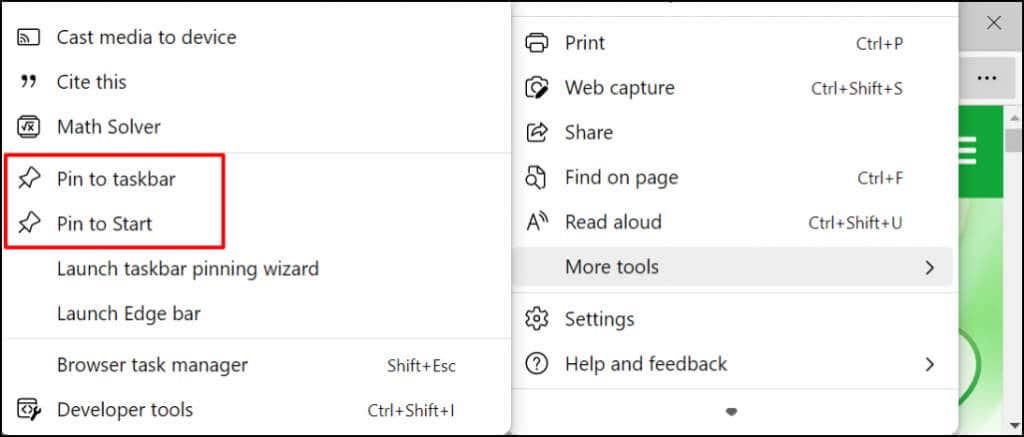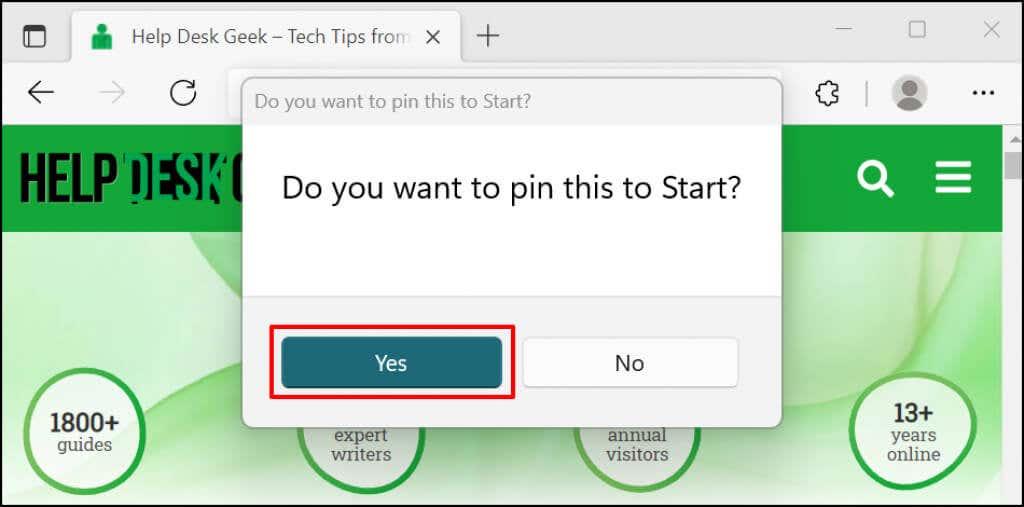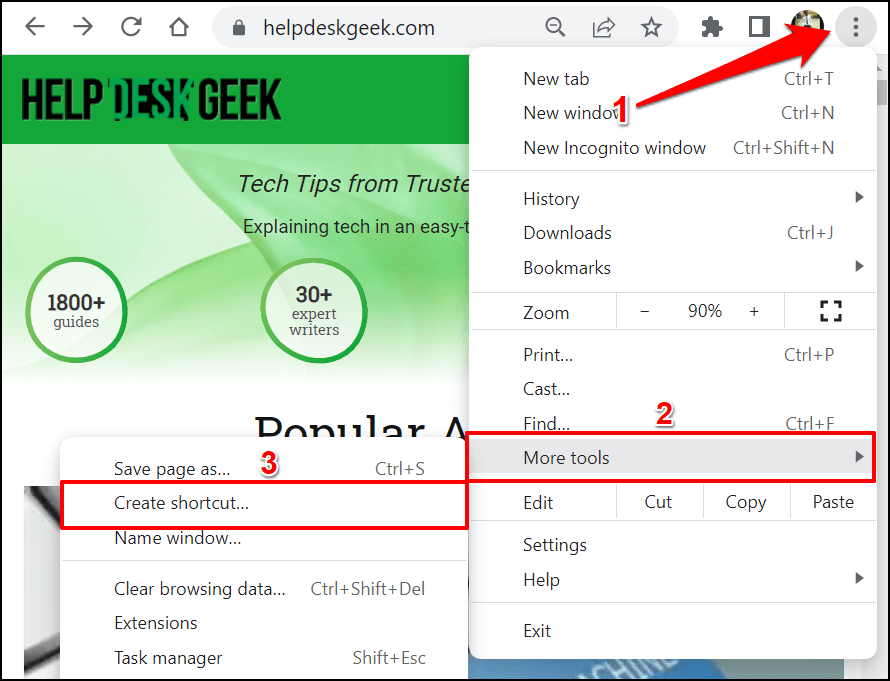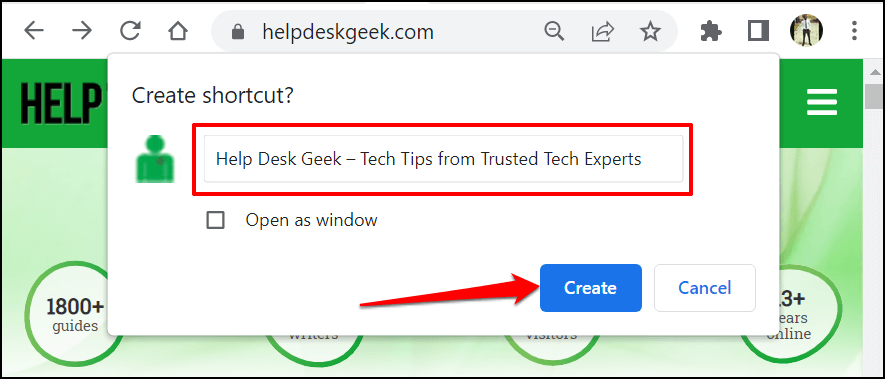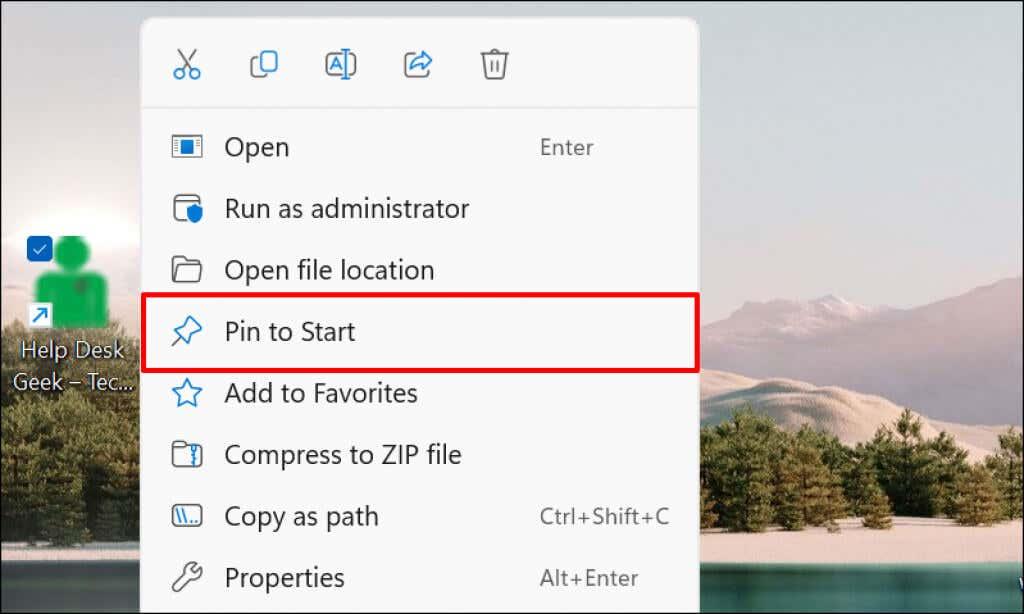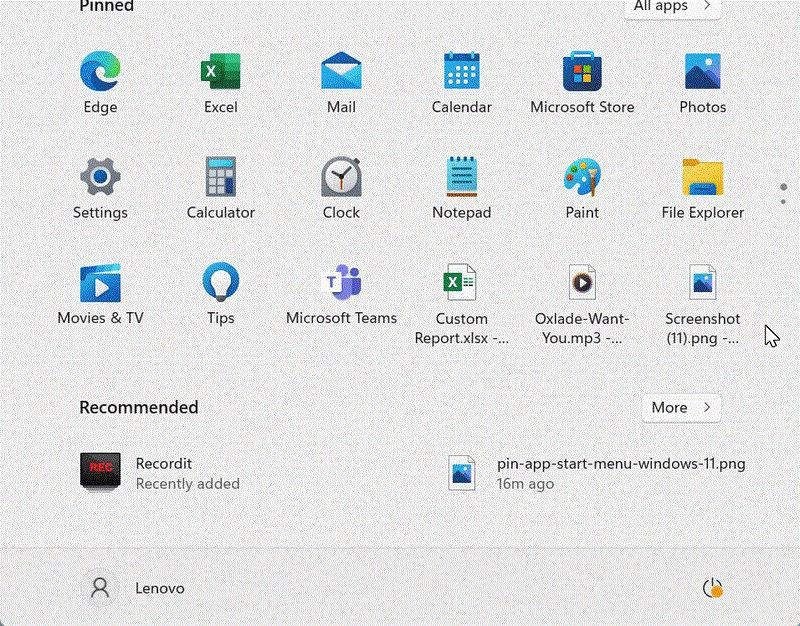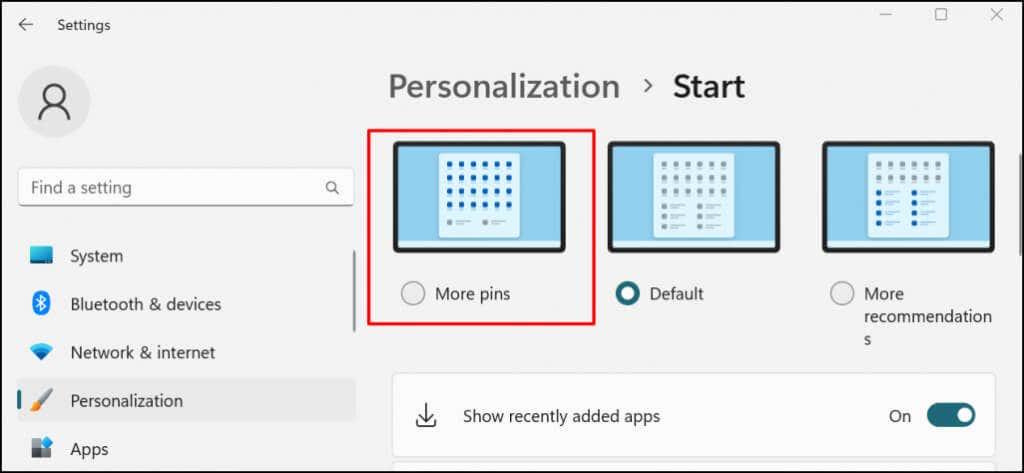El menú Inici de Windows és l'àrea central per iniciar aplicacions, trobar contingut i realitzar altres activitats del sistema. Té un espai per "fixar" els elements que s'utilitzen amb freqüència per accedir-hi ràpidament, incloses les dreceres a aplicacions, fitxers, carpetes i llocs web.
Aquest tutorial us mostrarà com afegir dreceres al menú Inici de Windows 11 i 10. Hem utilitzat un PC amb Windows 11 per a aquest tutorial, però els passos s'apliquen als dispositius amb Windows 10.

Fixeu aplicacions o dreceres d'aplicacions al menú Inici
Si hi ha una drecera d'una aplicació o un fitxer executable (.exe) a l'escriptori, feu-hi clic amb el botó dret i seleccioneu Fixa per iniciar .
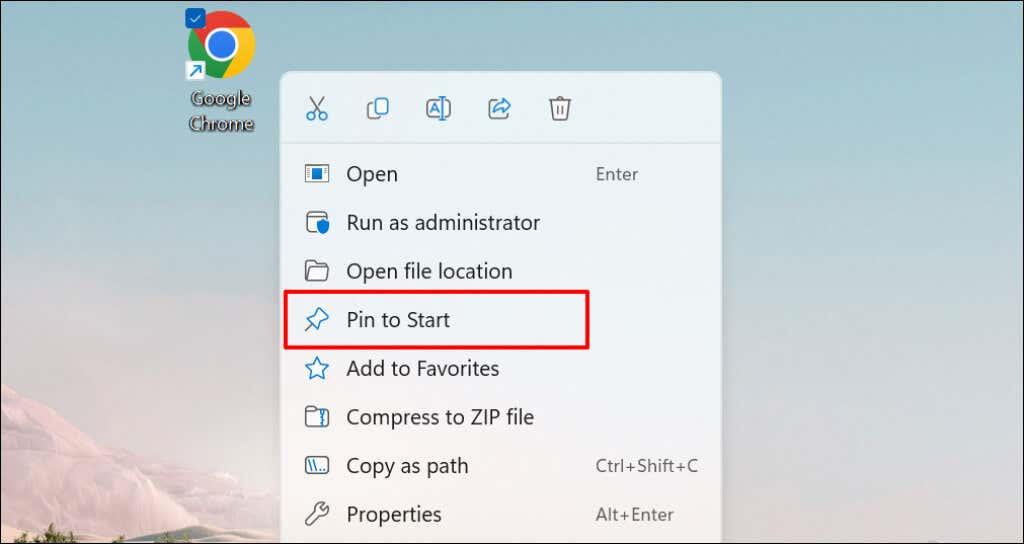
També podeu afegir un element al menú Inici des de l'Explorador de fitxers. Obriu la carpeta que conté l'aplicació, feu clic amb el botó dret al fitxer EXE i seleccioneu Fixa per iniciar .
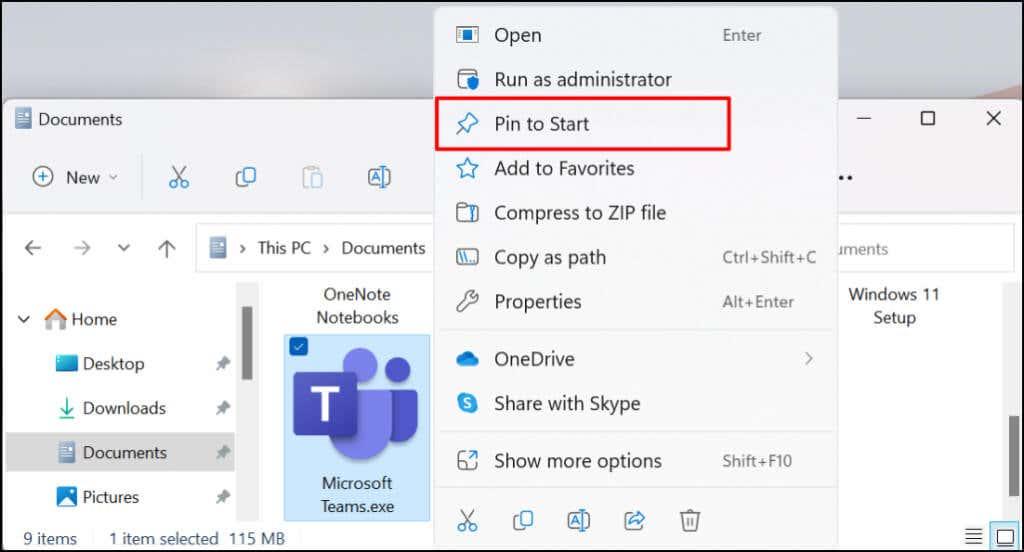
És possible afegir dreceres d'aplicacions al menú Inici de Windows des del mateix menú Inici. Aquest mètode és útil si no trobeu una aplicació a l'escriptori o a l'Explorador de fitxers. Un bon ús per a això seria afegir dreceres per a les utilitats del sistema d'ús freqüent (per exemple, el Gestor de tasques o el Tauler de control ).
Premeu el botó Inici o la tecla de Windows i escriviu el nom de l'aplicació a la barra de cerca. Seleccioneu Pin per començar a sota del menú de l'aplicació als resultats de la cerca.
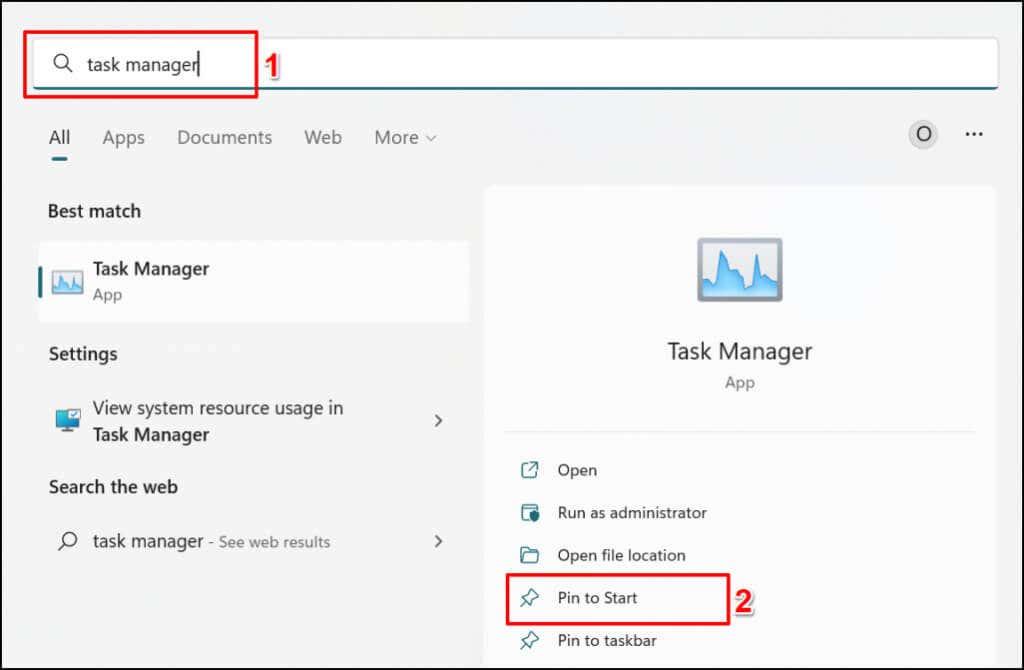
Afegiu dreceres de carpetes al menú Inici
Fixar carpetes al menú Inici també és fàcil. Feu clic amb el botó dret a la carpeta i seleccioneu Fixa per començar .
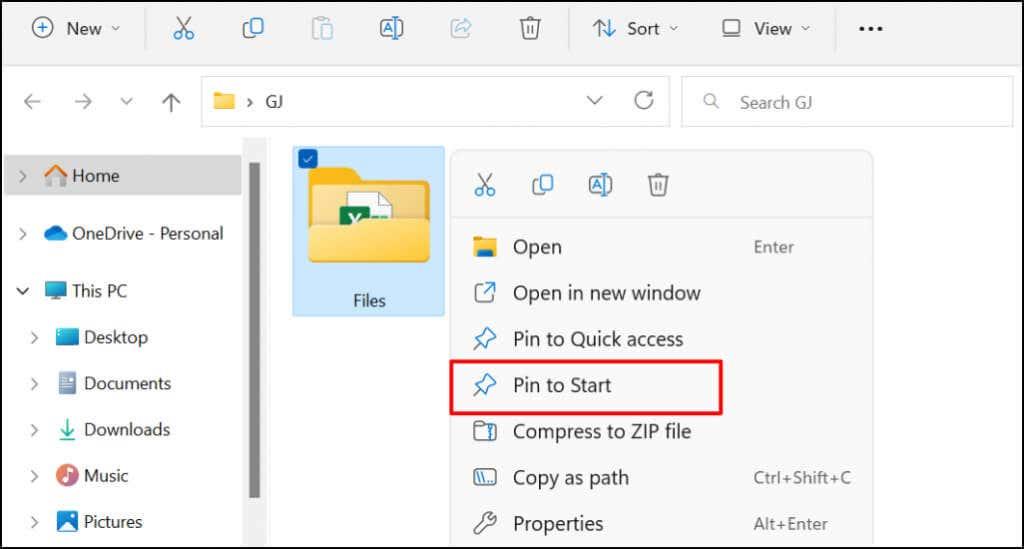
Afegiu un fitxer al menú Inici de Windows
Quan feu clic amb el botó dret a un fitxer, no trobareu cap opció per afegir-lo al menú Inici. Això és perquè Microsoft va dissenyar el menú Inici per contenir aplicacions i carpetes. Actualment no és possible fixar un fitxer al menú Inici. Tanmateix, podeu fixar una drecera a un fitxer.
Podeu fer-ho movent la drecera del fitxer a una carpeta específica del vostre PC. Hi ha una altra opció: modificar el registre del vostre ordinador. Us mostrarem com afegir fitxers al menú Inici mitjançant les dues tècniques.
Mètode 1: el pirateig de l'explorador de fitxers
- Primer, creeu una drecera per al fitxer. Obriu l'Explorador de fitxers, feu clic amb el botó dret a l'element i seleccioneu Crea una drecera .
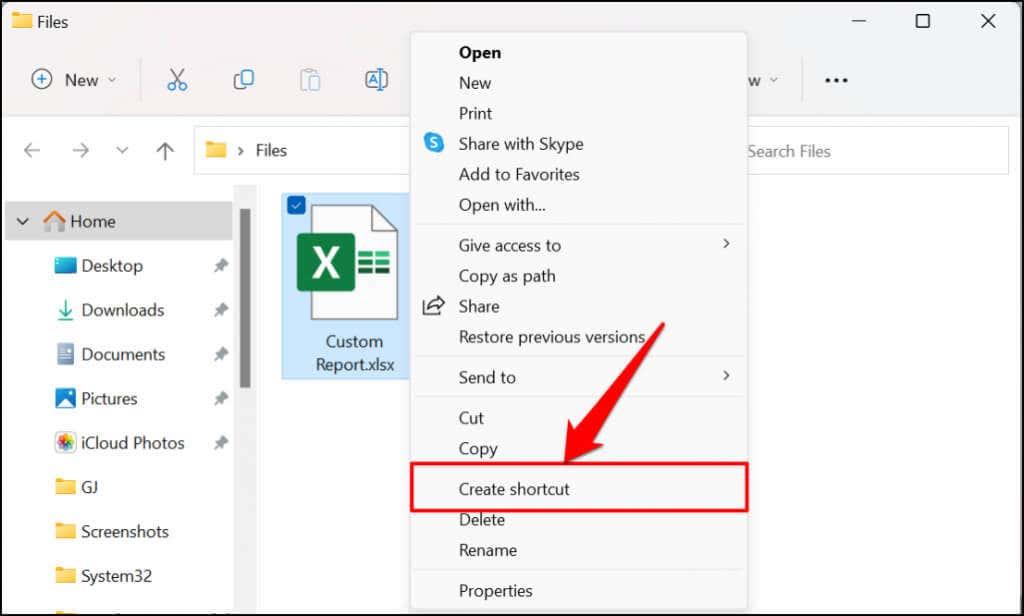
Si el vostre PC funciona amb Windows 11, feu clic amb el botó dret al fitxer, seleccioneu Mostra més opcions i seleccioneu Crea una drecera .
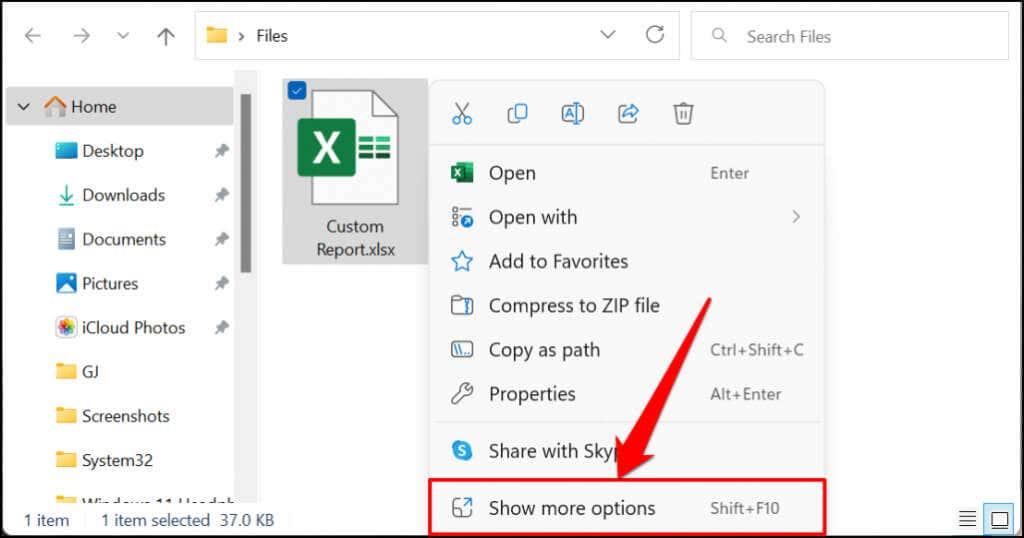
Consell ràpid: hi ha una manera més ràpida de crear dreceres per a un fitxer. Manteniu premuda la tecla Alt i arrossegueu i deixeu anar el fitxer a la mateixa carpeta o a un altre lloc. Això farà una drecera per al fitxer a la carpeta de destinació.
- Seleccioneu la drecera nova i premeu Ctrl + C per copiar-la al porta-retalls del vostre ordinador.
- Obriu el quadre d'execució de Windows, escriviu shell:programs al quadre de diàleg i seleccioneu D'acord .
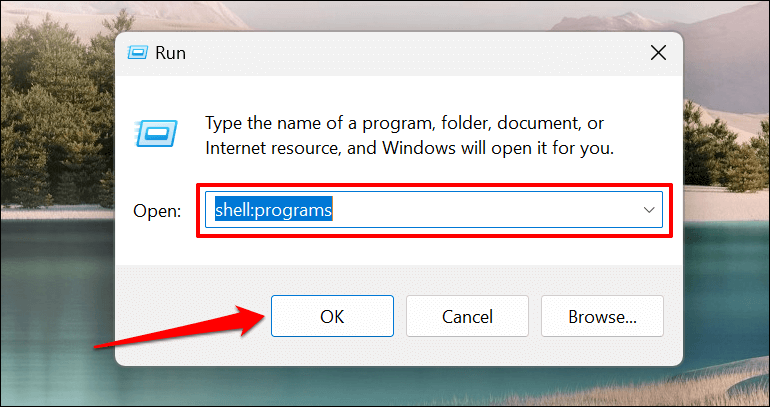
Alternativament, enganxeu %AppData%\Microsoft\Windows\Menú Inici\Programes al quadre Executar i seleccioneu D' acord .
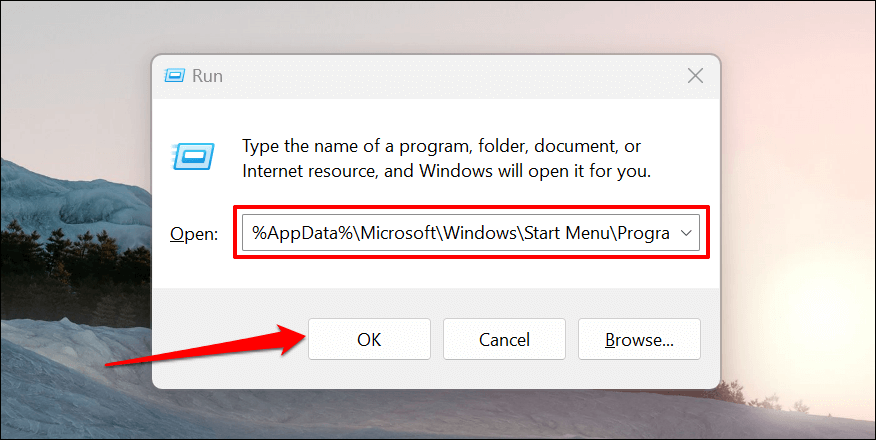
- L'ordre obrirà la carpeta que allotja les dreceres del menú Inici a Windows. Enganxeu la drecera del fitxer que heu copiat (al pas 2) a la carpeta Programes (o a la carpeta del menú Inici).
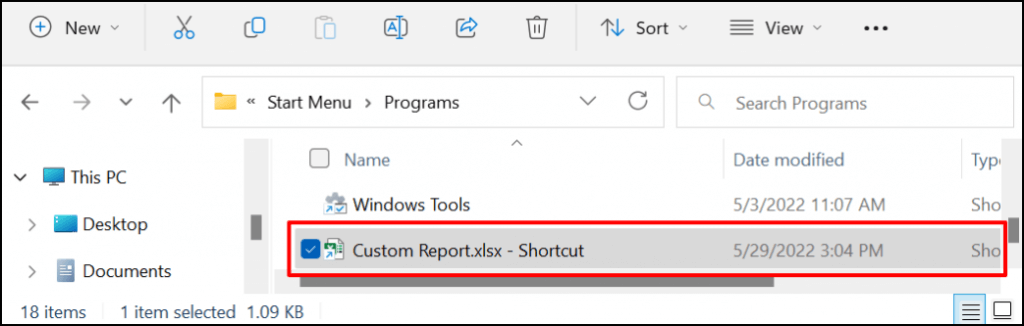
Qualsevol drecera de fitxer de la carpeta Programes apareixerà automàticament al menú Inici. El pas final és fixar la drecera del fitxer al menú Inici.
- Obriu el menú Inici i seleccioneu Totes les aplicacions per obrir la llista de totes les aplicacions.
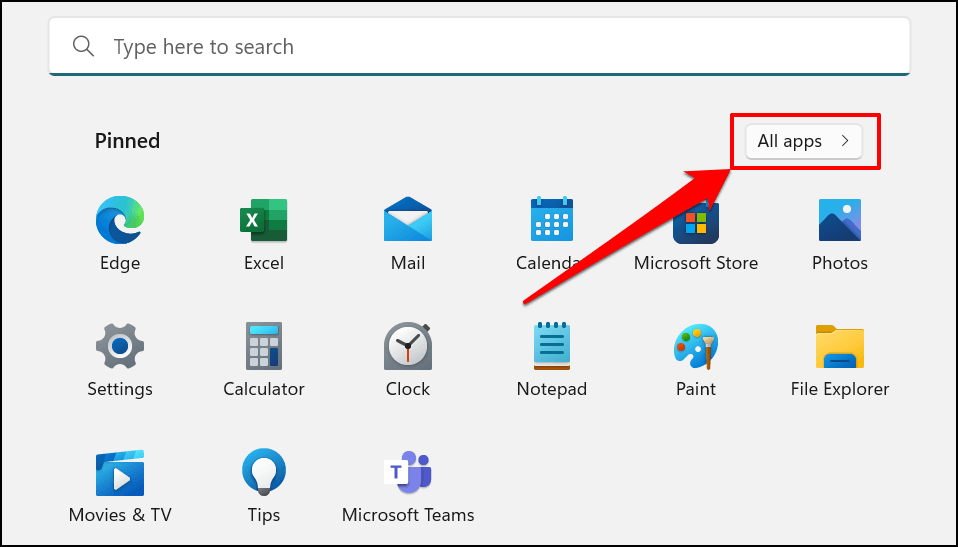
- Localitzeu i feu clic amb el botó dret a la drecera del fitxer a la llista. Seleccioneu Pin per començar per afegir la drecera del fitxer al menú Inici.
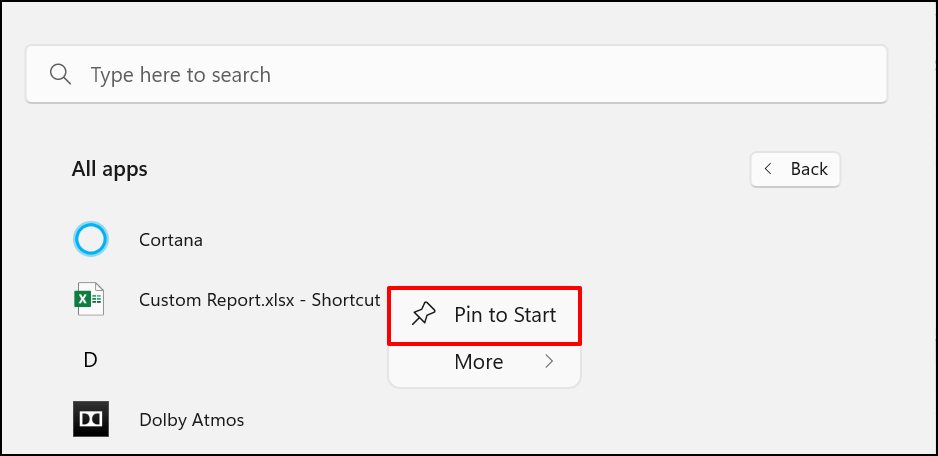
Ara hauríeu de veure les dreceres de fitxers a la secció "Fixades" del menú Inici de l'ordinador.
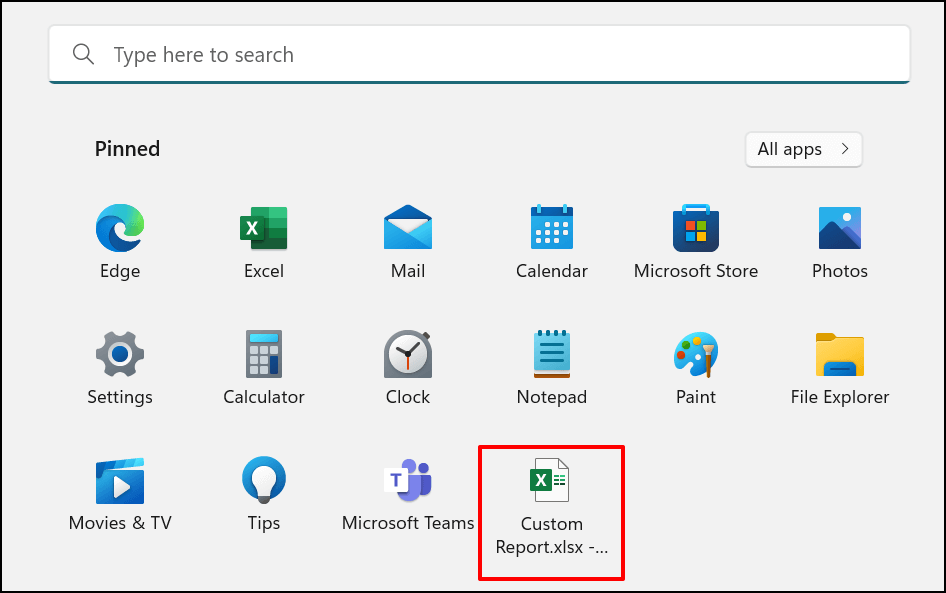
Mètode 2: el pirateig del registre de Windows
Amb aquest mètode, primer desbloquejareu l'opció del menú contextual "Pin to Start" per als fitxers mitjançant un pirateig del Registre. Després d'això, podreu fer clic amb el botó dret a qualsevol drecera i fixar-la al menú Inici.
Avís: abans de continuar, assegureu-vos de crear una còpia de seguretat del vostre registre de Windows . El Registre de Windows allotja una col·lecció de fitxers delicats que ajuden el vostre ordinador a funcionar sense problemes. L'eliminació de fitxers essencials (fins i tot per accident) pot trencar el vostre PC o algunes funcionalitats del sistema.
En lloc d'editar el Registre directament, us guiarem a través de la creació d'un fitxer de text especial que us registrarà els canvis necessaris al Registre.
- Obriu el Bloc de notes al vostre ordinador i enganxeu el codi següent en un document nou.
Editor del registre de Windows versió 5.00
[HKEY_CLASSES_ROOT\*\shellex\ContextMenuHandlers\PintoStartScreen]
@="{470C0EBD-5D73-4d58-9CED-E91E22E23282}"
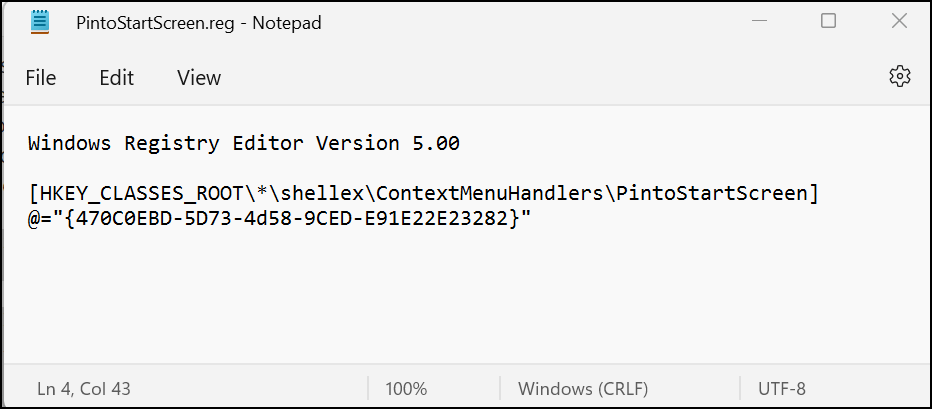
- Seleccioneu Fitxer a la barra de menú i seleccioneu Desa com a (o premeu Ctrl + Maj + S ).
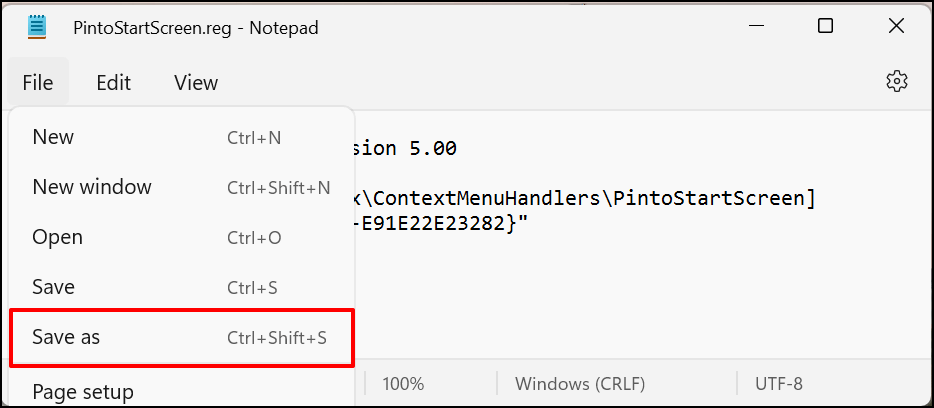
- Deseu el document com a fitxer de registre a qualsevol lloc del vostre ordinador. Doneu-li un nom com PintoStartScreen.reg , canvieu el camp "Desa com a tipus" a Tots els fitxers i seleccioneu Desa .
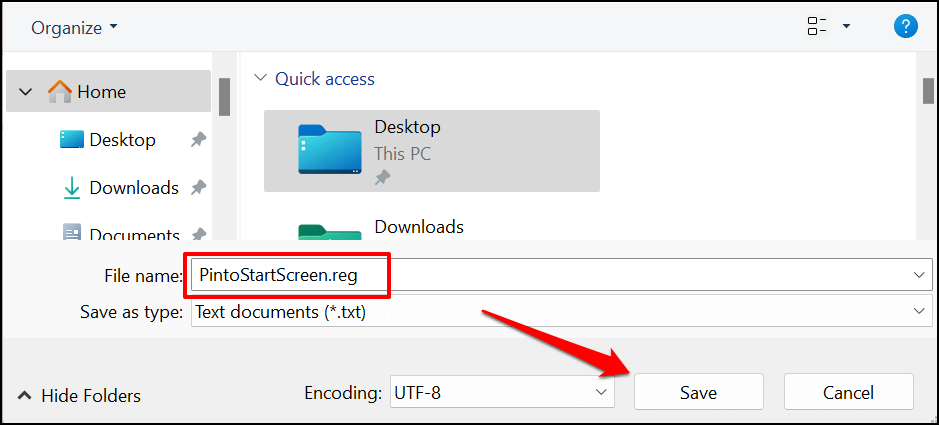
- Obriu el fitxer i seleccioneu D'acord a la finestra emergent de l'Editor del registre.
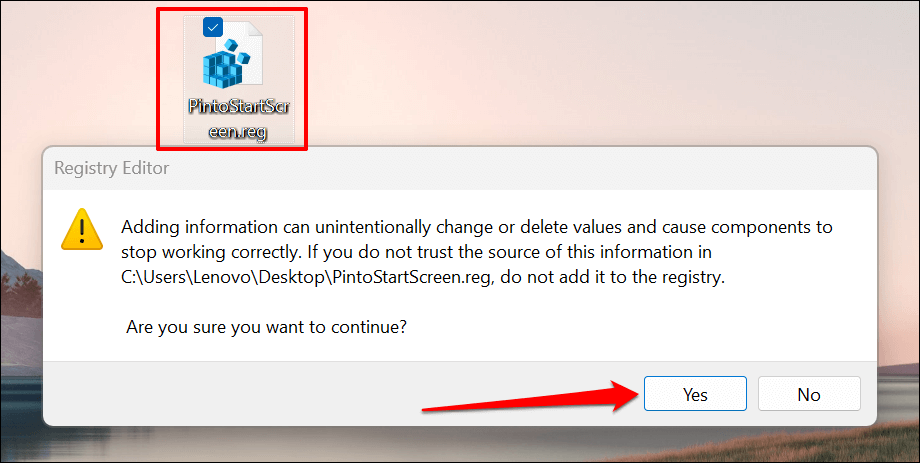
- Seleccioneu D'acord .
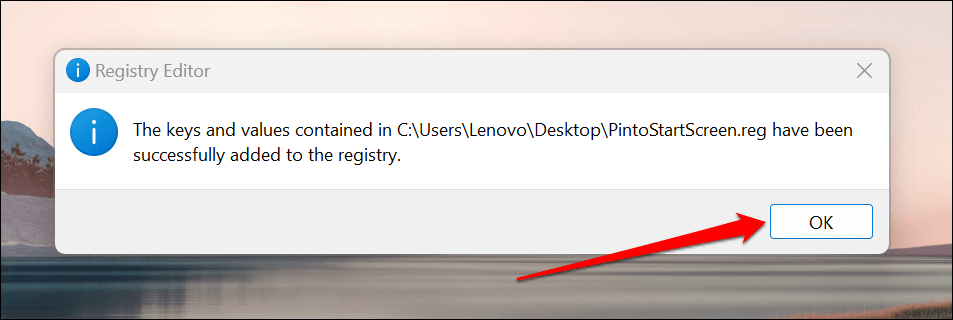
- Després, creeu una drecera per al fitxer que voleu fixar al menú Inici. Feu clic amb el botó dret al fitxer i seleccioneu Crea una drecera .
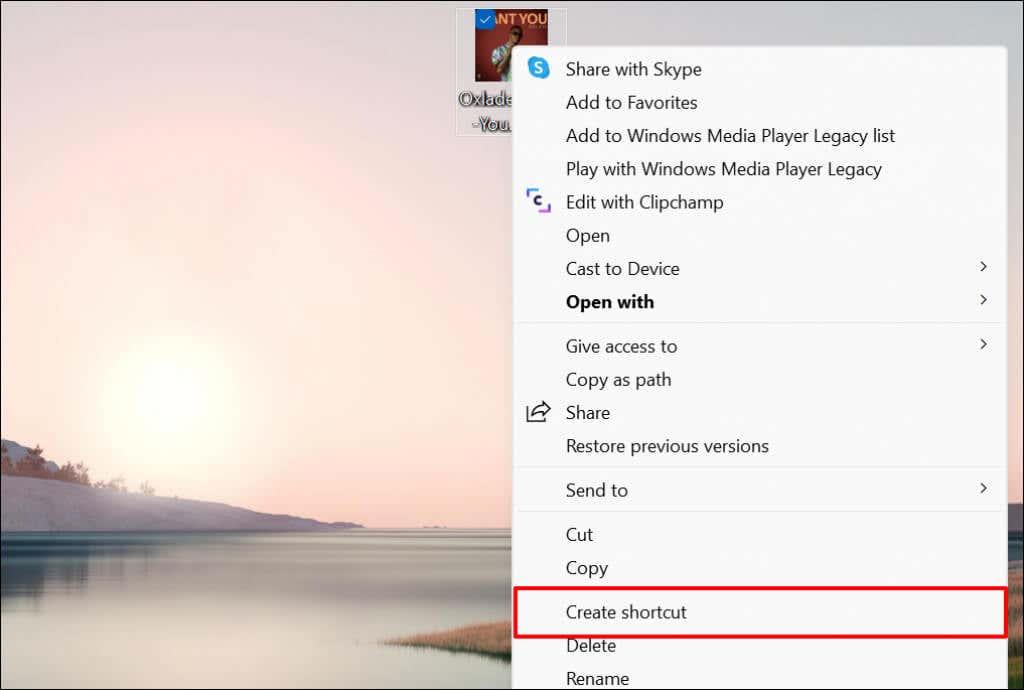
A Windows 11, feu clic amb el botó dret al fitxer, seleccioneu Mostra més opcions i seleccioneu Crea una drecera .
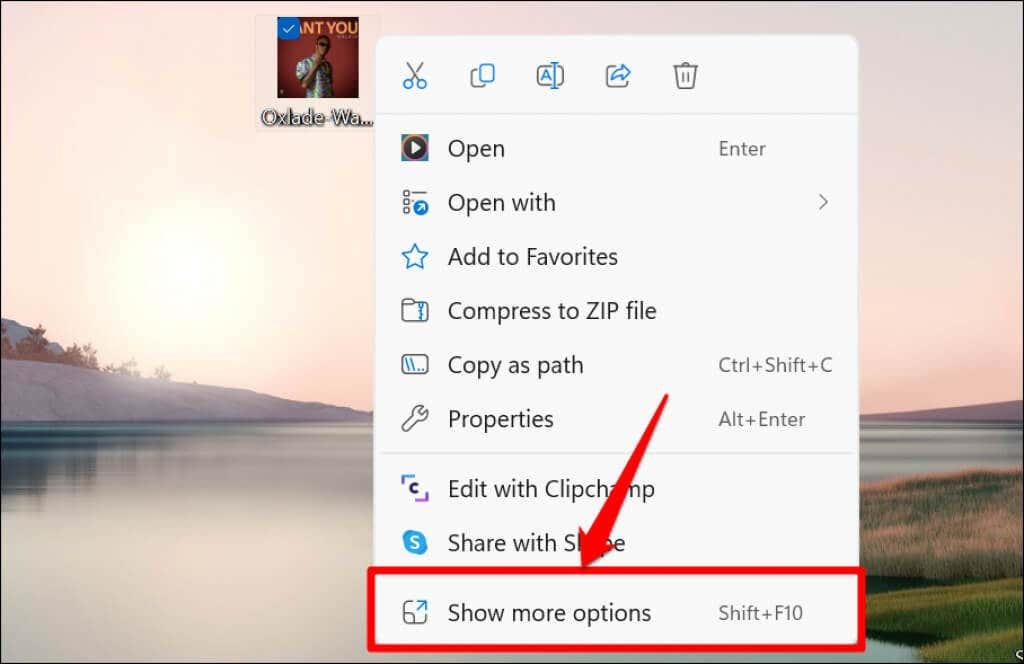
- Feu clic amb el botó dret a la drecera del fitxer i seleccioneu Fixa per començar .
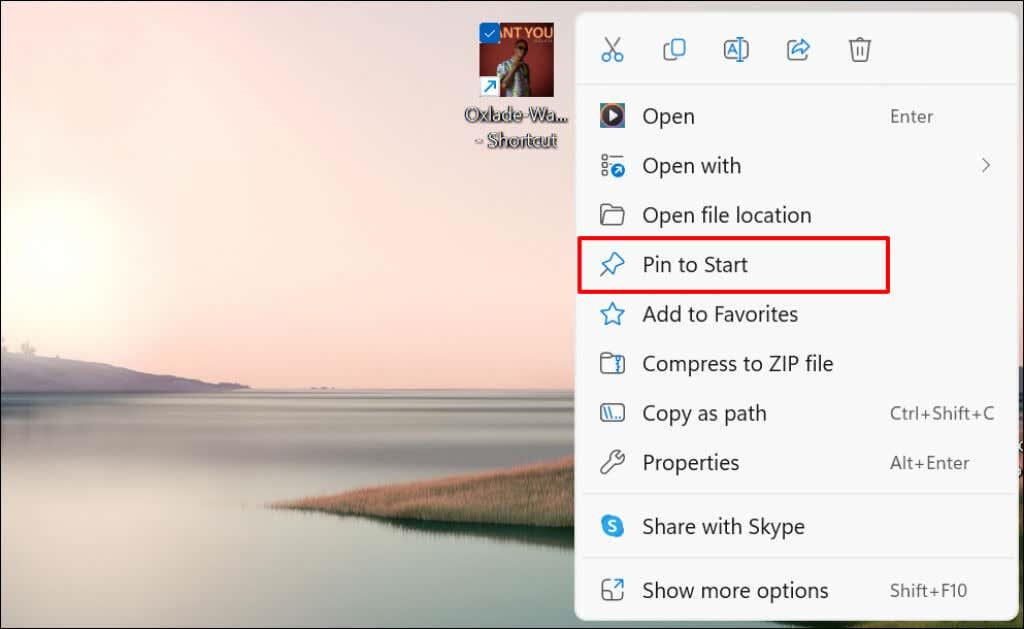
Comproveu el menú Inici per trobar les dreceres dels fitxers fixats.
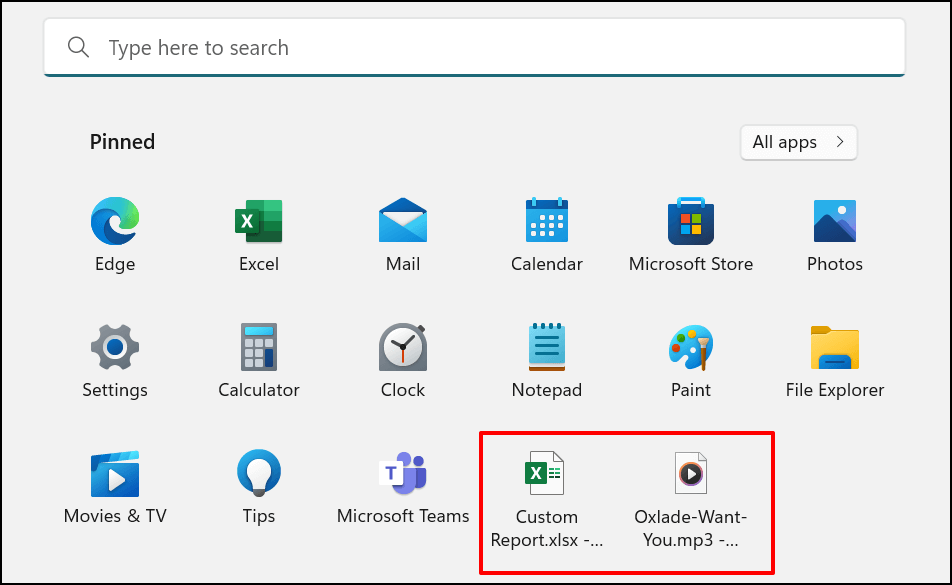
Afegeix una drecera del lloc web al menú Inici de Windows
Crear dreceres del menú Inici per a llocs web de visita freqüent és fàcil. Us mostrarem com fer-ho a Microsoft Edge i Google Chrome, però els mètodes per a altres navegadors seran similars. Assegureu-vos que esteu executant les últimes versions d'aquests navegadors al vostre ordinador.
Afegiu dreceres de llocs web des de Microsoft Edge
Obriu el lloc web o la pàgina web que voleu fixar al menú Inici i seguiu els passos següents.
- Toqueu la icona del menú de tres punts a l'extrem superior dret de la barra d'eines.
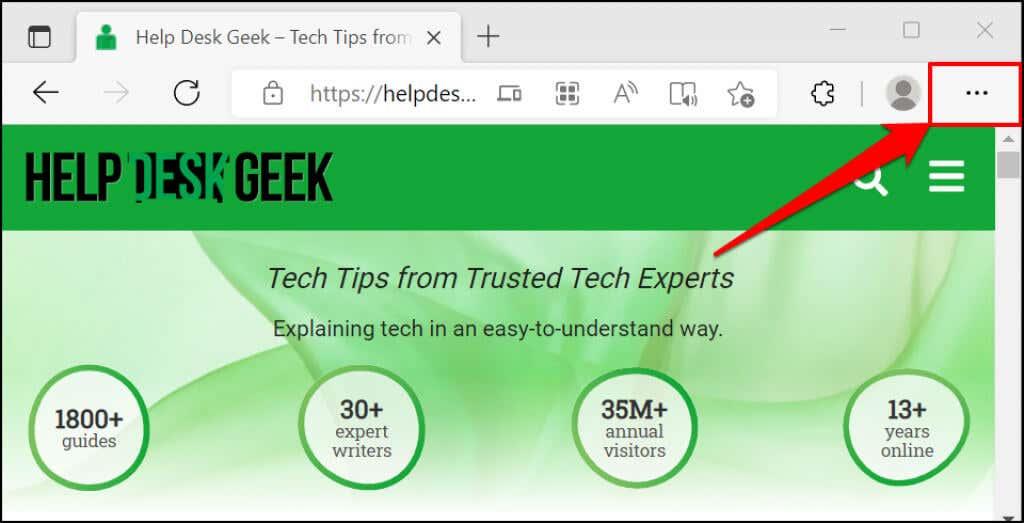
- Seleccioneu Més eines .
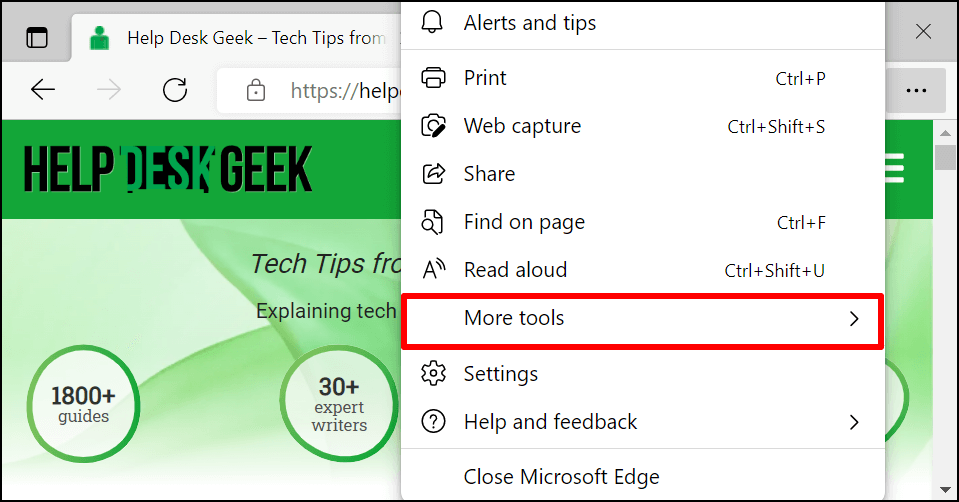
- Seleccioneu Pin per començar o Fixeu aquesta pàgina per començar , depenent de la versió de Microsoft Edge que tingueu. Una opció "Fix a la barra de tasques" també afegeix la drecera del lloc web a la barra de tasques.
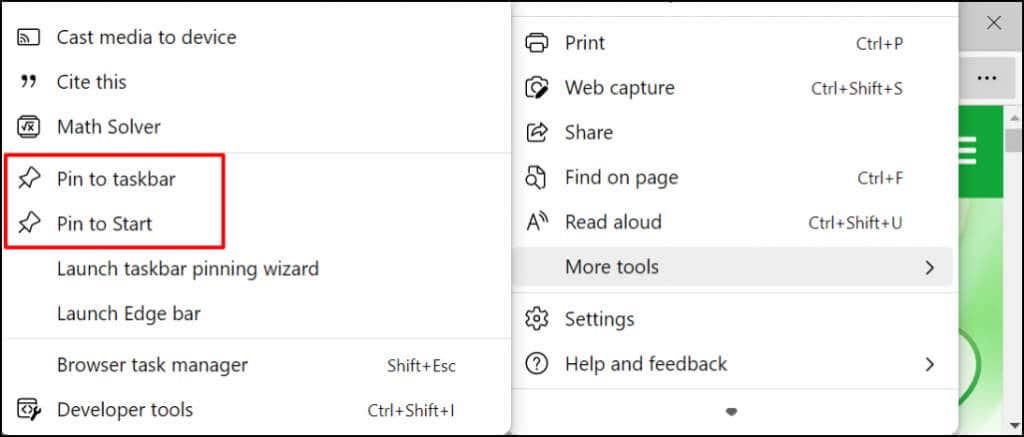
- Seleccioneu Sí a la sol·licitud de confirmació.
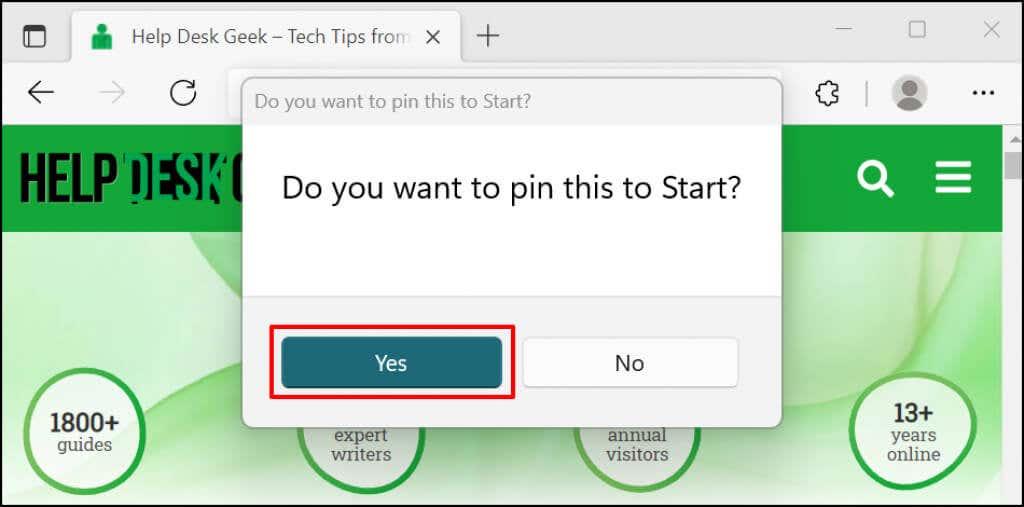
Comproveu el menú Inici o la barra de tasques del vostre ordinador per trobar la drecera del lloc web.
Afegeix dreceres de llocs web des de Google Chrome
- Obriu la pestanya del lloc web a Chrome. Seleccioneu la icona de menú a l'extrem superior dret, seleccioneu Més eines i seleccioneu Crea una drecera .
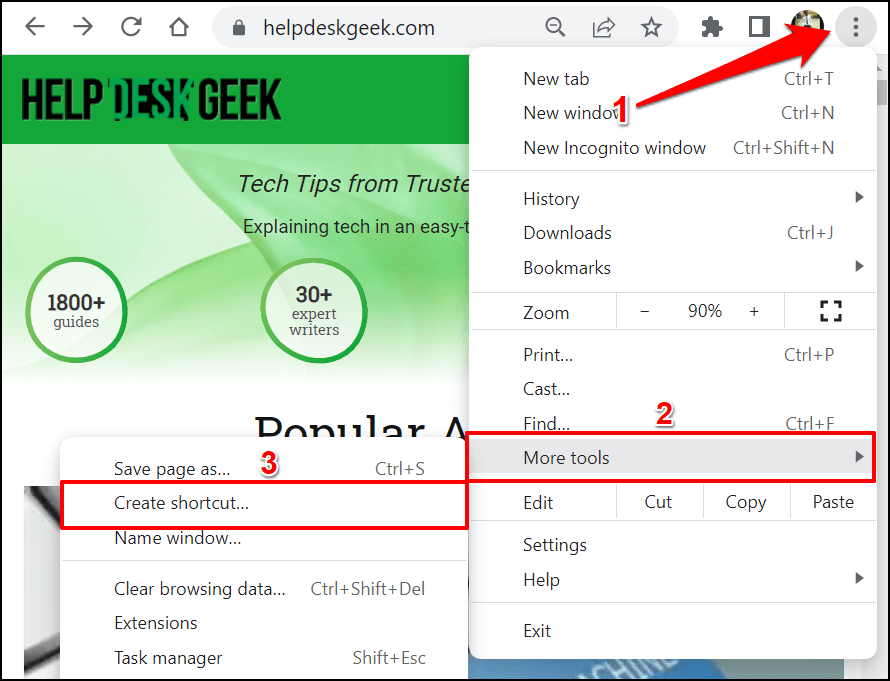
- Canvieu el nom de la drecera (si voleu) i seleccioneu Crea.
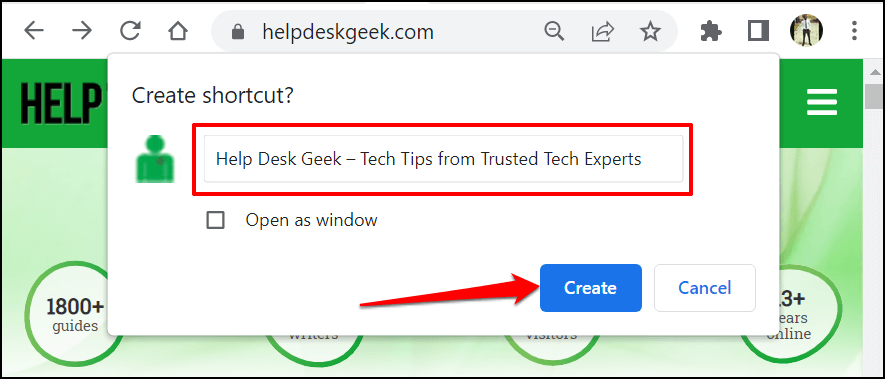
- Chrome crearà una drecera per al lloc web a la carpeta Escriptori. Feu clic amb el botó dret a la drecera de l'escriptori i seleccioneu Fixa per començar .
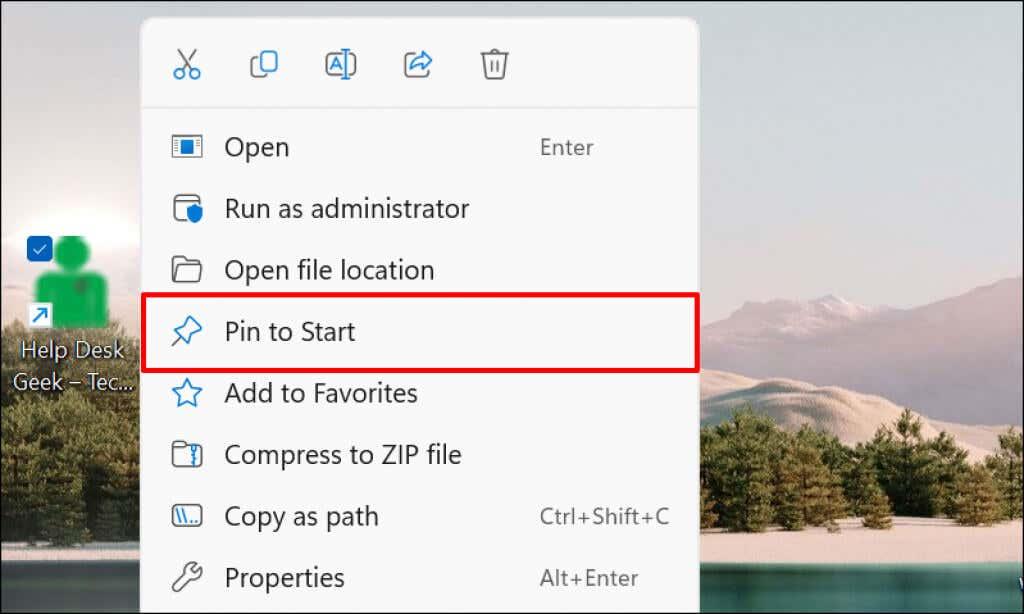
Personalitza el menú Inici de Windows 11
Hi ha dues seccions al menú Inici de Windows: Contingut fixat i Contingut recomanat . Windows mostra un nombre equilibrat d'elements fixats i recomanats. Tanmateix, quan teniu massa dreceres al menú Inici, passen a una segona pàgina a la secció fixada.
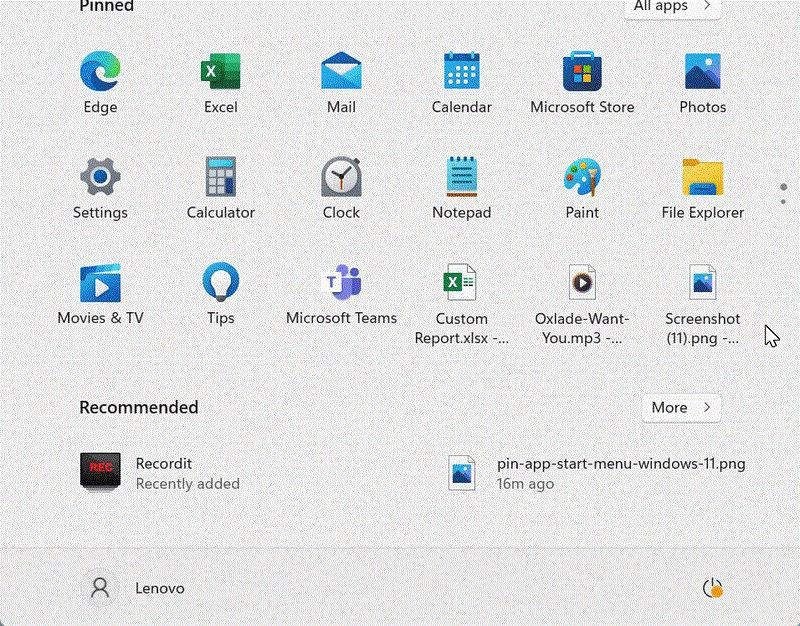
Desplaçar-se per diverses pàgines pot ser una pèrdua de temps. Per tant, us recomanem personalitzar quantes dreceres fixades i quant contingut recomanat mostra Windows al menú Inici.
Aneu a Configuració > Personalització > Inici i seleccioneu Més pins per tenir més dreceres al menú Inici del vostre PC.
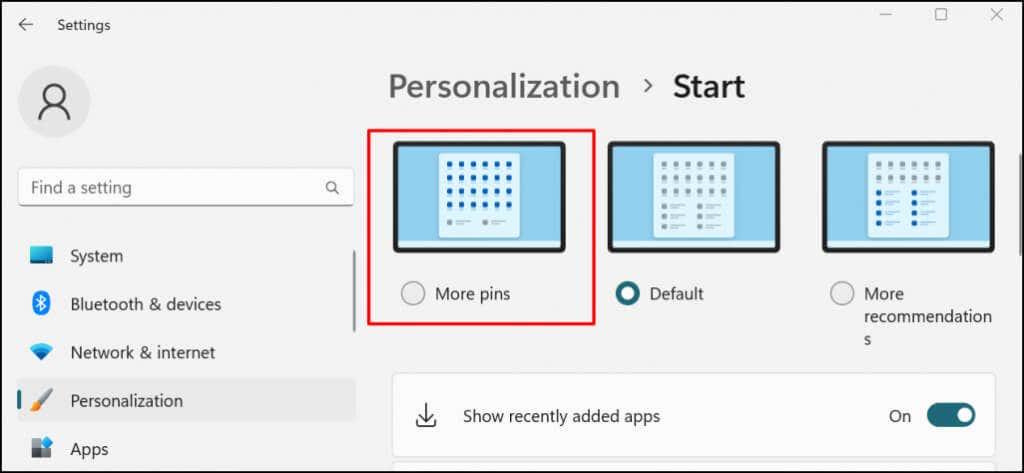
Consulteu aquest tutorial sobre personalitzar el menú Inici de Windows per saber com personalitzar la interfície del menú Inici.
Fixeu les dreceres per a l'accés ràpid
Les dreceres que afegiu al menú Inici només estan disponibles per al vostre (o el vostre compte d'usuari). Per fer que una drecera d'una aplicació o un fitxer estigui disponible per a tots els usuaris, enganxeu-la a la carpeta de l'escriptori públic ( C:\Users\Public\Desktop ). Després, inicieu la sessió al compte d'usuari i afegiu manualment la drecera del menú Inici.