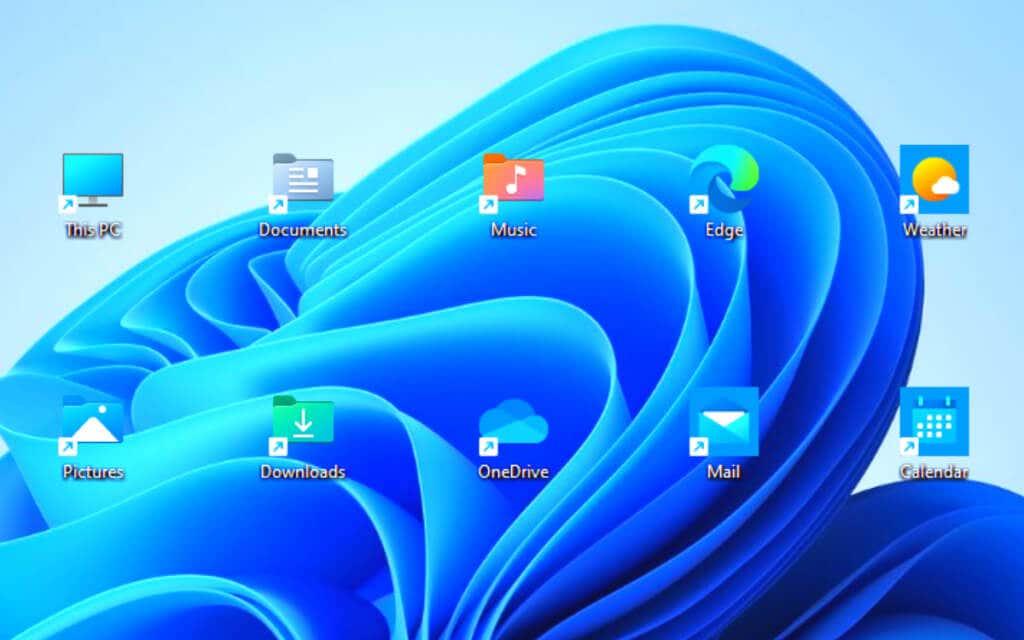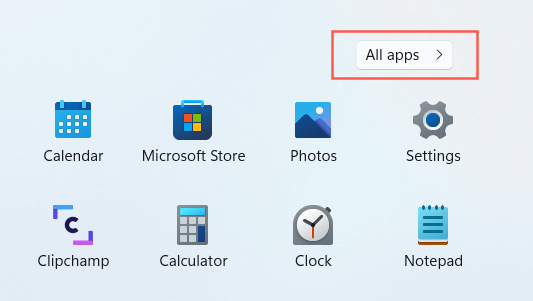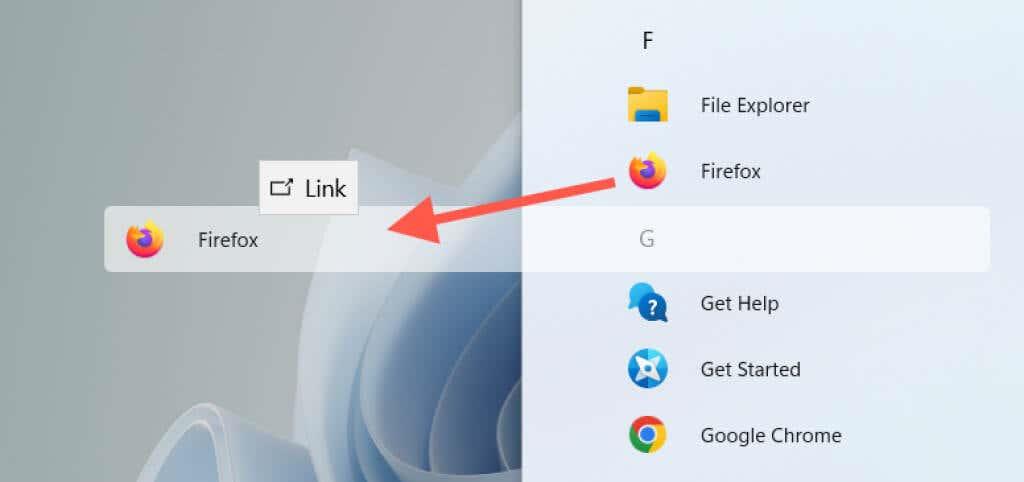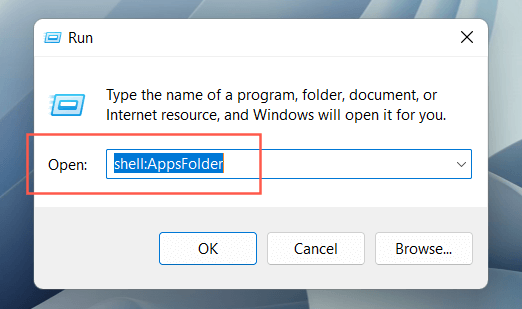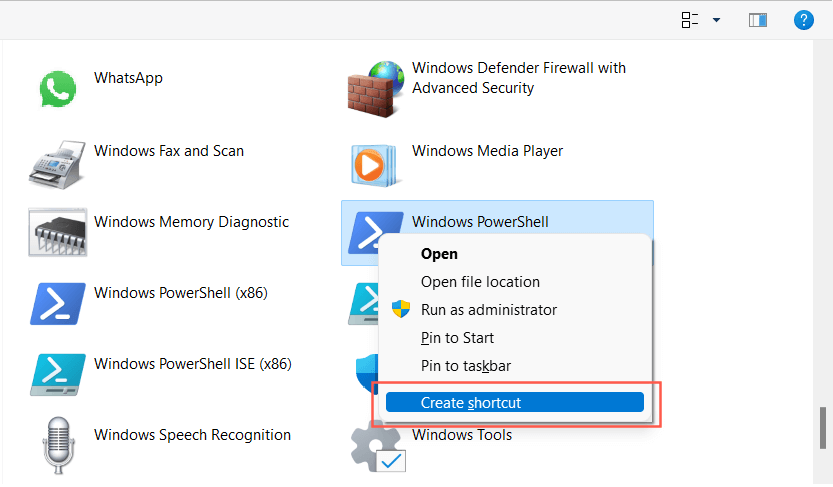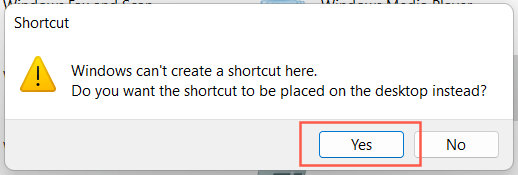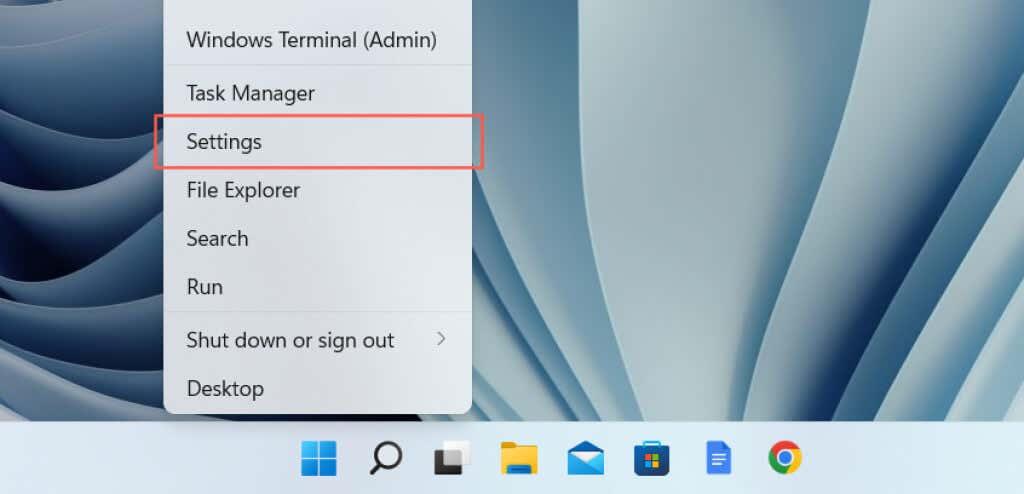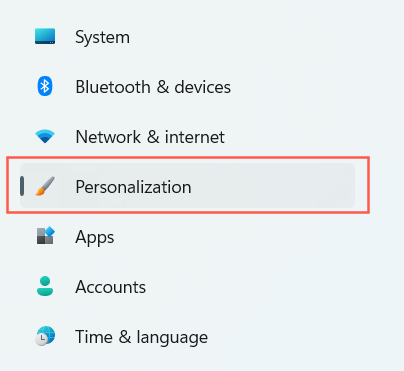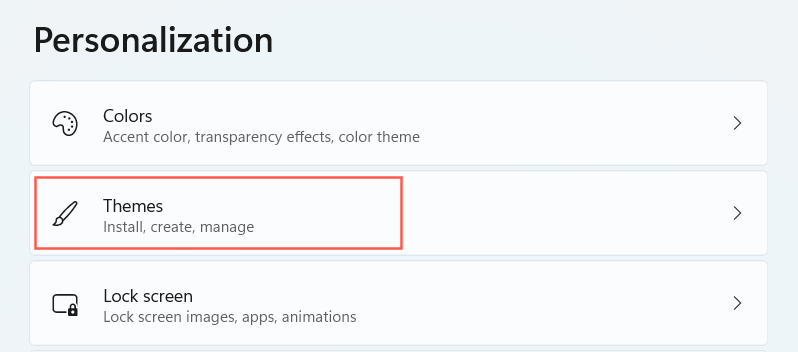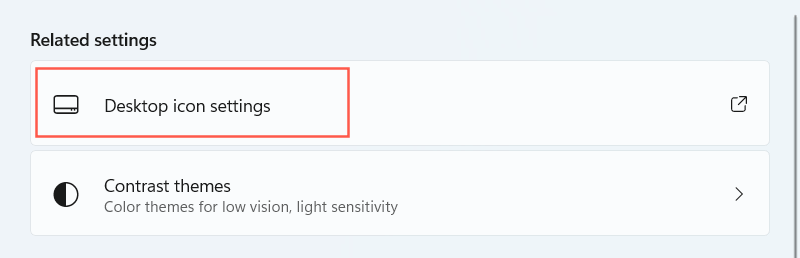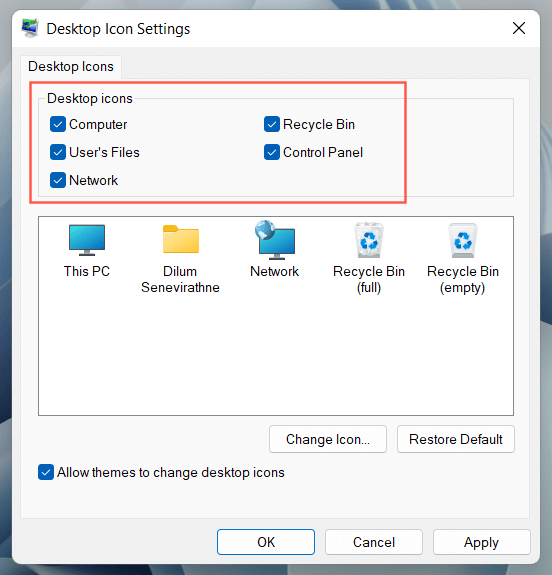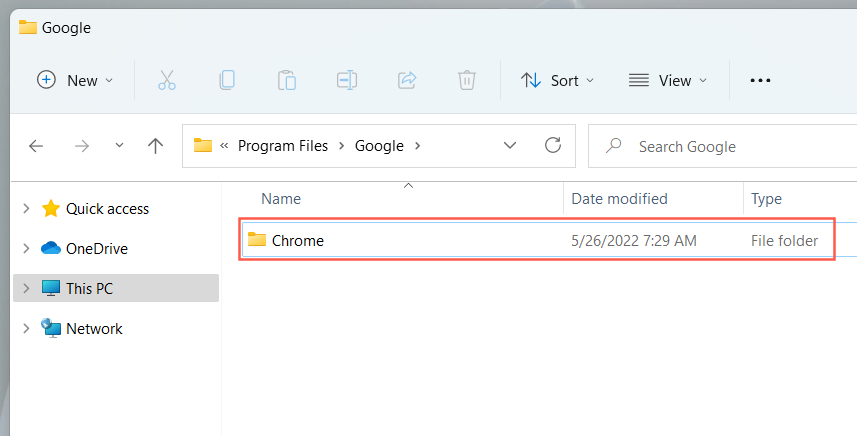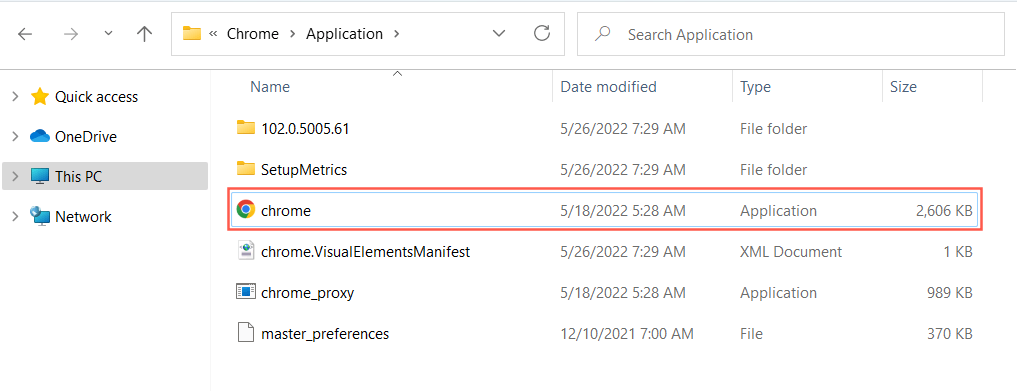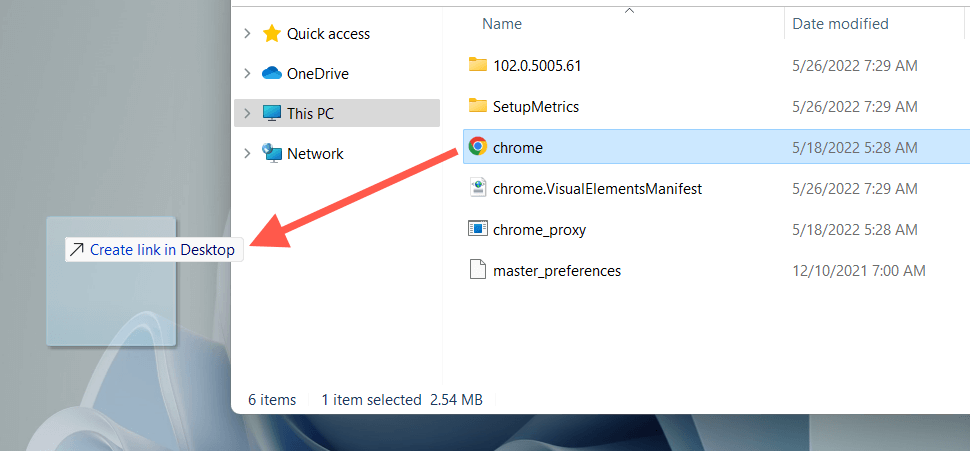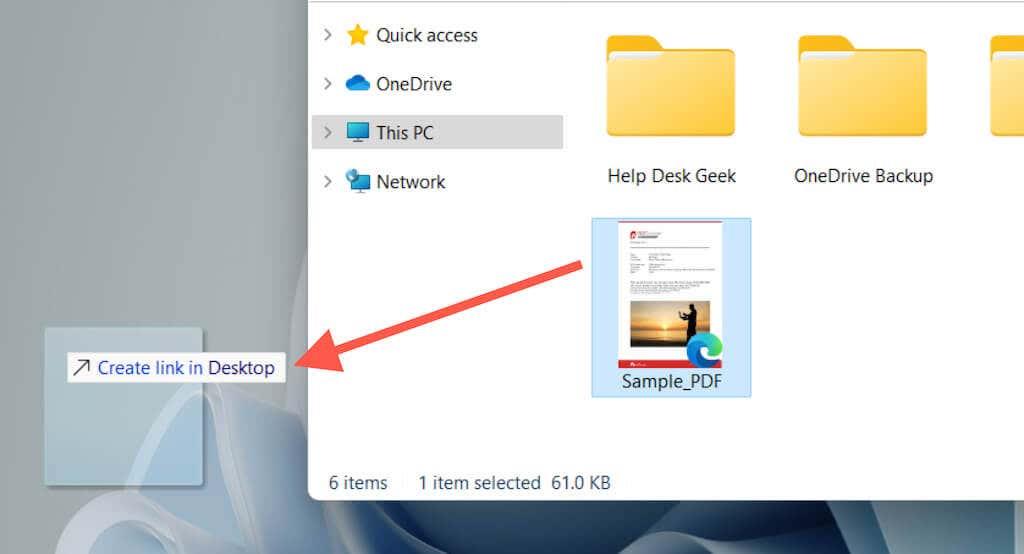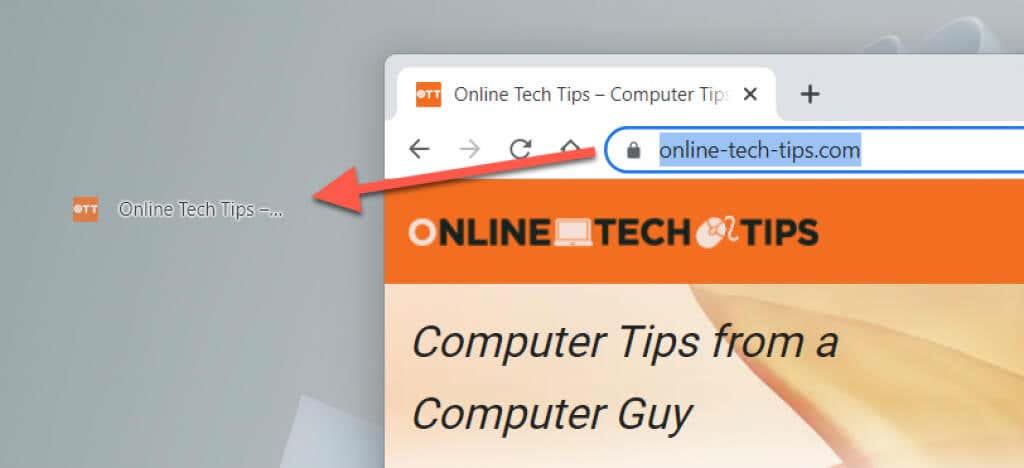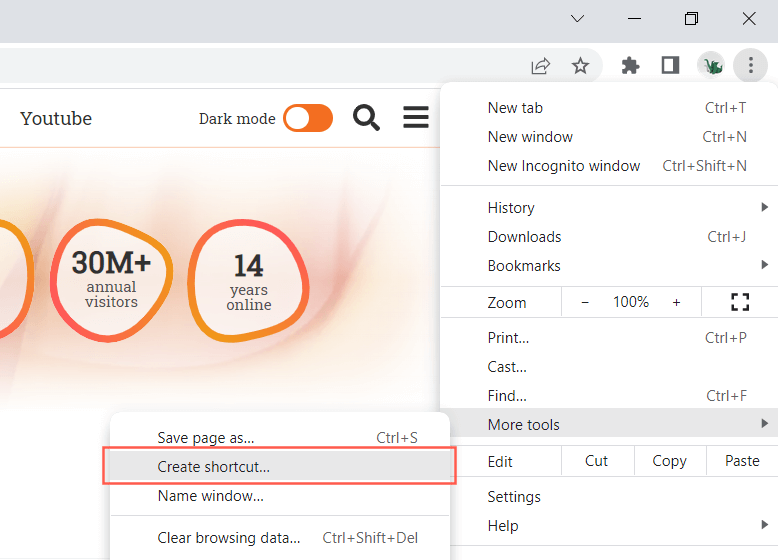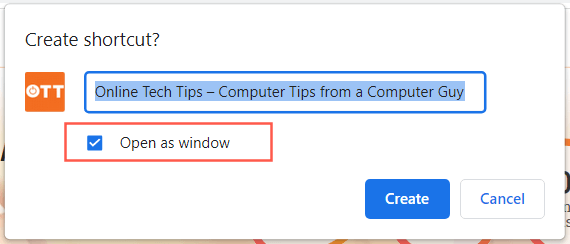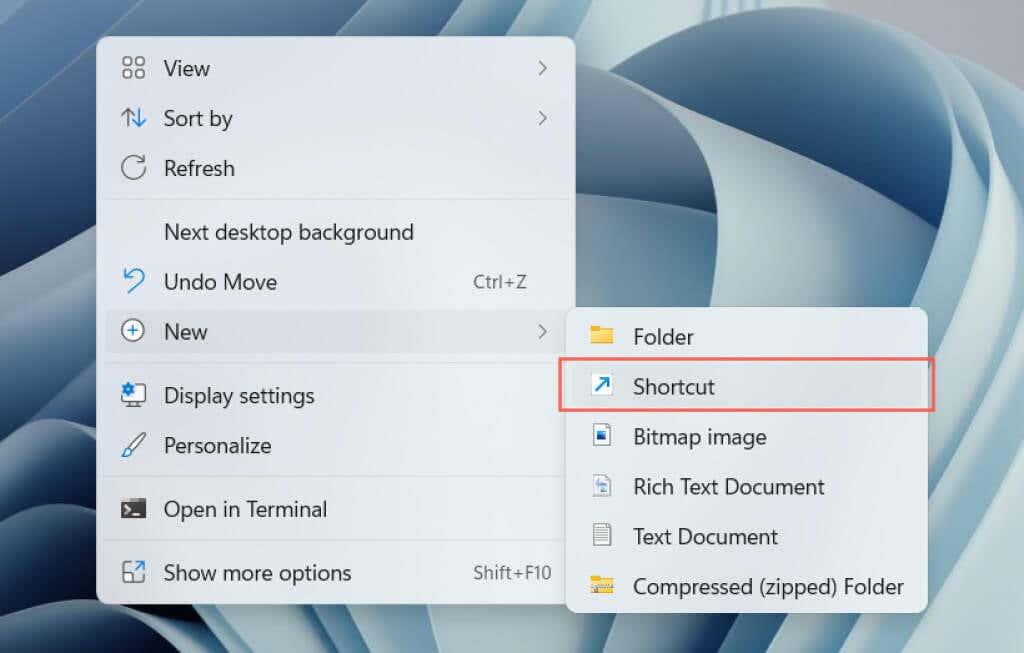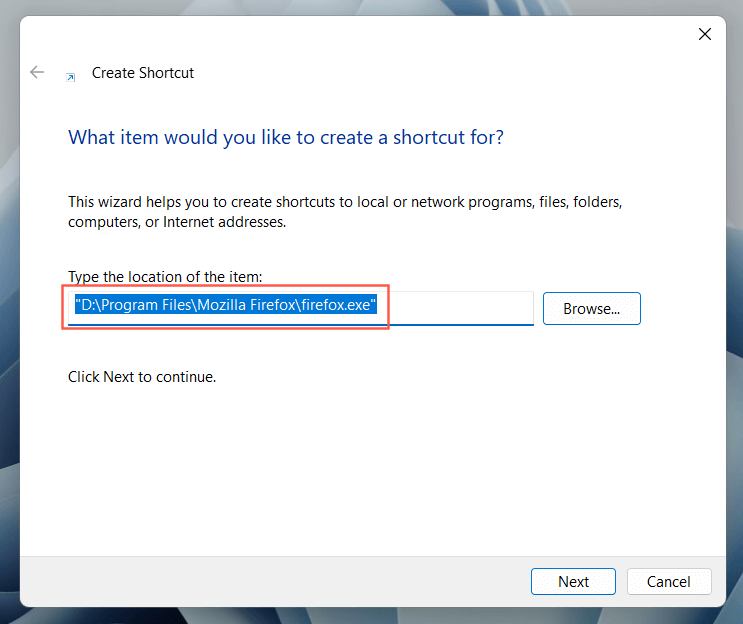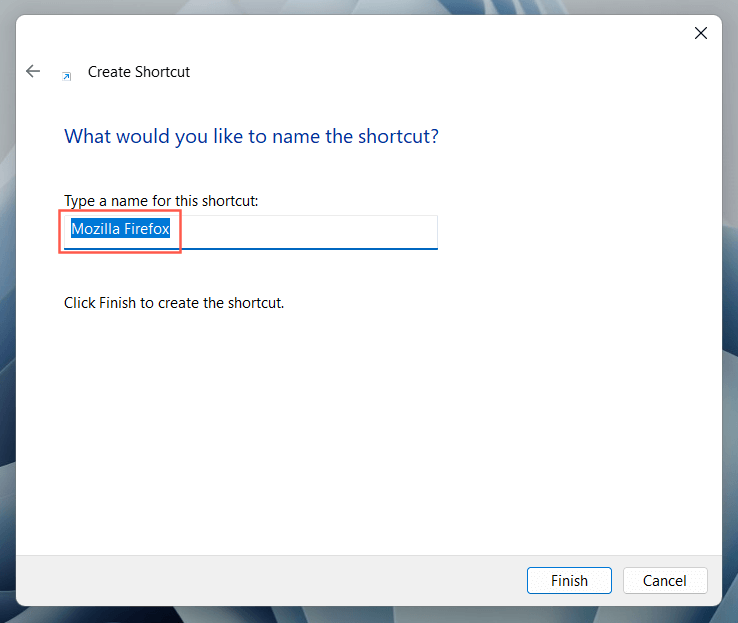Voleu obrir aplicacions, fitxers, carpetes i llocs web més ràpidament? Proveu de crear dreceres d'escriptori. Aquest tutorial mostra com fer-ho al vostre PC amb Windows 10 o 11.
Tot i que Microsoft posa menys èmfasi en les dreceres d'escriptori a Windows 10 i 11, encara podeu utilitzar-les per accedir a les vostres aplicacions, fitxers i llocs web preferits més ràpidament. Hi ha diversos mètodes per afegir dreceres a l'escriptori de Windows, i els veurem tots.
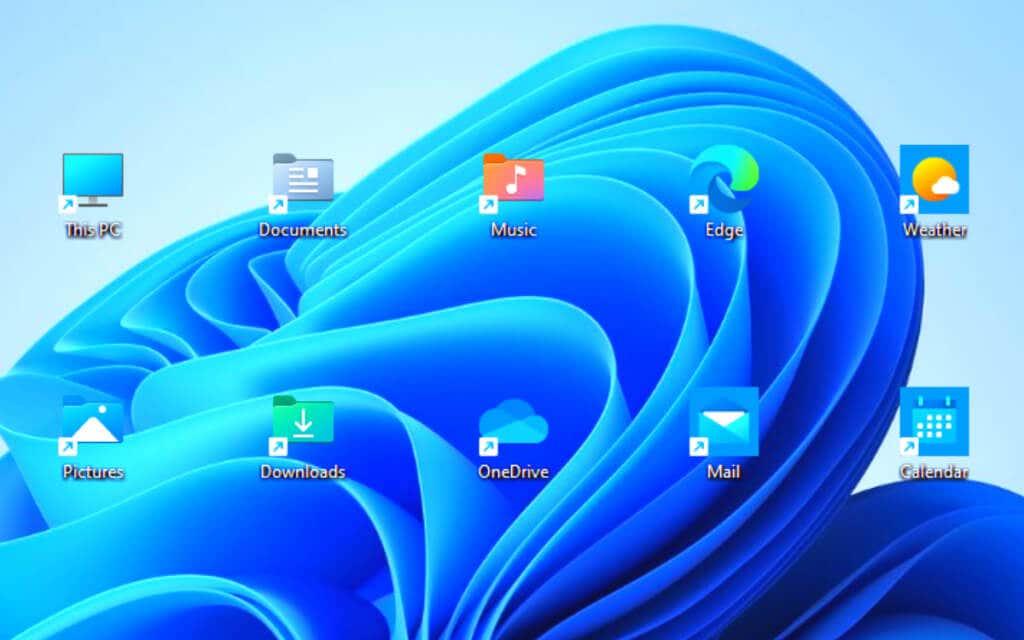
Afegiu dreceres d'aplicacions mitjançant el menú Inici
Si voleu crear una drecera d'escriptori a una aplicació de Microsoft Store (Fotos, Calendari, etc.) o un programa tradicional al vostre PC, la manera més ràpida és arrossegar-la des de la llista d'aplicacions del menú Inici a l'escriptori.
- Obriu el menú Inici i seleccioneu Totes les aplicacions per mostrar la vostra llista d'aplicacions.
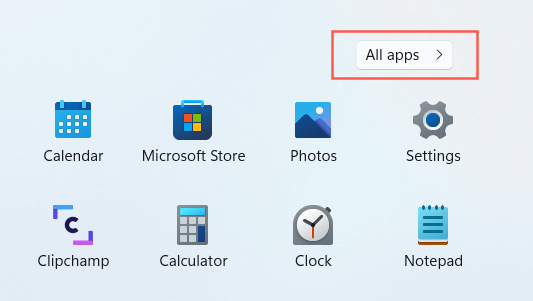
- Localitzeu el programa que voleu afegir.
- Arrossegueu el programa a l'escriptori i deixeu-lo anar quan el cursor canviï a Enllaç .
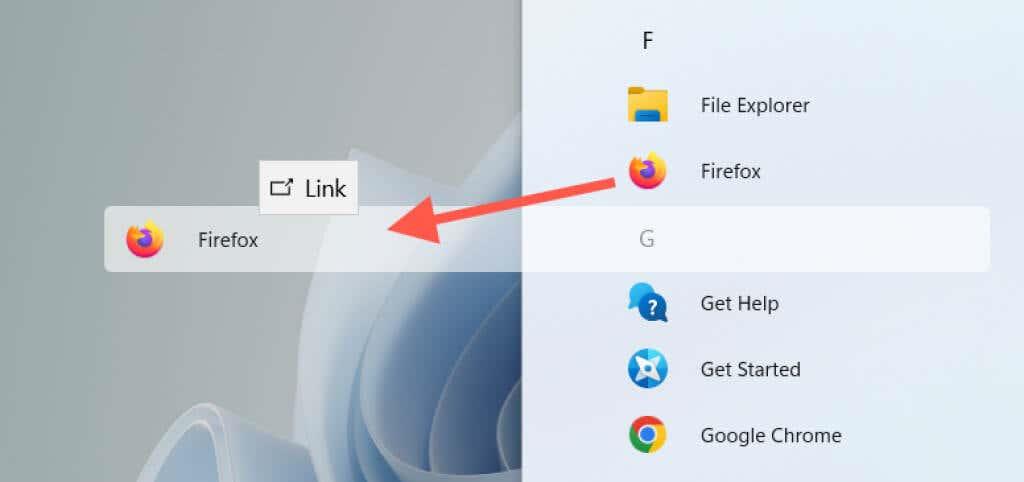
A Windows 10, també podeu arrossegar les aplicacions del menú Inici fixades a l'escriptori com a dreceres.
Afegiu dreceres d'aplicacions mitjançant la carpeta d'aplicacions
La carpeta d'aplicacions de Windows 10 i 11 és un directori especial que inclou una llista completa de totes les aplicacions de Microsoft Store i que no són de la botiga a l'ordinador. Ofereix una manera alternativa de crear dreceres d'escriptori als programes de l'ordinador i enumera els elements que normalment no trobareu al menú Inici, com ara el Tauler de control .
- Premeu la tecla Windows + R per obrir el quadre Executar . A continuació, escriviu shell:AppsFolder i premeu Intro . La carpeta Aplicacions es mostrarà a la finestra de l'Explorador de fitxers.
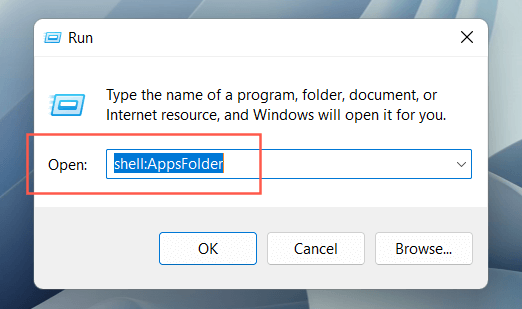
- Localitzeu el programa que voleu afegir a l'escriptori. A continuació, feu clic amb el botó dret i seleccioneu Crea una drecera .
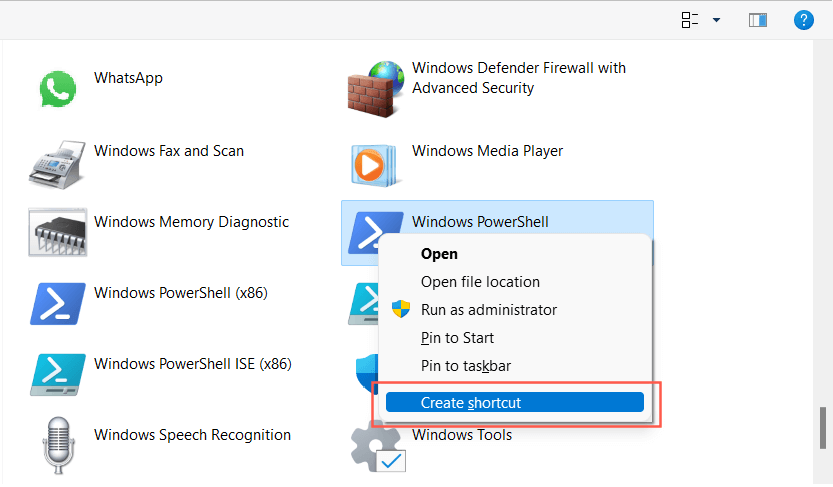
- Seleccioneu Sí a la finestra emergent "Windows no pot crear una drecera aquí". La drecera hauria d'aparèixer immediatament a l'escriptori.
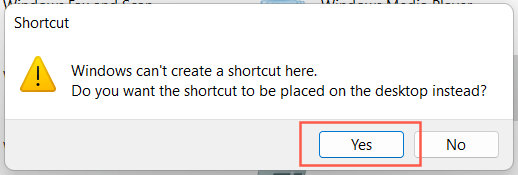
Alternativament, podeu accedir a la carpeta Aplicacions de Windows mitjançant la consola del símbol del sistema. Escriviu cmd al menú Inici, seleccioneu Obre i executeu l'ordre de l' explorador shell:AppsFolder .
Afegiu dreceres tradicionals del sistema
Windows 10 i 11 només mostren la paperera de reciclatge a l'escriptori de manera predeterminada. Però podeu posar-hi qualsevol cosa que vulgueu, incloses les dreceres tradicionals del sistema, com ara aquest ordinador, la carpeta del vostre compte d'usuari, la carpeta de dispositius de xarxa i el tauler de control mitjançant el diàleg de configuració de les icones de l'escriptori.
- Feu clic amb el botó dret al botó Inici i seleccioneu Configuració .
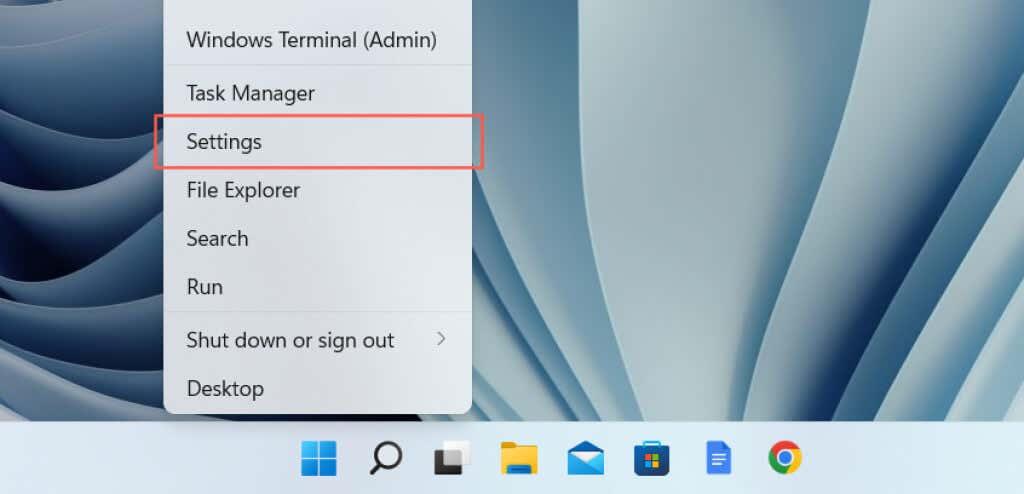
- Seleccioneu la categoria Personalització .
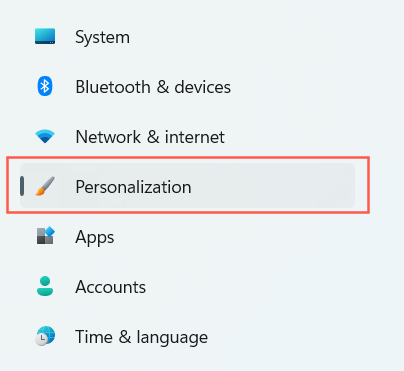
- Seleccioneu Temes .
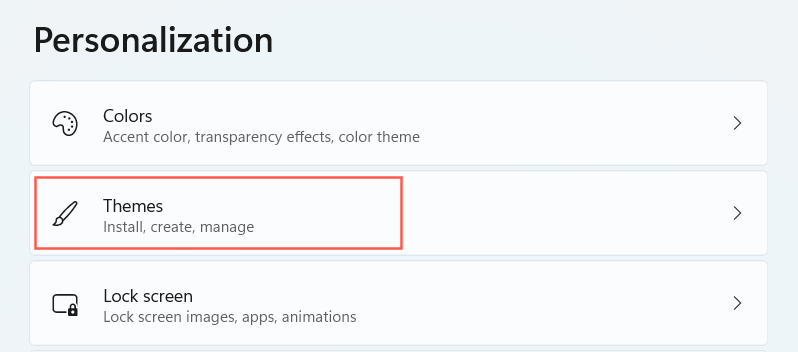
- Desplaceu-vos cap avall i seleccioneu Configuració de la icona de l'escriptori .
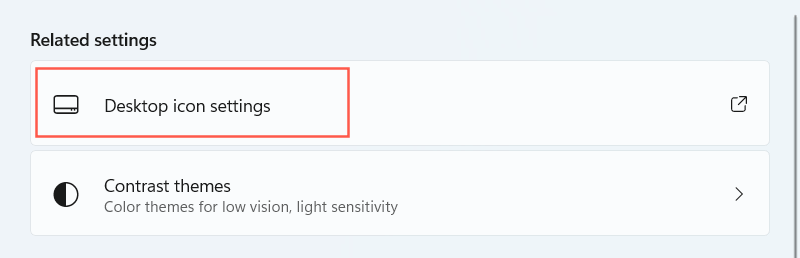
- Marqueu les caselles al costat de les dreceres que vulgueu : Ordinador , Fitxers d'usuari , Xarxa , Paperera de reciclatge i Tauler de control .
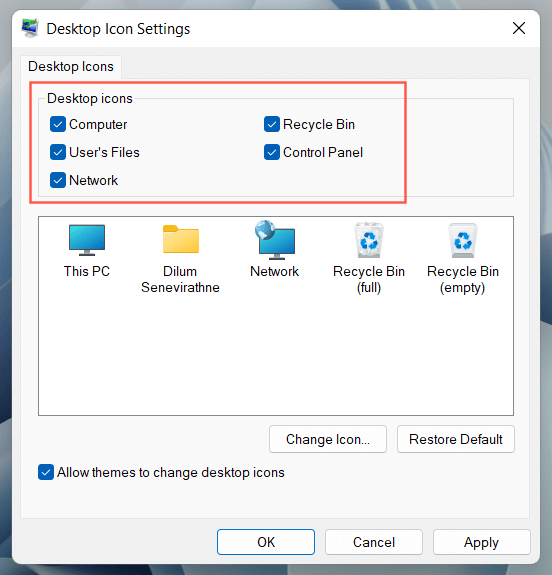
- Seleccioneu Aplica > D' acord .
Creeu dreceres de programes, fitxers i carpetes mitjançant l'explorador de fitxers
Una altra manera de crear dreceres d'aplicacions implica l'Explorador de fitxers. També podeu utilitzar-lo per crear dreceres a fitxers i carpetes.
Crea dreceres del programa
- Obriu l'Explorador de fitxers i visiteu el directori d'instal·lació del programa. Les ubicacions d'instal·lació per defecte per a les aplicacions d'escriptori tradicionals (per exemple, Microsoft Office) són Fitxers de programa i Fitxers de programa (x86) dins de la partició del sistema. Per localitzar una aplicació de Microsoft Store, heu de visitar la carpeta oculta de WindowsApps .
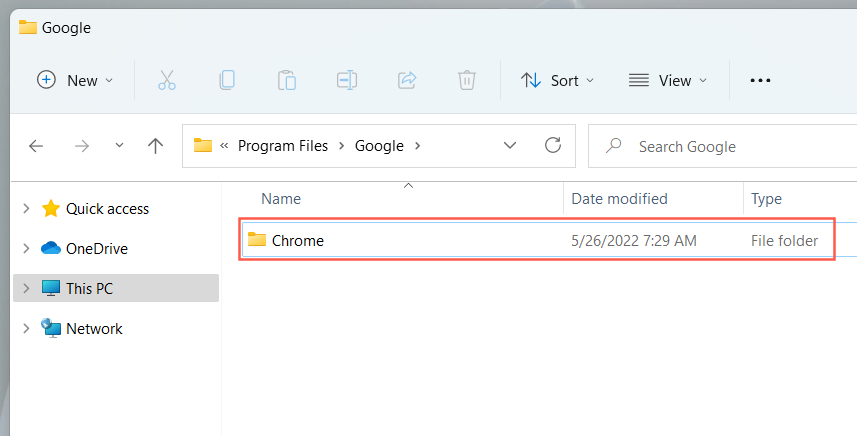
- Localitzeu l'executable principal (EXE). És un fitxer de tipus aplicació (podeu identificar-lo configurant Visualització a Detalls ), que normalment inclou el nom i la icona del programa. Si voleu estar segur, feu doble clic al fitxer. Si s'inicia el programa, heu identificat el fitxer correcte.
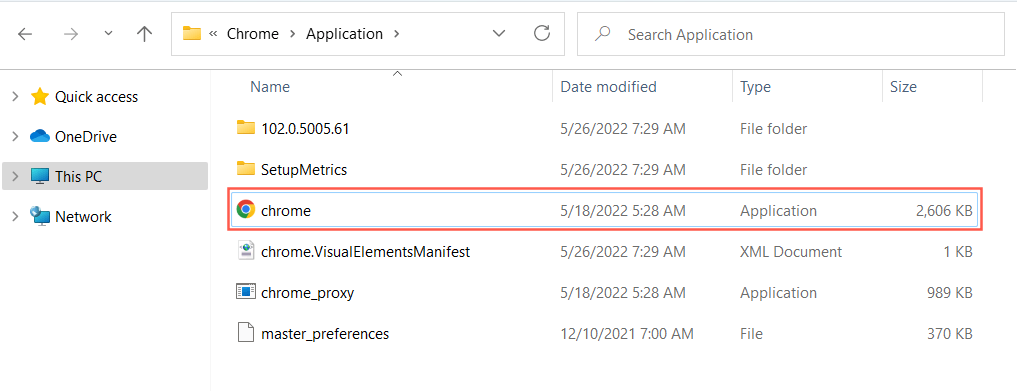
Consell: si teniu problemes per localitzar l'executable d'una aplicació que no és de Store, feu clic amb el botó dret al programa al menú Inici i seleccioneu Més > Obre la ubicació del fitxer . Això us hauria de portar a la carpeta de dreceres del menú Inici. De nou, feu clic amb el botó dret al programa i seleccioneu Obre la ubicació del fitxer per obrir el directori de l'aplicació amb el fitxer EXE principal ressaltat.
- Arrossegueu el fitxer executable a l'escriptori i deixeu-lo anar quan el cursor canviï a Crea un enllaç a l'escriptori .
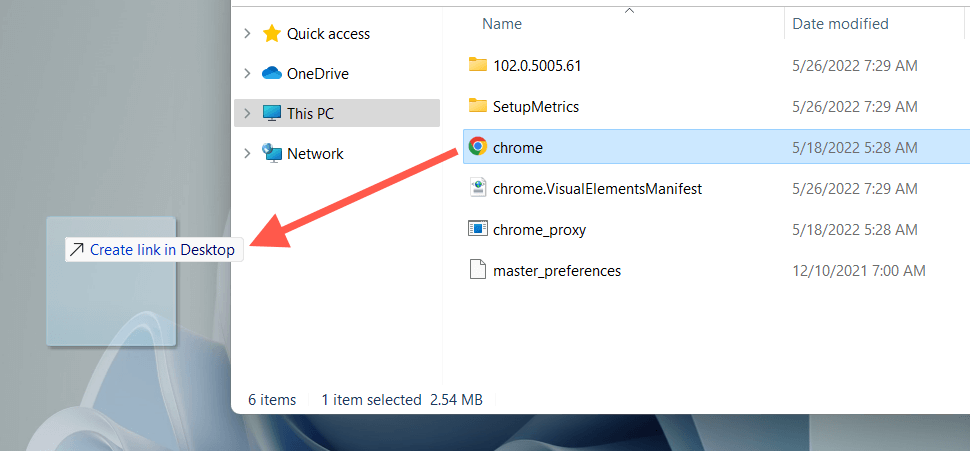
O, feu clic amb el botó dret al fitxer de l'aplicació i seleccioneu Envia a > Escriptori (drecera) al menú contextual. També podeu fer clic i mantenir premut el botó dret del ratolí (no el clic esquerre), arrossegar l'element a l'escriptori i seleccionar Crea dreceres aquí .
Crea dreceres de fitxers i carpetes
- Obriu l'Explorador de fitxers i localitzeu el fitxer (per exemple, Excel o Word) o la carpeta.
- Manteniu premuda la tecla Alt i arrossegueu l'element cap a l'escriptori.
- Allibera quan el cursor canvia a Crea un enllaç a l'escriptori .
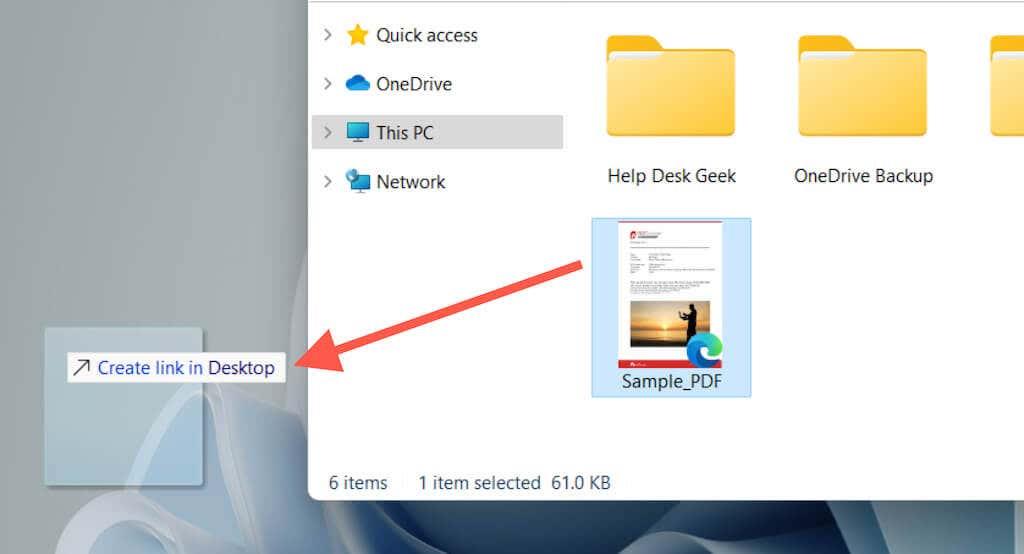
Igual que amb les dreceres d'aplicacions, també podeu fer clic amb el botó dret al fitxer o la carpeta i seleccionar Envia a > Escriptori (drecera) o simplement arrossegar-lo a l'escriptori amb un clic dret i triar l' opció Crea dreceres aquí .
Arrossegueu i deixeu anar URL per crear dreceres de llocs web
Si voleu crear una drecera a un lloc web o pàgina web, podeu fer-ho ràpidament arrossegant i deixant anar l'URL a l'escriptori.
- Carregueu el lloc web o la pàgina web en una pestanya del navegador.
- Feu clic a qualsevol lloc de la barra d'adreces per ressaltar l'URL.
- Arrossegueu i deixeu anar l'URL a l'escriptori.
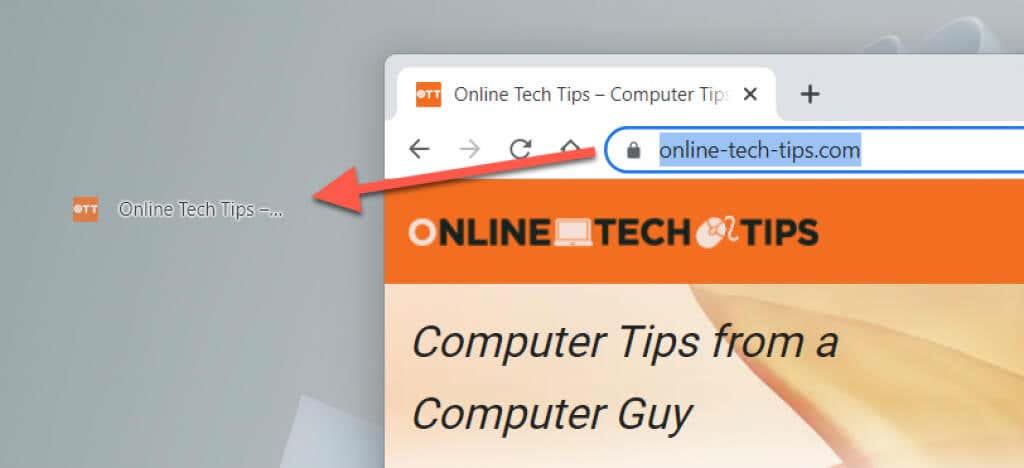
Els passos anteriors funcionen a Google Chrome, Microsoft Edge, Mozilla Firefox i qualsevol altre navegador web que utilitzeu a Windows 10 i 11.
Creeu dreceres d'aplicacions web progressives
Si utilitzeu un navegador basat en Chromium, com ara Chrome o Edge, podeu crear aplicacions web progressives (PWA) per als llocs web que apareixen a l'escriptori. Les PWA inclouen favicons del lloc web, cosa que els fa més fàcils de distingir de les dreceres típiques del lloc web.
Per instal·lar un lloc com a aplicació a Chrome:
- Visiteu la pàgina d'inici d'un lloc web.
- Obriu el menú de Chrome i seleccioneu Més eines > Crea una drecera .
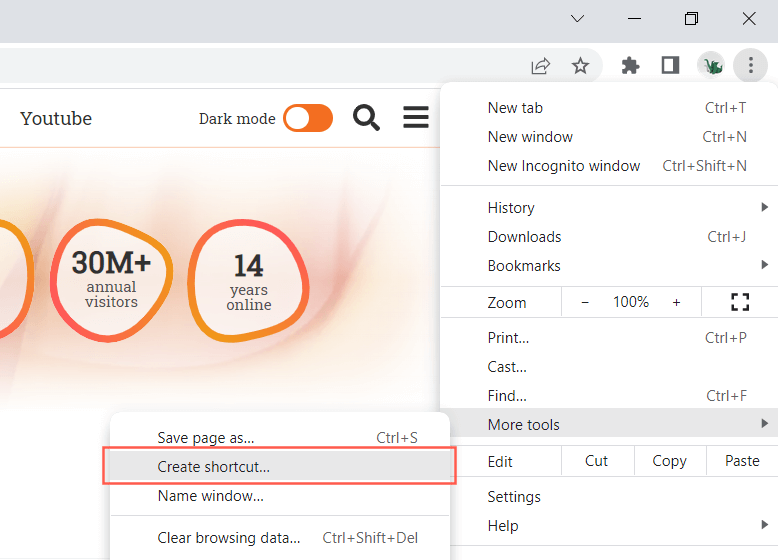
- Marqueu la casella al costat d' Obre com a finestra i seleccioneu Crea .
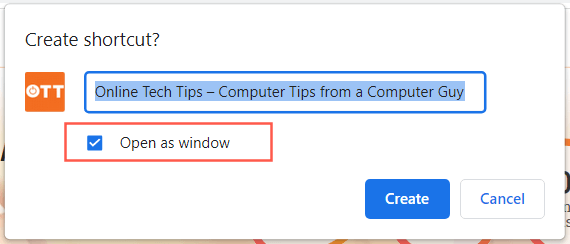
Si utilitzeu Edge, obriu el menú Edge i seleccioneu Aplicacions > Instal·la aquest lloc com a aplicació .
Utilitzeu l'assistent de dreceres noves
L'assistent per crear dreceres és una eina lenta però fiable per crear dreceres d'escriptori per a aplicacions. També podeu afegir dreceres a programes, fitxers, carpetes i llocs web.
- Feu clic amb el botó dret a una àrea buida de l'escriptori i seleccioneu Nou > Drecera .
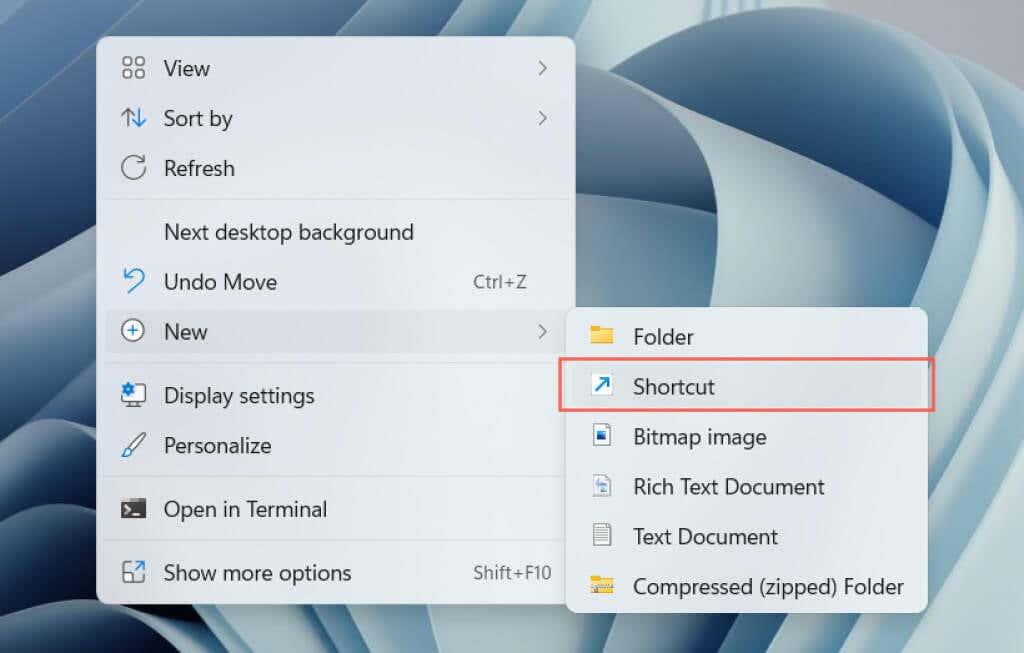
- Introduïu la ruta d'un programa executable, fitxer o carpeta, o afegiu-lo mitjançant el botó Navega . Si voleu crear una drecera a un lloc web, enganxeu-ne l'URL.
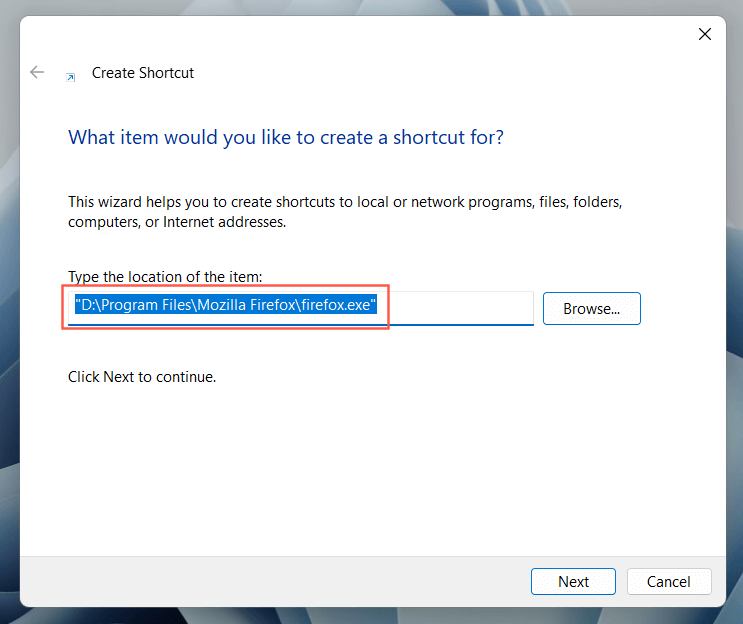
- Seleccioneu Següent .
- Canvieu el nom o assigneu un nom nou per a la drecera.
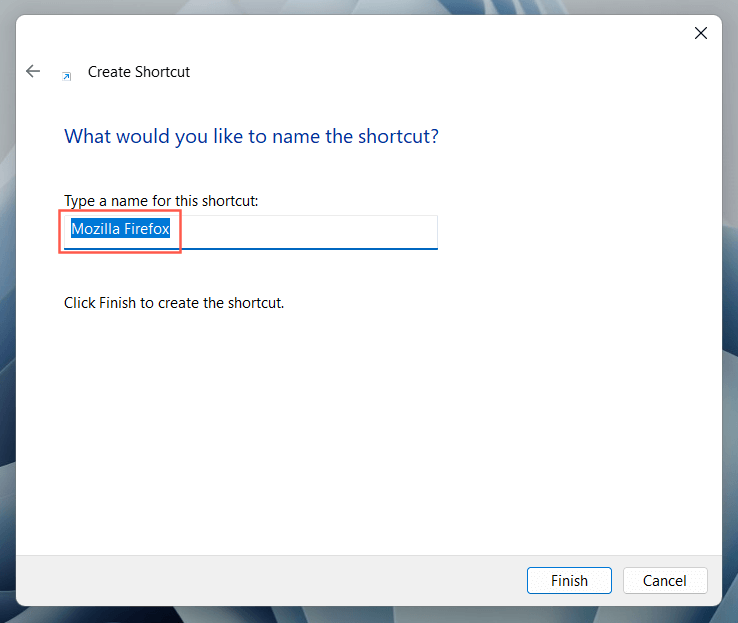
- Seleccioneu Finalitzar .
Que segueix?
Ara que sabeu com crear dreceres d'escriptori al vostre PC amb Windows 10 o 11, què passa?