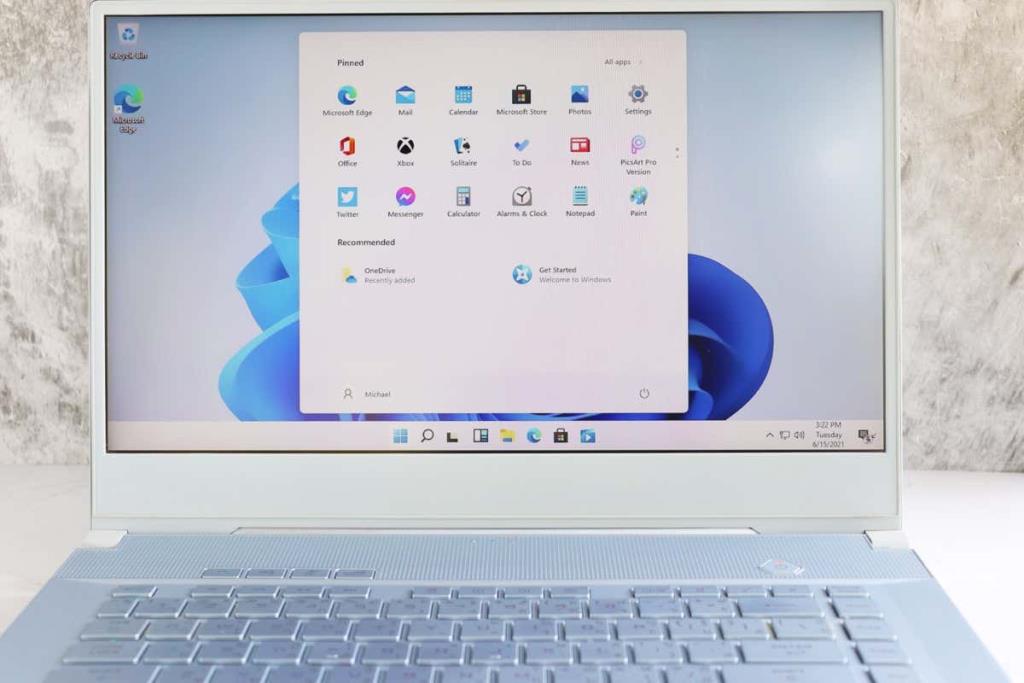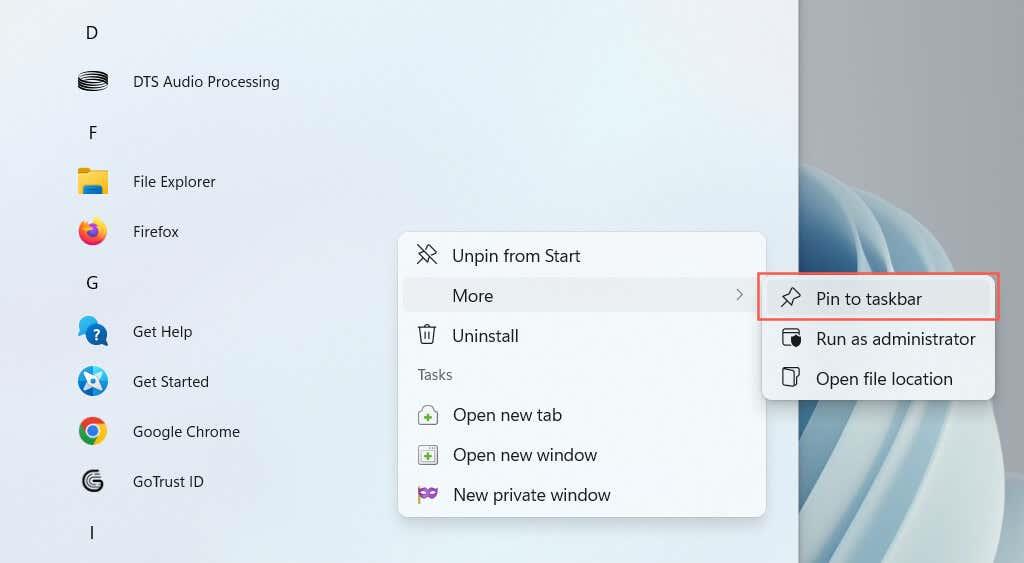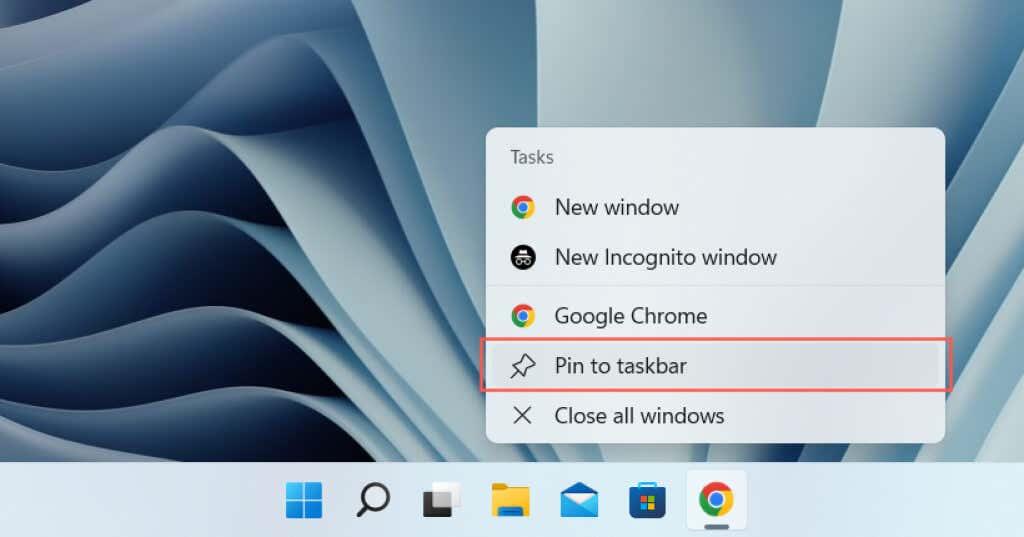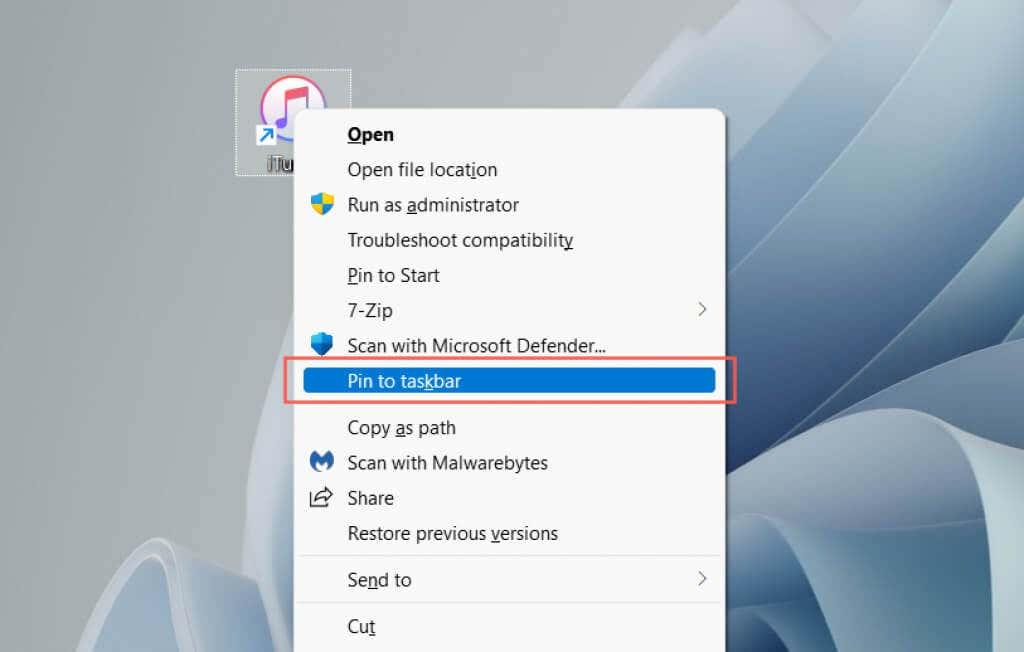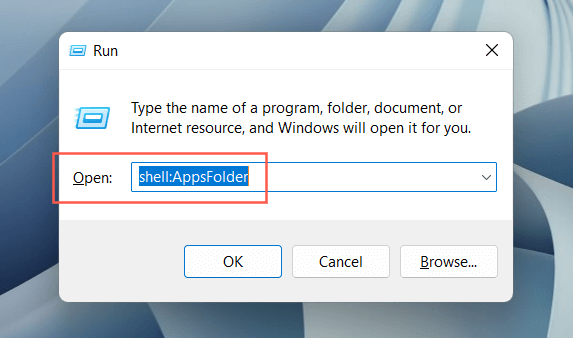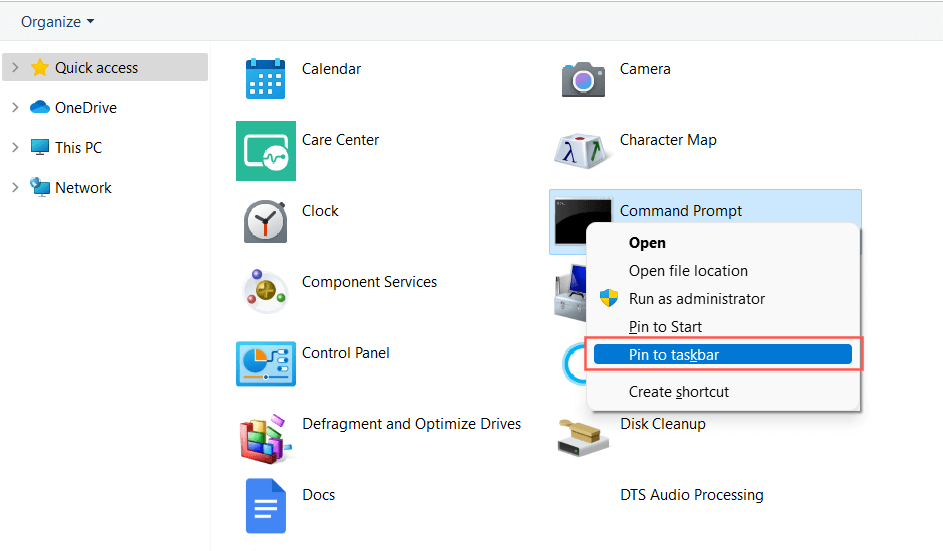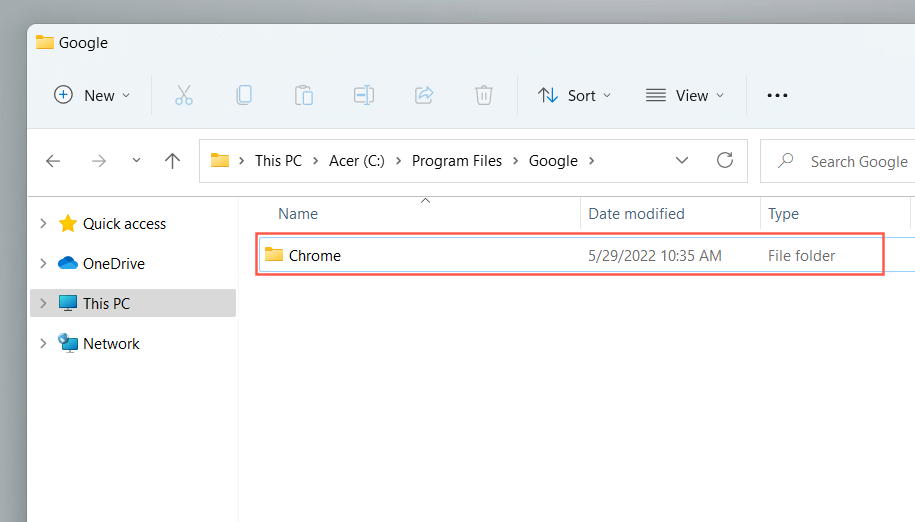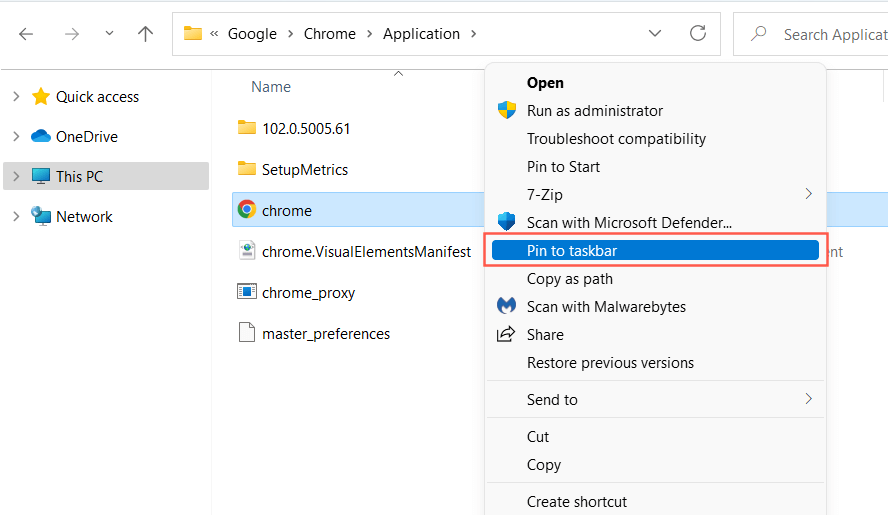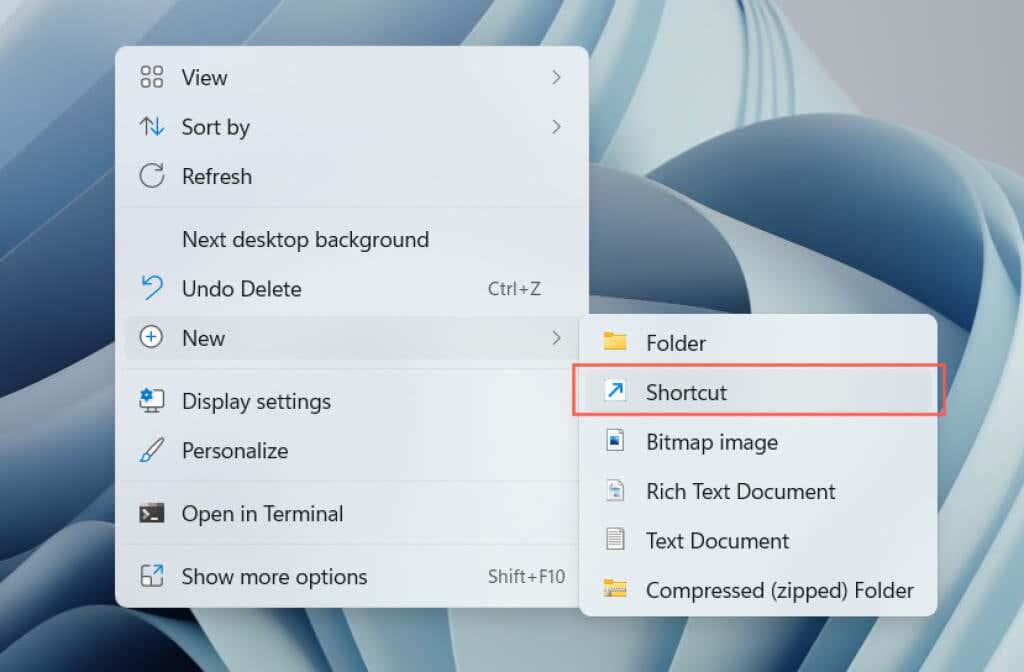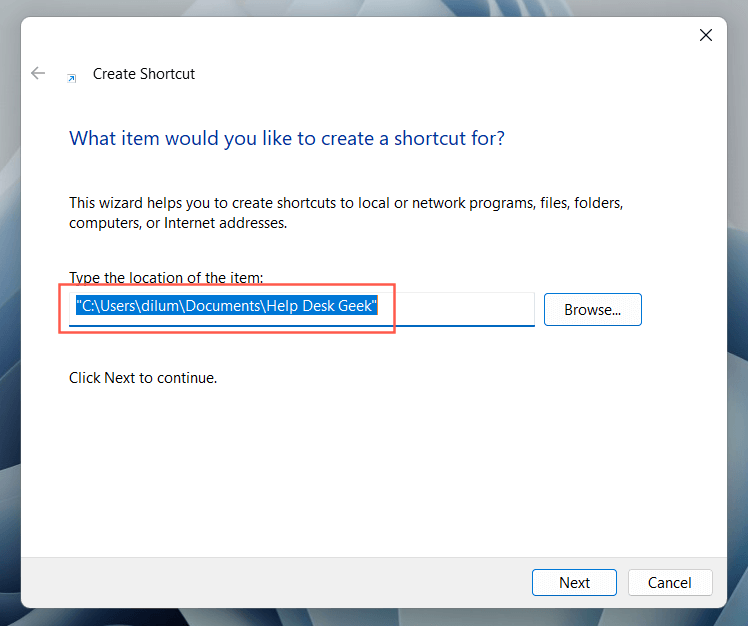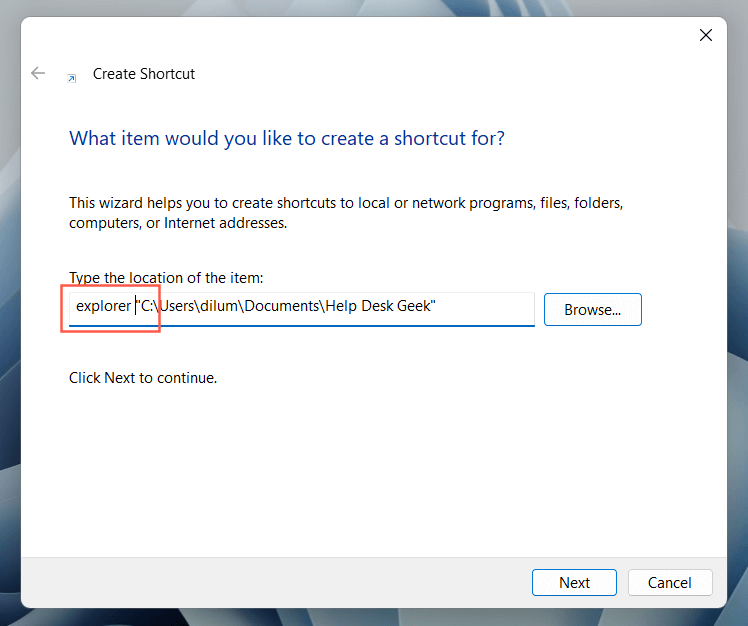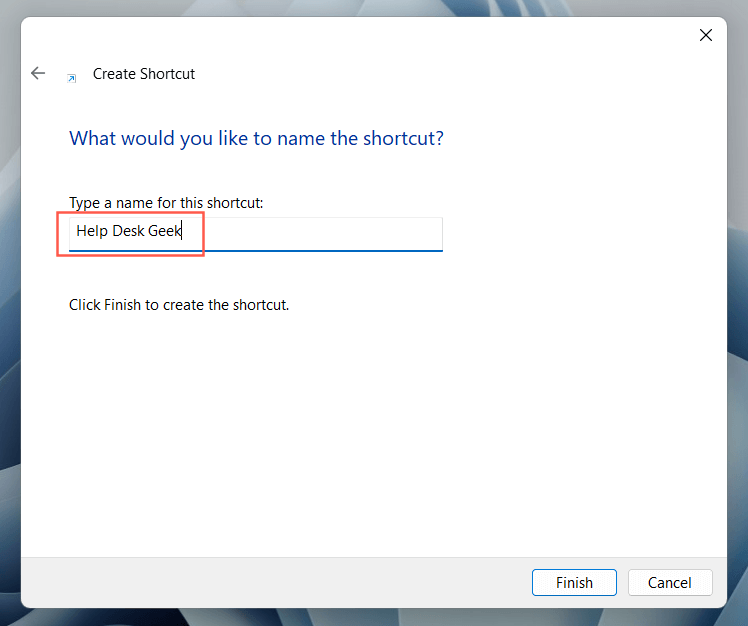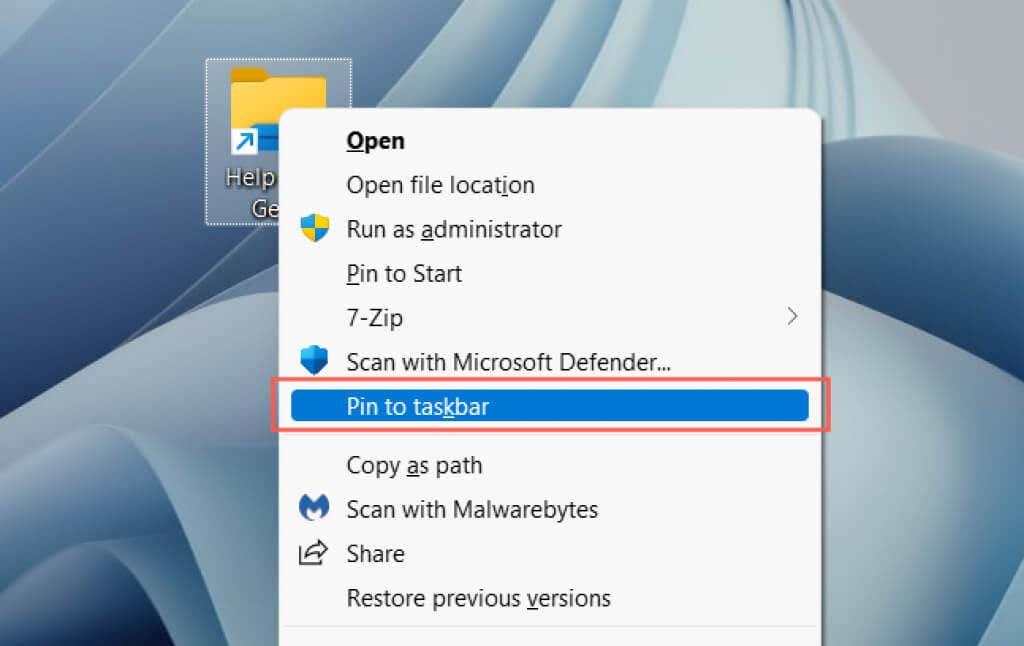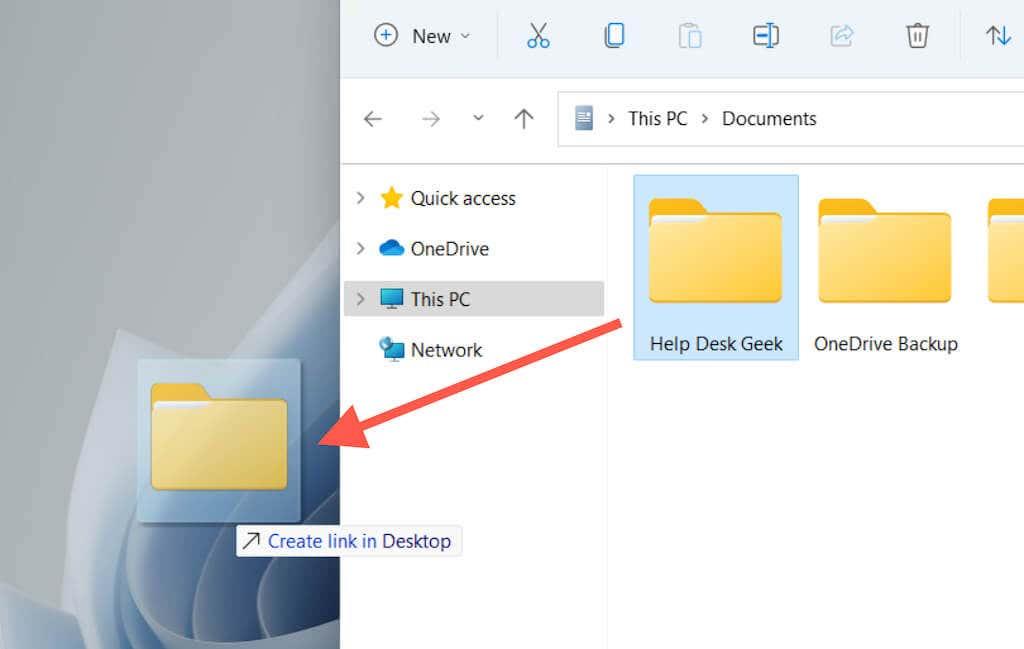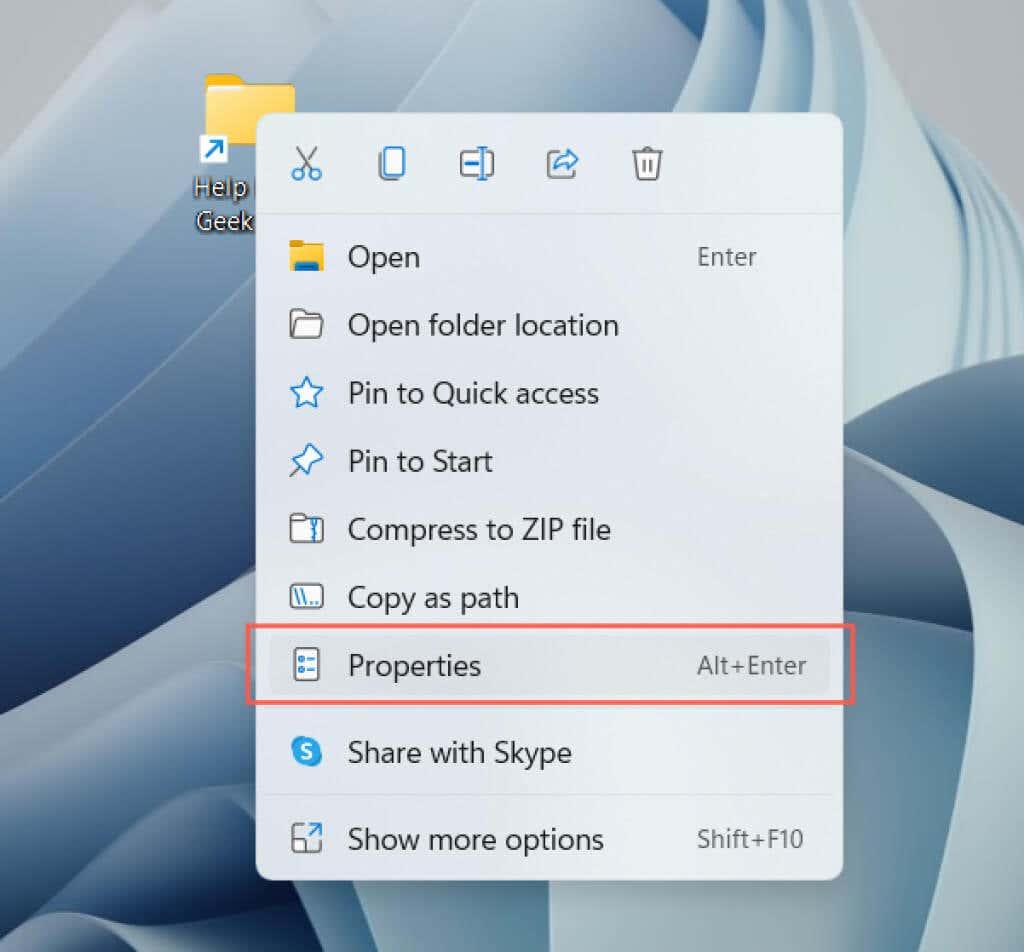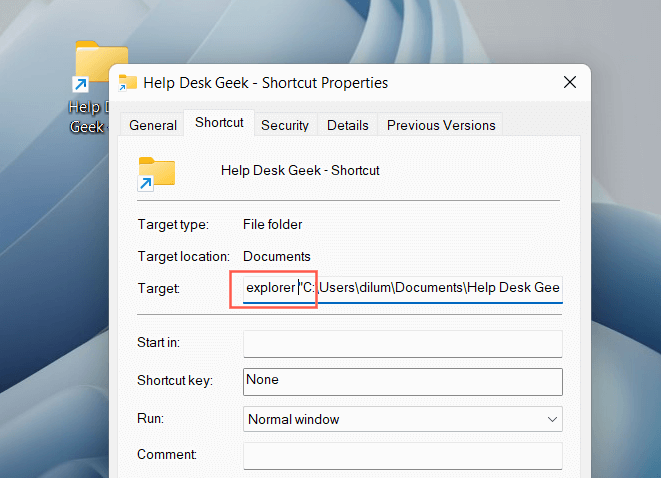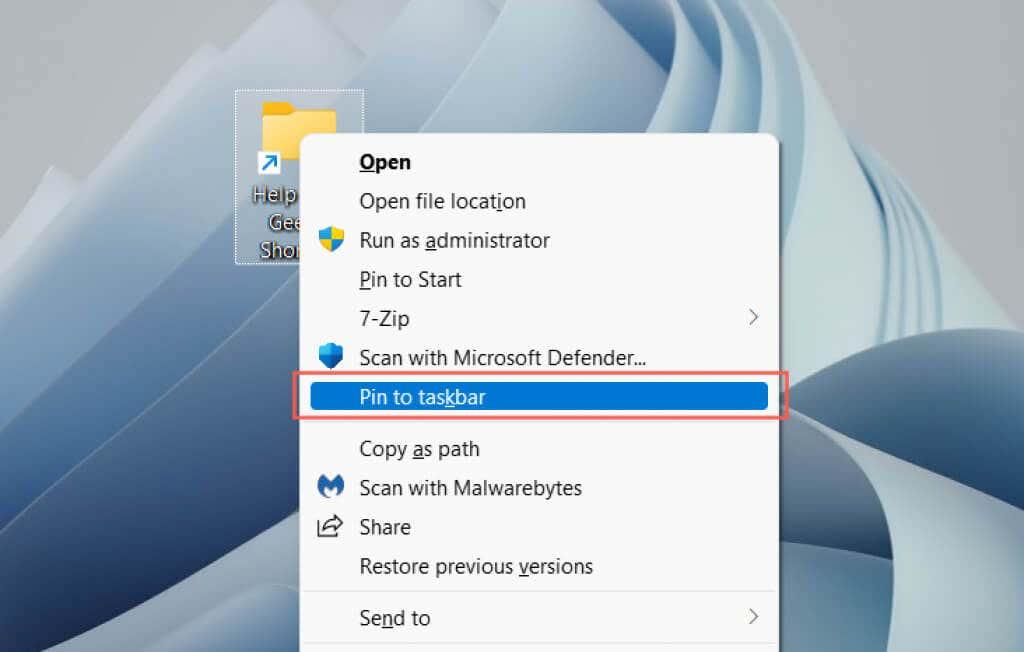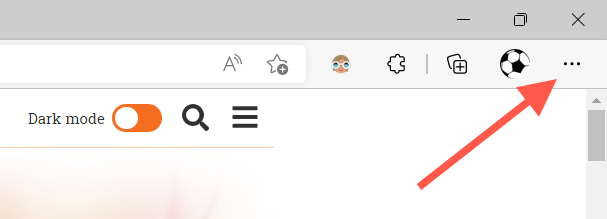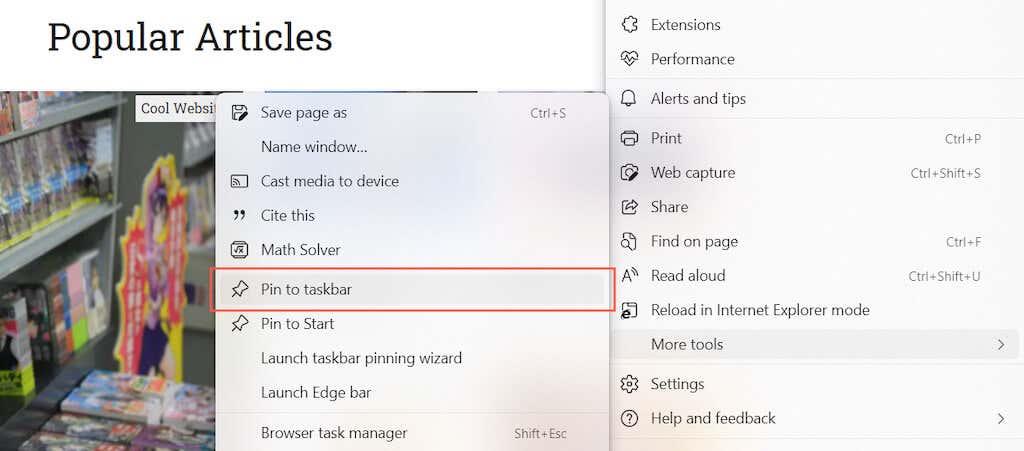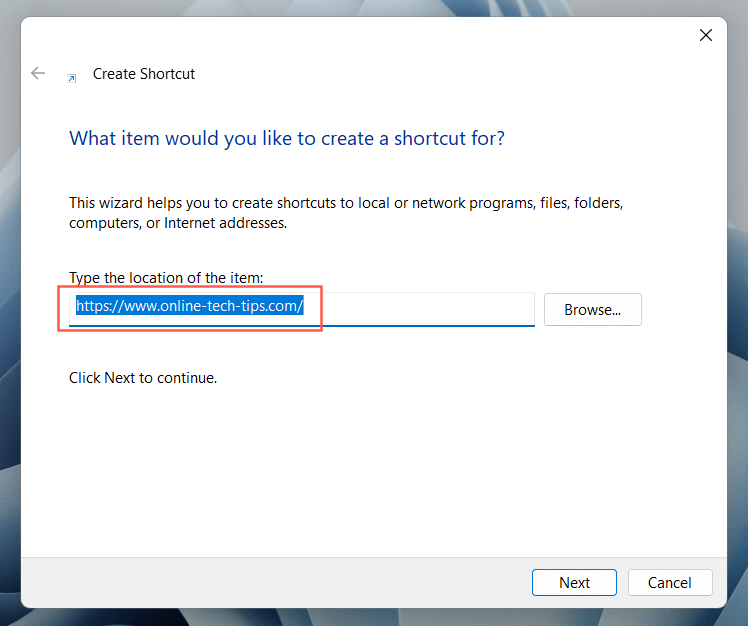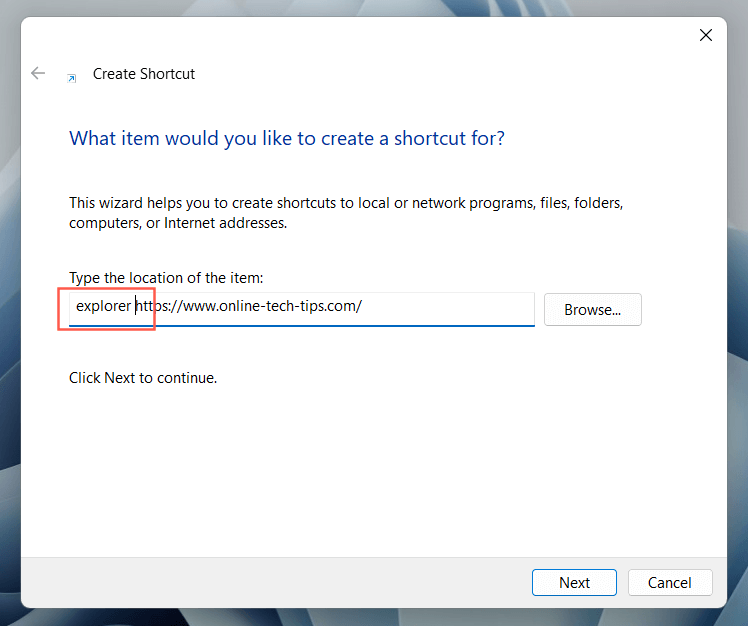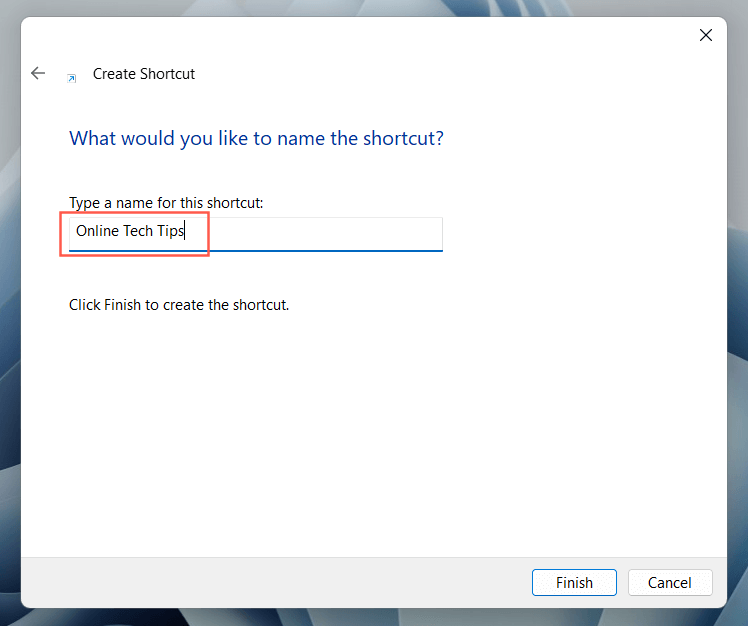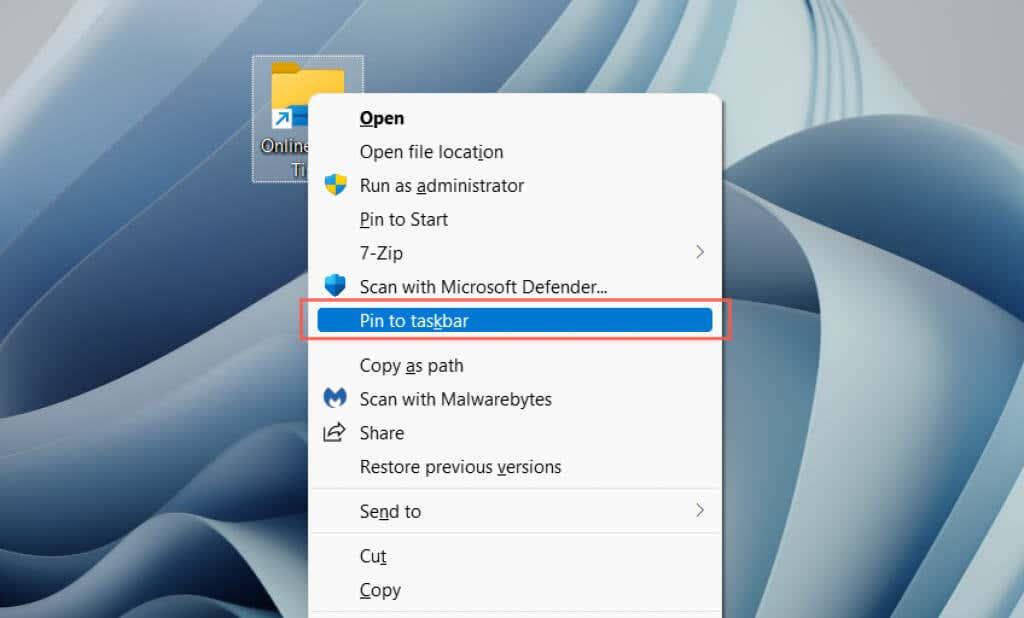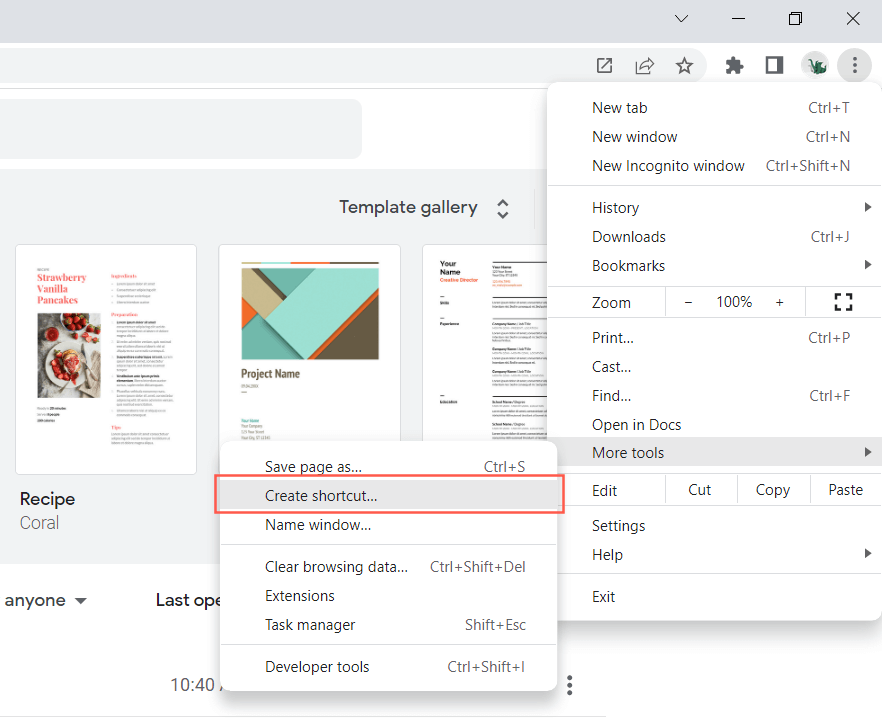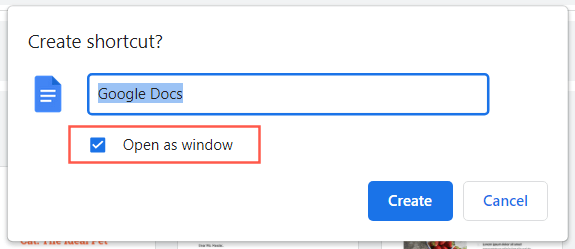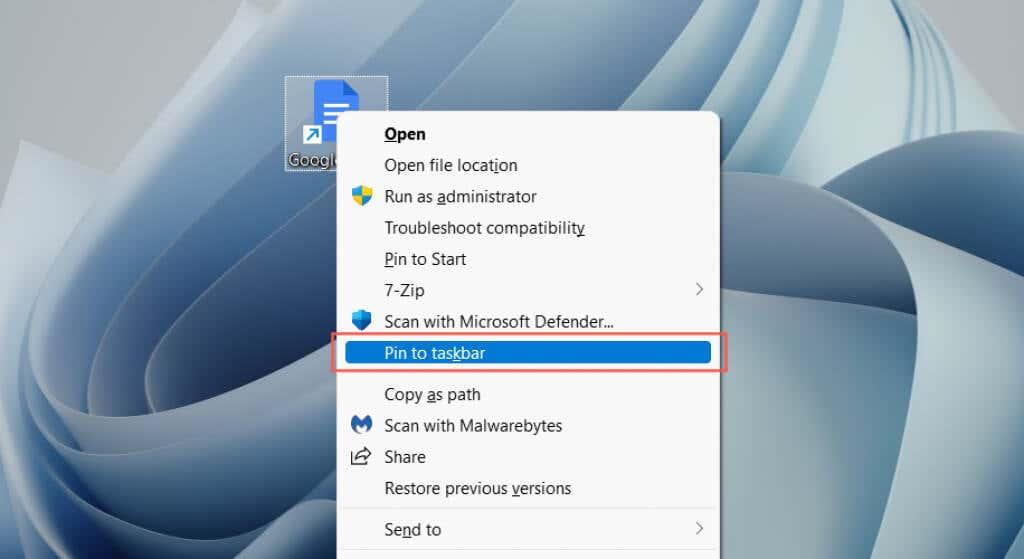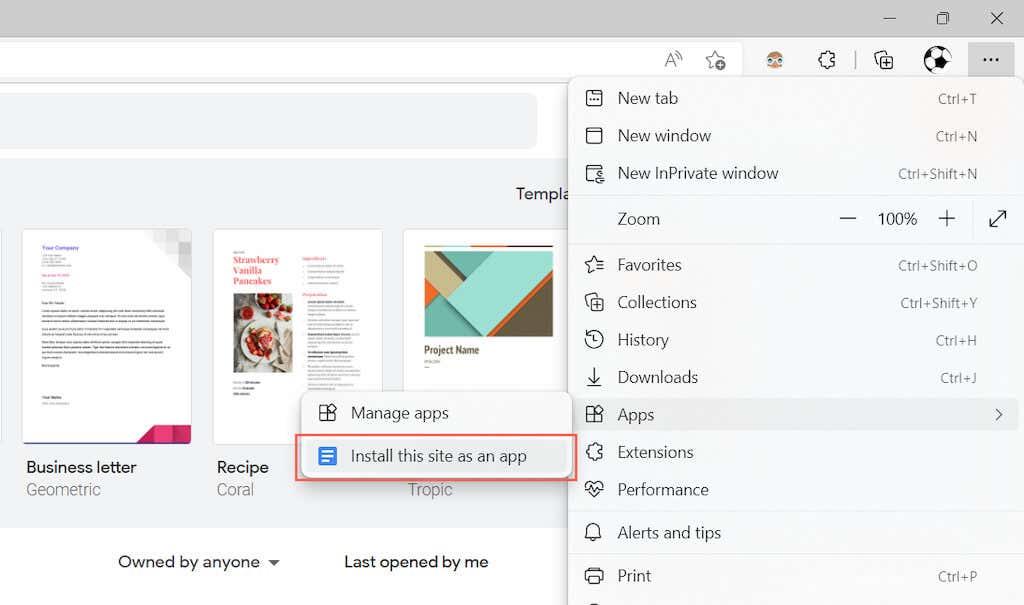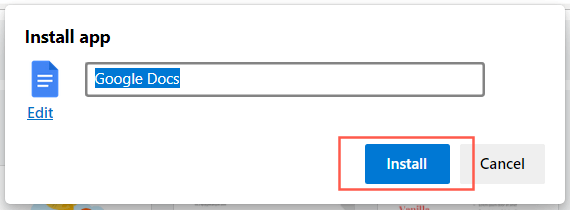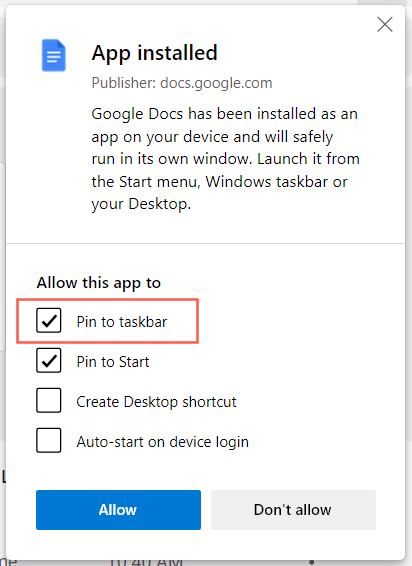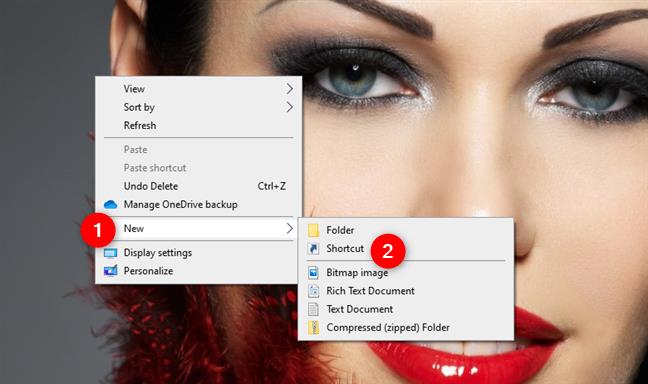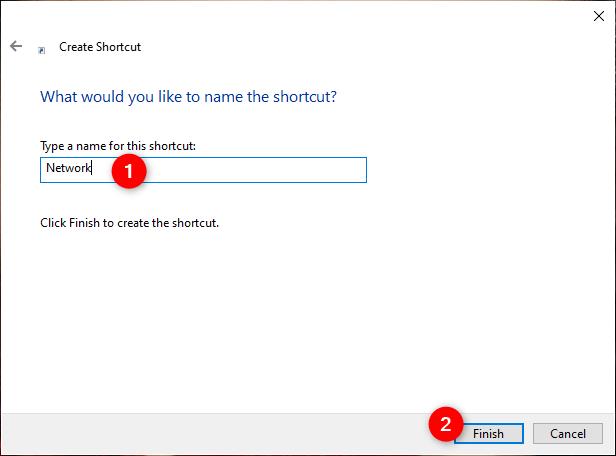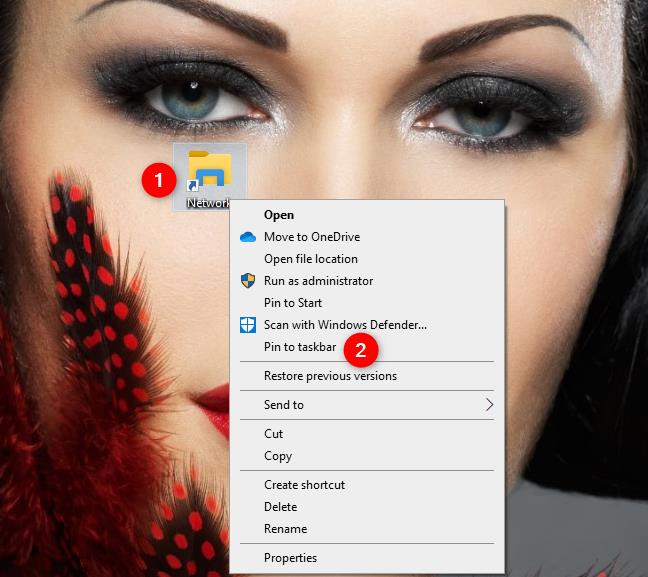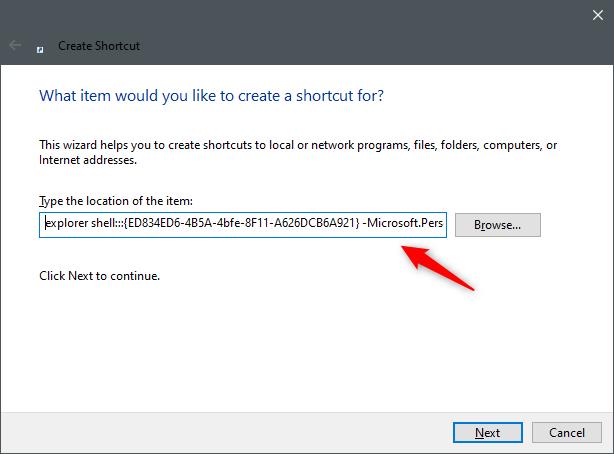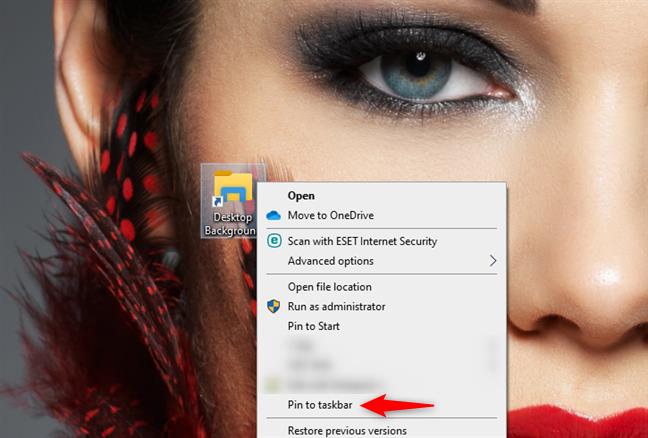La barra de tasques de Windows 10 i 11 sempre és visible, cosa que us permet accedir ràpidament a qualsevol cosa que hi afegiu. Però, com es creen dreceres a la barra de tasques de Windows?
Si teniu programes, carpetes, fitxers i llocs web essencials als quals voleu accedir quan vulgueu, heu d'enllaçar-hi a la barra de tasques. Els programes i els llocs web són més fàcils d'afegir, mentre que els fitxers i les carpetes són una mica més complicats.
Seguiu el tutorial següent per saber com crear dreceres a la barra de tasques de Windows 10 i a la barra de tasques de Windows 11.
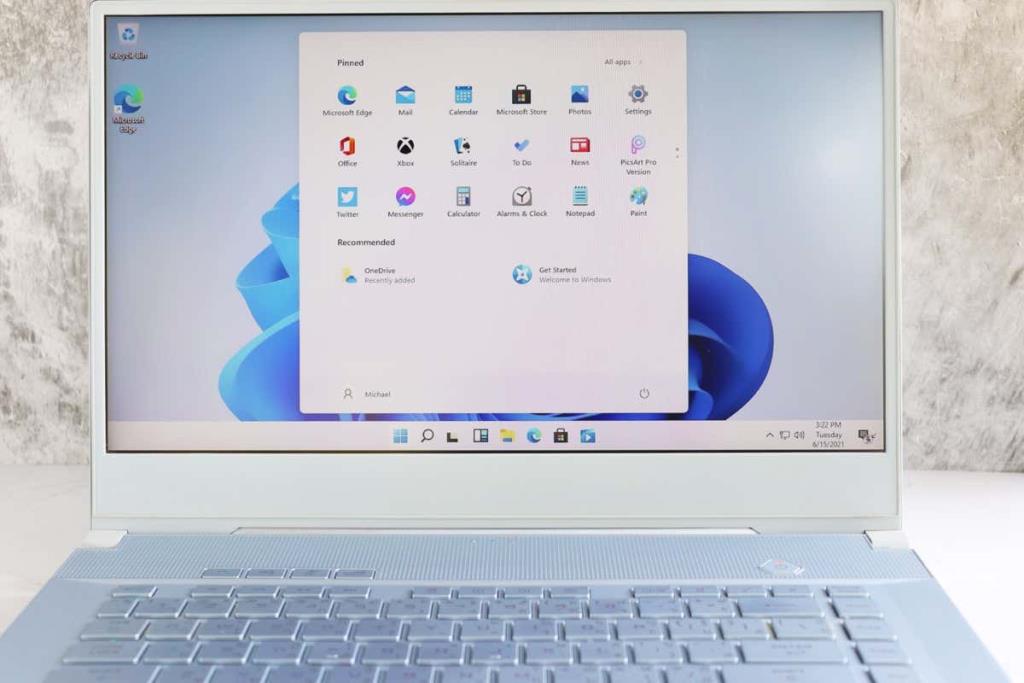
Fixeu la drecera a la barra de tasques mitjançant el menú Inici
Si voleu crear una drecera a la barra de tasques per a un programa de l'ordinador, la manera més ràpida és fixar-lo mitjançant el menú Inici.
Per fer-ho, només cal que obriu el menú Inici i localitzeu l'aplicació. A Windows 11, és possible que hàgiu de comprovar la llista de Totes les aplicacions si no hi ha entre els elements d'inici fixats. A continuació, feu clic amb el botó dret i seleccioneu Més > Fixa a la barra de tasques al menú contextual.
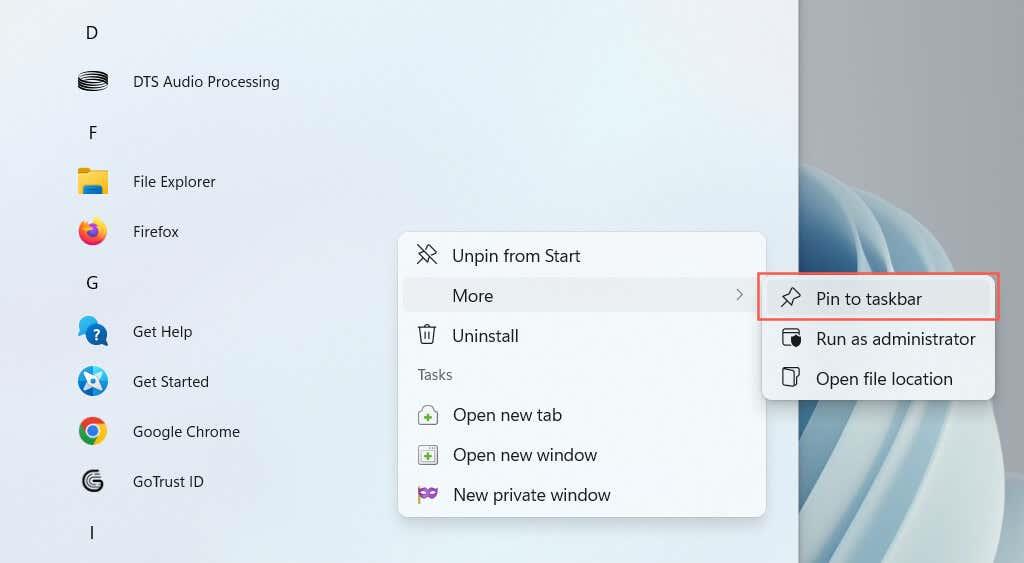
La drecera hauria d'aparèixer a la barra de tasques immediatament. Repetiu-ho per a qualsevol altre programa que vulgueu afegir.
Fixeu els programes en execució a la barra de tasques
Una altra manera de crear una drecera a un programa és fixar-lo a la barra de tasques mentre l'executeu. Només cal que feu clic amb el botó dret a la icona de la barra d'eines i seleccioneu Fixa a la barra de tasques , i hauria de romandre allà fins i tot després de tancar l'aplicació.
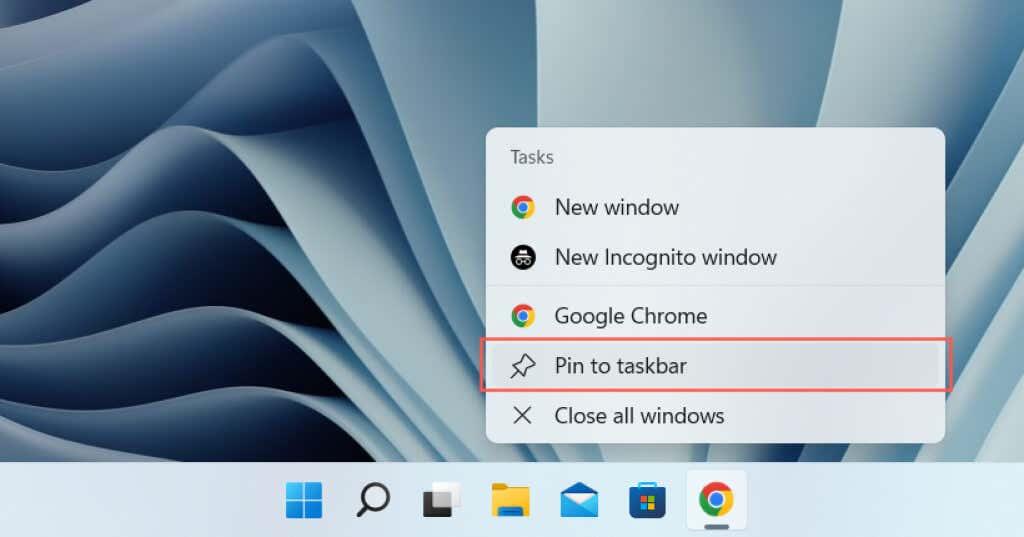
Fixeu les dreceres de l'escriptori a la barra de tasques
Si la drecera a un programa ja està present a l'escriptori, Windows us permet afegir-la a la barra de tasques amb un parell de clics. Per fer-ho, feu clic amb el botó dret en un element i seleccioneu Fixa a la barra de tasques .
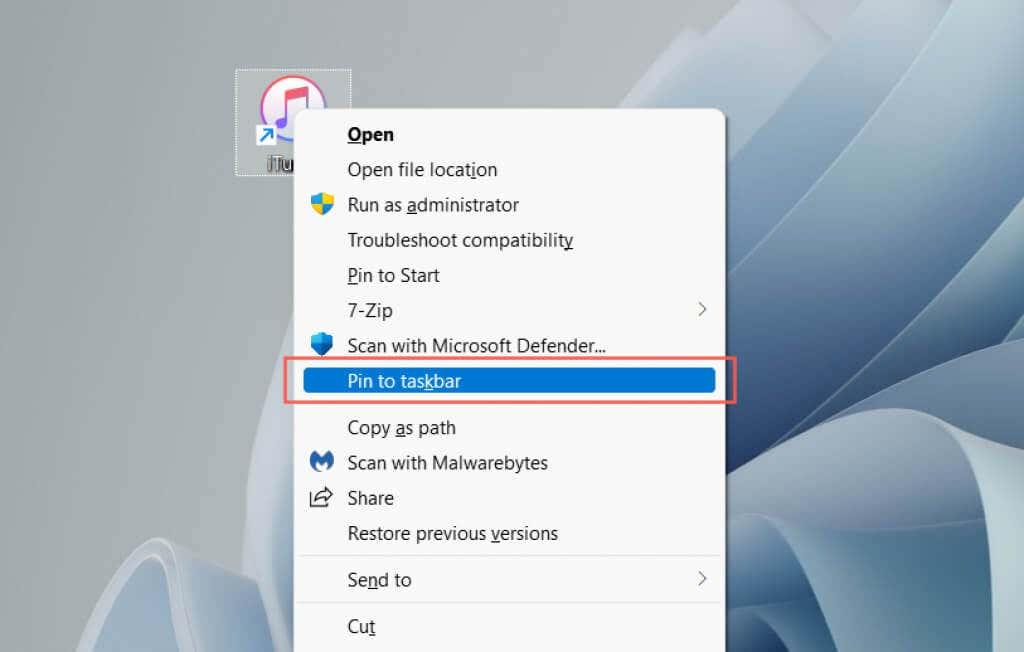
Fixeu els programes a la barra de tasques mitjançant la carpeta d'aplicacions
Windows 10 i 11 inclouen una carpeta especial d'aplicacions que enumera totes les aplicacions de Microsoft Store i que no són a l'ordinador. La carpeta també inclou les aplicacions que normalment no trobareu al menú Inici, com ara el tauler de control i la consola del símbol del sistema .
1. Utilitzeu la tecla de drecera de Windows + R per obrir el quadre Executar.
2. Escriviu shell:AppsFolder i seleccioneu D' acord .
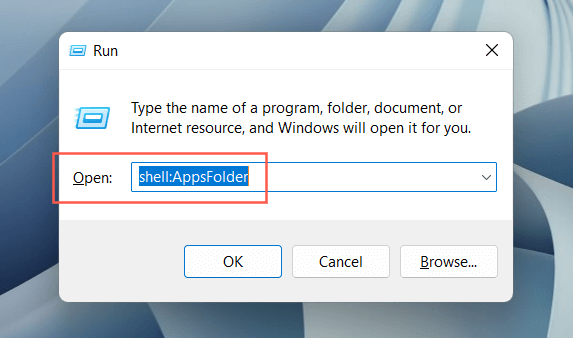
3. Feu clic amb el botó dret a l'aplicació que voleu fixar a la barra de tasques i seleccioneu Fixa a la barra de tasques .
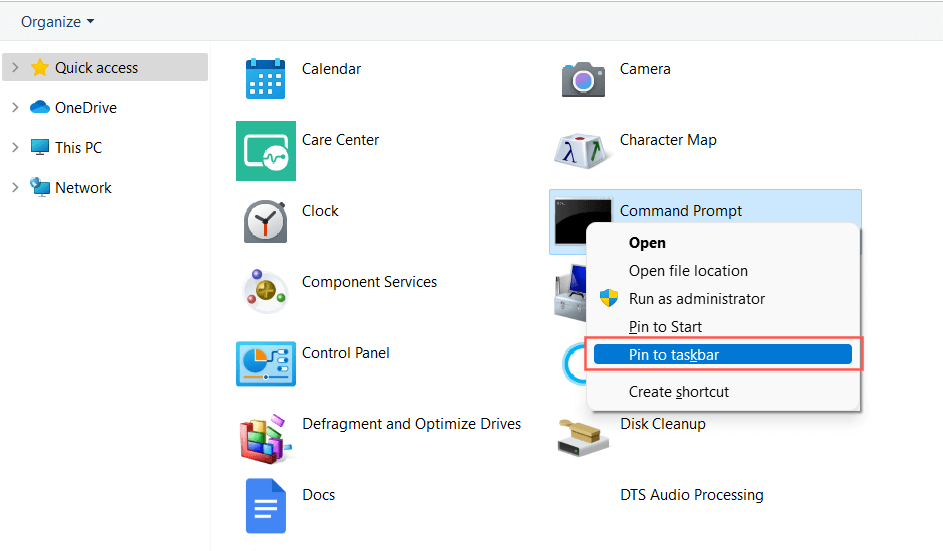
Fixeu les aplicacions a la barra de tasques mitjançant l'explorador de fitxers
També és possible crear dreceres de la barra de tasques mitjançant l'Explorador de fitxers per a un programa d'escriptori tradicional després de localitzar el seu fitxer executable principal (EXE). Normalment és més ràpid fixar aplicacions des del menú Inici, però de tant en tant us trobareu amb una aplicació que no hi apareix.
- Localitzeu la carpeta d'instal·lació del programa. De manera predeterminada, Windows instal·la aplicacions als directoris Fitxers de programa i Fitxers de programa (x86) , així que primer comproveu aquestes ubicacions.
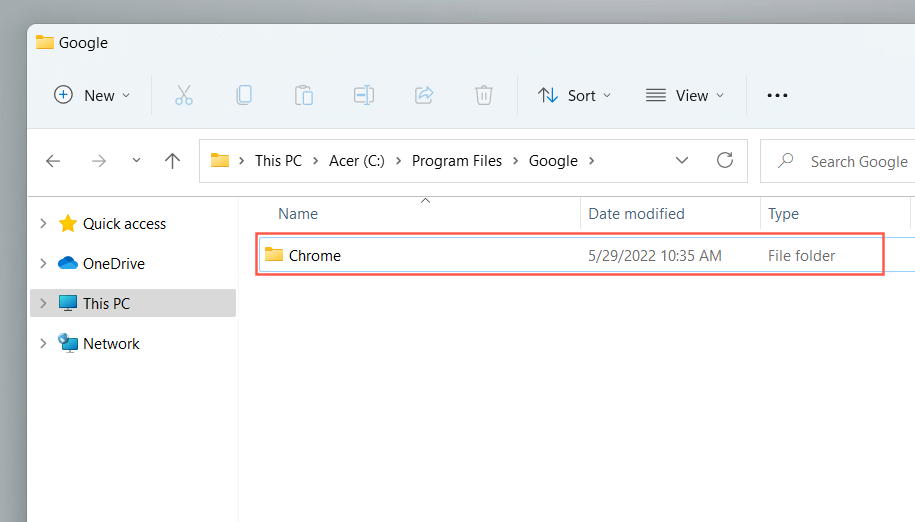
- Localitzeu el fitxer executable que inicia el programa quan feu doble clic sobre ell.
- Feu clic amb el botó dret al fitxer i seleccioneu Fixa a la barra de tasques . A Windows 11, primer heu de seleccionar Mostra més opcions .
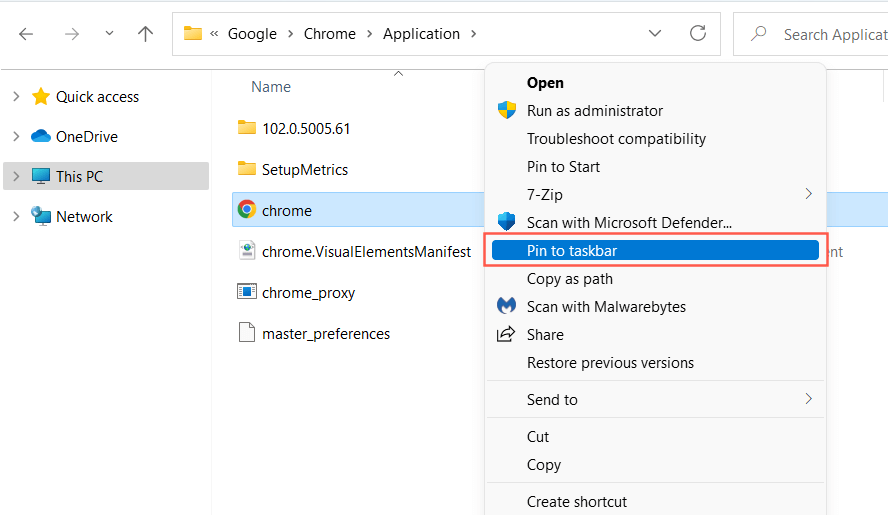
També podeu visitar la carpeta oculta de WindowsApps i crear dreceres a les aplicacions de Microsoft Store de la mateixa manera. Tanmateix, us recomanem que ho eviteu, ja que és difícil distingir entre carpetes i fitxers dins del directori.
Fixeu carpetes i fitxers a la barra de tasques
A diferència dels programes, Windows 10 i 11 no us permeten fixar fitxers i carpetes a la barra de tasques tret que feu un petit "pirateig" a cada element que voleu afegir. Tens un parell de maneres de fer-ho.
Utilitzeu l'assistent de creació de dreceres
- Feu clic amb el botó dret a una àrea vacant i seleccioneu Nou > Drecera .
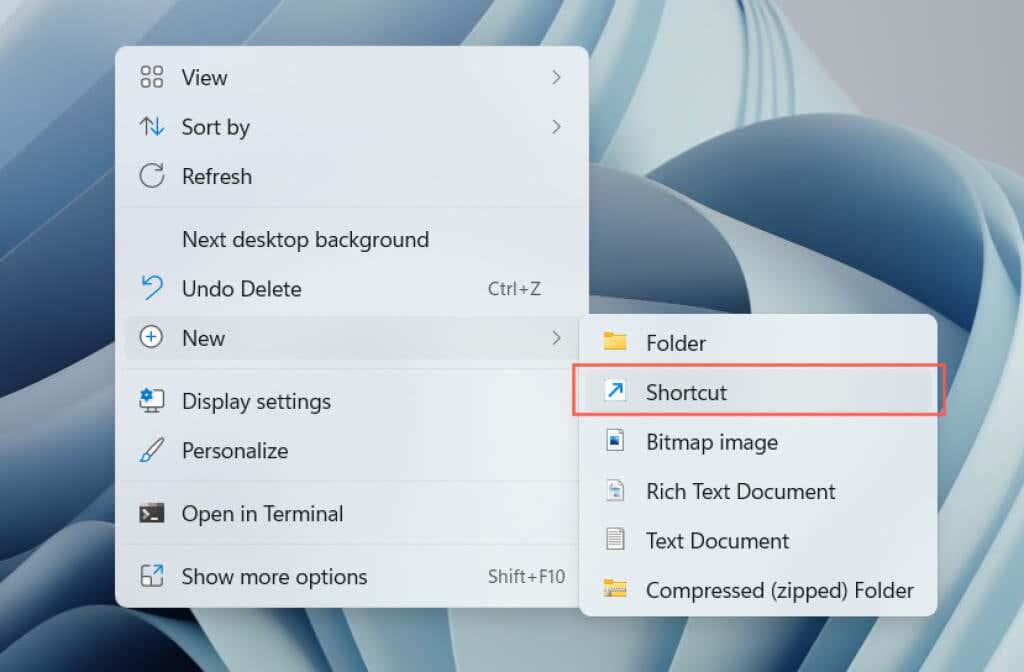
- Copieu i enganxeu el camí del fitxer o de la carpeta o feu servir el botó Navega per afegir-lo.
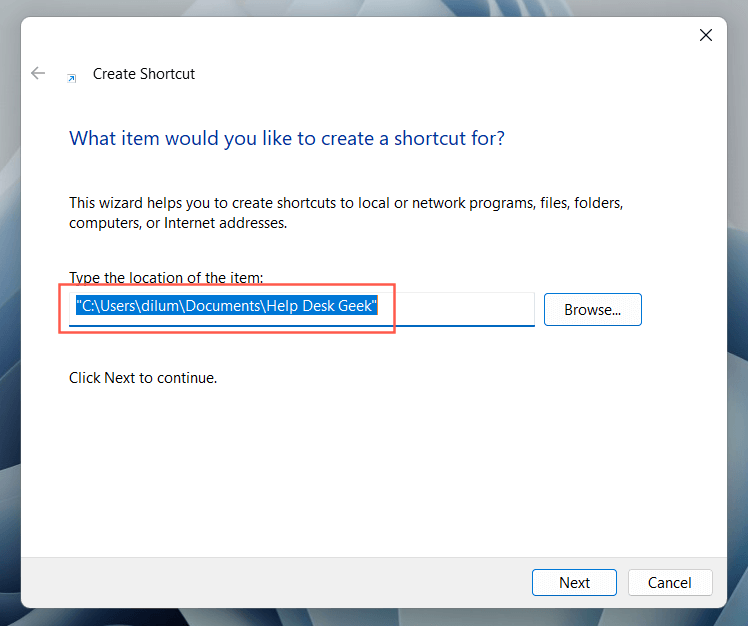
- Afegiu la paraula " explorador " (sense cometes) al davant del camí del fitxer o de la carpeta. Assegureu-vos de mantenir un sol espai entremig.
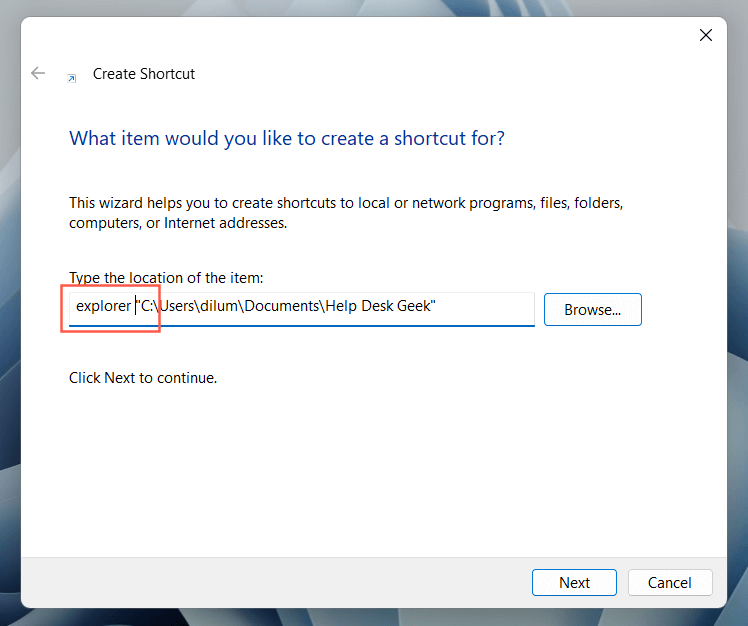
- Assigna un nom i selecciona Finalitzar .
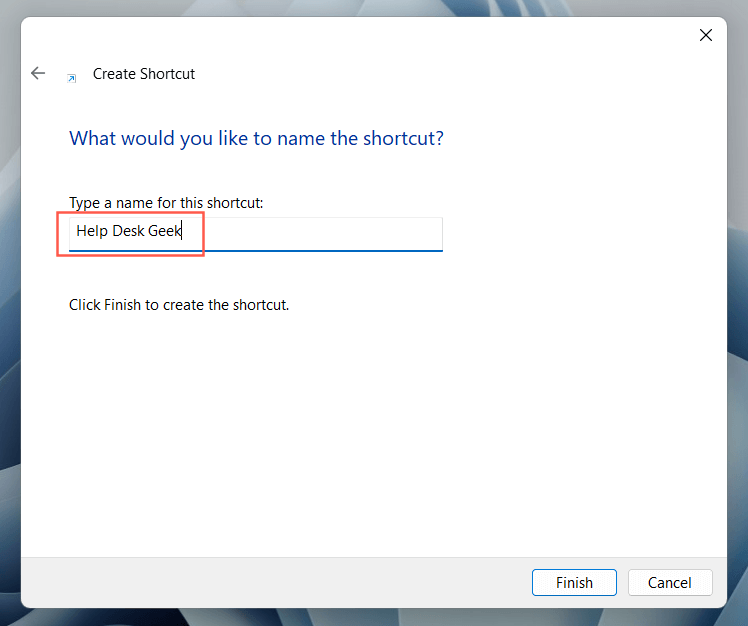
- Feu clic amb el botó dret a la drecera del fitxer o de la carpeta i seleccioneu Fixa a la barra de tasques .
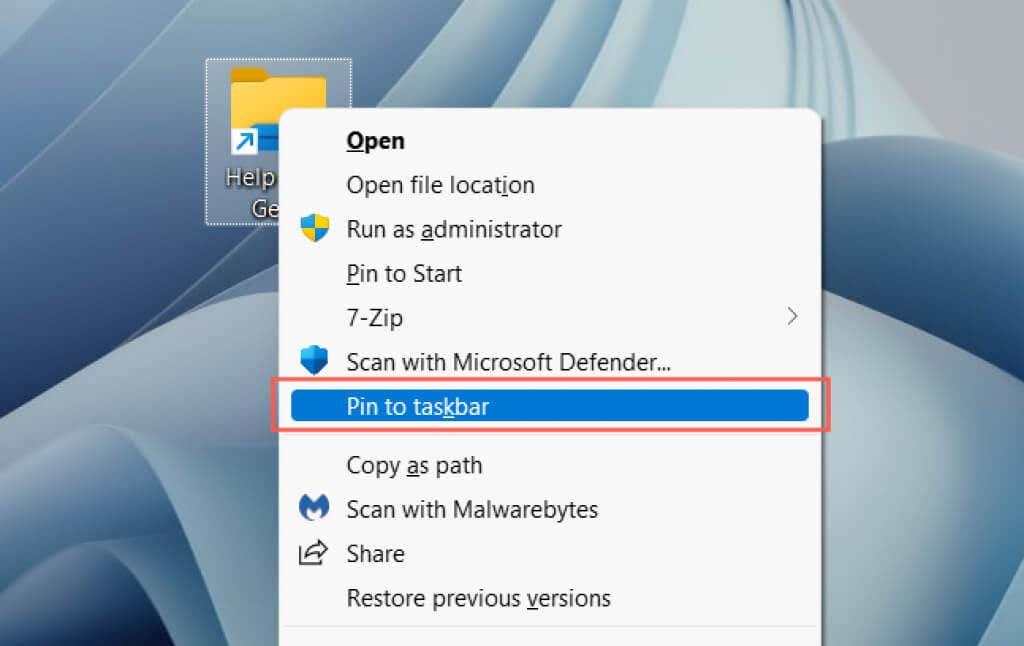
Crear i modificar la drecera
- Obriu l'Explorador de fitxers i visiteu la ubicació del fitxer o carpeta.
- Manteniu premuda la tecla Alt i arrossegueu i deixeu anar l'element a l'escriptori per crear una drecera.
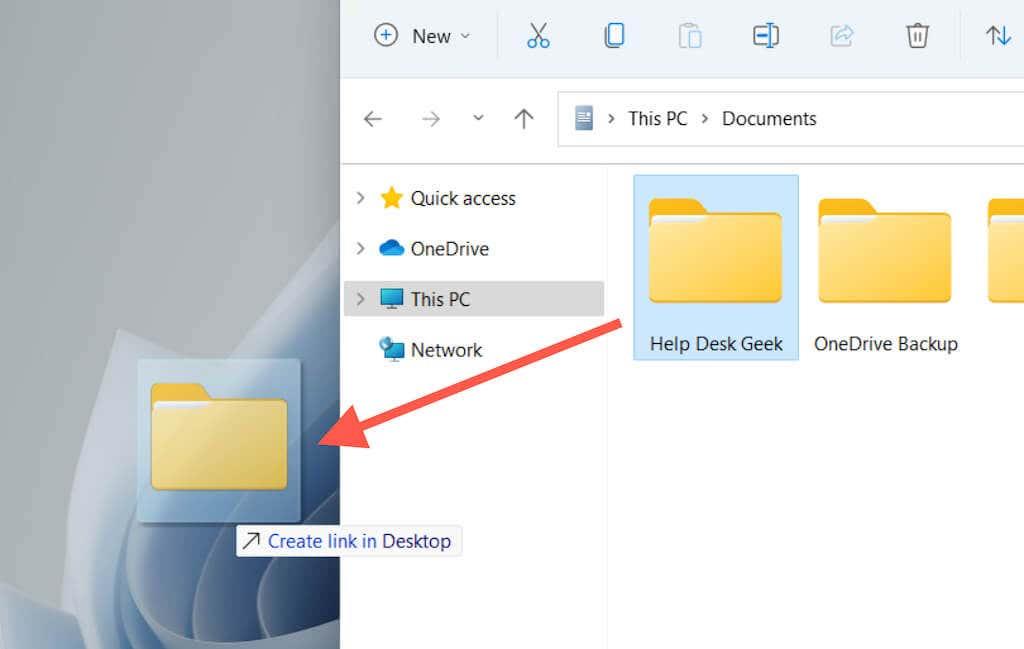
- Feu clic amb el botó dret a la drecera i seleccioneu Propietats .
Consell: també podeu arrossegar fitxers amb el botó dret del ratolí. Quan deixeu anar el fitxer a la ubicació de destinació, Windows obre un menú que us pregunta si voleu moure, copiar o crear una drecera.
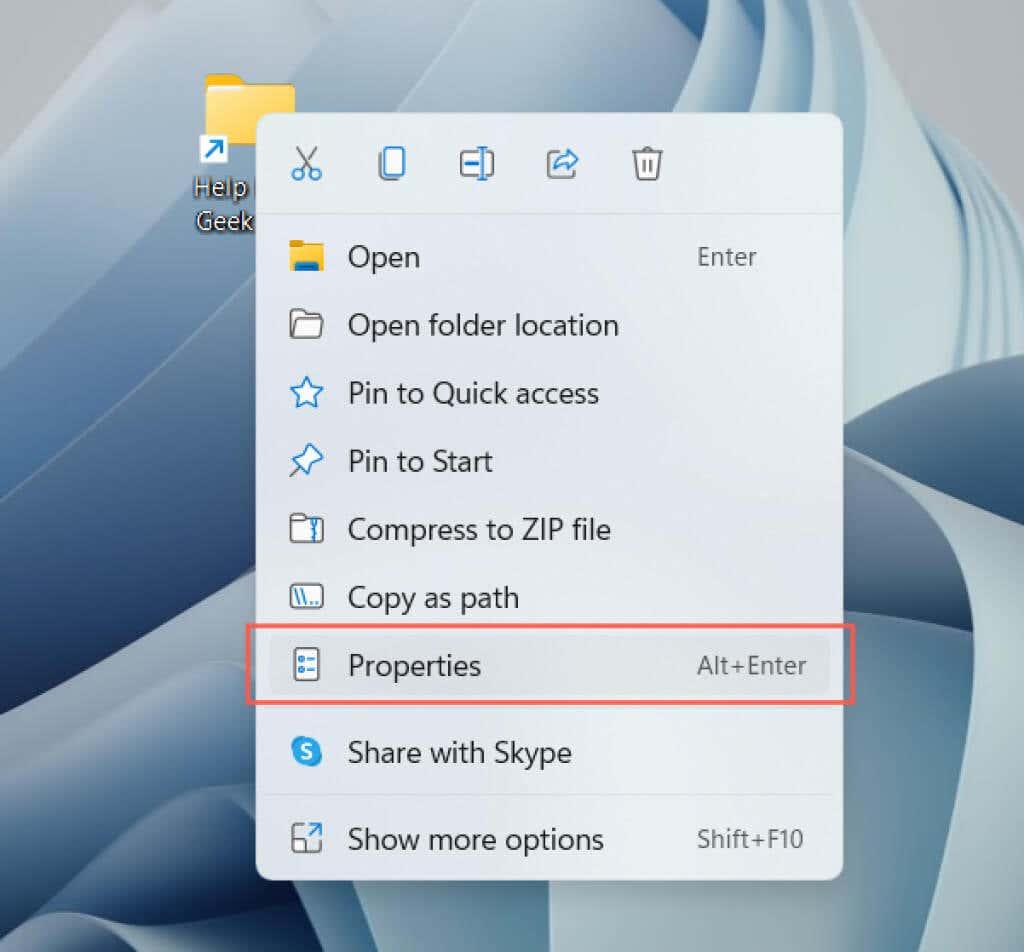
- Canvia a la pestanya Drecera .
- Afegiu la paraula " explorador " (sense cometes) al davant del camí del fitxer o de la carpeta dins del camp Destí . Assegureu-vos de mantenir un sol espai entremig.
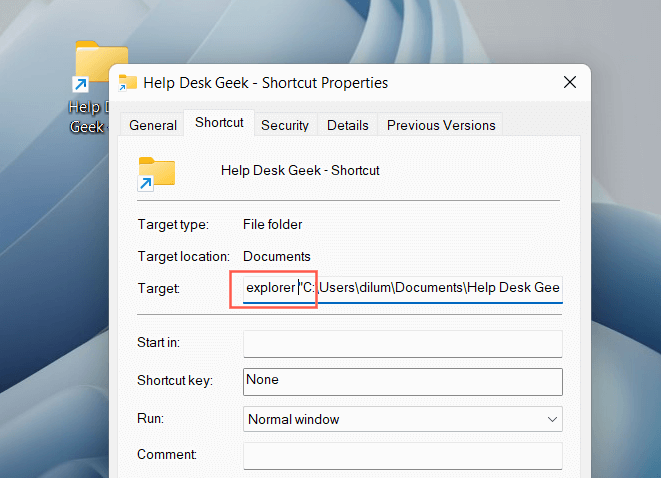
- Seleccioneu Aplica > D' acord per desar els canvis.
- Feu clic amb el botó dret a la drecera i seleccioneu Fixa a la barra de tasques.
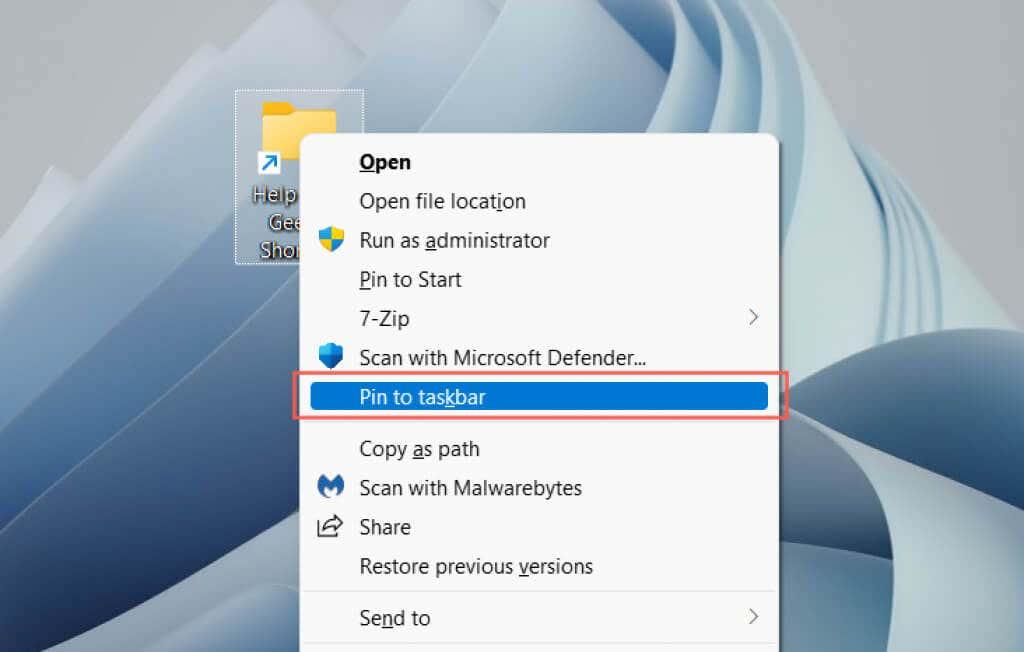
Nota : Les carpetes de la barra de tasques fixades mostraran la icona genèrica de l'Explorador de fitxers. Per canviar-ho, obriu el diàleg Propietats de la drecera i utilitzeu el botó Canvia la icona a la pestanya Dreceres . Obteniu més informació sobre com personalitzar les icones a Windows 10 i 11 .
Fixeu llocs web a la barra de tasques
Si utilitzeu Microsoft Edge, podeu utilitzar una opció integrada per afegir llocs web a la barra de tasques. Si utilitzeu un navegador diferent, com ara Google Chrome o Mozilla Firefox, heu de confiar en una solució alternativa semblant a afegir fitxers i carpetes.
Microsoft Edge
- Carregueu el lloc web o l'aplicació a Edge.
- Obriu el menú Edge (seleccioneu tres punts a la cantonada dreta de la barra d'eines del navegador).
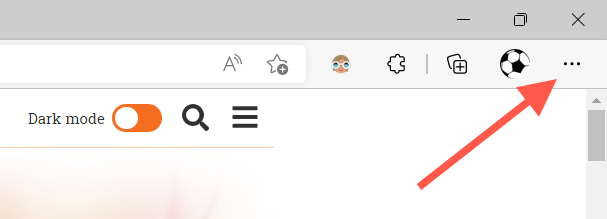
- Seleccioneu Més eines > Fixa a la barra de tasques .
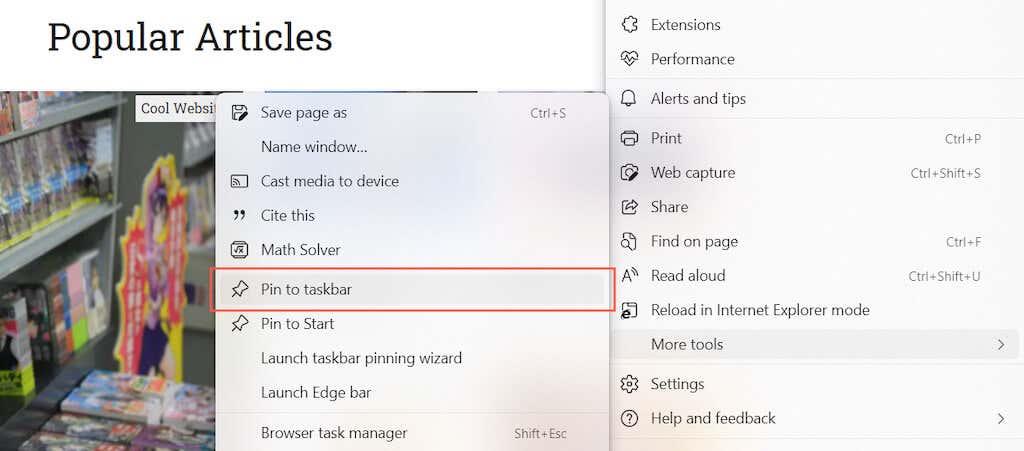
Altres navegadors
- Obriu l'assistent per crear una drecera.
- Copieu i enganxeu l'URL del lloc web des del vostre navegador web.
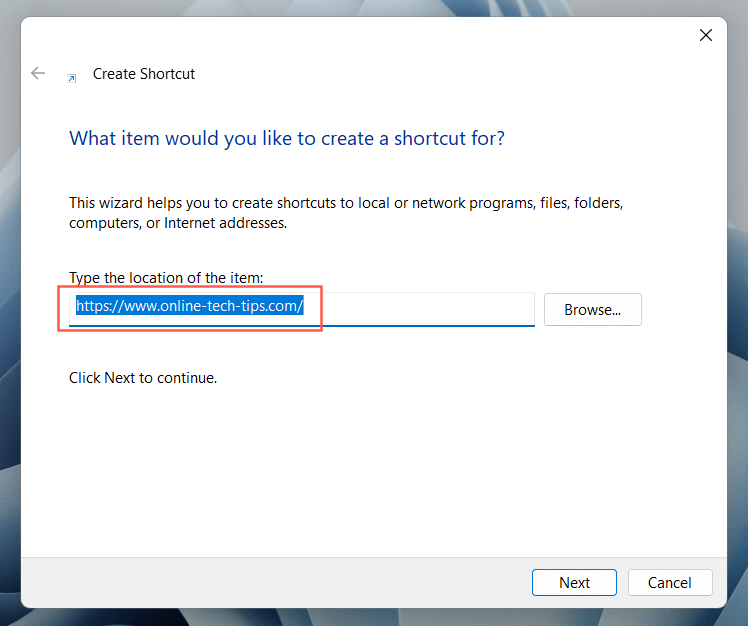
- Afegiu la paraula " explorador " (sense cometes) al davant de l'URL, mantenint un sol espai entremig.
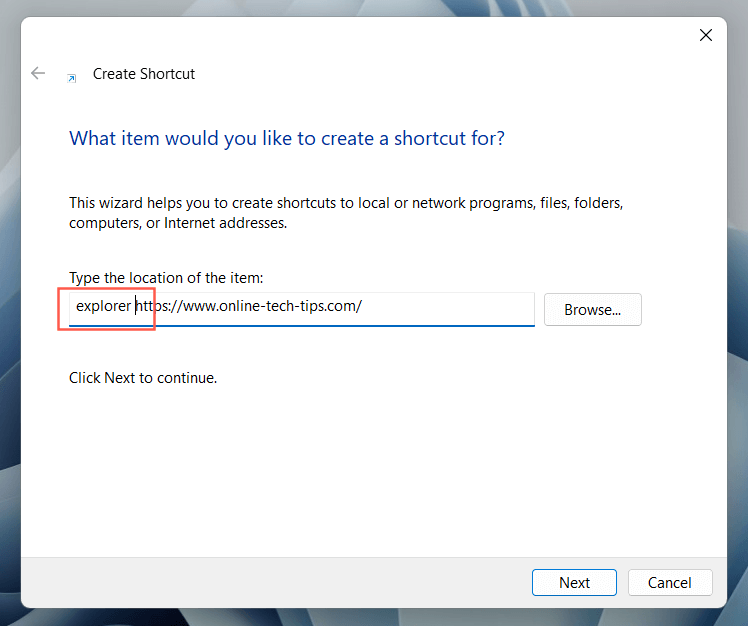
- Assigna un nom i selecciona Finalitzar .
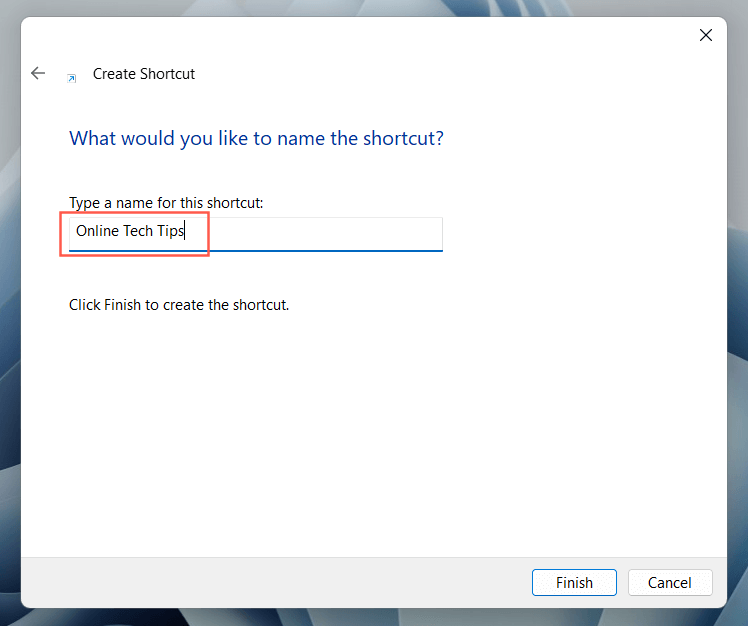
- Feu clic amb el botó dret a la drecera del lloc web i seleccioneu Fixa a la barra de tasques .
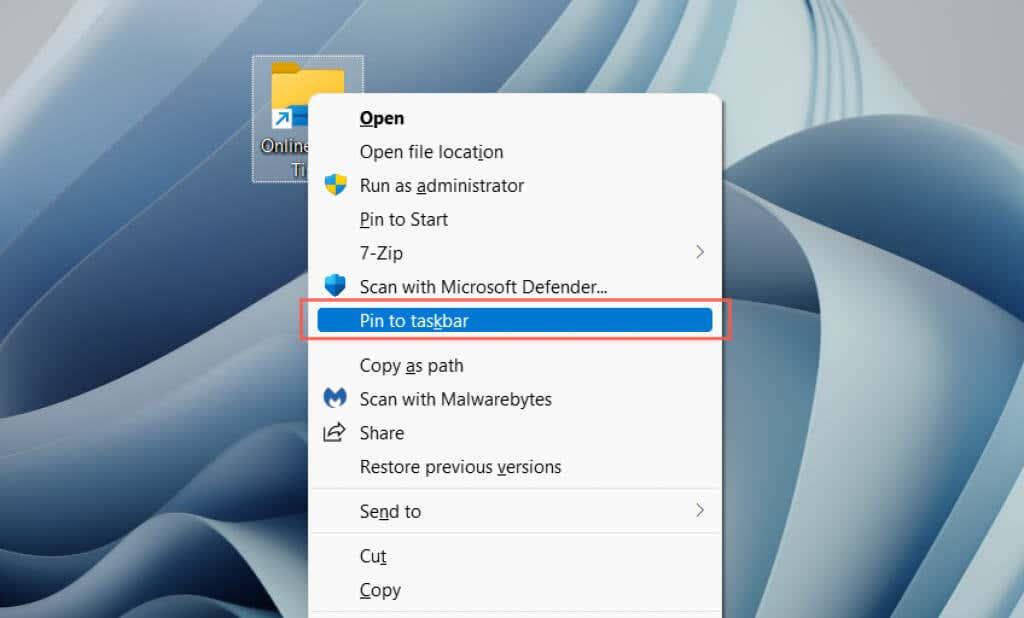
Fixeu llocs web com a aplicacions a la barra de tasques
Si utilitzeu Google Chrome o Microsoft Edge, podeu "instal·lar" llocs web com a aplicacions web progressives (o PWA) i després afegir-los a la barra de tasques sense cap modificació. Les PWA també porten favicons de llocs web, cosa que facilita la distinció entre llocs web.
Google Chrome
- Carregueu el lloc web a Chrome.
- Obriu el menú de Chrome i seleccioneu Més eines > Crea una drecera .
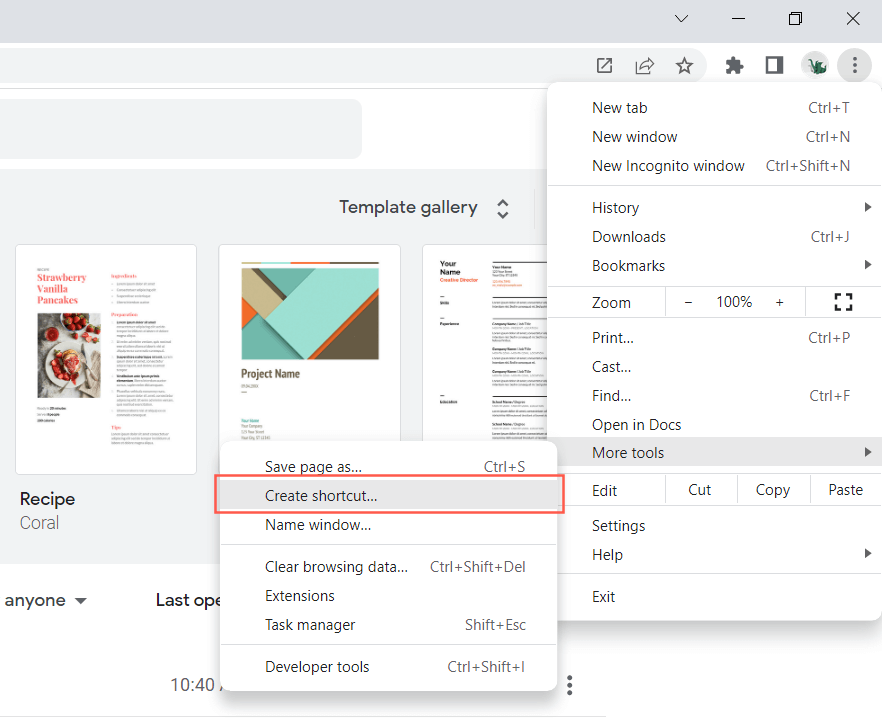
- Marqueu la casella al costat d' Obre com a finestra i seleccioneu Crea .
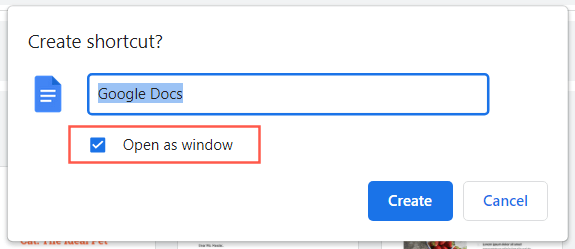
- Feu clic amb el botó dret a l'element i seleccioneu Fixa a la barra de tasques .
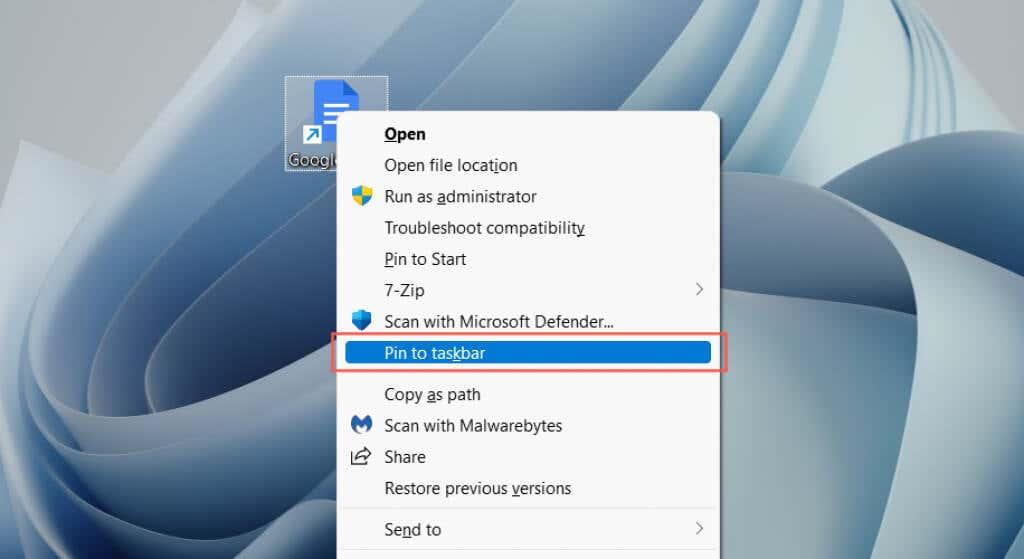
Microsoft Edge
- Carregueu el lloc web a Edge.
- Obriu el menú Edge i seleccioneu Aplicacions > Instal·la aquest lloc com a aplicació .
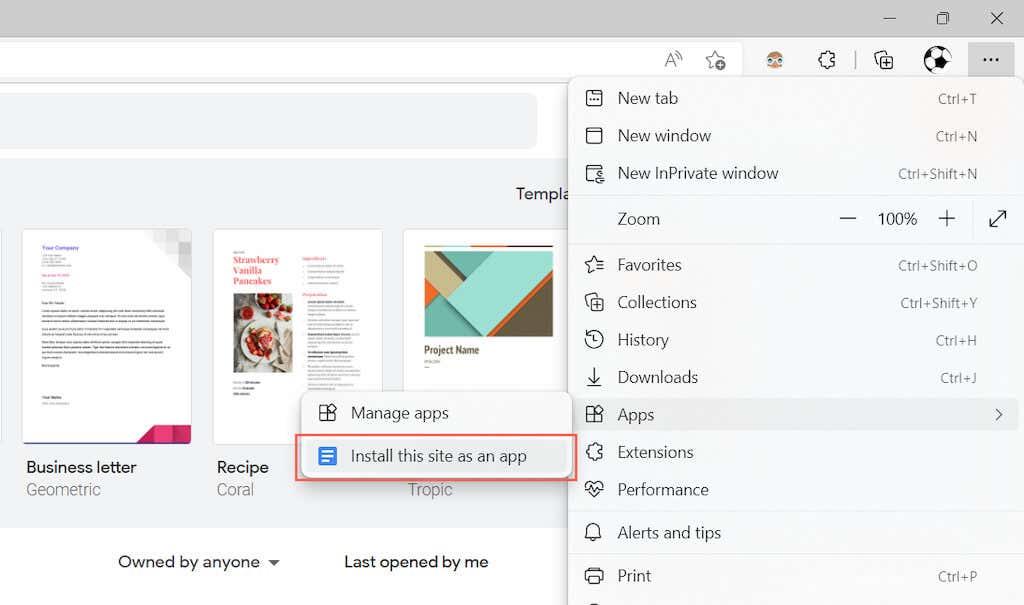
- Seleccioneu Instal·la per confirmar.
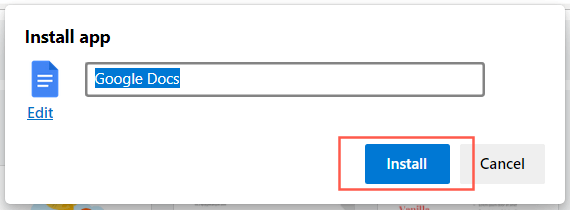
- Marqueu la casella al costat de Fixa a la barra de tasques i seleccioneu Permet .
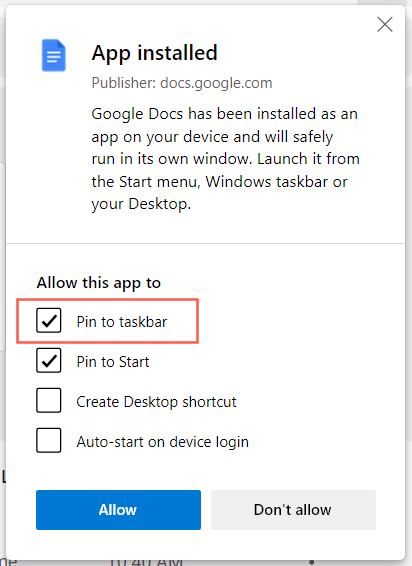
Accés instantani a aplicacions, fitxers i llocs web
Ara que ja sabeu com afegir les vostres aplicacions, fitxers i llocs web preferits a la barra de tasques de Windows, no us oblideu de reorganitzar-los arrossegant-los. També podeu desenganxar les icones de la barra de tasques fent clic amb el botó dret a la icona i seleccionant Desenganxa de la barra de tasques . Dreceres a part, també podeu personalitzar la barra de tasques a Windows 10 i 11 i fer molt més.
Com fixar les dreceres de la barra de tasques a l'accés ràpid, OneDrive, xarxa o paperera de reciclatge (ubicacions especials)
Si voleu fixar a la barra de tasques un dels elements especials de l'Explorador de fitxers Accés ràpid, OneDrive, Xarxa o Paperera de reciclatge , primer heu de crear-hi una drecera especial. Malauradament, no podeu arrossegar i deixar anar la nova drecera a la barra de tasques. Això és el que has de fer:
Feu clic amb el botó dret o manteniu premut qualsevol lloc on hi hagi espai buit a l'escriptori i seleccioneu " Nou -> Drecera ".
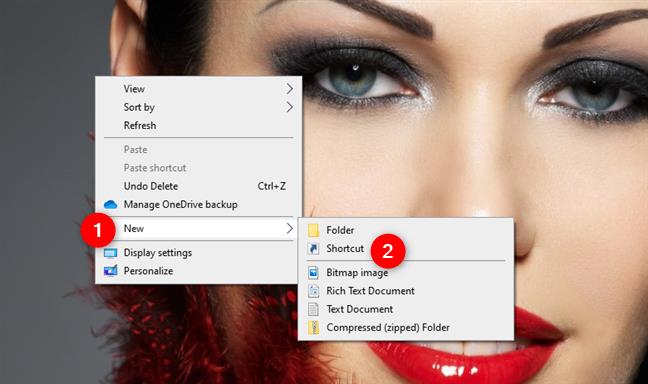
A l' assistent per crear una drecera , escriviu explorer.exe seguit d'un espai (l'espai és essencial) . A continuació, escriviu un dels textos següents, depenent d'on vulgueu que apunti la vostra drecera nova:
- Accés ràpid: afegiu shell:::{679f85cb-0220-4080-b29b-5540cc05aab6}
- OneDrive: afegir shell:OneDrive
- Xarxa: afegir shell:NetworkPlacesFolder
- Paperera de reciclatge: afegiu shell:RecycleBinFolder
Per exemple, si voleu crear una drecera per a la xarxa que podeu fixar a la barra de tasques, introduïu: explorer.exe shell:NetworkPlacesFolder .

Anomena la teva drecera com vulguis i fes clic o toca Finalitza .
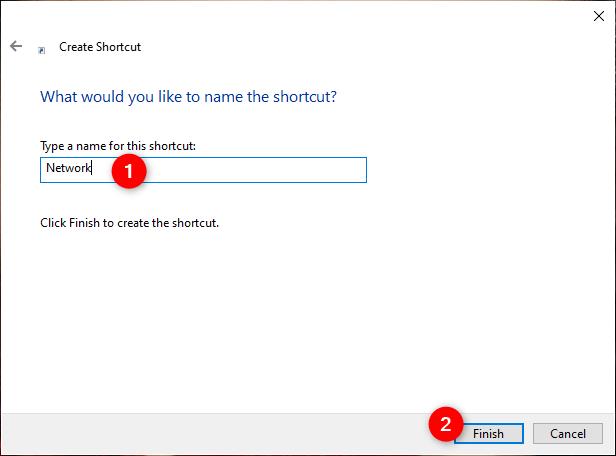
Ara s'ha creat la vostra drecera nova. Aquest és el que podeu arrossegar a la barra de tasques o fer clic amb el botó dret (toqueu i manteniu premut) i seleccioneu "Fix a la barra de tasques".
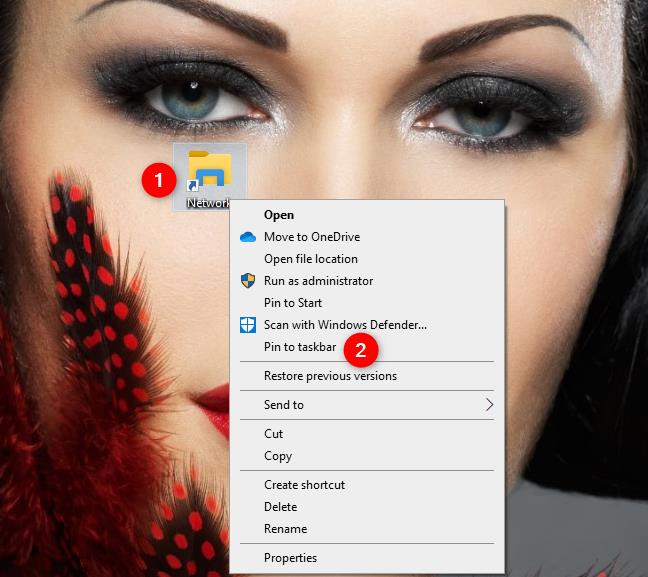
Tingueu en compte que la majoria de les dreceres que creeu i fixeu a la barra de tasques d'aquesta manera utilitzen de manera predeterminada la icona Explorador de fitxers . Si fixeu més elements com aquest a la barra de tasques, és possible que acabeu amb deu icones de l'Explorador de fitxers una darrere l'altra.
Encara que obren coses diferents, semblen iguals, cosa que no serveix de res, oi? Per superar aquest contratemps, abans de fixar les dreceres a la barra de tasques, hauríeu de canviar les seves icones a alguna cosa individual per a cadascuna. Així que assegureu-vos que els assigneu icones noves abans de fixar-les a la barra de tasques.

Com fixar elements del tauler de control a la barra de tasques
Si només voleu fixar uns quants elements individuals del tauler de control , el procediment és el mateix que detallem a la secció 6a d'aquest article. Primer heu de crear dreceres als elements del tauler de control . Només després podeu fixar-los a la vostra barra de tasques.
A l' assistent de creació d'una drecera , escriviu una de les ordres següents, en funció d'on vulgueu que apunti la vostra drecera nova:
- Afegiu un assistent de dispositiu: escriviu %windir%\System32\DevicePairingWizard.exe
- Assistent per afegir maquinari: escriviu %windir%\System32\hdwwiz.exe
- Afegiu un assistent d'impressora: escriviu rundll32.exe shell32.dll, SHHelpShortcuts_RunDLL AddPrinter
- Color i aparença: tipus explorer shell:::{ED834ED6-4B5A-4bfe-8F11-A626DCB6A921} -Microsoft.PersonalizationpageColorization
- Fons d'escriptori: escriviu shell d'explorador:::{ED834ED6-4B5A-4bfe-8F11-A626DCB6A921} -Microsoft.PersonalizationpageWallpaper
- Gestor de dispositius: escriviu devmgmt.msc
- Opcions de l'explorador de fitxers (pestanya General): escriviu rundll32.exe shell32.dll, Options_RunDLL 0
- Opcions de l'explorador de fitxers (pestanya Visualització): escriviu rundll32.exe shell32.dll, Options_RunDLL 7
- Opcions de l'explorador de fitxers (pestanya Cerca): escriviu rundll32.exe shell32.dll, Options_RunDLL 2
- Icones de l'àrea de notificació: escriviu shell d'explorador:::{05d7b0f4-2121-4eff-bf6b-ed3f69b894d9}
- Opcions de rendiment (efectes visuals): escriviu %windir%\system32\SystemPropertiesPerformance.exe
- Opcions de rendiment (prevenció d'execució de dades): escriviu %windir%\system32\SystemPropertiesDataExecutionPrevention.exe
- Personalització: escriviu shell d'explorador:::{ED834ED6-4B5A-4bfe-8F11-A626DCB6A921}
- Configuració de la presentació: escriviu %windir%\system32\PresentationSettings.exe
- Icones del sistema: escriviu shell de l'explorador:::{05d7b0f4-2121-4eff-bf6b-ed3f69b894d9} SystemIcons,,0
- Propietats del sistema (nom de l'ordinador): escriviu %windir%\System32\SystemPropertiesComputerName.exe
- Propietats del sistema (maquinari): escriviu %windir%\System32\SystemPropertiesHardware.exe
- Propietats del sistema (avançades): escriviu %windir%\System32\SystemPropertiesAdvanced.exe
- Propietats del sistema (protecció del sistema): escriviu %windir%\System32\SystemPropertiesProtection.exe
- Propietats del sistema (remot): escriviu %windir%\System32\SystemPropertiesRemote.exe
- Comptes d'usuari (netplwiz): escriviu netplwiz
- Característiques de Windows: escriviu %windir%\System32OptionalFeatures.exe
- Carpetes de treball: escriviu %windir%\System32WorkFolders.exe
Per exemple, si voleu crear una drecera per al fons d'escriptori que podeu fixar a la barra de tasques, introduïu: explorer shell:::{ED834ED6-4B5A-4bfe-8F11-A626DCB6A921} -Microsoft.PersonalizationpageWallpaper .
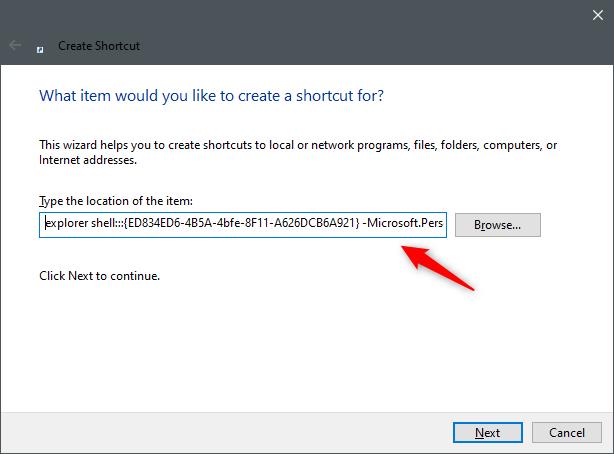
Anomena la drecera com vulguis i fes clic o toca Finalitza .

Després de crear la drecera, arrossegueu-la a la barra de tasques o feu clic amb el botó dret (toqueu i manteniu premut) i trieu "Fix a la barra de tasques".
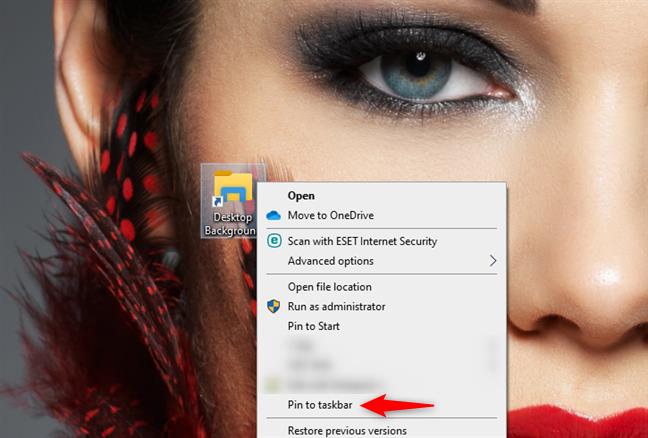
NOTA: abans de fixar les dreceres a la barra de tasques, potser voldreu canviar-ne les icones per una cosa més fàcil d'identificar. Feu-ho abans de fixar-los a la vostra barra de tasques. Si no sabeu com canviar la icona d'una drecera,