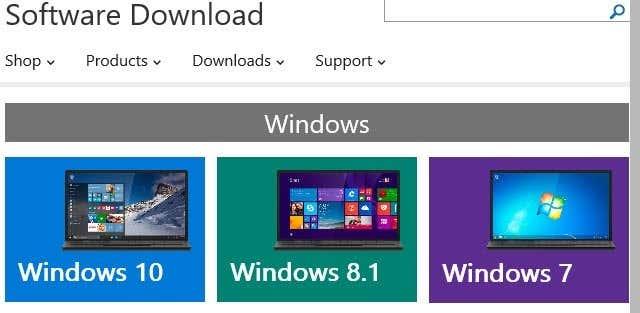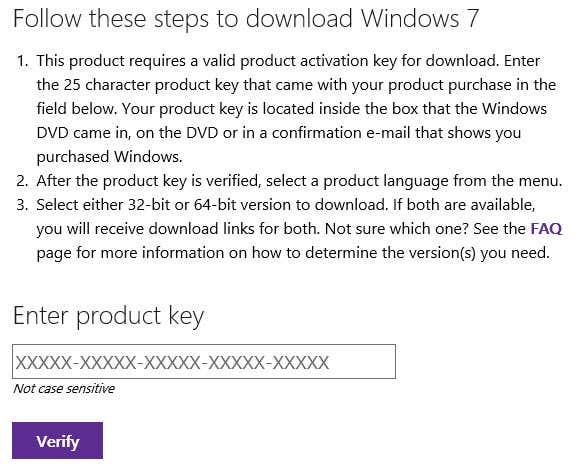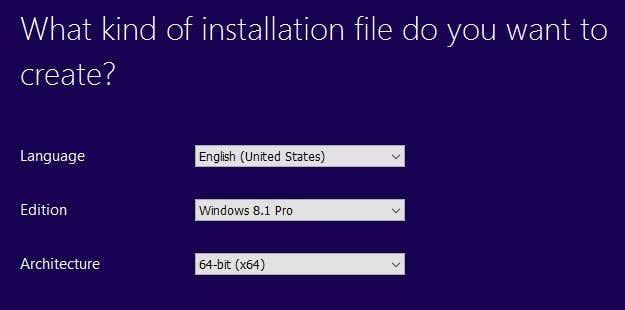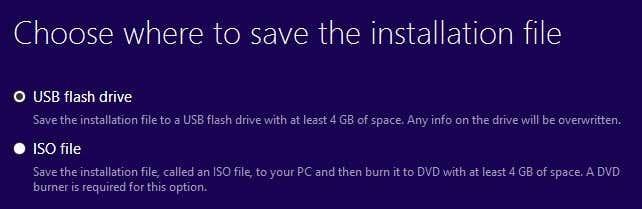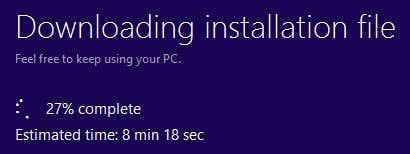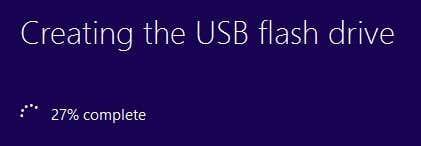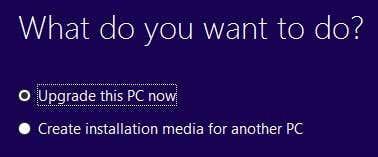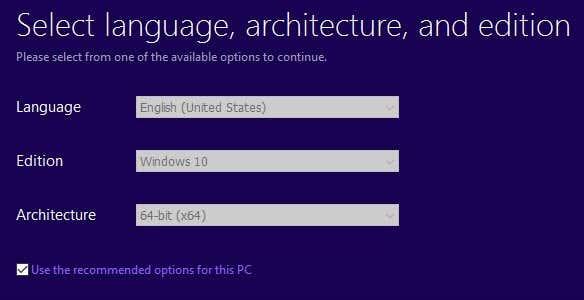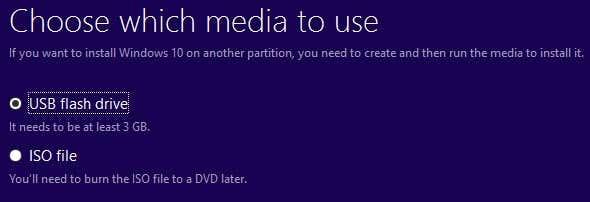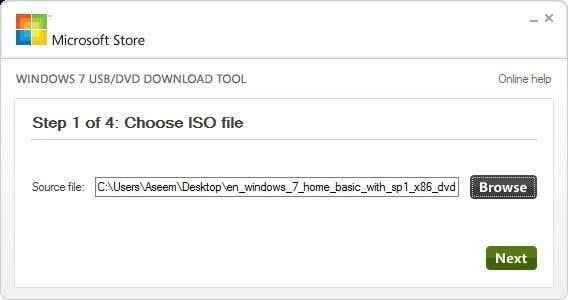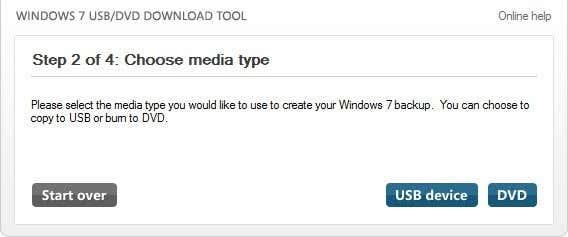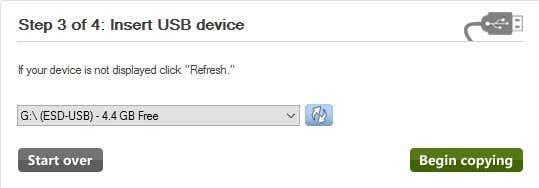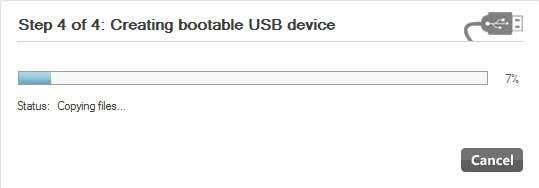Si teniu una clau de producte de Windows vàlida, podeu baixar còpies legals completes de Windows 7, Windows 8.1 o Windows 10 de Microsoft i utilitzar-les per reformatar l'ordinador o configurar-ne un nou.
El que és encara millor és que ara també podeu utilitzar una clau de producte de Windows 7 o Windows 8.1 per instal·lar Windows 10 en una màquina. Per tant, si teniu un PC amb Windows 7 o 8.1 i voleu realitzar una instal·lació neta, ara podeu descarregar la imatge ISO de Windows 10 i utilitzar la vostra clau de producte actual per activar Windows 10 després d'instal·lar-lo.
Taula de continguts
- Baixeu imatges ISO de Windows 10, 8, 7
- Descarrega Windows 7
- Baixeu i instal·leu Windows 8.1
- Baixeu i instal·leu la finestra 10
- Eina de creació USB per a Windows 7
L'única restricció que Microsoft encara manté és que heu d'instal·lar Windows 10 al mateix ordinador on es va instal·lar Windows 7 o Windows 8.1. Tanmateix, fins i tot amb aquesta restricció, és un gran canvi per a Microsoft i fantàstic per als consumidors.
En aquest article, parlaré de com podeu descarregar una imatge ISO legal de Microsoft per a les últimes versions de Windows i crear una unitat flash USB d'arrencada perquè pugueu instal·lar el sistema operatiu al vostre ordinador.
Baixeu imatges ISO de Windows 10, 8, 7
Abans, solia poder descarregar fitxers d'imatge ISO per a Windows d'una empresa associada anomenada DigitalRiver, però Microsoft va eliminar aquesta opció fa un any més o menys.
Ara, per descarregar qualsevol dels sistemes operatius més recents, heu de visitar la pàgina de descàrrega del programari aquí:
https://www.microsoft.com/en-us/software-download/home
A la part superior, veureu Windows 10, Windows 8.1 i Windows 7. Per a Windows 10 i Windows 8.1, podeu baixar les imatges ISO sense necessitat d'una clau de producte. Heu d'introduir-ho un cop inicieu el procés de configuració.
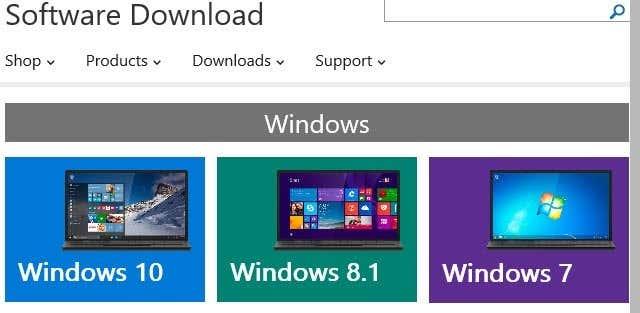
Descarrega Windows 7
Per a Windows 7, però, realment heu d'introduir una clau de producte fins i tot abans de poder descarregar el fitxer d'imatge ISO.
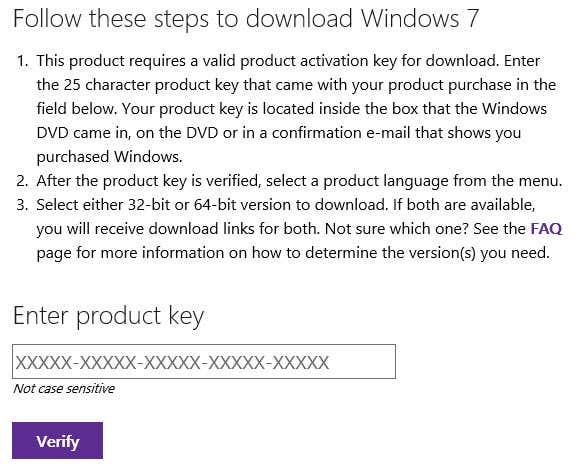
Un cop introduïu una clau de producte vàlida, triareu l'idioma i si voleu descarregar-ne la versió de 32 o 64 bits. Tingueu en compte que la versió de Windows 7 que podreu descarregar dependrà de la vostra clau de producte. Per tant, si utilitzeu una clau d'inici de Windows 7, només podreu descarregar Windows 7 Inici.
Baixeu i instal·leu Windows 8.1
Per a Windows 8.1, heu de descarregar l'eina de creació de mitjans. El millor de l'eina de creació de suports és que la podeu utilitzar per descarregar Windows 8.1 i instal·lar-la directament a una unitat flash USB o gravar-la en un DVD.
Un cop descarregueu l'eina i l'executeu, se us demanarà l'idioma, l'edició i l'arquitectura que voleu descarregar.
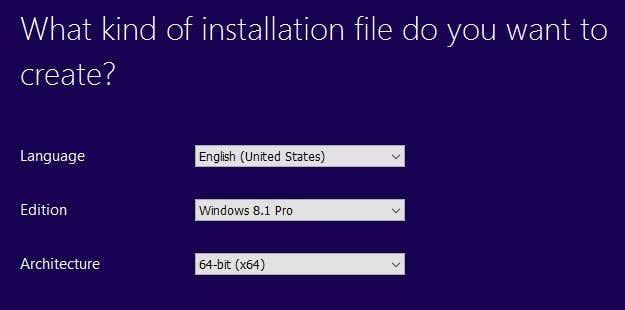
Feu clic a Següent i tindreu l'opció de desar el fitxer directament a una unitat flaix USB o baixar la ISO i gravar-la en un DVD.
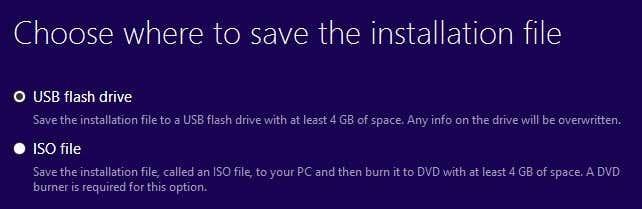
Si trieu una unitat flaix USB, se us demanarà que n'introduïu una abans de poder iniciar la descàrrega. Després d'això, la descàrrega començarà quan feu clic a Següent.
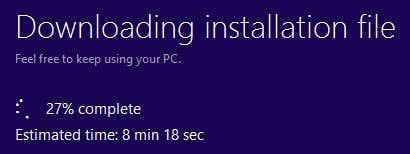
Un cop finalitzada la descàrrega, l'eina començarà a instal·lar el sistema operatiu a la unitat USB o a descarregar el fitxer ISO.
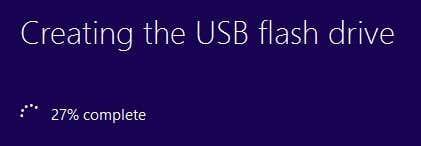
Baixeu i instal·leu la finestra 10
Per a Windows 10, veureu un botó a la part superior anomenat Actualitza ara , que intentarà actualitzar la vostra instal·lació de Windows 7 o Windows 8.1 a Windows 10. Continueu desplaçant-vos cap avall i veureu un botó Descarrega l'eina ara .
Windows 10 també inclou una eina de creació multimèdia, que fa el mateix que l'eina de Windows 8.1, però té una opció addicional al principi.
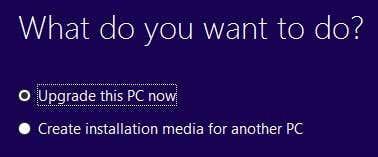
Primer, trieu si voleu actualitzar l'ordinador actual o crear un suport d'instal·lació per a un altre ordinador. En el nostre cas, volem escollir aquesta darrera opció.
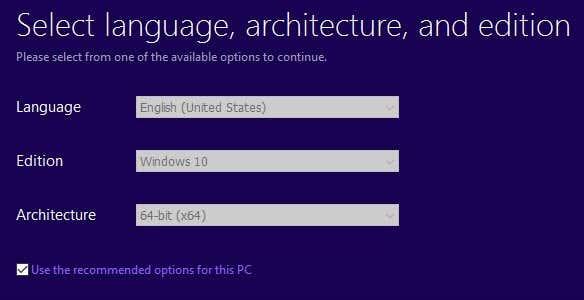
L'eina de creació multimèdia de Windows 10 també intentarà determinar les millors opcions per a vostè en funció del maquinari de l'ordinador actual. Podeu desmarcar la casella Utilitza les opcions recomanades per a aquest ordinador si voleu triar alguna cosa diferent.
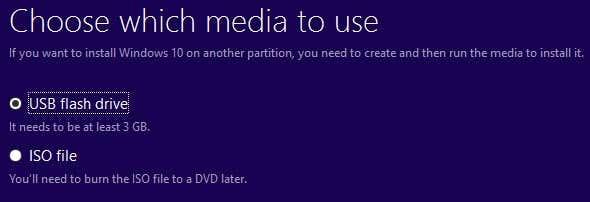
Podeu triar entre una unitat flash USB o un fitxer ISO mitjançant aquesta eina. Igual que amb l'eina de Windows 8, haureu de gravar vosaltres mateixos la imatge ISO en un DVD si trieu aquesta opció.
Si trieu una unitat flash, només haureu d'assegurar-vos que ja en teniu una connectada a l'ordinador abans de fer clic a Següent.
Eina de creació USB per a Windows 7
Si esteu baixant Windows 8 o Windows 10 com a fitxer ISO, probablement vulgueu gravar-los en un DVD. Per a Windows 7, només teniu l'opció de descarregar el fitxer ISO (sense eina de creació de suports), de manera que potser voldreu gravar-lo en un DVD o fer una unitat flash USB d'arrencada.
Afortunadament, Microsoft té una altra eina gratuïta anomenada eina de descàrrega d'USB/DVD que agafarà la ISO i l'instal·larà en una unitat flash USB o la gravarà en un DVD. Tingueu en compte que aquesta eina s'anomena eina USB/DVD de Windows 7, però també funciona amb els fitxers d'imatge ISO de Windows 10 i Windows 8.
Un cop l'hagueu descarregat i instal·lat, simplement passareu per un procés de quatre passos. Primer, trieu el vostre fitxer d'imatge ISO de Windows com es mostra a continuació.
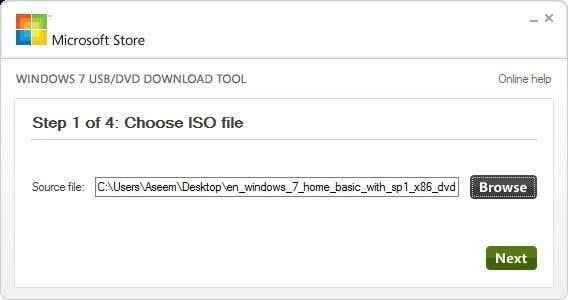
A continuació, trieu si voleu utilitzar un dispositiu USB o un DVD per al vostre suport d'instal·lació de Windows.
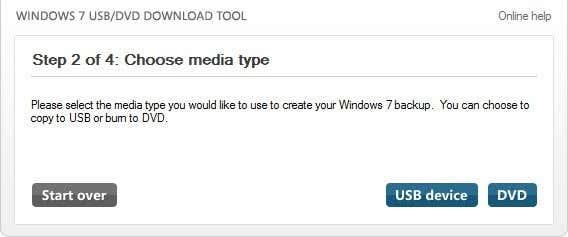
Assegureu-vos d'inserir el vostre dispositiu USB o DVD i, a continuació, feu clic al botó Comença a copiar o Comença a gravar per iniciar el procés.
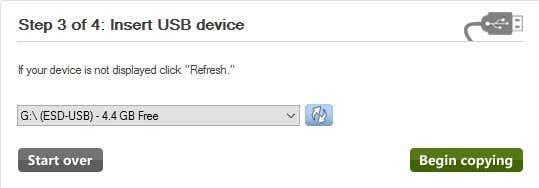
Rebràs un missatge emergent que indica que s'ha d'esborrar el dispositiu USB per continuar. Continueu i feu clic a Esborra dispositiu USB . El programa formatearà el dispositiu USB i després començarà la instal·lació.
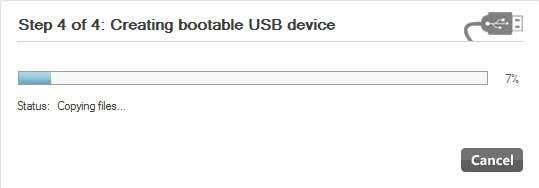
Un cop completat, tindreu un dispositiu d'arrencada USB de Windows o un disc DVD. Un cop hàgiu creat el vostre suport, només heu de connectar-lo a l'ordinador i reiniciar-lo.
La majoria dels ordinadors intentaran arrencar primer des d'un DVD o USB, de manera que la instal·lació hauria de sortir automàticament. Tanmateix, si no, haureu d'entrar a la BIOS i canviar l'ordre d'arrencada manualment. Si teniu cap pregunta, no dubteu a publicar un comentari. Gaudeix!