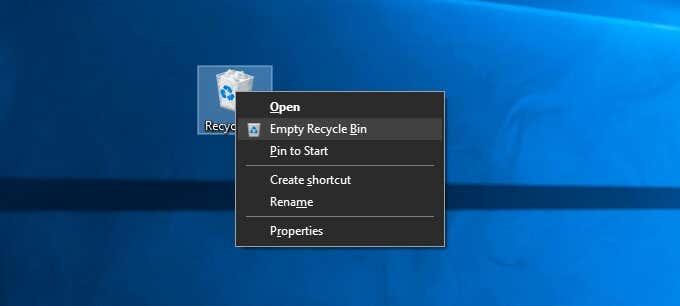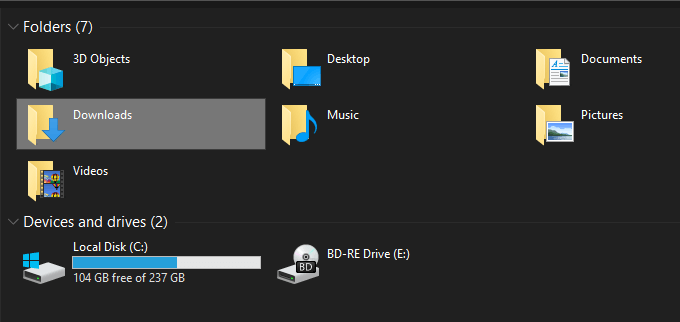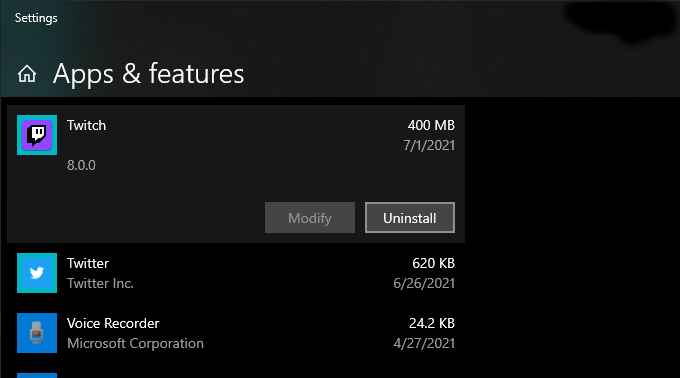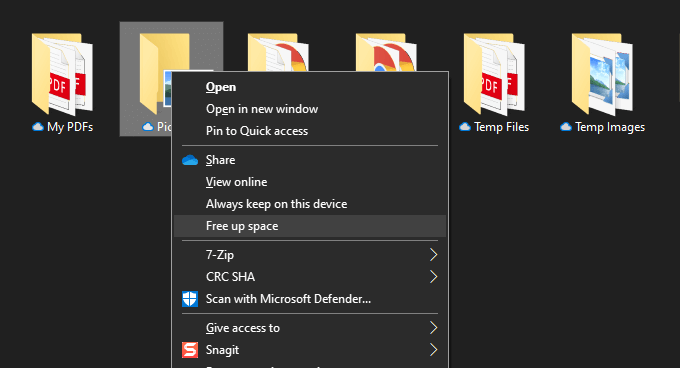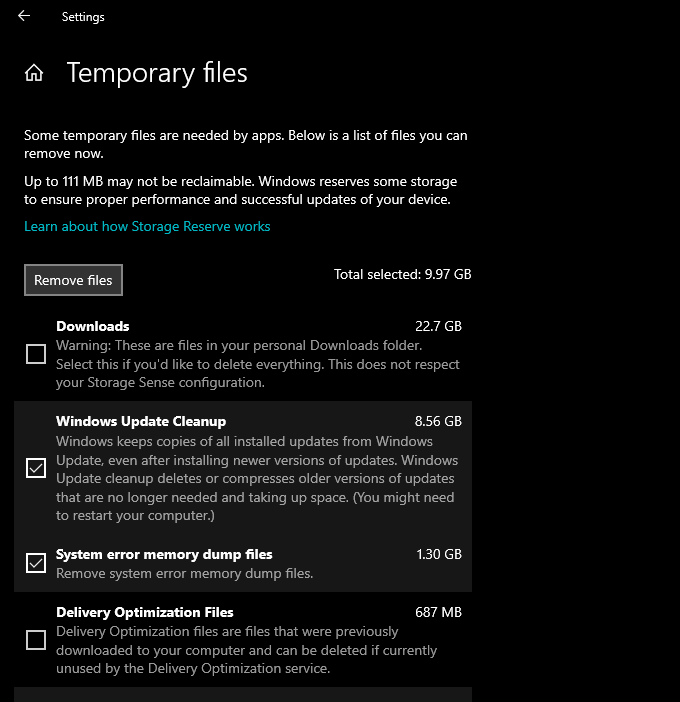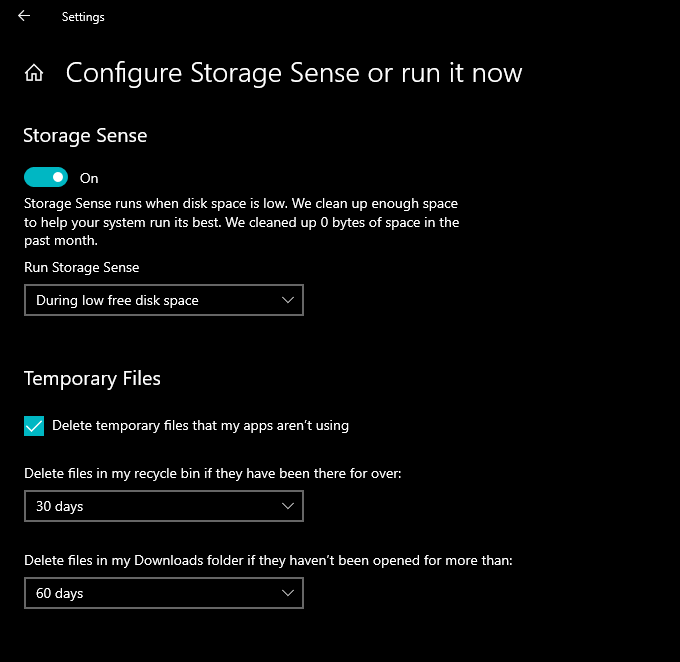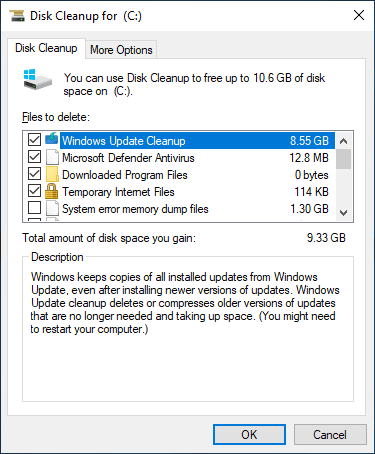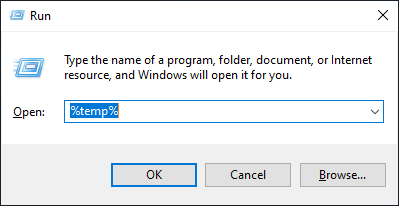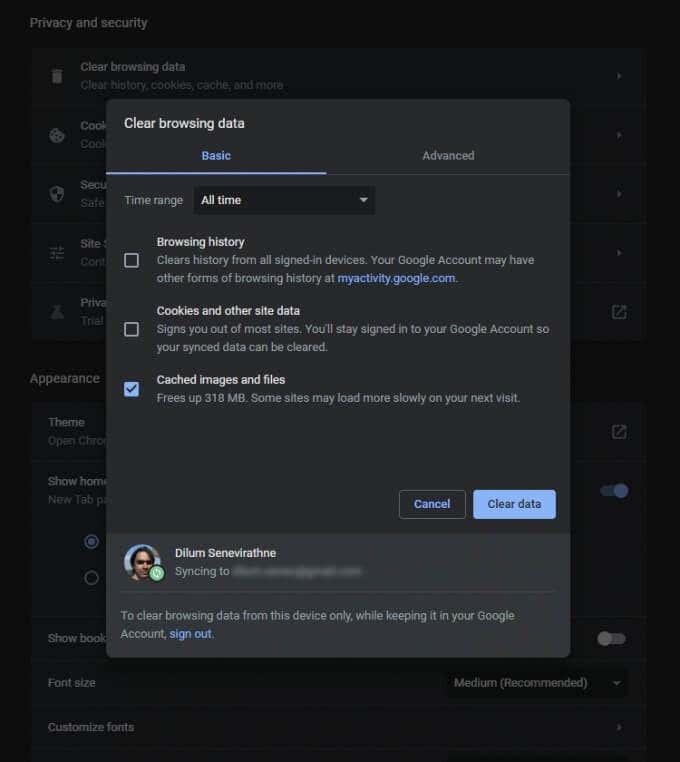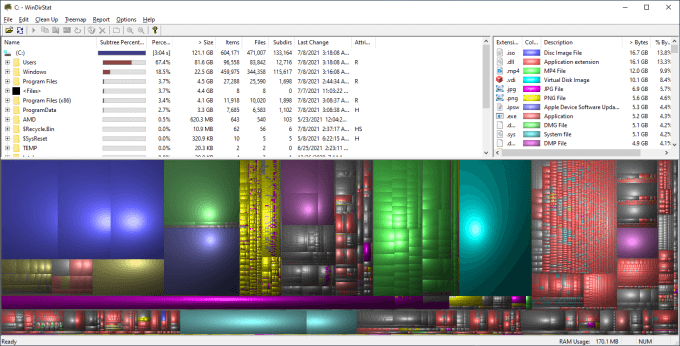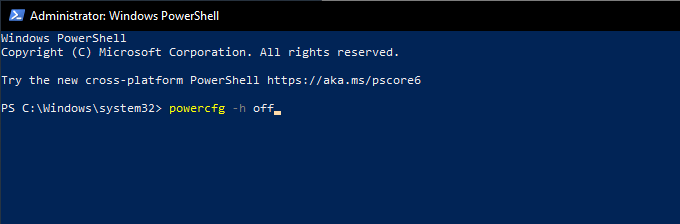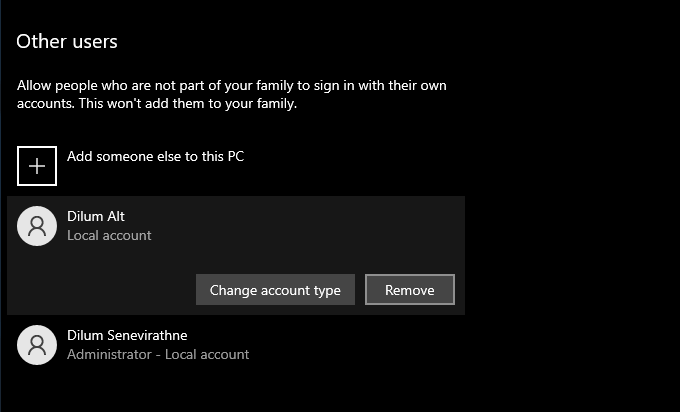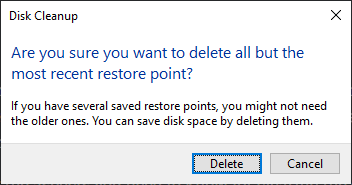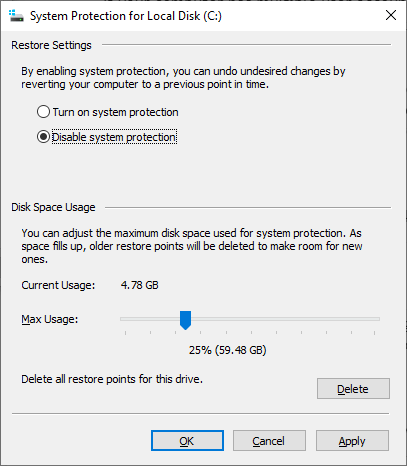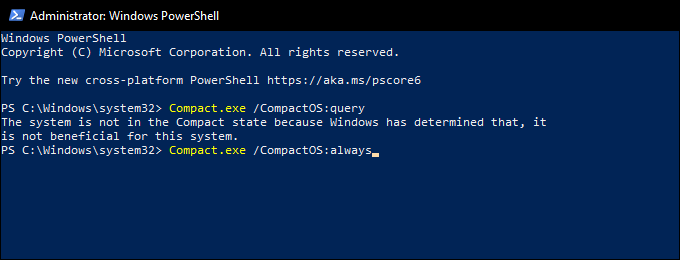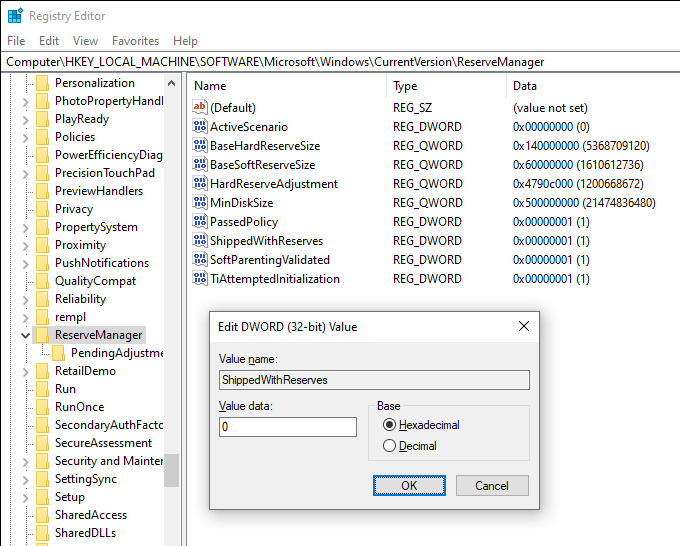Quan utilitzeu Windows 10, l'emmagatzematge intern del vostre ordinador s'omple gradualment amb el temps. Aquest no és un problema important en discs HDD i SSD d'alta capacitat. Però us trobareu amb problemes relacionats amb l'espai en unitats que no ofereixen gaire marge de respiració per començar.
Podeu confiar en diversos mètodes per alliberar espai al disc a Windows 10. Alguns d'ells us ajuden a alliberar desenes (si no centenars) de gigabytes, mentre que d'altres només us permeten uns quants megabytes addicionals.

1. Allibera la paperera de reciclatge
Quan suprimiu fitxers de l'ordinador, Windows 10 no els elimina directament. En lloc d'això, els guarda a la paperera de reciclatge . Això us permet restaurar fitxers suprimits si canvieu d'opinió més tard. Però acabeu intercanviant espai de disc per comoditat.
Si no teniu previst restaurar cap fitxer suprimit, podeu optar per buidar la paperera de reciclatge. Per fer-ho, feu clic amb el botó dret a la icona de la Paperera de reciclatge de l'escriptori i seleccioneu Buida la paperera de reciclatge . Alternativament, podeu obrir la paperera de reciclatge i eliminar els fitxers seleccionats dins d'ella.
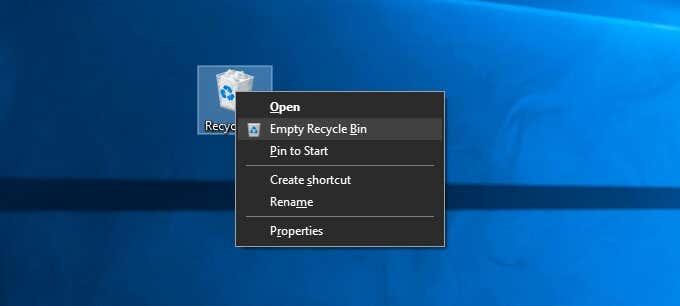
També és possible suprimir un fitxer permanentment sense enviar-lo a la paperera de reciclatge prement Maj + Suprimeix després de seleccionar-lo.
2. Netegeu la carpeta de descàrregues
La carpeta Descàrregues del vostre PC amb Windows 10 és un punt d'accés per a fitxers brossa i instal·ladors de programes que rarament tornareu a utilitzar.
Obriu l'Explorador de fitxers i seleccioneu Aquest ordinador > Descàrregues a la barra lateral. A continuació, suprimiu els fitxers que no vulgueu. També podeu canviar la carpeta a la vista de llista i filtrar els fitxers per mida per localitzar i eliminar els elements que ocupen més espai.
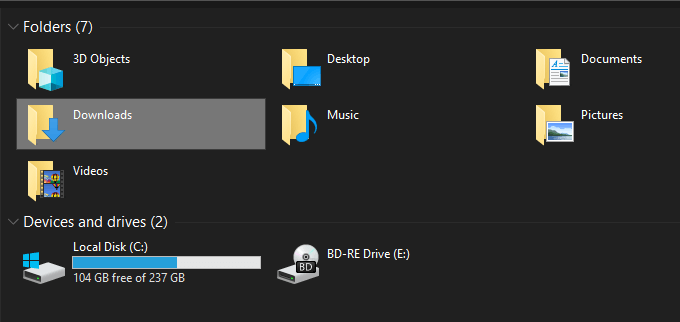
3. Suprimeix les aplicacions no desitjades
Desfer-se d'aplicacions i programes no desitjats del vostre ordinador és una altra manera ràpida de reduir la quantitat d'emmagatzematge utilitzat al vostre ordinador amb Windows 10.
Per fer-ho, obriu el menú Inici i aneu a Configuració > Aplicacions > Aplicacions i funcions . A continuació, desplaceu-vos per la llista, trieu les aplicacions que ja no feu servir i seleccioneu Desinstal·la per suprimir-les.
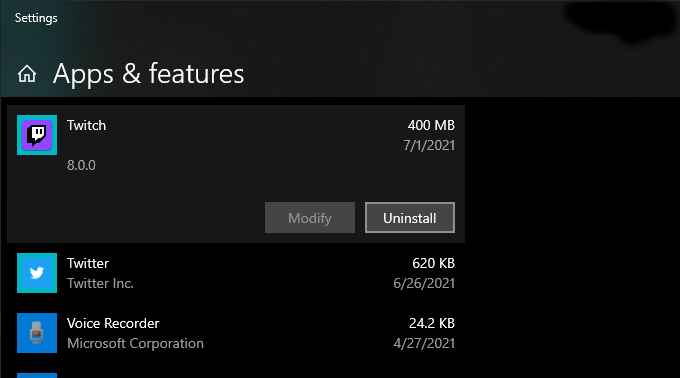
4. Utilitzeu Files On-Demand a OneDrive
OneDrive ve integrat a Windows 10 i us permet fer còpies de seguretat de documents i fotos al núvol fàcilment. També admet la funcionalitat Files On-Demand, que us permet descarregar fitxers de còpia de seguretat a l'emmagatzematge local només quan sigui necessari.
Per habilitar Files On-Demand a OneDrive , seleccioneu la icona de OneDrive a la barra de tasques i trieu Ajuda i Configuració > Configuració . Al quadre de diàleg de Microsoft OneDrive que apareix, canvieu a la pestanya Configuració . Seguiu-ho marcant la casella al costat de Estalvia espai i baixa els fitxers a mesura que els feu servir .
Amb Files On-Demand actiu, podeu descarregar directament fitxers i carpetes amb còpia de seguretat quan vulgueu fent clic amb el botó dret i seleccionant Allibera espai . Continuareu veient icones de marcador de posició dels elements. Si intenteu accedir a un fitxer descarregat, OneDrive el descarregarà localment.
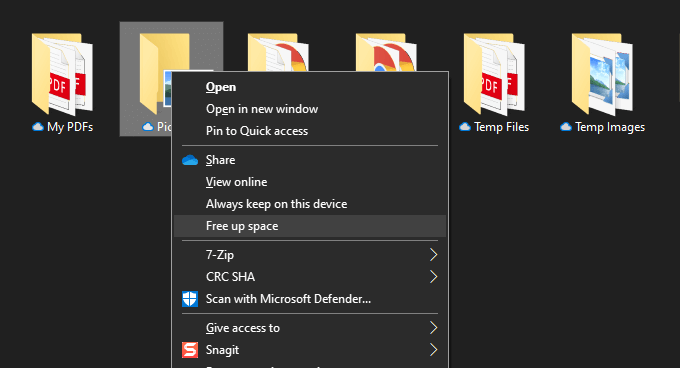
5. Utilitzeu el panell d'emmagatzematge a Configuració
L'aplicació Configuració de Windows 10 inclou un panell d'emmagatzematge per ajudar-vos a identificar els tipus de dades que utilitzen la major quantitat d'emmagatzematge al vostre ordinador.
Podeu accedir-hi si aneu a Inici > Configuració > Sistema > Emmagatzematge . A continuació, veureu una llista de categories com ara Aplicacions i funcions , Fitxers temporals , Imatges , Música , etc., totes les quals podeu submergir-vos i eliminar programes i fitxers que consumeixen espai.
Tanmateix, el més important del lot són els fitxers temporals . Seleccioneu-lo i de seguida trobareu una llista d'àrees que contenen fitxers temporals, com ara la carpeta de descàrregues, la paperera de reciclatge i la memòria cau de Windows Update. A continuació, trieu el que voleu suprimir i seleccioneu Elimina fitxers .
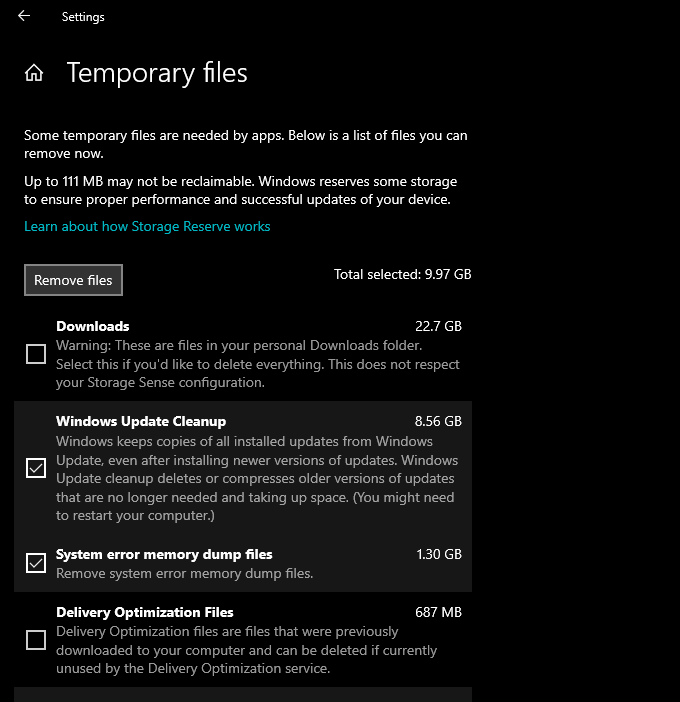
6. Executeu o activeu Storage Sense
El panell d'emmagatzematge de dalt també inclou una funció anomenada Storage Sense. Activeu-lo i proporcioneu permisos de Windows 10 per suprimir fitxers temporals de l'ordinador automàticament.
Aneu a Inici > Configuració > Sistema > Emmagatzematge > Configura Storage Sense o executeu-lo ara per accedir a la vostra configuració de Storage Sense.
A continuació, activeu l'interruptor a Storage Sense per activar la funció. Seguiu-ho ajustant la configuració per determinar com voleu que s'executi Storage Sense al vostre ordinador. Per exemple, podeu especificar quan s'ha d'executar (per exemple, quan hi hagi poc espai al disc), amb quina freqüència hauria d'eliminar el contingut de la paperera de reciclatge i la carpeta de descàrregues, etc.
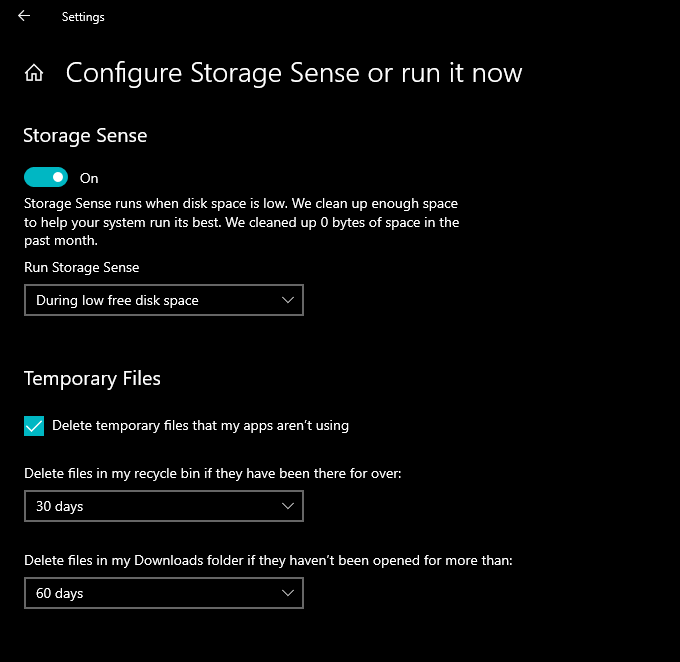
També podeu optar per executar Storage Sense manualment quan vulgueu. Només cal que desplaceu-vos fins a la part inferior de la pantalla i seleccioneu Neteja ara .
7. Utilitzeu Neteja de disc
Si preferiu una vista més compacta que la pantalla Emmagatzematge de l'aplicació Configuració, podeu optar per la utilitat de neteja de disc heretada . Ofereix una funcionalitat similar i us permet suprimir un munt de fitxers temporals ràpidament. Podeu mostrar-lo cercant Neteja de disc al menú Inici.
Seguiu marcant les caselles al costat dels tipus de dades que voleu suprimir, per exemple, Neteja de Windows Update , Fitxers temporals d'Internet , Fitxers d'abocament de memòria d'errors del sistema , etc. A continuació, seleccioneu D' acord .
També podeu seleccionar l' opció Neteja els fitxers del sistema per veure tipus de fitxers temporals addicionals.
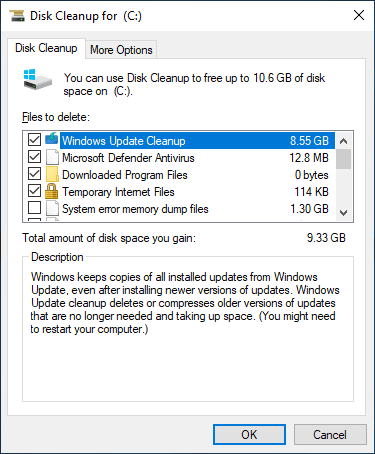
8. Suprimeix més fitxers temporals
Windows 10 també conté grans quantitats d'altres fitxers temporals que podeu suprimir amb seguretat. Per obtenir una guia completa pas a pas, us recomanem que consulteu aquesta guia sobre l'eliminació de fitxers temporals a Windows 10 . Però aquí teniu el procés en breu.
Comenceu prement Windows + R per obrir el quadre Executar. A continuació, escriviu %temp% i seleccioneu D' acord .
Seguiu eliminant tots els fitxers i carpetes del directori que es mostra. A continuació, escriviu temp en un altre quadre Executar, seleccioneu D'acord i també elimineu tots els fitxers d'aquest directori. Finalment, acabeu reiniciant l'ordinador.
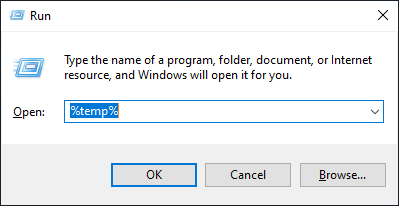
9. Esborra la memòria cau del navegador
Quan navegueu per Internet, el vostre navegador acaba guardant les dades a la memòria cau per fer que les visites posteriors al lloc web siguin més ràpides. Però si teniu ganes d'emmagatzemar, podeu alliberar ràpidament uns 500 megabytes a un gigabyte d'emmagatzematge esborrant la memòria cau del navegador .
Google Chrome
Obriu el menú de Chrome i seleccioneu Configuració > Privadesa i seguretat > Esborra les dades de navegació .
Al quadre de diàleg Esborra les dades de navegació que apareix, configureu Interval de temps a Tot el temps i marqueu la casella que hi ha al costat d' Imatges i fitxers en memòria cau . Finalment, seleccioneu Esborra dades .
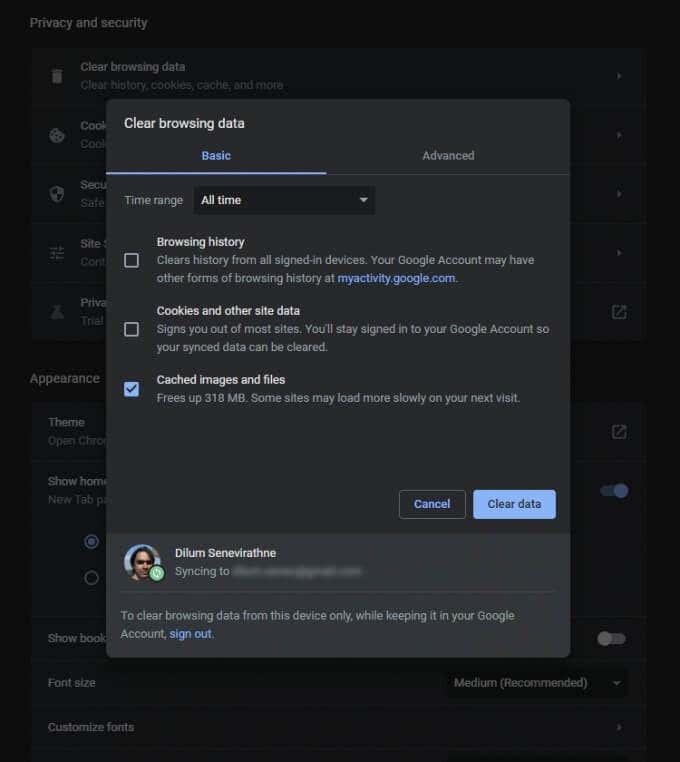
Mozilla Firefox
Obriu el menú de Firefox i aneu a Opcions > Privadesa i seguretat > Esborra dades (a la secció Cookies i dades del lloc ). A continuació, marqueu la casella que hi ha al costat de Contingut web en memòria cau i seleccioneu Esborra .
Microsoft Edge
Obriu el menú Edge i seleccioneu Configuració . A continuació, canvieu a la pestanya Privadesa, cerca i serveis de la barra lateral i seleccioneu Trieu què voleu esborrar a Esborra les dades de navegació .
A continuació, configureu l' Interval de temps a Tot el temps , marqueu la casella al costat d' Imatges i fitxers en memòria cau i seleccioneu Esborra dades .
10. Cerqueu fitxers grans amb WinDirStat
WinDirStat és una aplicació gratuïta i de codi obert que us permet localitzar fitxers i carpetes grans al vostre ordinador en format visual. Després d'instal·lar i obrir el programa, seleccioneu la unitat d'emmagatzematge o la partició que voleu escanejar. Aleshores hauríeu de veure una llista de directoris que ocupen més emmagatzematge, inclòs en forma percentual respecte a la mida de la unitat.
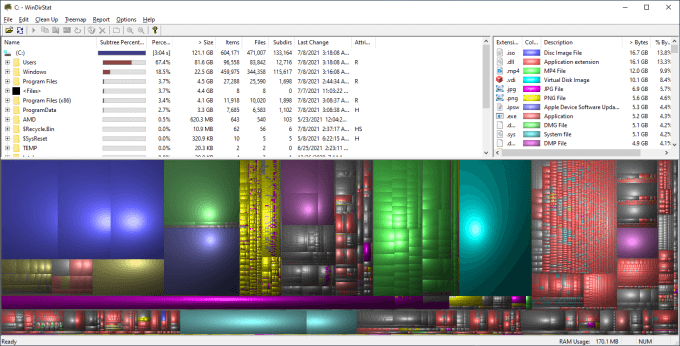
Un cop WinDirStat acabi d'escanejar la unitat, també hauríeu de veure molts blocs de colors que denoten fitxers (per format) a la unitat escollida. Com més gran és la mida, més espai consumeixen. Podeu fer clic amb el botó dret en un element i seleccionar Explorador aquí per veure'l (i suprimir) a l'Explorador de fitxers.
11. Suprimeix el fitxer d'hibernació
El mode d'hibernació de Windows 10 us permet restaurar fitxers i programes fins i tot després d'haver apagat l'ordinador. Però el fitxer que facilita la funcionalitat desant l'estat dels programes i del sistema operatiu pot ocupar molt d'espai al disc. Per tant, si no us importa deixar de fer servir Hibernate, podeu optar per desactivar-lo i recuperar l'emmagatzematge.
Per fer-ho, feu clic amb el botó dret al botó Inici i seleccioneu Windows PowerShell (Administrador) . A continuació, executeu l'ordre següent:
powercfg -h apagat
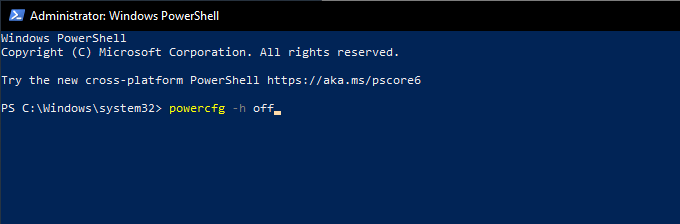
Seguiu-ho obrint l'Explorador de fitxers. A continuació, seleccioneu Fitxer > Canvia la carpeta i les opcions de cerca .
Al quadre de diàleg Opcions de carpeta que apareix, canvieu a la pestanya Visualització i seleccioneu Mostra els fitxers, la carpeta i les unitats ocults . Finalment, obriu la unitat d'instal·lació de Windows 10 —Disc local (C:)— i suprimiu el fitxer amb l'etiqueta hiberfil.sys .
Per obtenir instruccions completes pas a pas, consulteu aquesta guia per desactivar la hibernació a Windows 10 .
12. Suprimeix els comptes d'usuari antics
Si el vostre ordinador té diversos comptes d'usuari de Windows 10 , és possible que vulgueu suprimir-ne els que ja no serveixin per a res. Tingueu en compte que perdràs permanentment totes les dades relacionades amb els comptes que elimineu.
Comenceu obrint el menú Inici a l'ordinador . A continuació, aneu a Configuració > Comptes > Família i altres usuaris , seleccioneu un compte a la secció Altres usuaris i seleccioneu Elimina .
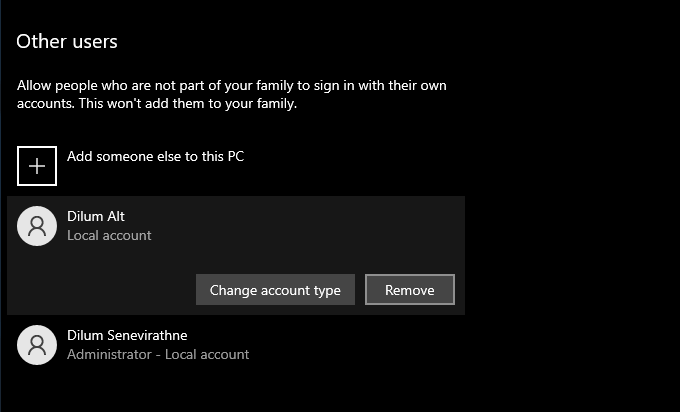
13. Desactiveu la Restauració del sistema
La Restauració del sistema és una funció de còpia de seguretat útil que us ajuda a restaurar l'ordinador a un estat anterior si alguna cosa no funciona. Però també utilitza una gran quantitat d'emmagatzematge. Per tant, si encara us queda poc espai d'emmagatzematge, podeu optar per suprimir-ho tot menys l'últim punt de restauració del sistema.
Per fer-ho, obriu la utilitat Neteja de disc , seleccioneu Neteja els fitxers del sistema , canvieu a la pestanya Més opcions i seleccioneu Neteja > Suprimeix .
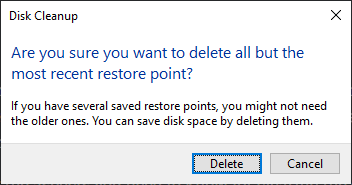
Si no us importa desactivar completament la Restauració del sistema, obriu el quadre Executar, escriviu sysdm.cpl i seleccioneu D' acord . Al quadre de diàleg Propietats del sistema que apareix, seleccioneu Configura a Configuració de protecció i seleccioneu el botó d'opció al costat de Desactiva la protecció del sistema .
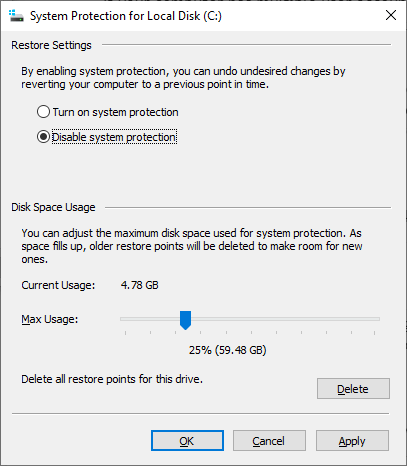
14. Redueix la mida de Windows 10
Podeu reduir la mida de Windows 10 per alliberar espai al disc activant una funció anomenada CompactOS . Comprimeix lleugerament el sistema operatiu i val la pena activar-lo en ordinadors amb molt poc espai d'emmagatzematge.
Comenceu fent clic amb el botó dret al botó Inici . A continuació, seleccioneu Windows PowerShell (administrador) i executeu l'ordre següent:
Compact.exe /CompactOS:consulta
Si veieu que CompactOS encara no està actiu al vostre sistema, executeu l'ordre següent per activar-lo:
Compact.exe /CompactOS:sempre
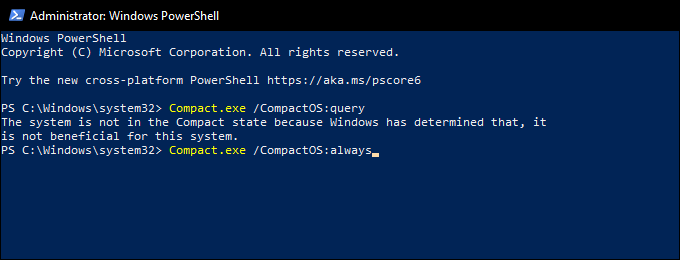
15. Desactiva l'emmagatzematge reservat
Windows 10 utilitza una funció anomenada Emmagatzematge reservat per assegurar-se que té espai suficient per descarregar i instal·lar futures actualitzacions del sistema operatiu. Però això també es tradueix en diversos gigabytes d'emmagatzematge perdut. Per tant, podeu optar per desactivar l'emmagatzematge reservat amb un ajust al registre del sistema si voleu.
Comenceu prement Windows + R per obrir el quadre Executar. A continuació, escriviu regedit i seleccioneu D' acord . A la finestra de l'Editor del registre que apareix posteriorment, escriviu el camí següent a la barra d'adreces i premeu Intro :
HKEY_LOCAL_MACHINE\SOFTWARE\Microsoft\Windows\CurrentVersion\ReserveManager
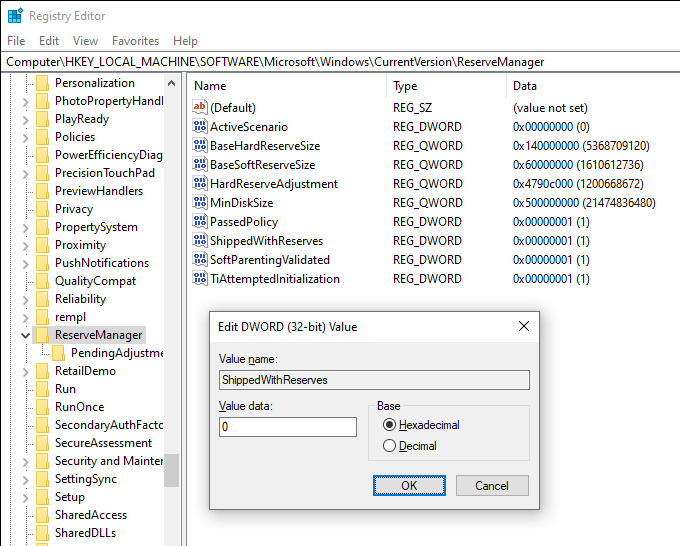
Seguiu-ho fent doble clic a la clau ShippedWithReserves . A continuació, seleccioneu Dades del valor a 0 , seleccioneu D' acord i sortiu de l'Editor del registre. Heu de reiniciar l'ordinador perquè els canvis tinguin efecte.
Molt espai alliberat
Definitivament, els indicadors anteriors haurien d'haver-vos ajudat a alliberar espai al disc a Windows 10. Prendre el temps per configurar Storage Sense només és una bona manera d'evitar que feu sessions de neteja manual amb regularitat. Però sempre que vulgueu més emmagatzematge, tornar a fer la llista us pot ajudar a recuperar grans quantitats d'espai utilitzat al vostre ordinador.