Excel: Tvinga “Öppna som skrivskyddad” meddelande

Tvinga fram ett meddelande på dina Microsoft Excel för Office 365-filer som säger Öppna som skrivskyddad med den här guiden.
Med pandemin fortfarande pågår, föreslår många företag, både stora och små, fortfarande anställda att arbeta hemifrån. Det betyder att du sannolikt spenderar mer tid i din inkorg. Det är därför vi kommer att titta på några tips och tricks för att få ut det mesta av Outlook.com.
Aktivera fokuserad inkorg. Det är vanligtvis på som standard, men du kan aktivera det genom att klicka på inställningskuggan i det övre vänstra hörnet av skärmen och sedan klicka på växlingsknappen för Fokuserad inkorg. Med fokuserad inkorg filtrerar Outlook de meddelanden som den tycker är viktigast
Träna din fokuserade inkorg genom att flytta meddelanden mellan Fokuserat och Annat. För att göra detta, klicka på meddelandet från Annat och klicka sedan på knappen Flytta till högst upp på skärmen. Därifrån väljer du Flytta alltid till fokuserad inkorg.
Använd kortkommandon för att spara tid under din hektiska dag.
Från inställningskuggen i det övre högra hörnet på skärmen kan du söka efter vanliga inställningar. Detta inkluderar byte av teman, delning, vidarebefordran, tidszoner och mycket mer.
Skapa en signatur och ställ in ett frånvaromeddelande så att du kan anpassa din Outlook-upplevelse.
Oavsett hur stort ditt företag är, om du är ombord på Microsoft 365, måste du vara beroende av Outlook på webben som en del av din verksamhet. Men med pandemin fortfarande pågår, föreslår många företag, både stora och små, fortfarande att anställda arbetar hemifrån. Det betyder att du sannolikt spenderar mer tid i din inkorg. Det är därför vi idag ska titta på några tips och tricks för att få ut det mesta av Outlook.com
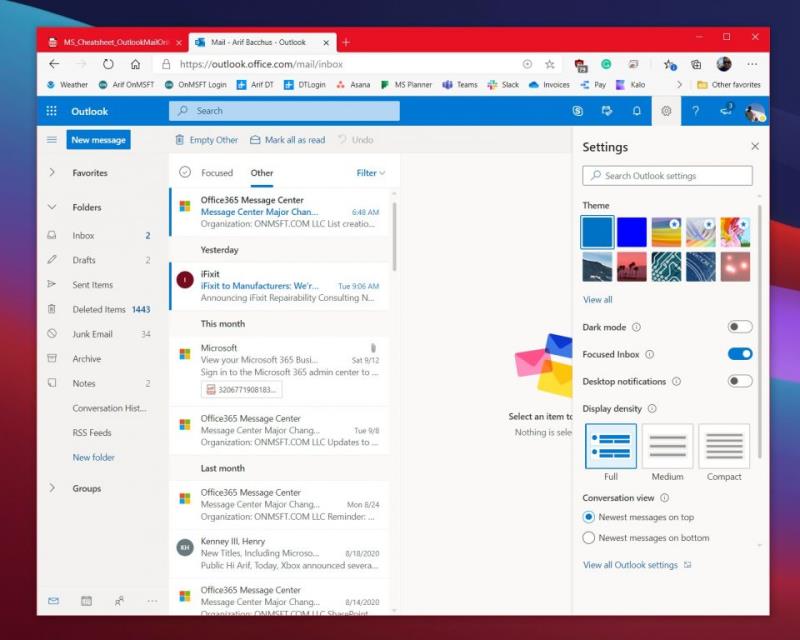
Först på vår lista är några sätt att organisera din inkorg. Vi föreslår att du aktiverar Fokuserad inkorg. Det är vanligtvis på som standard, men du kan aktivera det genom att klicka på inställningskuggan i det övre vänstra hörnet av skärmen och sedan klicka på växlingsknappen för Fokuserad inkorg. Med fokuserad inkorg filtrerar Outlook de meddelanden som den tycker är viktigast. Du kommer att kunna växla till de icke-viktiga meddelandena när som helst genom att klicka på avsnittet Övrigt.
Medan du är här kan du också filtrera din inkorg. Även med Fokuserad inkorg aktiverad får du fortfarande några meddelanden som inte gäller dig, så använd gärna filterfunktionerna. Klicka på knappen Filter i det övre högra hörnet av inkorgen för att filtrera våra meddelanden. Du kan filtrera efter olästa, till mig, flaggade, omnämnanden, bilagor, sortering och mycket mer.
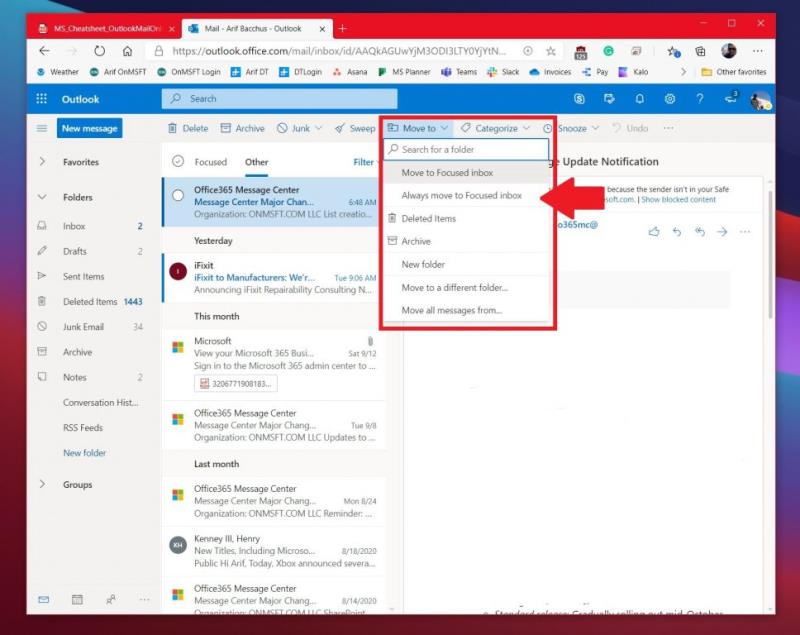
Om din fokuserade inkorg inte är precis fokuserad och meddelanden dyker upp i Other istället, finns det ett sätt att rensa upp saker. För vårt andra tips föreslår vi att du tränar din fokuserade inkorg genom att flytta meddelanden mellan dem. För att göra detta, klicka på meddelandet från Annat och klicka sedan på knappen Flytta till högst upp på skärmen. Därifrån väljer du Flytta alltid till fokuserad inkorg. Med det här alternativet valt kommer meddelanden från den här avsändaren alltid att gå till din fokuserade inkorg för att visa den.
| Genväg | Knappar att trycka på |
|---|---|
| Nytt meddelande | CRTL+N |
| Svar | CTRL+R |
| Svara alla | CRTL+SHIFT+R |
| Fram | CTRL+SHIFT+F |
| Föregående Nästa | Upp/Ner-knappar |
Vill du spara tid under din hektiska dag när du använder Outlook.com? Varför inte använda några kortkommandon istället för att behöva dra musen. Precis som Word, Excel och PowerPoint har Outlook på webben några kortkommandon för vanliga funktioner. Med dessa genvägar kommer du att kunna spara lite tid och kanske få lite mer arbete gjort. Ta en titt på tabellen ovan och kolla in hela listan här på Microsoft .
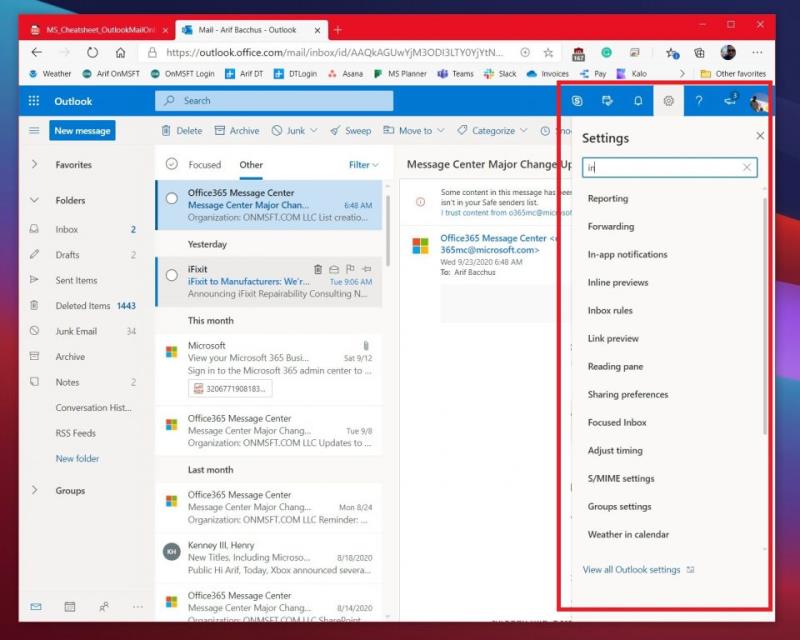
Om du är nybörjare på Outlook.com kan det vara lätt att gå vilse. Du kanske inte förstår hur du ändrar en inställning för något som är relaterat till din inkorg, läser meddelanden, skickar meddelanden eller mer. Nåväl, Microsoft har din rygg. Från inställningskuggen i det övre högra hörnet på skärmen kan du söka efter vanliga inställningar. Detta inkluderar byte av teman, delning, vidarebefordran, tidszoner och mycket mer. Du kan också klicka på länken för att se alla Outlook-inställningar. Den finns längst ner.
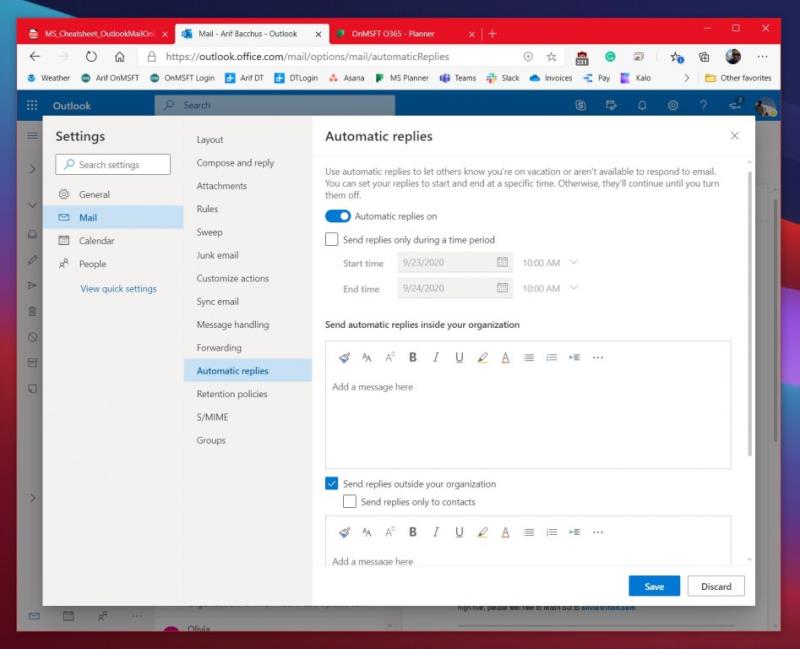
Slutligen på vår lista är två saker som kommer att vara användbara för dig. Den första är att skapa en signatur och den andra är att ställa in ett frånvaromeddelande. Att skapa en signatur ger dina e-postmeddelanden en personlig touch, och meddelanden om frånvaro kommer automatiskt att svara på meddelanden när du inte är tillgänglig för jobbet.
För att ställa in en signatur, gå till inställningsmenyn och välj sedan Visa alla Outlook-inställningar. Därifrån klickar du på Mail följt av Skriv och svara. Från den sidan kommer du att kunna skapa en signatur som automatiskt läggs till i dina e-postmeddelanden. Du kan välja att inkludera det i nya meddelanden som du skriver, eller meddelanden som du vidarebefordrar eller svarar på också.
Slutligen, för att ställa in ett frånvaromeddelande kan du gå tillbaka till inställningsmenyn och välja visa alla Outlook-inställningar. Därifrån klickar du på e-post och sedan på Automatiska svar. Markera kryssrutan för att aktivera autosvar, och ange sedan en tid och ett datum för att skicka svar och skriv sedan ditt meddelande (om att vara frånvarande) och klicka sedan på Spara.
Under det senaste året har vi täckt många andra Microsoft 365-relaterade ämnen. Vi föreslår att du kollar in dem på vår dedikerade nyhetshubb . Vissa ämnen inkluderar hur du kan hantera möten , använda Microsoft Att göra med Outlook och mer. Låt oss också veta hur du använder Outlook genom att lämna en kommentar nedan.
Tvinga fram ett meddelande på dina Microsoft Excel för Office 365-filer som säger Öppna som skrivskyddad med den här guiden.
Vill du aktivera eller inaktivera AutoRecover eller AutoSave? Lär dig hur du aktiverar eller inaktiverar AutoRecover-funktionen i Word 2019 eller Microsoft 365.
Lär dig hur du enkelt spelar in ett Microsoft Teams-möte med denna steg-för-steg-guide, inklusive tips för att spara inspelningar på OneDrive.
Här är en titt på hur du kan hålla dig produktiv med Microsoft To do på Windows 10
Microsoft Teams mobilapp stöder nu videosamtal bland andra funktioner som är tillgängliga i förhandsversionen av applikationen.
Här är några vanliga ordproblem och hur du kan åtgärda dem
Har du glömt att spara din Excel-anteckningsbok? Här är en titt på hur du kan återställa det.
Så här kan du använda Att göra i Outlook med Microsoft 365 för din produktivitetsfördel.
Här är en titt på några av de vanligaste OneDrive-problemen och hur du kan fixa dem
Har du någonsin hört talas om Microsoft Yammer? Det är ett socialt nätverksverktyg som hjälper dig att få kontakt och engagera dig i människor i hela din organisation, och idag är det bra att gå praktiskt med det.
Kom ditt företag precis med i Microsoft 365? Här är en titt på några inställningar som du bör konfigurera för att anpassa Microsoft 365 onlineupplevelsen för att göra den till din egen.
Microsoft Lists är en Microsoft 365-app som hjälper dig att spåra information och organisera ditt arbete. Du kan också använda den i Teams och Sharepoint. Läs mer.
Här är några av de vanligaste felkoderna för Microsoft Excel-program och hur du kan fixa dem.
Så här kan du hantera dina möten i Outlook
Om du använder Windows 10 och letar efter gratis sätt att spela in din skärm, finns det tillgängliga alternativ. Det finns tre gratis sätt att spela in din skärm
Här är en titt på några vanliga Excel-formelfel och hur du kan fixa dem
Microsofts Bing gör nu mer än att bara söka på webben. Det kan också visa resultat från din organisation, inklusive filer, kontakter och
Är din inkorg en enda röra i Outlook? Testa att sätta upp regler. I vår senaste Microsoft 365-guide förklarar du väl hur du kan använda regler för att flytta, flagga och svara på e-postmeddelanden automatiskt.
Spenderar du mer tid på mejl nu för tiden? Här är en titt på några av våra bästa metoder för Microsoft Outlook på Windows 10.
Så här kan du lösa in en kod för ditt Microsoft 365- eller Office 365-prenumeration
Upptäck hur du enkelt ställer in, går med i och värdar Zoom-möten. Läs våra tips för att använda Zoom samt dess funktioner för att säkerställa effektiva och säkra möten.
Vill du spela in Microsofts teams möte? Läs inlägget för att lära dig hur du spelar in det med och utan Microsoft 365 Enterprise-konto.
Vill du hålla din Facebook-profil privat? Lär dig hur du kan skydda din integritet med dessa steg.
Lär dig att skriva spanska n med Tilde (ñ) på tangentbordet. Den här artikeln ger dig kortkommandon och metoder för både Windows och Mac.
Upptäck hur du lägger till och använder dina egna anpassade bakgrunder i Microsoft Teams-möten för att skapa en mer personlig och professionell atmosfär.
Så här kan du få ut det mesta av Microsoft Rewards i Windows, Xbox, Mobile, shopping och mycket mer.
Med Google Maps kan du mäta avståndet mellan två punkter. Lär dig att använda verktyget effektivt på olika enheter.
Skapa professionella försättssidor i Google Dokument genom att använda förbyggda mallar eller skapa dem från grunden. Följ vår detaljerade steg-för-steg-guide för att optimera dina dokument.
Den här bloggen kommer att hjälpa läsare att inaktivera Copilot-funktionen på Windows om de inte vill använda AI-modellen.
Lär dig hur du kopplar JBL-hörlurar med din dator, mobil enhet eller surfplatta på ett enkelt sätt. Få tips för att förbättra din anslutning och upplevelse.

![Hur man spelar in ett Microsoft Teams-möte [Uppdaterad för 2021] Hur man spelar in ett Microsoft Teams-möte [Uppdaterad för 2021]](https://blog.webtech360.com/ArticleIMG/image-0729135440055.jpg)
























![Ta reda på hur du gör försättssidor i Google Dokument [Enkla steg] Ta reda på hur du gör försättssidor i Google Dokument [Enkla steg]](https://blog.webtech360.com/resources3/images10/image-336-1008140654862.jpg)

