Microsoft Teams är ett utmärkt kommunikationsverktyg för användare på alla plattformar, men när du väl är klar med det, är det där appen börjar bli irriterande. Om du inte använder Teams har många användare klagat på att Microsoft Teams startar sig själv även efter att du stängt appen.
Det upprepade dyker upp av Teams är så irriterande att tjänsten ibland tar över som det aktiva fönstret över andra appar. Problemet verkar vara närvarande om Microsoft Teams är minimerat, stängt eller finns i snabbstartsområdet och i vissa fall dyker upp när en användare anger inloggningsuppgifter till en webbplats i en webbläsare.
Innehåll
Varför får jag Microsoft Teams popup-fönster?
Om Microsoft Teams dyker upp då och då, beror det antingen på att applikationen har konfigurerats för att köras i bakgrunden eller att den startar automatiskt eller inte har avinstallerats helt. Eftersom de flesta av oss inte bryr sig om att justera en applikations inställningar annat än att använda, kan några av dessa inställningar på Teams få tjänsten från att dyka upp om och om igen.
Hur man stoppar Microsoft Teams från att köra / autostarta i bakgrunden (inaktiverar popup-fönster)
Om Microsoft Teams dyker upp på din skärm och du vill lösa problemet utan att avinstallera det, följ instruktionerna nedan.
Steg 1 : Öppna Microsoft Teams på din PC.
Steg 2 : Öppna avsnittet Inställningar genom att trycka på följande kortkommando:
Ctrl/Kommando + , (Komma)
Steg 3 : När avsnittet Inställningar dyker upp, tryck på fliken Allmänt från vänster och avmarkera rutorna bredvid "Starta applikation automatiskt" och "Vid stängning, håll applikationen igång".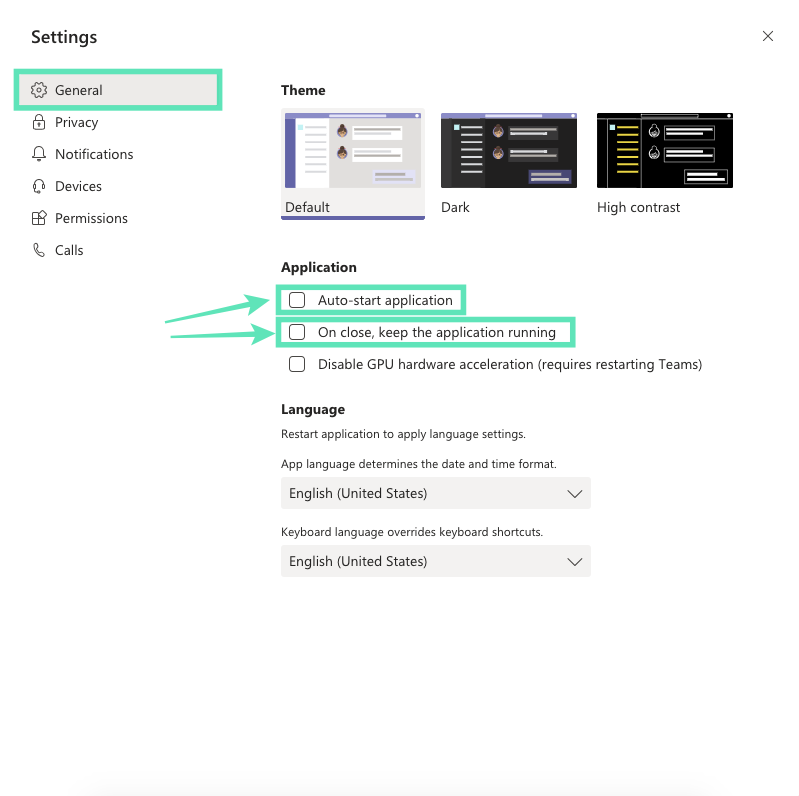
Detta förhindrar att Microsoft Teams öppnas i bakgrunden eller startar vid varje start.
Hur man avinstallerar Microsoft Teams helt för att stoppa popup-fönster helt
Om du inte vill använda Microsoft Teams längre kan du fortsätta att avinstallera appen från din PC. Till skillnad från andra appar på din enhet är Microsoft Teams svårt att avinstallera eftersom programmet fortsätter att installera om sig själv efter avinstallationsprocessen och även laddar sig själv under uppstart. Följande steg hjälper dig att helt avinstallera Microsoft Teams och stoppa den från att installeras igen automatiskt.
Steg 0 : Se till att Microsoft Teams för närvarande inte körs på din PC. Du kan avsluta Teams genom att högerklicka på Teams-ikonen i aktivitetsfältet och välja alternativet Stäng fönster.
Del 1: Avinstallera Microsoft Teams
Steg 1 : Klicka på Start-knappen och gå över till Inställningar > Appar.
Steg 2 : Skriv "team" i sökrutan under "Appar och funktioner".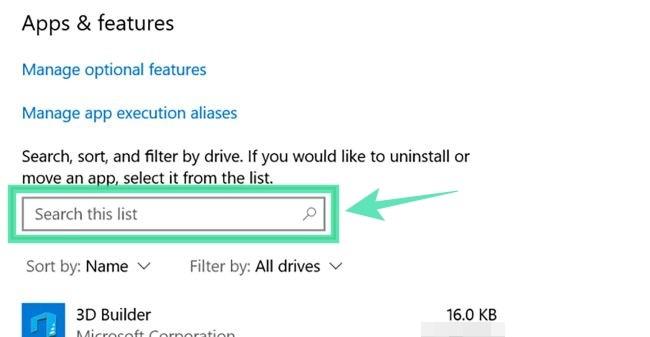
Steg 3 : Markera Microsoft Teams och klicka sedan på Avinstallera.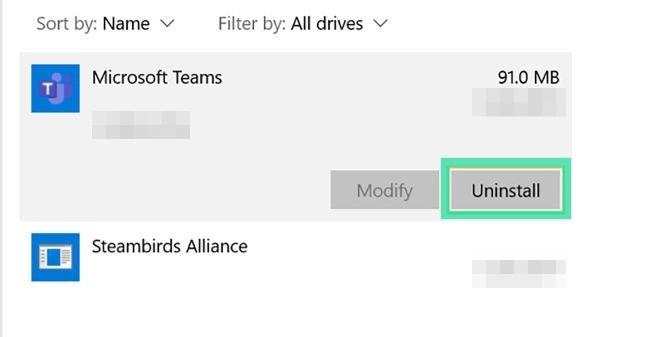
Steg 4 : Bekräfta avinstallationen genom att klicka på Avinstallera och sedan välja Ja.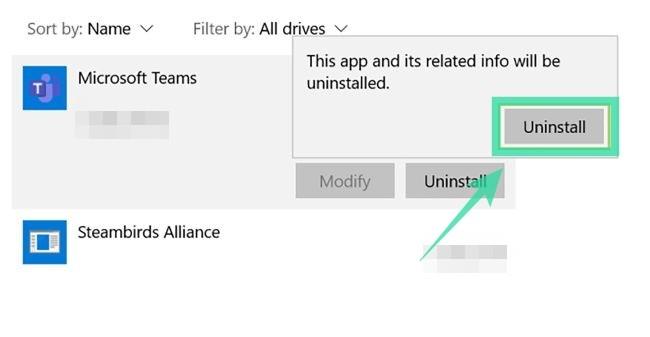
Del 2: Avinstallera Teams Machine-Wide Installer
Steg 1 : Följ steg 1 och 2 från ovan.
Steg 2 : Välj Teams Machine-Wide Installer i "Appar och funktioner" och klicka sedan på Avinstallera. 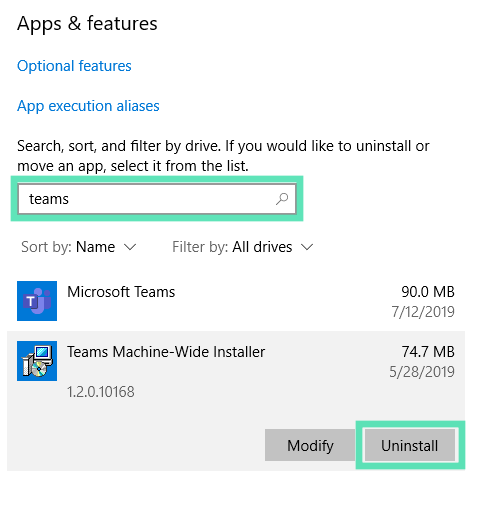 Steg 3 : Bekräfta avinstallationen genom att klicka på Avinstallera och sedan välja Ja.
Steg 3 : Bekräfta avinstallationen genom att klicka på Avinstallera och sedan välja Ja.
Hur man installerar om Microsoft Teams
Du kan installera om Microsoft Teams senare, om det behövs, genom att ladda ner Teams skrivbordsapplikation som är tillgänglig för enheter som körs på Windows (32/64-bitars), Mac, Linux (32/64-bitars), Android eller iOS.
► Klicka här för att ladda ner Microsoft Teams
► Hur man installerar Microsoft Teams på ditt system
Hur skiljer det sig från popup-fönster för aviseringar
På Windows visas alla aviseringar längst ned till höger på skärmen. Problemet som många användare står inför innebär att Microsoft Teams tar över som det aktiva fönstret över andra appar, även om det är minimerat, stängt eller finns i snabbstartsområdet. Problemet skiljer sig dock från tjänstens popup-aviseringar, som precis som alla meddelanden från en PC-app dyker upp längst ned till höger på skärmen.
Hur man stoppar popup-meddelanden på Microsoft Teams
Om du inte vill se dessa popup-meddelanden, följ stegen nedan för att inaktivera dem på Microsoft Teams.
Steg 1 : Öppna Microsoft Teams på din PC.
Steg 2 : Öppna avsnittet Inställningar genom att trycka på följande kortkommando:
Ctrl/Kommando + , (Komma)
Steg 3 : När avsnittet Inställningar dyker upp, tryck på fliken Meddelanden från vänster.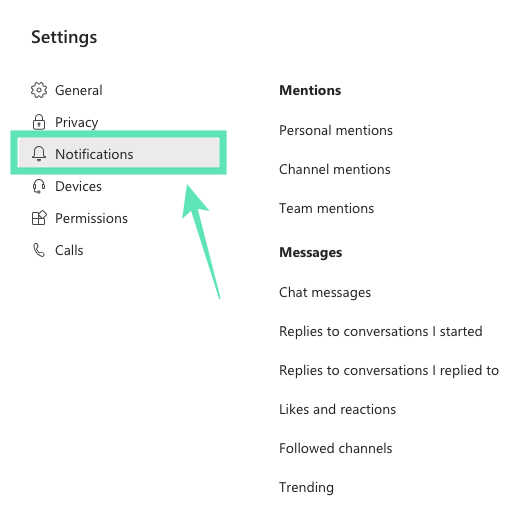
Steg 4 : Härifrån kan du välja hur du vill att aviseringar ska visas för varje typ av meddelande. Välj alternativet "Av" från rullgardinsmenyn för alla aviseringsaktiviteter under varje kategori. Detta kommer att inaktivera alla popup-meddelanden på skrivbordet för Microsoft Teams och kommer inte heller att visas i aktivitetsflödet.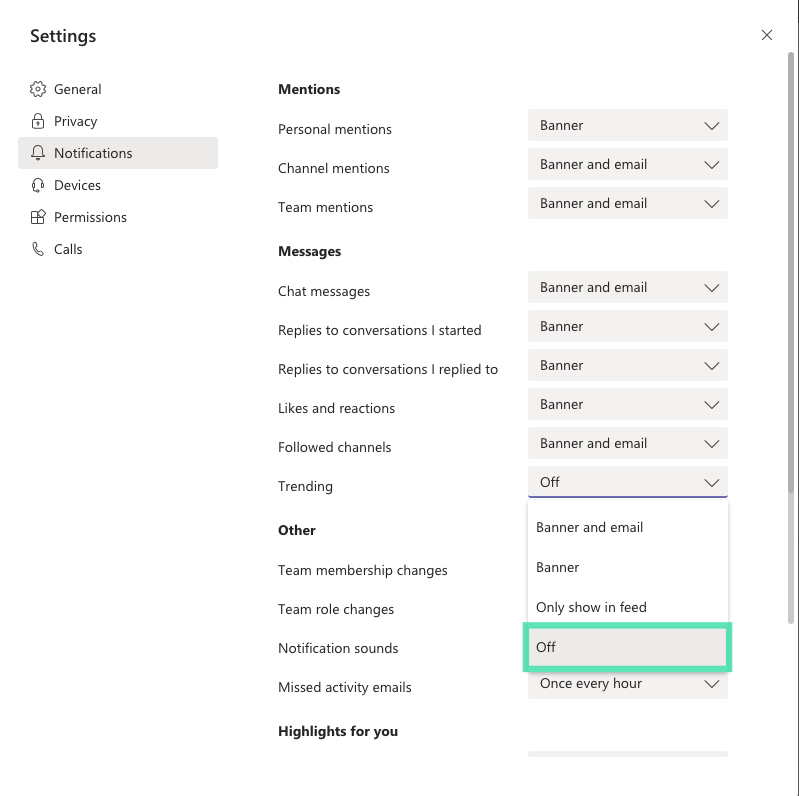
Om alternativet "Av" inte är tillgängligt för en viss kategori eller om du vill att aviseringar ska dyka upp i aktivitetsflödet väljer du "Visa endast i flöde". Detta kommer att inaktivera popup-aviseringar på skrivbordet för Microsoft Teams, men aviseringar kommer att visas i appens aktivitetsflöde.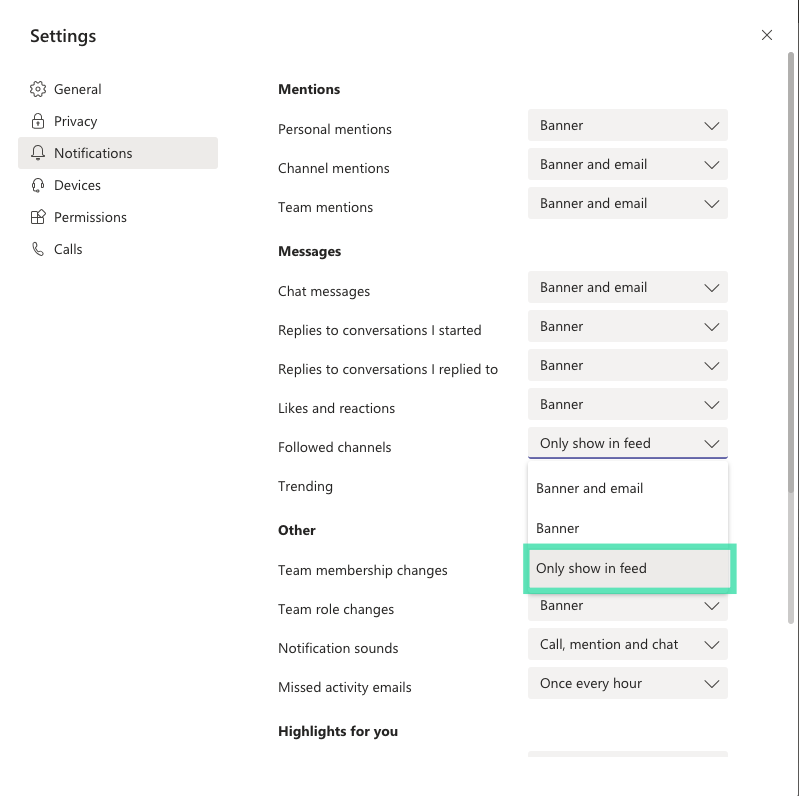
Du kommer inte att se några popup-meddelanden från Microsoft Teams nu.
Hjälpte guiden ovan dig att lösa de upprepade uppkomsterna av Microsoft Teams på din PC? Låt oss veta i kommentarerna nedan.

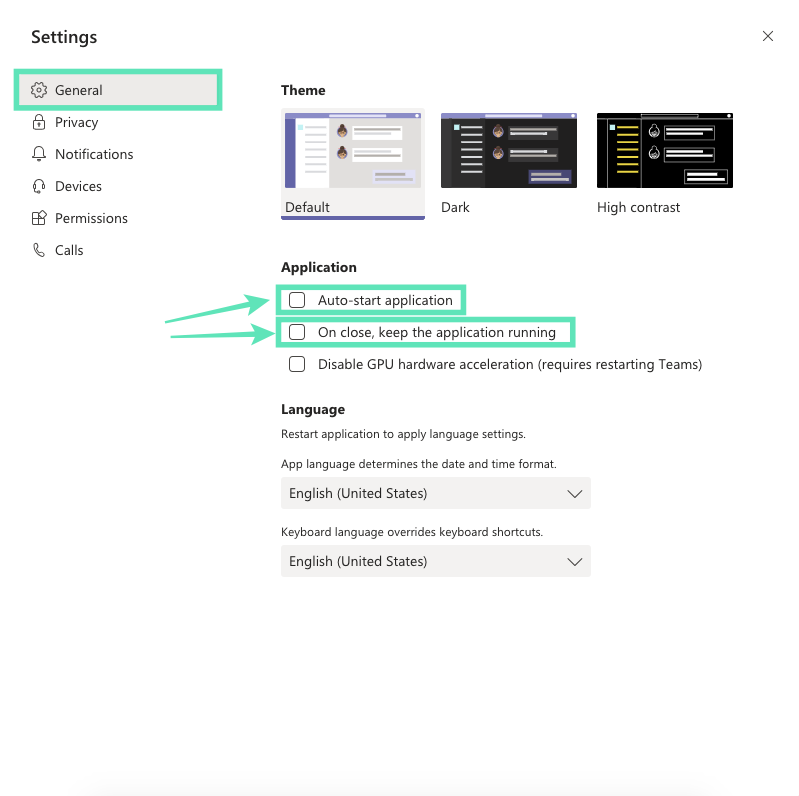
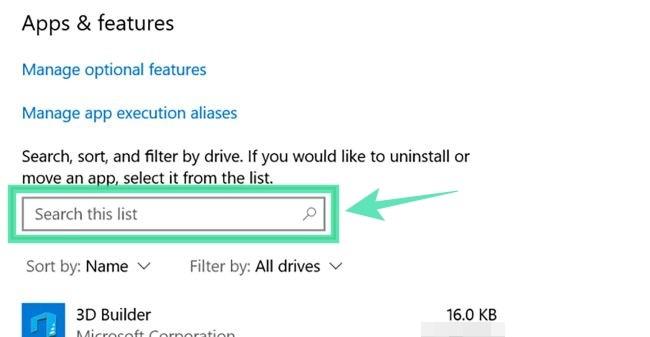
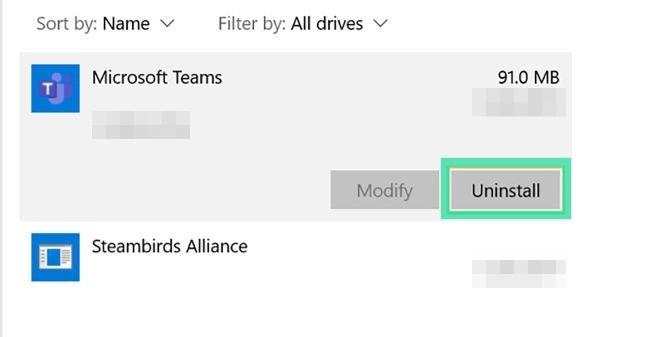
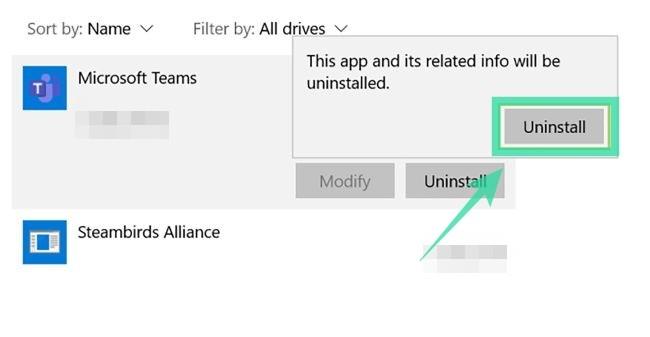
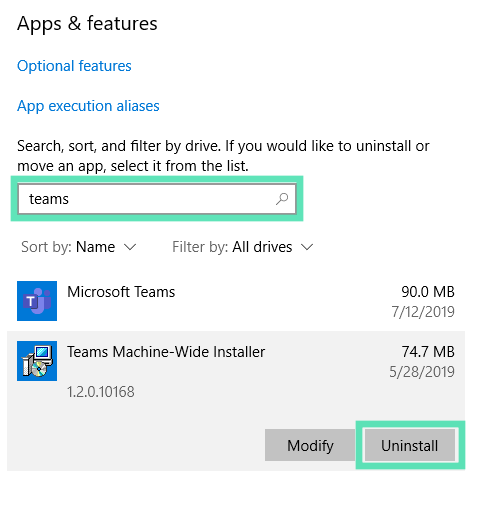 Steg 3 : Bekräfta avinstallationen genom att klicka på Avinstallera och sedan välja Ja.
Steg 3 : Bekräfta avinstallationen genom att klicka på Avinstallera och sedan välja Ja.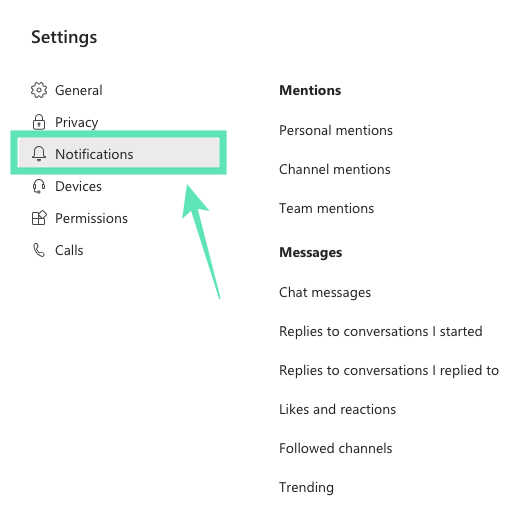
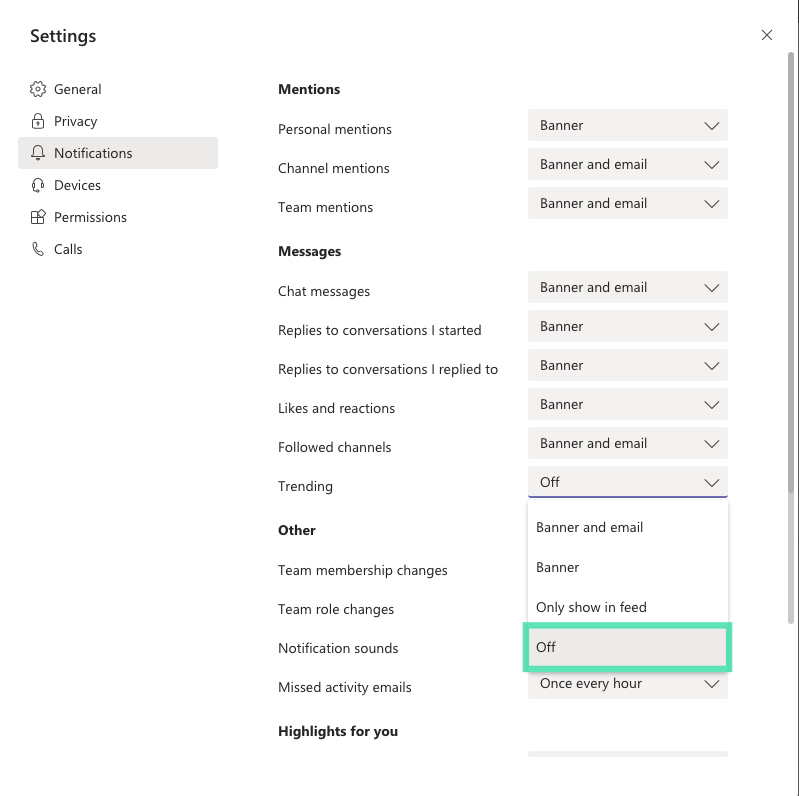
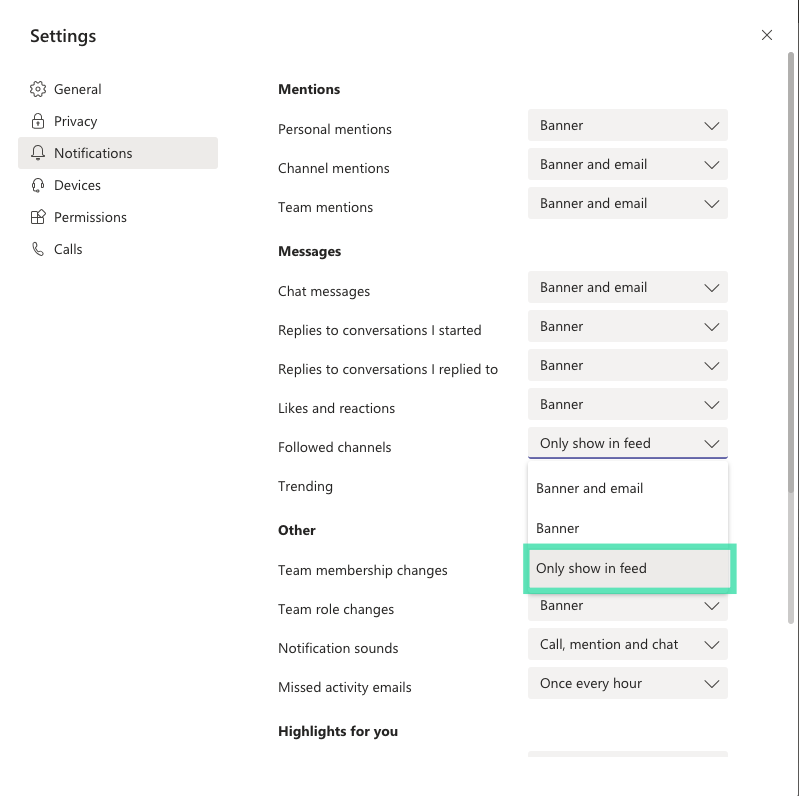


























![Ta reda på hur du gör försättssidor i Google Dokument [Enkla steg] Ta reda på hur du gör försättssidor i Google Dokument [Enkla steg]](https://blog.webtech360.com/resources3/images10/image-336-1008140654862.jpg)

