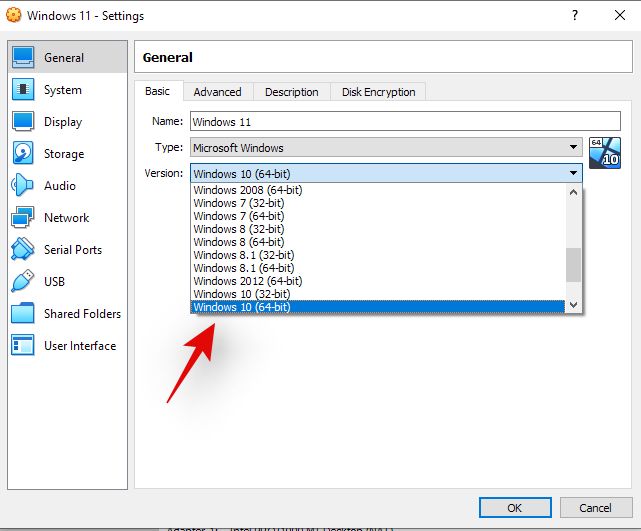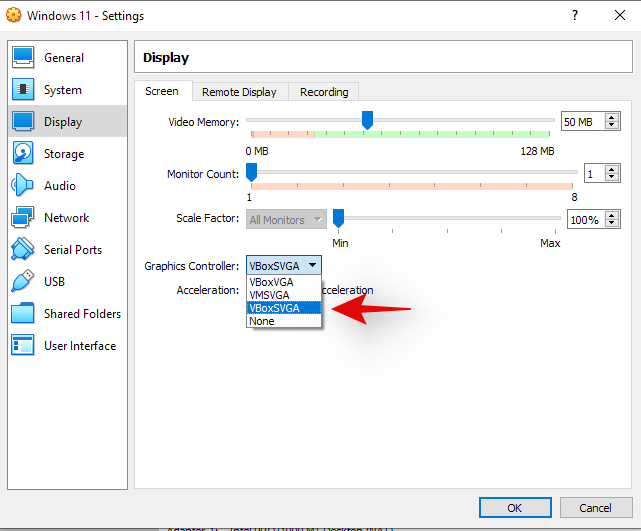Windows 11 läcktes nyligen ut till allmänheten och alla runt om i världen har bråttom att få det nya operativsystemet installerat på en virtuell maskin med hjälp av verktyg som VirtualBox . Windows 11 kommer med en ny makeover till det övergripande användargränssnittet, en minimalistisk design och mindre röriga startmenyer helt och hållet. Att den riktar aktivitetsfältet mot mitten, en funktion som kommer direkt från macOS-boken. Även om du enkelt kan flytta aktivitetsfältet i Windows 11 till vänster om du vill.
Om du också försöker få Windows 11 installerat på en virtuell dator så kanske du har insett att det inte är en cakewalk. Många användare har stött på installationsfel på VirtualBox, inklusive fel som "Den här datorn kan inte köra Windows 11 ". Tack och lov är de flesta av dessa lätt att mildra och om du också är i samma båt kan du prova en av de korrigeringar som nämns nedan beroende på din nuvarande uppsättning problem.
Så här åtgärdar du problemen med installationen av Windows 11 på Windows 11.
Innehåll
Fix #1: Ändra din valda Windows-version
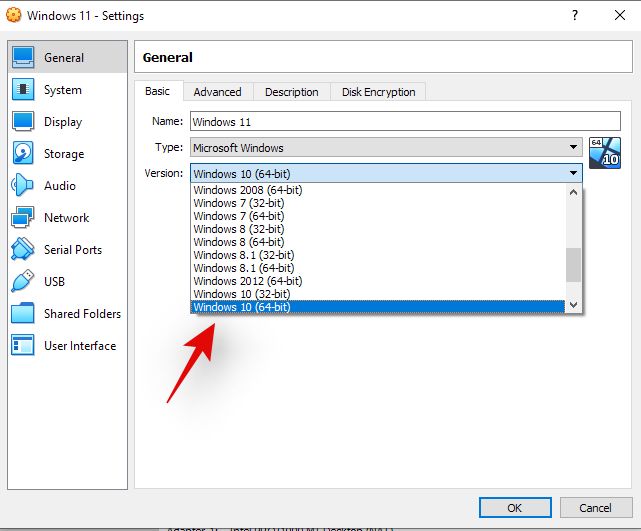
Virtualbox låter dig välja den Windows-version du vill installera och ställer in din virtuella maskins resurser därefter. Tyvärr, eftersom Windows 11 är en läckt kopia och inte officiellt släppt ännu, visas den inte på den här listan. Och om du väljer din Windows-version felaktigt kan du uppleva fel och kraschar. Tack och lov kan detta enkelt ändras, välj helt enkelt antingen "Windows 10" eller "Windows 7" i dina VM-inställningar igen och du borde vara igång.
Fix #2: Välj VBoxSVGA som din videoadapter
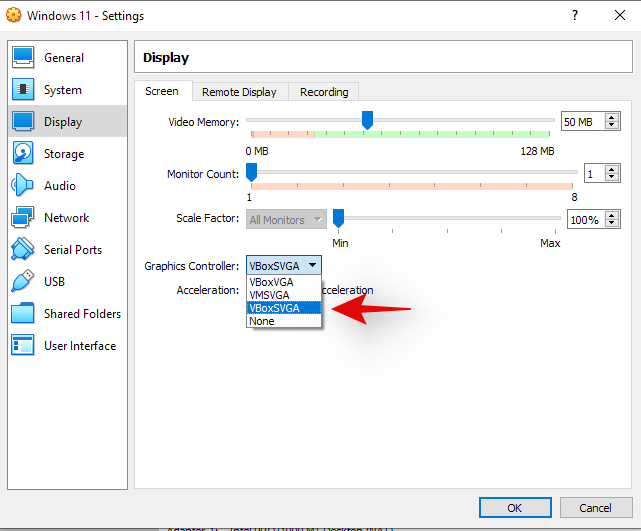
Om du hade valt fel Windows-version var den här inställningen troligen också trasslig för dig. Du måste gå in i dina VM-inställningar och välja VBoxSVGA som din videoadapter i skärminställningarna. Detta kommer att allokera tillräckligt med video- och grafiska resurser till din virtuella dator så att den enkelt kan installera Windows 11.
Fix #3: Aktivera TPM
Trusted Platform Module eller bättre känd som TPM är en mikrokontroller på ditt moderkort som lagrar krypteringsnycklar och annan viktig data som hjälper till att verifiera din plattforms identitet. För att köra virtuella datorer på alla moderna system måste du aktivera TPM i dina bios-inställningar. De flesta system bör ha detta aktiverat som standard, men om du fortsätter att stöta på fel med din Windows 11-installation rekommenderar vi att du kontrollerar TPM i din Bios. Om den är avstängd, slå på den igen och försök igen. När den väl är påslagen bör du enkelt kunna installera Windows 11 på din virtuella dator i VirtualBox.
Fix #4: Aktivera VT
Virtualisering eller VT är en annan bios-inställning som krävs för att köra virtuella datorer korrekt på alla system. Den här inställningen hjälper och låter ditt system virtualisera processorer för den virtuella datorn. Fel som "Den här datorn kan inte köra Windows 11" och fler orsakas vanligtvis av sådana inställningar. Starta om ditt system och se till att VT är aktiverat i ditt Bios. Om virtualisering är inaktiverad, aktivera den och försök installera Windows 11 igen. Eventuella problem relaterade till virtualisering bör nu åtgärdas.
Fix #5: Ersätt appraiserres.dll
För vissa användare verkar det som om en fil i installationen .iso orsakar problemen, främst "appraiserres.dll". Om de ovan nämnda korrigeringarna inte fixade ditt fel kan du prova att ersätta den här filen med den som är länkad nedan. Extrahera iso till en lämplig plats och ersätt sedan filen i katalogen med den som är länkad nedan.
Ladda ner | appraiserres.dll
Vi hoppas att dessa korrigeringar hjälpte dig att enkelt installera Windows 11 i VirtualBox. Om du fortfarande har problem, dela gärna mer information med oss i kommentarsfältet nedan.