20 februari 2021: Google har nu blockerat alla Meet-tillägg som hjälpte till med rutnätsvyn, inklusive de som nämns nedan. Dessa tillägg fungerar inte längre och det enda alternativet verkar vara den inbyggda sida vid sida i Google. Den här sida vid sida kommer dock att reduceras till 12 tittare när någon presenterar i ditt möte oavsett dina nuvarande inställningar. Det verkar inte finnas någon lösning för att aktivera alla 49 deltagare i rutnätsvyn medan någon presenterar. Om du är sugen på att använda den här funktionen kan du alltid lämna in en funktionsbegäran till Google om detsamma på den här länken .
Med Google Meet kan du se upp till 16 deltagare under konferenssamtal i ett rutnätsformat. För grupper med större antal var användarna tvungna att förlita sig på en Google Chrome-tillägg som imiterade en zoomliknande rutnätsvy. Detta tillägg fungerade på alla Chromium-baserade webbläsare inklusive Google Chrome, Brave Browser, Microsoft Edge och Vivaldi.
Flera användare har dock haft problem med att försöka få åtkomst till Grid View-funktionaliteten med tillägget som vi nämnde tidigare. Om du är en av dem som inte verkar kunna använda rutnätslayouten i Google Meets med tillägget, då kommer följande inlägg att hjälpa dig att lösa problemet.
Relaterat: Topp 7 Google Meet Chrome-tillägg!
Innehåll
Grid View slutade fungera?
En ny fix för Grid View fungerar inte!
27 maj 2020: Många användare av Grid View-tillägget rapporterar att de senaste dagarna har tillägget plötsligt slutat fungera på dem. Faktum är att det finns flera kopior av tillägget och alla har slutat fungera. Lyckligtvis finns en fix tillgänglig.
Allt du behöver göra för att åtgärda problemet är att installera 1.31 eller nyare version av Chris Gamble-tillägget (här) . Oavsett om du har Chris Gambles tillägg eller något annat tillägg, avinstallera det och installera sedan versionen v1.31+ av tillägget som föreslagits ovan.
Efter installation av tillägget kan du kontrollera dess version i utvecklarläget på sidan Tillägg. För detta, på din Chrome på PC, klicka på menyknappen med tre punkter uppe till höger > Fler verktyg > Tillägg.

Aktivera nu utvecklarläget uppe till höger. Och sök sedan efter tillägget genom att skriva "rutnät" i sökrutan. Du kan kontrollera dess version nu. Det bör vara version 1.31 eller nyare (vi har v1.32 i skärmdumpen nedan).
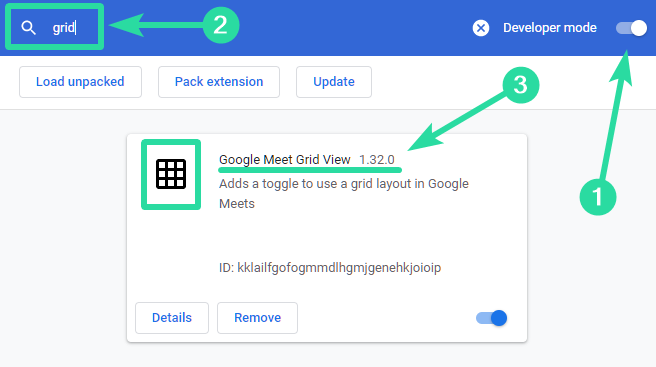
Se till att alla deltagare i mötet har uppdaterat sin Grid View-tillägg till 1.31 eller senare, och att de endast använder Chris Gambles tillägg.
Flera Grid View-tillägg har upptäckts. Vänligen avinstallera dubbletter
Om du får ett dubblettfel eftersom flera Grid View-tillägg har installerats, så här kan du fixa det.
Först och främst, ta bort alla Grid View-tillägg som du för närvarande har installerat. För att avinstallera ett tillägg, se lösning nr. 4 nedan. BTW, du kan helt enkelt högerklicka på tilläggets ikon och välja "Ta bort från Chrome".
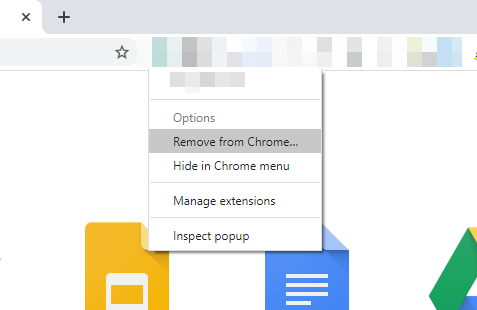
Annars öppnar du tilläggssidan och söker efter rutnät. Avinstallera alla Grid-tillägg som du ser.
Efter att ha sett till att du inte har några tillägg för rutnätsvy installerade, installera den av Chris Gamble genom att klicka här . När du har fått detta, bör det lösa felet angående dubbletter.
Så här åtgärdar du problem med Google Meet Grid View
Lösning 1: Använd det nya tillägget Google Meet Grid View
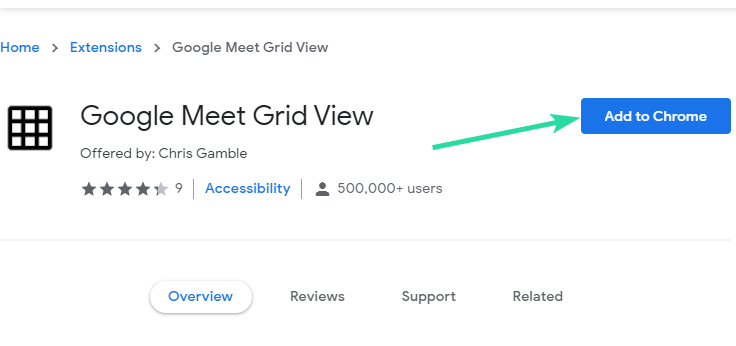
Tillägget Google Chrome Grid View som vi nämnde tidigare uppdaterades senast den 17 april och flera användare rapporterar problem med just den versionen av tillägget. Om du är en av användarna som stöter på ett problem med Grid View på Google Meet, föreslår vi att du inaktiverar det tidigare tillägget och installerar det nya Google Meet Grid View- tillägget utvecklat av Chris Gamble.
Du kan installera det nya tillägget genom att gå över till tilläggssidan i Chrome webbutik, klicka på knappen "Lägg till i webbläsare" och välja "Lägg till tillägg" för att bekräfta.
Lösning 2: Uppdatera Grid View-tillägget
I allmänhet uppdateras alla dina Chrome-tillägg automatiskt, men det är rimligt att säga att de uppdateras när Chrome schemalägger det. Till exempel uppdaterades det nya Google Meet Grid View- tillägget den 30 april 2020, och om du vill att Chrome ska uppdatera det åt dig kan du få den nya tilläggsuppdateringen en dag senare.
Du kan dock uppdatera dina tillägg manuellt genom att skriva chrome://extensions i webbläsarens adressfält, trycka på Enter, trycka på utvecklarläget och sedan trycka på knappen Uppdatera högst upp. Detta kommer att uppdatera ditt Google Meet Grid View-tillägg samt andra som är installerade i din webbläsare.
Lösning 3: Inaktivera och återaktivera tillägget igen
Om den manuella Grid View-layouten som du installerade via Chrome-tillägget inte fungerar för dig kan du prova att inaktivera den och återaktivera den i Google Chrome. Du kan göra det genom att skriva chrome://extensions i webbläsarens adressfält, trycka på Enter-tangenten och inaktivera reglaget längst ned i tilläggsrutan för Google Meet Grid View. Efter inaktivering kan du återaktivera förlängningen genom att växla reglaget till PÅ-läget.
Lösning 4: Avinstallera Grid View-tillägget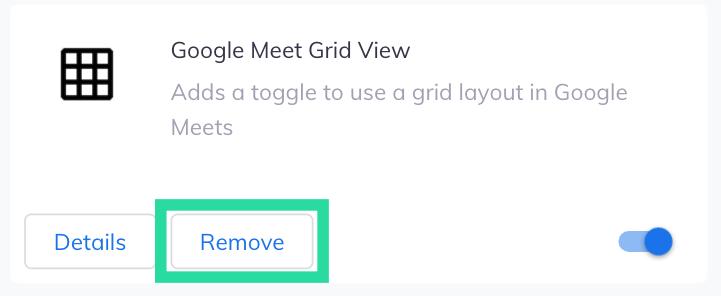
Om det inte fungerar att inaktivera och återaktivera Google Meet-tillägget bör du försöka avinstallera det och sedan installera om det igen. För att avinstallera det, skriv in chrome://extensions i webbläsarens adressfält och tryck på knappen Ta bort i tilläggsrutan för Google Meet Grid View. När tillägget har tagits bort kan du installera det igen genom att följa lösning 1 ovanifrån.
Det är viktigt att du endast installerar grid view-tillägget av Chris Gamble , eftersom han är den ursprungliga författaren till skriptet som används i andra (dubbletter) tillägg på Web Store.
Lösning 5: Installera den ursprungliga Google Meet Grid View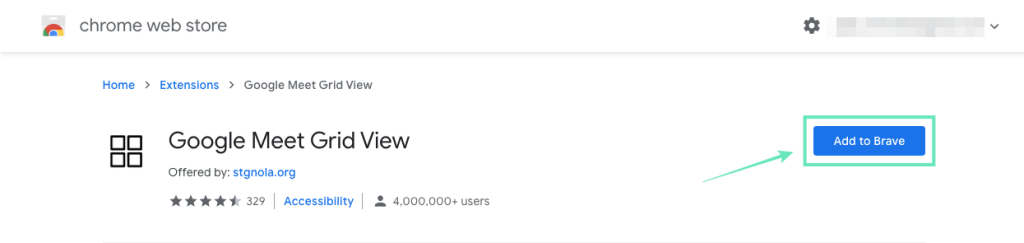
Chrome-tillägg är alltid experimentella i bästa fall och om det nya Google Meet Grid View-tillägget inte fungerar för dig bör du testa att installera det gamla Chrome-tillägget ' Google Meet Grid View ' som senast uppdaterades den 17 april.
Detta är en äldre version av Grid View-funktionen och den är baserad på samma användarskript och chansen är stor att den kan fungera för dig. Du kan installera tillägget på ett liknande sätt som du installerade tillägget på lösning 1.
Obs: Vi rekommenderar inte den här metoden längre eftersom det kan resultera i "Duplicates"-fel. Men om du vill installera detta gamla tillägg, ta bort det från Chris Gamble - det som vi rekommenderar - så att det inte blir någon förvirring i deras funktion.
Lösning 6: Använd en ny Google Chrome-användarprofil
Chrome-profiler kan vara ett utmärkt sätt att använda olika uppsättningar av bokmärken, tillägg, inställningar och teman. Användare använder ofta Chrome-användarprofiler för att skilja mellan hem- och jobbrelaterad surfning och detta kan också fungera när en tillägg fungerar.
Du kan skapa en ny Chrome-användarprofil genom att klicka på din profilbild och välja "Lägg till". Du kan sedan växla mellan Chrome-profiler genom att gå över till profilbilden igen och välja den nyskapade profilen. Kontrollera nu om tillägget Google Meet Grid View fungerar på den nya Chrome-profilen.
Hjälpte guiden ovan att lösa problem angående Google Meets Grid View-tillägg? Låt oss veta i kommentarerna nedan.


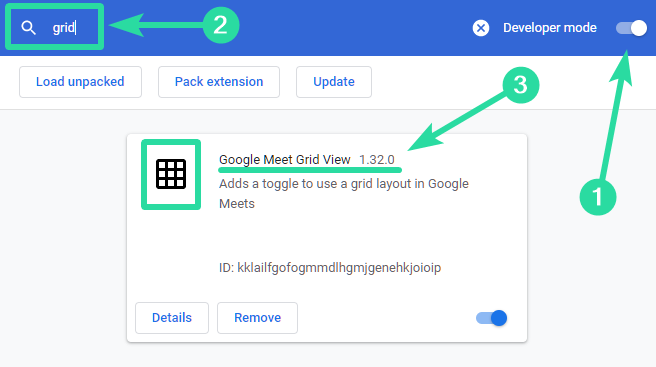
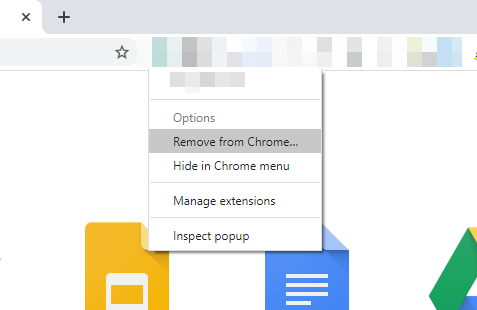
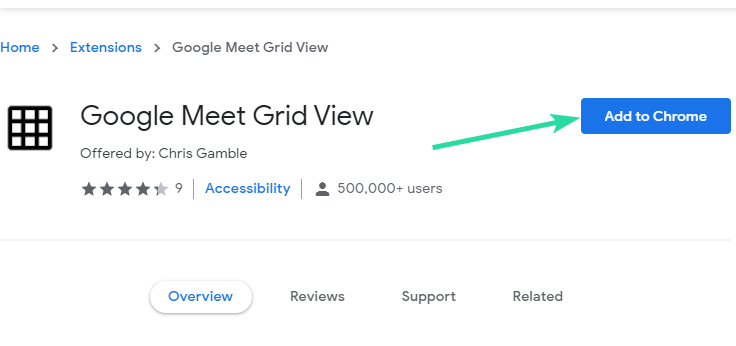
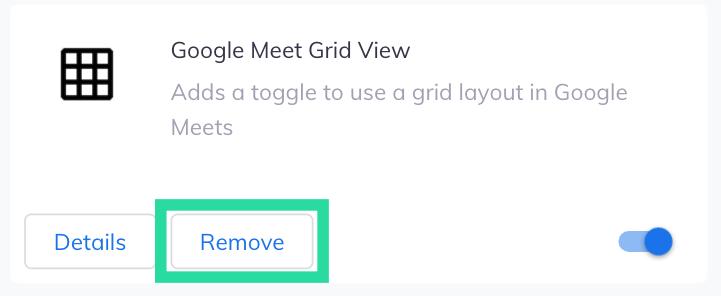
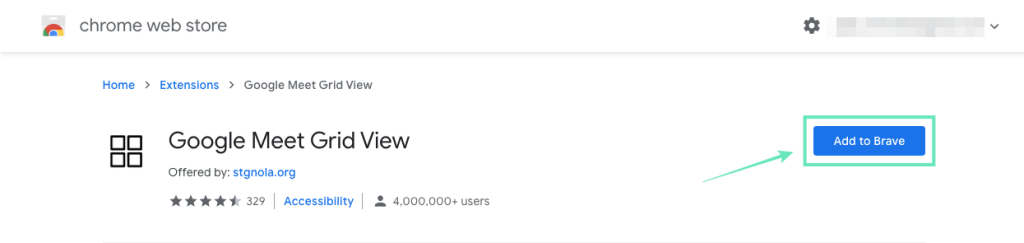


























![Ta reda på hur du gör försättssidor i Google Dokument [Enkla steg] Ta reda på hur du gör försättssidor i Google Dokument [Enkla steg]](https://blog.webtech360.com/resources3/images10/image-336-1008140654862.jpg)

