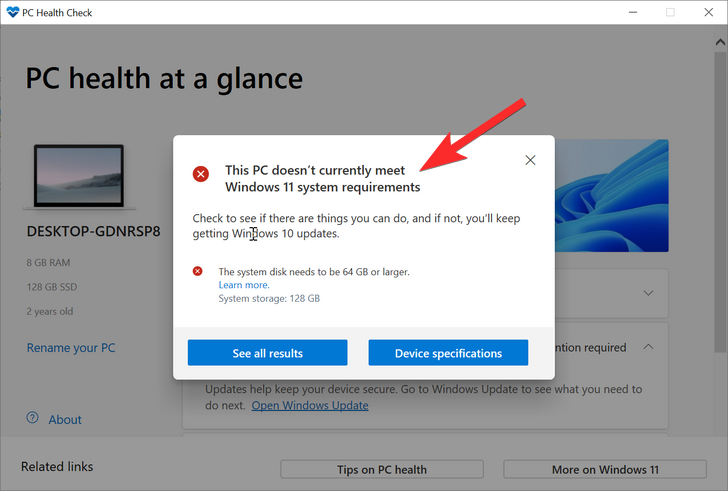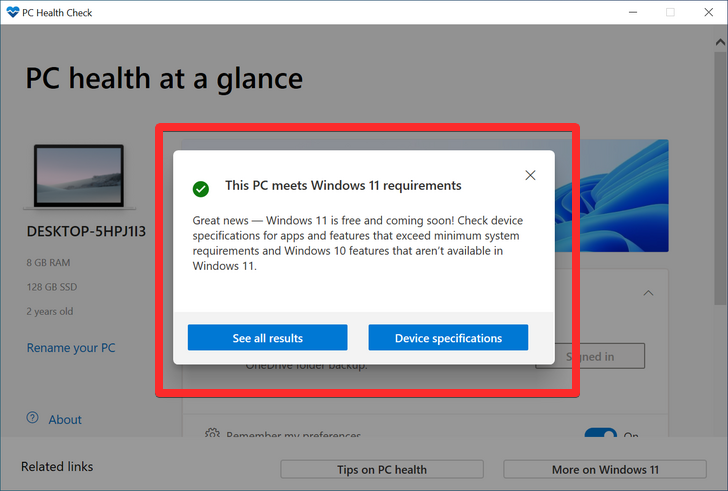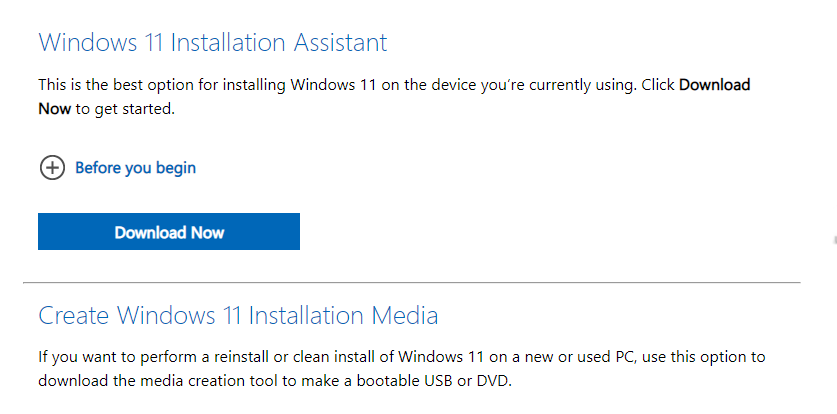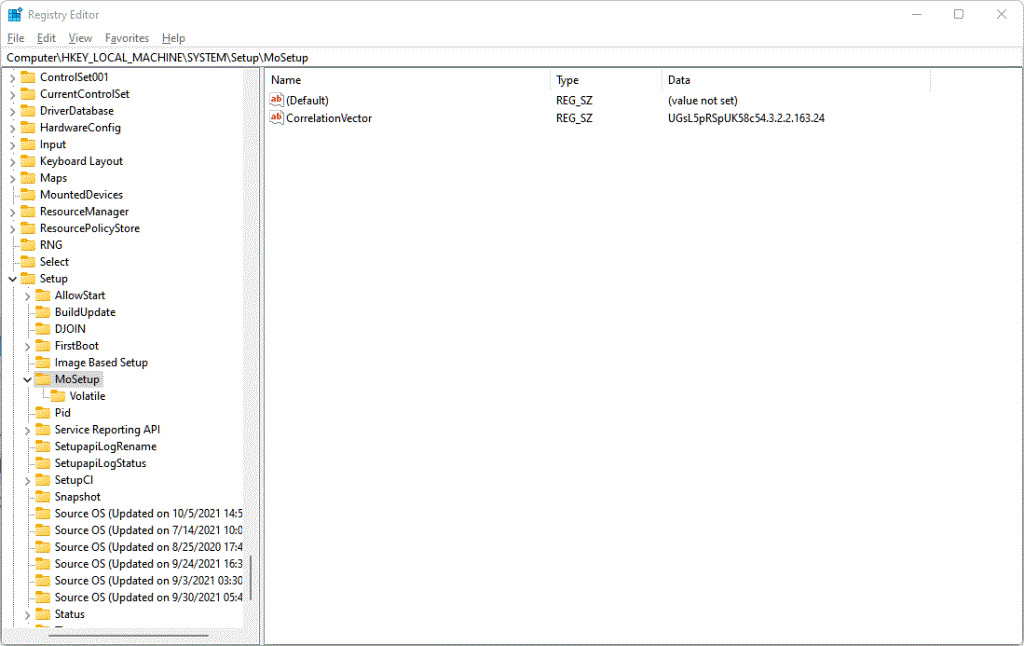Windows 11 har precis släppts för allmänheten och det verkar locka många nya användare. Många användare har hoppat på skeppet och har uppgraderat till Windows 11 medan andra vill ta steget direkt. Om du är i samma båt, så kanske du tyvärr har insett att Windows 11 fortfarande har sina krav på TPM och Secure Boot .
Vad mer är att en ny bugg som går runt med verktyget för att skapa media och Windows-uppdateringen hindrar kompatibla användare från att uppdatera till nya Windows 11. Om du står inför samma problem så här kan du fixa det på din PC.
Innehåll
Den här datorn uppfyller för närvarande inte alla systemkrav för Windows 11″-fel: Varför ser du detta på ett kompatibelt system?
Om du står inför det här problemet på ett system som klarar PC Health check app-testet från Microsoft använder du förmodligen verktyget för att skapa media eller Windows-uppdateringen för att uppdatera dina datorer.
Detta är ett känt problem som har erkänts av Microsoft och en åtgärd för detsamma är på gång. Användare påverkas slumpmässigt av detta fel på Windows 10 när de använder antingen Windows Update-verktyget eller Meda Creation-verktyget för att direkt uppdatera din dator från din lokala lagring.
I sådana fall kan du använda de korrigeringar som nämns nedan för att lösa ditt problem.
Så här fixar du felet "Den här datorn uppfyller inte för närvarande" när du installerar Windows 11
Du kan använda följande sätt för att fixa det här felet på en kompatibel dator. Vi rekommenderar att du provar den första korrigeringen eftersom det verkar lösa problemet för de flesta användare.
Om användningen av ett annat uppgraderingsverktyg inte löser ditt problem, kan du gå vidare till de efterföljande korrigeringarna som nämns i den här guiden. Låt oss börja.
Fix #1: Se till att du uppfyller alla krav
- Se till att du använder Windows 10 v2004 eller senare.
- Se till att du uppfyller de grundläggande kraven för att installera Windows 11 på ditt system.
- Se till att du har minst 9 GB ledigt diskutrymme på ditt system så att du kan ladda ner Windows 11 på din lokala lagring med hjälp av assistenten.
- Se till att du kör installationsassistenten som administratör.
- Processor: 1GHz eller snabbare med 2 eller fler kärnor.
- RAM: 4GB eller högre
- Grafik: DX12 kompatibel med WDDM 2.0-drivrutin
- Diskutrymme: 64 GB ledigt utrymme på enheten du vill installera Windows 11 på
- System: UEFI, med säker start
- TPM: 2,0 eller högre
- Display: 720p @ 8bitar eller högre
Varför är detta viktigt? Jo, eftersom små problem kan förbli obevakade ibland.
Se skärmdumpen nedan till exempel.
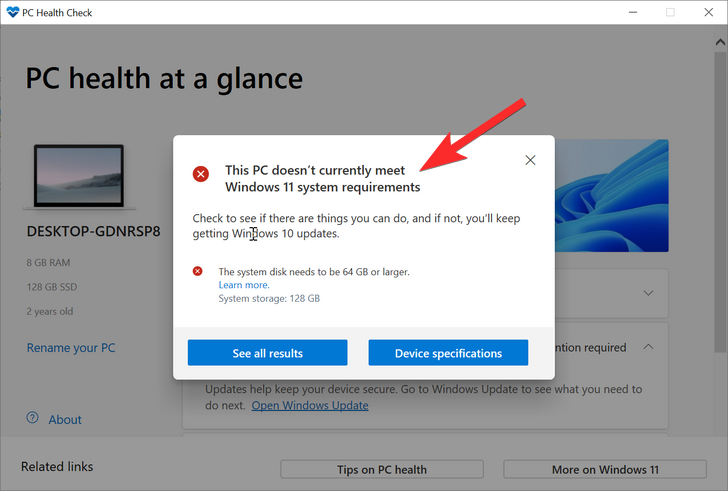
Enheten som vi installerade Windows 11 på hade bara 53 GB totalt utrymme. Detta uppfyllde inte Windows 11-kravet. När vi ökade storleken på den disken kunde vi åtgärda problemet.
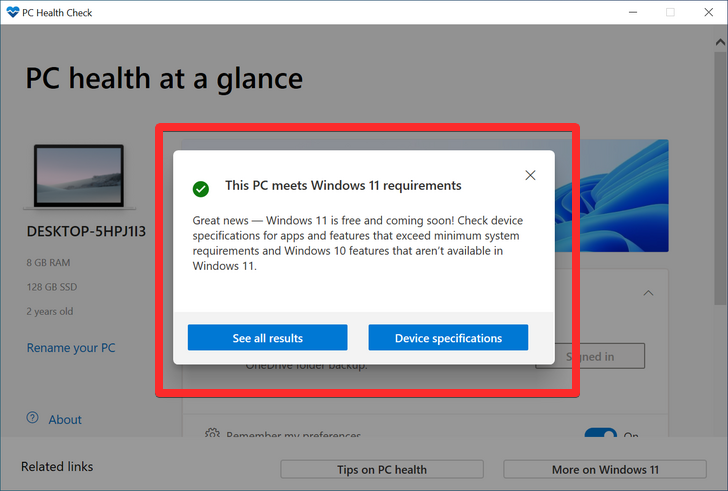
Så se över Windows 11-kraven igen.
Fix #2: Använd ett alternativt sätt att uppgradera
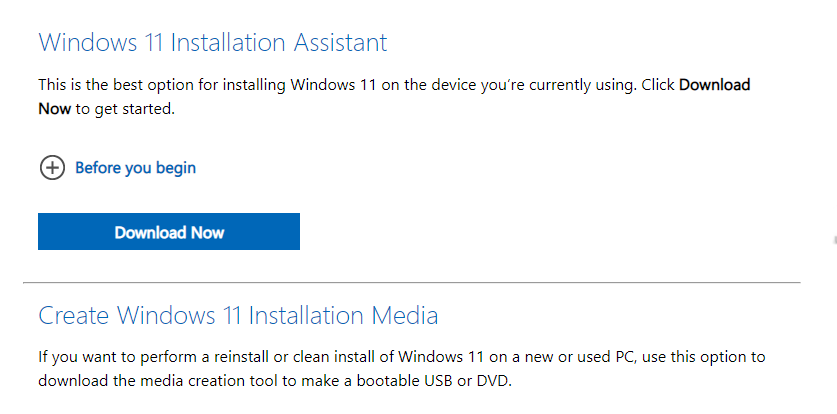
Eftersom problemet är utbrett när du använder verktyget Media Creation eller Windows-uppdateringen är den kända lösningen att helt enkelt använda en annan uppgraderingsmetod från Microsoft.
Vi rekommenderar att du börjar med den nya installationsassistenten från Microsoft som är ett dedikerat verktyg utvecklat för att hjälpa dig att enkelt uppgradera från Windows 10 till Windows 11.
Du kan använda den här omfattande guiden från oss för att använda installationsassistenten för att uppdatera ditt operativsystem direkt. Du behöver en fungerande internetanslutning för att uppdatera med densamma.
Läs: Så här använder du Windows 11 Installation Assistant för att uppgradera från Windows 10
Om Update Assistant inte verkar uppfylla dina krav eller om den ger dig samma fel, rekommenderar vi att du använder en Windows 11 ISO istället. Microsoft har också släppt dedikerade ISO:er för det nya operativsystemet och du kan uppgradera med samma genom att följa den här guiden .
Läs: Hur man laddar ner och installerar officiell Windows 11 ISO

CSM eller kompatibilitetsstödmodul är en BIOS-miljö som hjälper ditt operativsystem att kommunicera med din hårdvara när du använder äldre operativsystem som inte stöder UEFI.
CSM skapar en kompatibel äldre miljö där ditt operativsystem kan fungera korrekt på din nya hårdvara. Men om du installerar Windows 11 kommer detta inte att fungera för dig eftersom du måste ha UEFI aktiverat på ditt system.
Ett stort problem med sådana system är det faktum att du inte kan starta upp i ditt för närvarande installerade operativsystem med UEFI aktiverat på ditt system. Om du har ett sådant system rekommenderar vi därför att du skapar en startbar USB för Windows 11 med den här guiden och sedan aktiverar UEFI på ditt system. När det är aktiverat, starta upp i din USB-enhet och uppgradera sedan din dator till Windows 11.
Läs: Så här inaktiverar du CSM för att installera Windows 11
Fix #4: Installera Windows 11 på system som inte stöds med hacket "registerbypass".
Om du uppfyller alla grundläggande krav för Windows 11 kan du installera Windows 11 genom att kringgå kraven på TPM och Secure Boot.
Windows låter dig göra detta officiellt samtidigt som du varnar dig för att du kommer att vara sårbar för säkerhetshot.
Det finns inte mycket information tillgänglig för detsamma, men för närvarande verkar det som att du kommer att gå miste om alla säkerhets- och integritetsuppdateringar från Microsoft i framtiden om du väljer att göra det.
För att göra detta måste du inaktivera systemkontrollen i registret för TPM och Secure Boot.
Obs: Detta hack innebär att du redigerar dina registervärden, varför vi rekommenderar att du säkerhetskopierar detsamma innan du fortsätter med guiden.
Nu ska vi se hur man gör detta.
Öppna Registereditorn och gå till denna adress:
HKEY_LOCAL_MACHINE\SYSTEM\Setup\MoSetup
Skapa här ett nytt DWORD-värde (32-bitars) som heter AllowUpgradesWithUnsupportedTPMOrCPU . Dubbelklicka nu på det nya värdet för att redigera det, och ersätt värdedata från 0 till 1 och klicka sedan på OK för att spara det. Kolla in GIF nedan för hjälp.
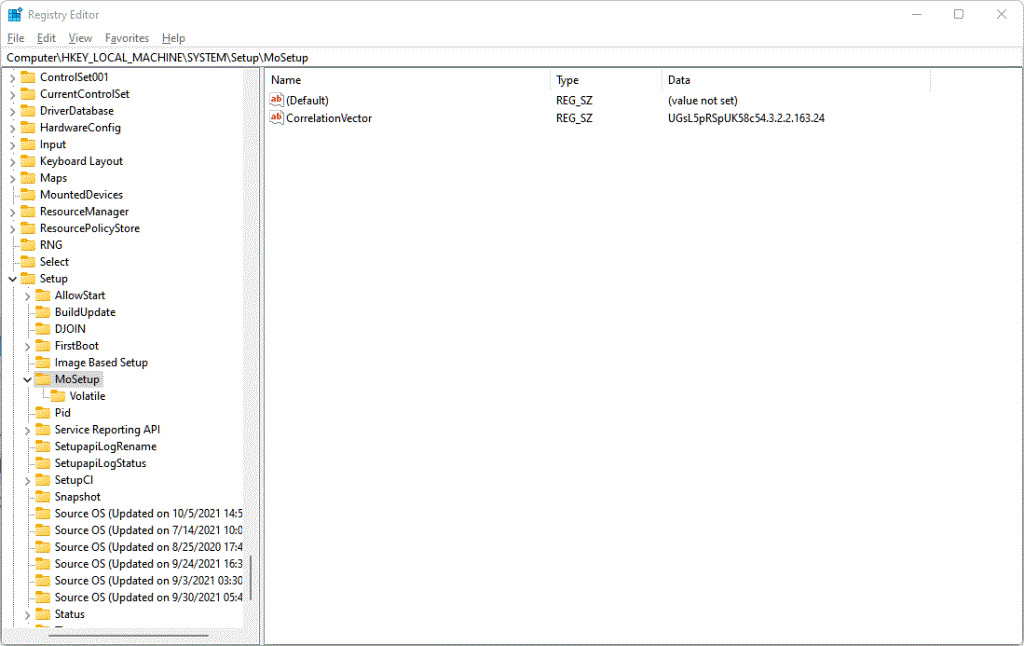
Starta sedan om din dator och försök sedan installera Windows 11 nu med hjälp av Windows 11 Installation Assistant . Annars kan du också använda Windows 11 ISO- filen.
Metoden ovan är verkligen den bästa, som till och med Microsoft själva föreslog det. Men om du är rädd för att redigera en registerfil, justerar du Windows 11 ISO-filen för att inaktivera den från att kontrollera Säker start och TPM-kraven och installera Windows 11-uppgraderingen direkt.
Allt du behöver göra är att installera Windows 11 med hjälp av ISO-filen från Microsoft men först ta bort appraiserres.dll inuti den.
Se länken nedan.
Relaterat: Installera Windows 11 på PC som inte stöds utan TPM och säker start
Vi hoppas att den här guiden hjälpte dig att bekanta dig med det nya inkompatibilitetsfelet som uppstår när du installerar Windows 11. Om du har fler frågor får du gärna lämna en kommentar nedan.
Relaterad: