7 Chrome-tillägg för att göra Gmail mer produktiv

Du kan hitta flera tillägg för Gmail för att göra din hantering av e-post mer produktiv. Här är de bästa Gmail Chrome-tilläggen.
Problem med att Gmail inte fungerar kan uppstå i många former. Ibland levererar inte Gmail-appen e-postmeddelanden till din inkorg. Andra gånger misslyckas din Gmail-inkorg upprepade gånger att laddas i din webbläsare. Problem med e-postmeddelanden är också ganska vanliga med Gmail.
Den här artikeln behandlar felsökning av flera Gmail-problem på mobila enheter (Android och iOS) och stationära datorer.
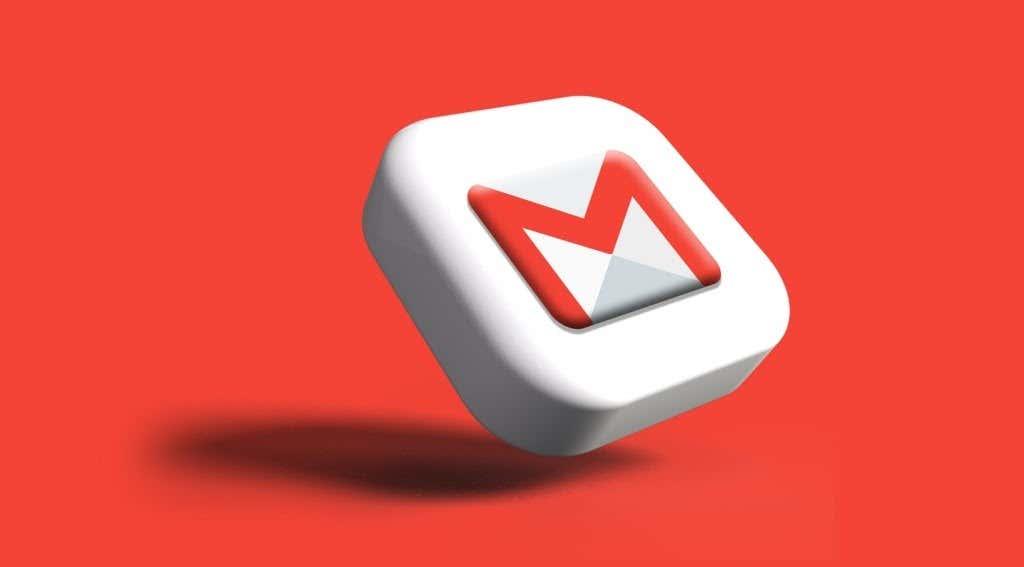
Först och främst, kontrollera att din internetanslutning fungerar. Din enhet kommer inte att få åtkomst till Gmail om det finns problem med nätverket. Kontrollera andra webbplatser på en ny flik i webbläsaren för att säkerställa att de laddas korrekt.
För mobilanvändare, kontrollera att du har ett aktivt dataabonnemang. Att sätta telefonen i och ur flygplansläge kan också hjälpa till att uppdatera internetanslutningen.
Se våra handledningar om att fixa långsamma mobildataanslutningar
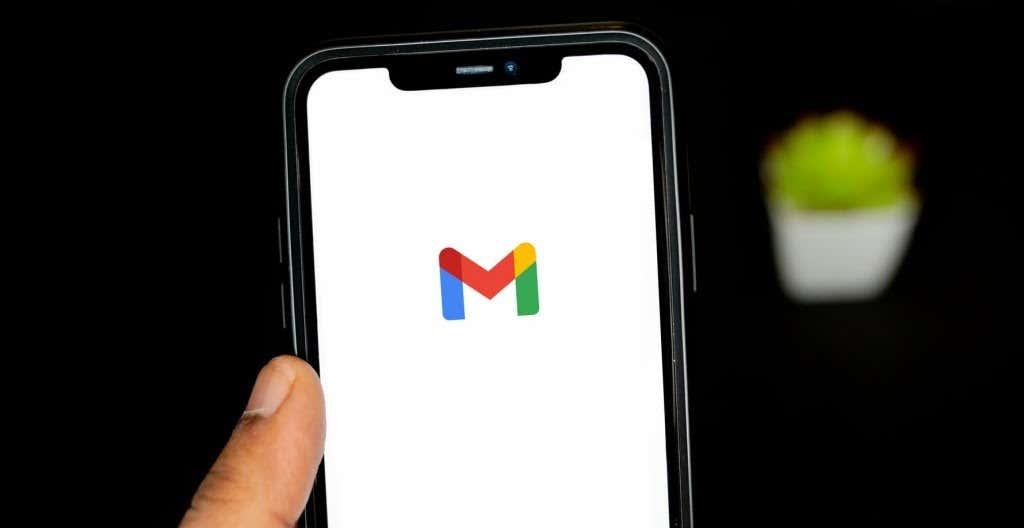
Besök Google Workspace Status Dashboard för att bekräfta att Gmail är tillgängligt. En grön bock innebär att Gmail fungerar, medan ett gult utropstecken eller rött "X"-ikon indikerar problem.
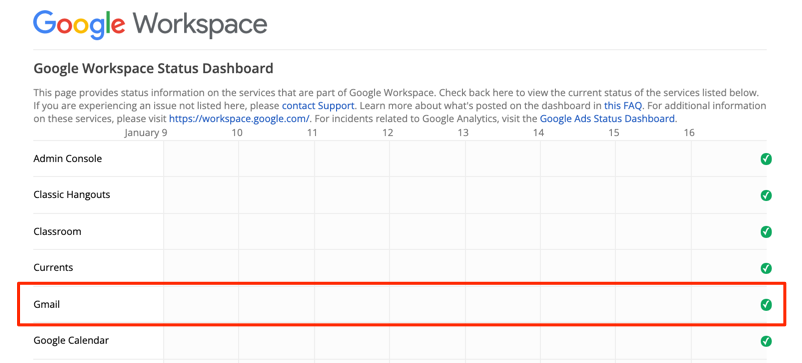
Se till att du använder en webbläsare som rekommenderas av Google för att få optimal prestanda. De senaste versionerna av Google Chrome, Mozilla Firefox, Safari och Microsoft Edge fungerar bäst.
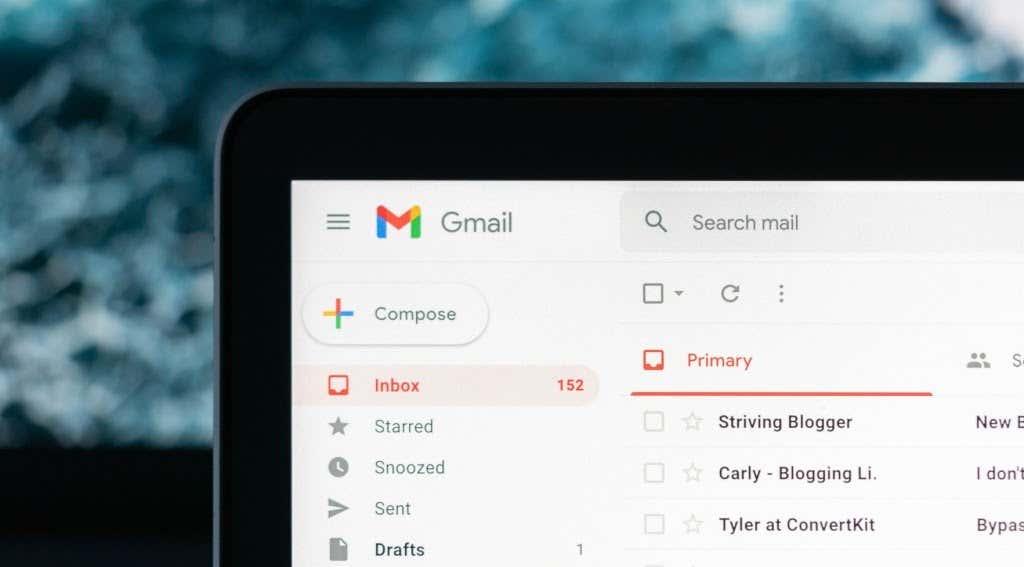
Om Gmail fortfarande inte fungerar, försök att öppna det i inkognitoläge. Det hjälper att diagnostisera om problemet orsakas av webbläsartillägg.

Se till att datum och tid är korrekt inställda på din enhet. I Android: Inställningar > System > Datum och tid. I iOS: Inställningar > Allmänt > Datum och tid.
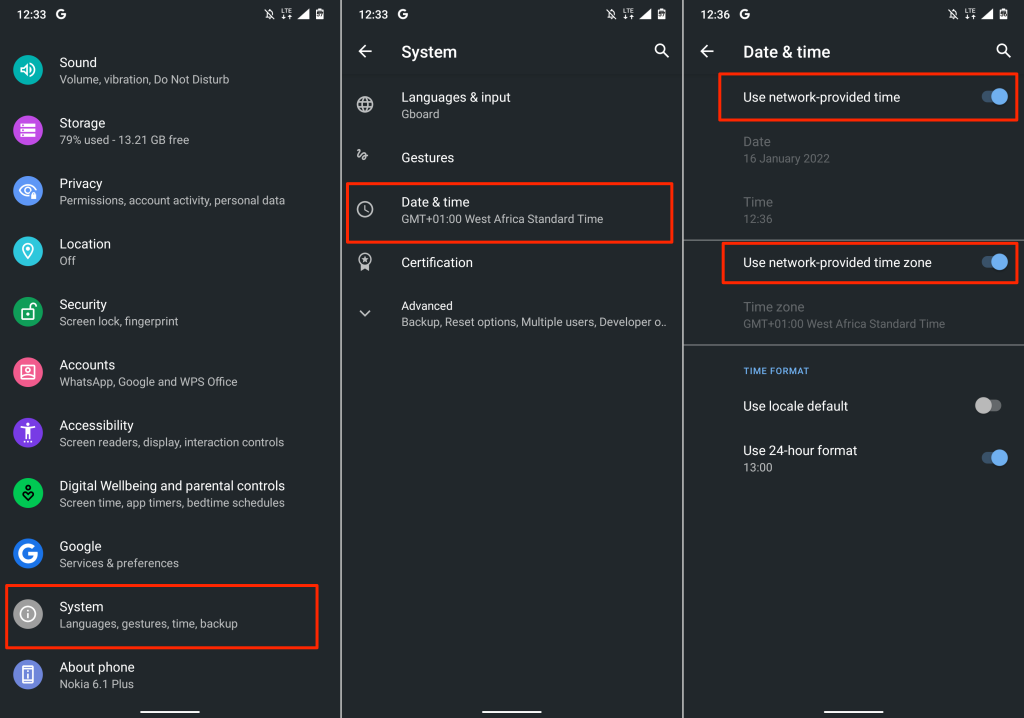
Kontrollera att IMAP är aktiverat i Gmail-inställningarna. Besök Visa alla inställningar > Vidarebefordran och POP/IMAP och slå på IMAP.
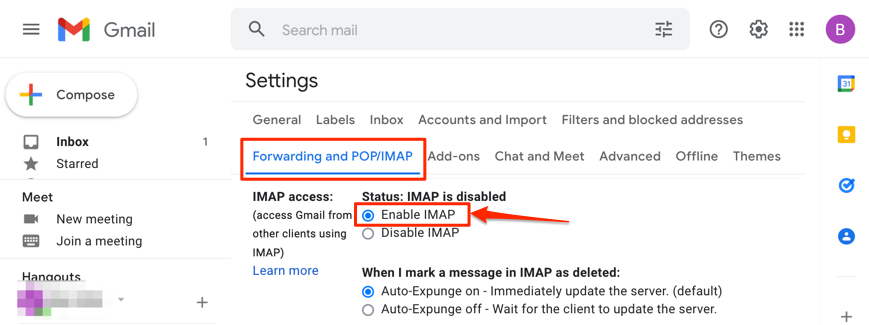
Kontrollera dina inställningar för aviseringar. Se till att du får aviseringar för nya meddelanden. Följ stegen för att ändra inställningar på Android och iOS.
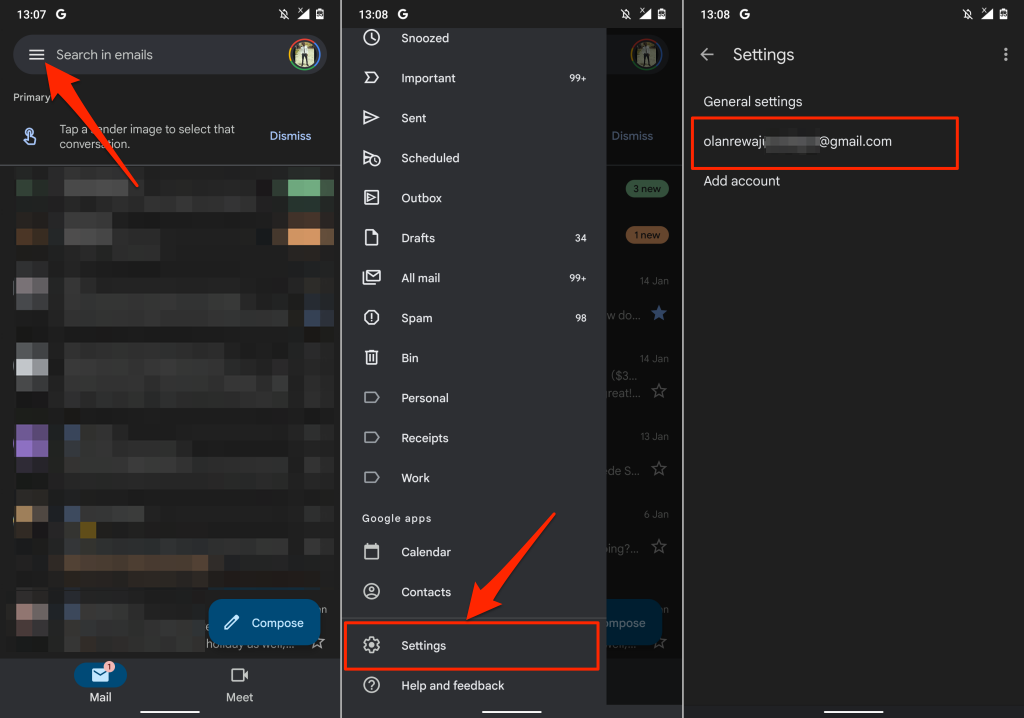
För att lösa tillfälliga problem, tvinga stäng Gmail-appen och öppna den igen. Se instruktionerna för iOS och Android här.
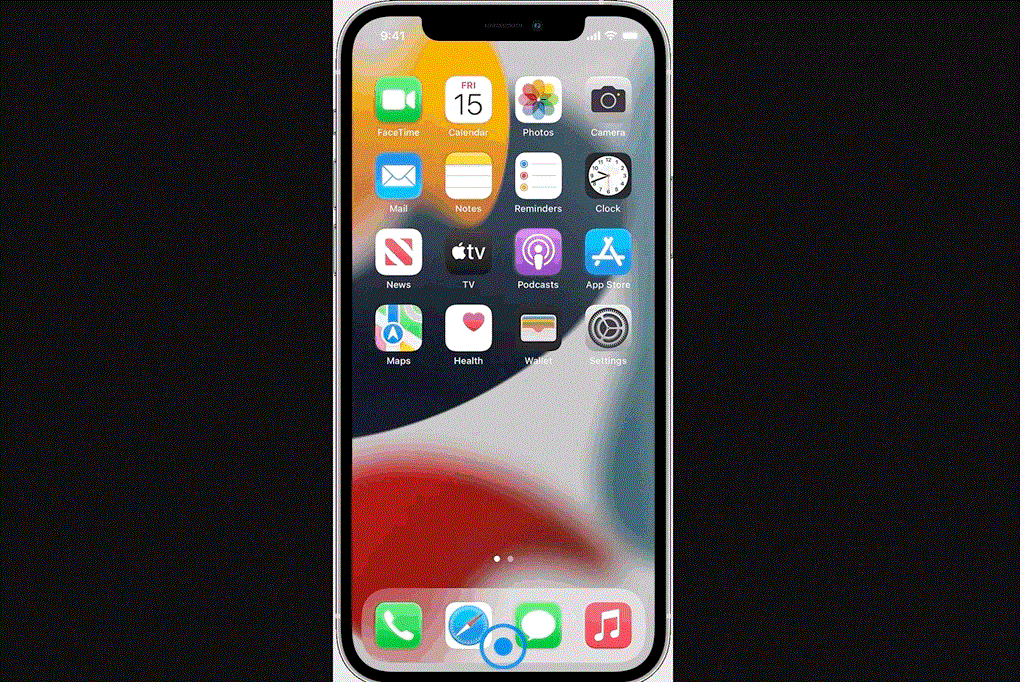
Rensa cachen för att eliminera korrupta filer. Gå till Inställningar > Appar och aviseringar > Gmail > Lagring och cache och tryck på Rensa cache.
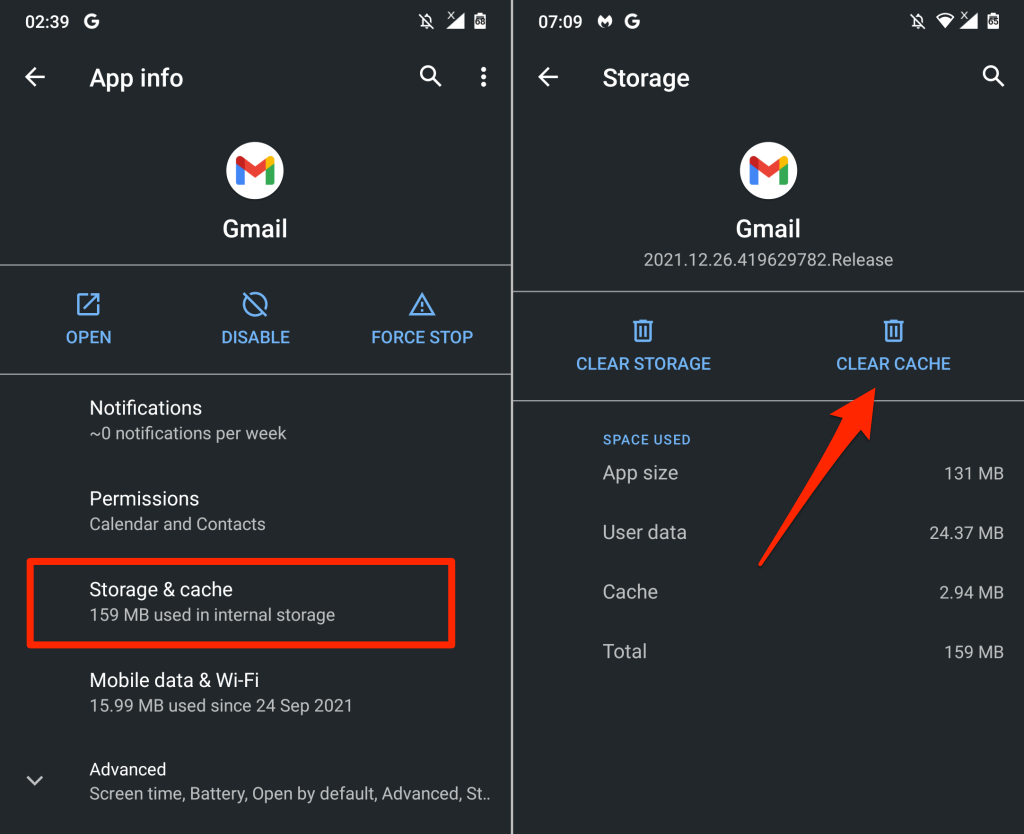
Säkerställ att du har den senaste versionen av Gmail. Uppdatera via Google Play Store eller Apple App Store.
Om Gmail fortfarande inte fungerar, prova att starta om enheten.
Om problemet kvarstår, besök Gmails hjälpcenter för mer hjälp.
Gmail har en lagringsgräns på 15 GB för gratisanvändare. Kontrollera lagringsutrymmet via Google Drive och rensa oanvända filer.
Kontrollera om ett förväntat e-postmeddelande har filtrerats bort i Gmail. Gå till inställningarna och se "Filter och blockerade adresser".
Se till att eventuell vidarebefordran är avaktiverad i dina inställningar.
Några antivirusprogram kan blockera Gmail-tjänster. Prova att inaktivera dessa tillfälligt.
För användare med GSuite-konton, kontrollera med din administratör för att spåra inkommande meddelanden.
Vid ytterligare problem kan du kontakta Googles support via deras officiella kontaktinformation.
Du kan hitta flera tillägg för Gmail för att göra din hantering av e-post mer produktiv. Här är de bästa Gmail Chrome-tilläggen.
Att hantera flera e-postinkorgar kan vara en utmaning, särskilt om viktiga e-postmeddelanden hamnar i båda. Många människor står inför detta problem när de har öppnat Microsoft Outlook och Gmail-konton. Med dessa enkla steg lär du dig hur du synkroniserar Microsoft Outlook med Gmail på PC och Apple Mac-enheter.
Vill du lägga till eller ta bort e-postkonton på din Fire-surfplatta? Vår omfattande guide går igenom processen steg för steg, vilket gör det snabbt och enkelt att hantera dina e-postkonton på din favorit enhet. Missa inte denna viktiga handledning!
Google Meet är ett utmärkt alternativ till andra videokonferens-appar som Zoom. Den kanske inte har samma funktioner, men du kan fortfarande använda andra bra funktioner, såsom obegränsade möten och en förhandsgranskningsskärm för video och ljud. Lär dig hur du startar en Google Meet-session direkt från Gmail med dessa steg.
Använd Gmail som säkerhetskopiering för personlig eller professionell Outlook-e-post? Lär dig hur du exporterar kontakter från Outlook till Gmail för att säkerhetskopiera kontakter.
Kontrollera Gmail-inloggningsaktivitetens historik och se vilka mejl du har skickat eller raderat genom att följa dessa nybörjarvänliga instruktioner.
Problem med att Gmail inte fungerar kan uppstå i många former. Här är 11 snabbfixar för att lösa Gmail-problem.
Att skicka filer via e-postbilagor är en ganska vanlig sak. Oavsett om det är foton till en familjemedlem eller ett viktigt dokument på jobbet har vi alla skickat
Aktivera möjligheten att snabbt ångra ett skickat meddelande i Gmail med denna sällan kända funktion.
Hur du ansluter din Microsoft Outlook 2016 e-postklient till ditt Google Gmail-konto.
Vi tillhandahåller tre sätt att se skrivbordsversionen av Gmail på din Apple iOS-enhet.
Outlook kan vara rätt väg att gå på Android, men det är inte alltid den bästa upplevelsen. Så snälla, följ med när jag förklarar hur du kan göra just detta för en mer intuitiv upplevelse på Android.
Du kan aldrig vara för försiktig när det kommer till onlinesäkerhet. Det finns bara så många faror där ute att det är viktigt att ta allt som behövs
Att inte få dina e-postmeddelanden i tid kan vara förödande för vissa, särskilt om du regelbundet får viktiga jobbmejl. Du måste fixa det och snabbt. Ibland
Se till att e-postmeddelanden är säkrare tack vare Gmails konfidentiella läge. Så här använder du den och öppnar den.
Hur man visar och döljer Gmail-mappar som visas på menyn till vänster.
Om du inte får dina e-postmeddelanden kan det finnas olika möjliga lösningar för att fixa dem. Här är några metoder du kan prova.
I likhet med hur du kan använda Google Meet på Gmail låter Zoom dig också starta och schemalägga möten och dela innehåll direkt från ditt Gmail-konto. Följande guide hjälper dig att aktivera Zoom på ...
Lär dig hur du blockerar eller avblockerar e-postadresser i Gmail för att förhindra att du får skräppost.
Lär dig ett knep för att begära ett läskvitto för e-postmeddelanden du skickar från ditt Gmail-konto.
Om du letar efter ett uppfriskande alternativ till det traditionella tangentbordet på skärmen, erbjuder Samsung Galaxy S23 Ultra en utmärkt lösning. Med
Vi visar hur du ändrar markeringsfärgen för text och textfält i Adobe Reader med denna steg-för-steg guide.
För många användare bryter 24H2-uppdateringen auto HDR. Denna guide förklarar hur du kan åtgärda detta problem.
Lär dig hur du löser ett vanligt problem där skärmen blinkar i webbläsaren Google Chrome.
Undrar du hur du integrerar ChatGPT i Microsoft Word? Denna guide visar dig exakt hur du gör det med ChatGPT för Word-tillägget i 3 enkla steg.
Om LastPass misslyckas med att ansluta till sina servrar, rensa den lokala cacheminnet, uppdatera lösenordshanteraren och inaktivera dina webbläsartillägg.
Microsoft Teams stöder för närvarande inte casting av dina möten och samtal till din TV på ett inbyggt sätt. Men du kan använda en skärmspeglingsapp.
Referenser kan göra ditt dokument mycket mer användarvänligt, organiserat och tillgängligt. Denna guide lär dig hur du skapar referenser i Word.
I den här tutoren visar vi hur du ändrar standardzoominställningen i Adobe Reader.
Upptäck hur man fixar OneDrive felkod 0x8004de88 så att du kan få din molnlagring igång igen.



























Erik Svensson -
Tack för de snabba fixarna! Det har verkligen hjälpt mig med mitt Gmail-problem. Jag trodde att det var något mer allvarligt, men att bara rensa cache löste allt
Martin H. -
Jaha, jag trodde att Gmail skulle vara fritt från problem men här är jag! Tack för att du delar med dig av dina erfarenheter
Emil Lindgren -
Tack för råden! Jag har alltid fått problem med Gmail när jag har mycket e-post. Det här kommer hjälpa mig så mycket.
Oskar B -
En av de bästa artiklarna jag har läst om Gmail-problem! Har provat några av dina förslag och de har fungerat
Sofia123 -
Är det verkligen så enkelt som att bara starta om webbläsaren? Jag måste prova det först innan jag gör något mer komplicerat
Malin K -
Nice, jag delade den här artikeln med mina vänner! Vi har alla tampats med Gmail-problem och jag tror att de kommer att uppskatta tipsen
Johan Nyström -
Haha, jag trodde jag var ensam om att ha problem med Gmail! Tack för hjälpen, jag ska definitivt prova några av de här lösningarna
Simon Q -
Är det någon mer som märkt att Gmail är långsammare på helger? Kan det vara serverproblem?
Petter L -
Bara att rensa cache och cookies gjorde susen för mig! Gmail flödar nu igen. Vilken lättnad!
Tim D -
Jag testade att avinstallera och installera Gmail-appen på nytt och det funkade! Så enkelt, tack för att du delade det
Maja S -
Jag provade att logga in från en annan webbläsare och det löste mina problem! Stort tack för att jag fick den idén här
Linus IT -
Just nu har jag problem med att bilagor inte laddas upp. Har du några specifika tips för det? Jag är ganska desperat
Johanna R -
Wow, jag är så glad att jag hittade denna artikel! Hade ingen aning om att man kunde göra så mycket för att fixa Gmail
Rebecka N -
Du har verkligen gett mig hopp! Jag kände mig så frustrerad med mitt Gmail, men nu ser jag ljuset i tunneln
Alfred W -
Vad ska jag göra om jag får felmeddelanden hela tiden? Jag är verkligen trött på det och behöver någon som kan hjälpa mig
Åsa M -
Vad gör man om synkroniseringen inte fungerar trots att jag har provat allt? Någon som har en lösning? Hade varit så tacksam!
Lemuren K -
Men varför funkar Gmail alltid när jag är på jobbet, men inte hemma? Jag blir galen
Leo W -
Jag trodde verkligen det var något fel på min dator, men nu känns det som en lättnad! Tack för att du delade dessa fixar!
Luca R -
Ah, jag har så mycket spam i min inkorg! Kan dessa fixar också hjälpa på det området? Tacksam för svaret
Hilda M -
Jag gillar verkligen att du tar dig tid att skriva ner alla dessa tips. Det känns som att du verkligen bryr dig! Keep it up
Lina S. -
TÄNK om man kunde få ett användbart tips för funktionen "avancerad sökning" också? Det skulle verkligen göra skillnad
Filippa K -
Ursäkta, men vad menar du med att återskapa Gmail-appen? Jag är inte så teknisk, och behöver verkligen en mer detaljerad förklaring.
Jonas E -
Jag har ofta problem med Gmail när jag öppnar det på min surfplatta. Finns det några skillnader i inställningarna som jag bör se över?
Frida Larsson -
Jag har haft problem med Gmail ett tag nu, och ingen har kunnat hjälpa mig. Jag ska prova dessa tips och hoppas på det bästa!
Bella O -
Jag har alltid trott att Gmail är den mest pålitliga tjänsten, men åh, vad jag hade fel. Tack för hjälp med dessa problem
Gustav F -
Är det bara jag som alltid får problem när Google gör uppdateringar? Känner att jag inte har kontroll längre!
Alexandra J -
Jag undrar om det är någon skillnad beroende på vilken enhet man använder? Jag har problem både på mobilen och datorn
Filip L. -
Vilken bra artikel! Måste verkligen tipsa min mamma som alltid klagar på att hennes Gmail strular
Karin B -
Jag testade att byta lösenord som du rekommenderade, och plötsligt fungerade allt igen! Tack så mycket för tipset
Klara T -
Tack för artikeln! Jag har kämpat med att få Gmail att fungera för mina arbetsuppgifter. Dessa tips borde verkligen göra skillnad