7 Chrome-tillägg för att göra Gmail mer produktiv

Du kan hitta flera tillägg för Gmail för att göra din hantering av e-post mer produktiv. Här är de bästa Gmail Chrome-tilläggen.
Att skicka filer via e-postbilagor är en ganska vanlig sak. Oavsett om det är foton till en familjemedlem eller ett viktigt dokument på jobbet har vi alla skickat filer som bilagor. Många e-postprogram tenderar att sätta gränser för storleken på filer som du kan bifoga, vilket kan vara irriterande.
Stora bilagor kan orsaka problem för mottagarna och för e-postleverantören, men ibland är de nödvändiga. Gmail erbjuder dock en lösning på detta problem genom integration med Google Drive, deras molnlagringstjänst. Så om du använder Gmail och vill skicka en stor bilaga via e-post har du tur.
När du skriver ett e-postmeddelande kan du bifoga filer genom att klicka på gem-ikonen, som finns precis till höger om knappen "Skicka" och sedan välja de filer du vill bifoga.
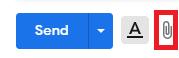
Klicka på gem-ikonen för att välja vilka filer som ska bifogas från din hårddisk.
Gmails filstorleksgräns för bilagor är 25 MB. När denna gräns nås kommer Gmail sömlöst att ladda upp filer till Google Drive och inkludera en länk för att ladda ner filen, istället för att bifoga den direkt till e-postmeddelandet.
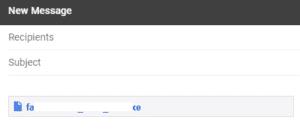
Ett exempel på Google Drive-bilaga.
Det finns tre sätt att nå gränsen på 25 MB. Den första är genom att ladda upp en enda stor fil. I det här fallet laddas filen omedelbart upp till Google Drive.
Det andra scenariot är när en batchuppladdning av bilagor överskrider gränsen. I det här fallet kommer alla filer i partiet att laddas upp till Google Drive.
Det tredje scenariot är när mindre filer laddas upp individuellt. I det här fallet, om filen som laddas upp tar den totala bifogade filstorleken över 25 MB, kommer den att laddas upp till Google Drive. Omvänt, om den totala bifogade filstorleken förblir under gränsen på 25 MB, kommer filen att bifogas istället.
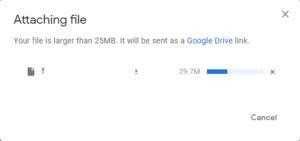
Stora filer kommer att laddas upp till Google Drive så att de kan delas.
Om filerna du vill bifoga till din e-post redan har laddats upp till din Google Drive eller har delats med dig via Google Drive, kan du bifoga dem direkt från Google Drive utan att behöva ladda upp dem igen. Detta kan spara tid vid hantering av stora filer och långsamma uppladdningshastigheter.
För att bifoga en fil direkt från Google Drive, klicka på Google Drive-ikonen, lite till höger om gem-ikonen som används för att bifoga filer. Det är en rundad triangelform.

Klicka på Google Drive-ikonen för att välja vilka filer som ska bifogas från din Google Drive.
När du har klickat på Google Drive-ikonen visas ett popup-fönster som du kan använda för att välja vilka filer som ska bifogas från din Drive eller från andra Google Drive-filer som delas med dig.
Välj de du vill använda och klicka sedan på Infoga i det nedre vänstra hörnet. Om dina filer är mindre än 25MB kan du välja om du vill ha en Drive-länk eller en bilaga via alternativet längst ner till höger, men om de är större kommer den att automatiskt välja Drive-länk åt dig.
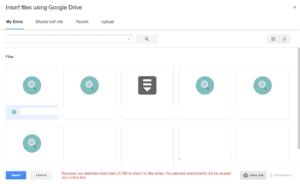
Välj vilka filer som ska bifogas från din Google Drive, eller från Google Drive-filerna som delas med dig.
Allt som återstår för dig att göra är att skicka din e-post!
Du kan hitta flera tillägg för Gmail för att göra din hantering av e-post mer produktiv. Här är de bästa Gmail Chrome-tilläggen.
Att hantera flera e-postinkorgar kan vara en utmaning, särskilt om viktiga e-postmeddelanden hamnar i båda. Många människor står inför detta problem när de har öppnat Microsoft Outlook och Gmail-konton. Med dessa enkla steg lär du dig hur du synkroniserar Microsoft Outlook med Gmail på PC och Apple Mac-enheter.
Vill du lägga till eller ta bort e-postkonton på din Fire-surfplatta? Vår omfattande guide går igenom processen steg för steg, vilket gör det snabbt och enkelt att hantera dina e-postkonton på din favorit enhet. Missa inte denna viktiga handledning!
Google Meet är ett utmärkt alternativ till andra videokonferens-appar som Zoom. Den kanske inte har samma funktioner, men du kan fortfarande använda andra bra funktioner, såsom obegränsade möten och en förhandsgranskningsskärm för video och ljud. Lär dig hur du startar en Google Meet-session direkt från Gmail med dessa steg.
Använd Gmail som säkerhetskopiering för personlig eller professionell Outlook-e-post? Lär dig hur du exporterar kontakter från Outlook till Gmail för att säkerhetskopiera kontakter.
Kontrollera Gmail-inloggningsaktivitetens historik och se vilka mejl du har skickat eller raderat genom att följa dessa nybörjarvänliga instruktioner.
Problem med att Gmail inte fungerar kan uppstå i många former. Här är 11 snabbfixar för att lösa Gmail-problem.
Att skicka filer via e-postbilagor är en ganska vanlig sak. Oavsett om det är foton till en familjemedlem eller ett viktigt dokument på jobbet har vi alla skickat
Aktivera möjligheten att snabbt ångra ett skickat meddelande i Gmail med denna sällan kända funktion.
Hur du ansluter din Microsoft Outlook 2016 e-postklient till ditt Google Gmail-konto.
Vi tillhandahåller tre sätt att se skrivbordsversionen av Gmail på din Apple iOS-enhet.
Outlook kan vara rätt väg att gå på Android, men det är inte alltid den bästa upplevelsen. Så snälla, följ med när jag förklarar hur du kan göra just detta för en mer intuitiv upplevelse på Android.
Du kan aldrig vara för försiktig när det kommer till onlinesäkerhet. Det finns bara så många faror där ute att det är viktigt att ta allt som behövs
Att inte få dina e-postmeddelanden i tid kan vara förödande för vissa, särskilt om du regelbundet får viktiga jobbmejl. Du måste fixa det och snabbt. Ibland
Se till att e-postmeddelanden är säkrare tack vare Gmails konfidentiella läge. Så här använder du den och öppnar den.
Hur man visar och döljer Gmail-mappar som visas på menyn till vänster.
Om du inte får dina e-postmeddelanden kan det finnas olika möjliga lösningar för att fixa dem. Här är några metoder du kan prova.
I likhet med hur du kan använda Google Meet på Gmail låter Zoom dig också starta och schemalägga möten och dela innehåll direkt från ditt Gmail-konto. Följande guide hjälper dig att aktivera Zoom på ...
Lär dig hur du blockerar eller avblockerar e-postadresser i Gmail för att förhindra att du får skräppost.
Lär dig ett knep för att begära ett läskvitto för e-postmeddelanden du skickar från ditt Gmail-konto.
Om du letar efter ett uppfriskande alternativ till det traditionella tangentbordet på skärmen, erbjuder Samsung Galaxy S23 Ultra en utmärkt lösning. Med
Vi visar hur du ändrar markeringsfärgen för text och textfält i Adobe Reader med denna steg-för-steg guide.
För många användare bryter 24H2-uppdateringen auto HDR. Denna guide förklarar hur du kan åtgärda detta problem.
Lär dig hur du löser ett vanligt problem där skärmen blinkar i webbläsaren Google Chrome.
Undrar du hur du integrerar ChatGPT i Microsoft Word? Denna guide visar dig exakt hur du gör det med ChatGPT för Word-tillägget i 3 enkla steg.
Om LastPass misslyckas med att ansluta till sina servrar, rensa den lokala cacheminnet, uppdatera lösenordshanteraren och inaktivera dina webbläsartillägg.
Microsoft Teams stöder för närvarande inte casting av dina möten och samtal till din TV på ett inbyggt sätt. Men du kan använda en skärmspeglingsapp.
Referenser kan göra ditt dokument mycket mer användarvänligt, organiserat och tillgängligt. Denna guide lär dig hur du skapar referenser i Word.
I den här tutoren visar vi hur du ändrar standardzoominställningen i Adobe Reader.
Upptäck hur man fixar OneDrive felkod 0x8004de88 så att du kan få din molnlagring igång igen.


























