Microsoft Teams har, som du kan förvänta dig, ett gäng riktigt bra produktivitetsfunktioner, inklusive att svara på ett meddelande , anpassade bakgrunder , räcka upp handen och mer. Vi kan dock inte låta bli att påpeka de onödiga komplikationerna med några av dess funktioner.
Det är sant att det inte är så komplicerat att ändra din profilbild på Teams, men det finns fortfarande ett par saker du måste tänka på för att få en felfri upplevelse.
Innehåll
Hur ställer jag in en profilbild på Teams?
Som nämnts är det ingen komplicerad uppgift att ladda upp en profilbild på Teams.
På PC
Börja med att logga in på ditt Microsoft Teams-konto och klicka på din profilbild - standard skulle vara en bild med första bokstaven i ditt namn. Klicka sedan på "Redigera profil".

Klicka slutligen på "Ladda upp bild" för att ställa in en profilbild.

På telefon
När du har loggat in på appen öppnar du navigeringsmenyn och trycker på din profilbild. När nästa skärm dyker upp, tryck på "Redigera bild" och gå sedan till "Öppna fotobibliotek" för att ställa in en profilbild.


Hur ändrar man sin profilbild?
Microsoft Teams har ingen annan knapp för att ändra din profilbild. Du behöver bara ladda upp en bild som nämnts i avsnittet ovan, och den skulle ersätta din nuvarande profilbild.
På PC
Klicka på din nuvarande profilbild efter att ha loggat in på skrivbordsklienten > Klicka på 'Redigera profil' > Klicka på 'Ladda upp bild' > Spara.

På telefon
Öppna navigeringsfältet > Tryck på aktuell profilbild > Tryck på "Redigera bild" > Klicka på antingen "Öppna fotobibliotek" eller "Ta foto."

Hur tar man bort sin profilbild?
Om du vill ha mer anonymitet och inte har något emot att använda Teams standardprofilbild, följ dessa steg för att bli av med din profilbild.
Logga in på Teams skrivbordsklient > Klicka på din profilbild och gå till "Redigera profil" > Klicka på "Ta bort bild".

Varför kan du inte ändra din profilbild?
Microsoft Teams har en ganska betryggande uppsättning funktioner, men de flesta av dem är reserverade för premiumanvändare. Vad det betyder är att om du inte har en Microsoft 365-prenumeration kommer du inte att ha tillgång till många av Teams funktioner – inte ens grundläggande.
Som framgått av Microsoft är det en lyx att byta profilbild - något gästanvändare kan leva utan. Så även om du har tillgång till Microsoft Teams men är inloggad som gästanvändare, kommer du inte att få möjlighet att ändra din profilbild.
Varför visas inte min profilbild i Teams?
Så du har använt en ny profilbild i Teams men du eller andra kan inte se den än. Det har förekommit rapporter över hela Microsoft Telecommunity angående detta och utifrån det ser det ut så finns det ett gäng användare som inte kan se sin nya profilbild.
Problemet verkar uppstå när du använder Teams skrivbordsklient eftersom vissa användare hävdar att deras nya profilbild dyker upp när de kommer åt Teams webbversion. Detta kan därför vara ett problem med Teams skrivbordsapp som kan ha cachelagrat din tidigare bild och fortsätter att visa den även efter att ändringar har gjorts.
Ett enkelt sätt att fixa detta är att logga ut från ditt konto på Microsoft Teams (inte bara stänga programmet), som föreslås här . Att logga ut och sedan logga tillbaka in på ditt konto på Microsoft Teams löser de flesta problem angående cache och för många användare som kommenterar på Telecommunity-sidan kunde denna korrigering lösa problemet med profilbilden som inte visas.
Varför visar min profilbild mina initialer i Teams?
När du loggar in på ditt konto på Teams kan några av er lägga märke till dina initialer istället för var din profilbild ska vara. Om din profilbild visar din initial i Teams är chansen stor att du ännu inte har laddat upp en bild som ska ställas in som din profilbild på Microsoft Teams. Du kan ställa in en ny profilbild genom att följa guiden vi har tillhandahållit ovan.
Om du redan har ändrat din profilbild tidigare men Teams fortfarande visar dina initialer i det övre högra hörnet, måste det vara ett helt annat problem. Enligt kommentarer på denna Telecommunity- sida har ändringar av bilder på ett Office 365-konto varit en knepig affär och många användare verkar ha samma problem. Om du står inför det här problemet är din enda lösning att kontakta Teams supportteam för att få hjälp angående ärendet.
Hur lägger man en bild istället för video i ett möte?
För att ersätta ditt videoflöde med din profilbild behöver du bara stänga av video från din enhet. Microsoft Teams har inte ett praktiskt flytande verktygsfält, så du måste hålla musen över videoflödet för att avslöja alternativen. Stäng av video för att ge din profilbild i centrum (förutsatt att du har ställt in en enligt ovan).
Är du nöjd med funktionerna i Microsoft Teams när det gäller din profilinformation?
Anpassa ditt team genom att ändra din lagbild till en av många Microsoft Teams-avatarer eller ladda upp din egen! Avataren du väljer kommer att visas bredvid ditt lagnamn.
Obs: Du måste vara lagägare för att ändra lagbilden.
Om du använder Microsoft Teams för dator eller mobil, se till att installera eventuella uppdateringar innan du börjar.
Så här ändrar du din lagbild:
-
Välj Teams till vänster om Teams och gå till ett lag i din lista.
-
Till höger om teamnamnet väljer du Fler alternativ  > Hantera team .
> Hantera team .
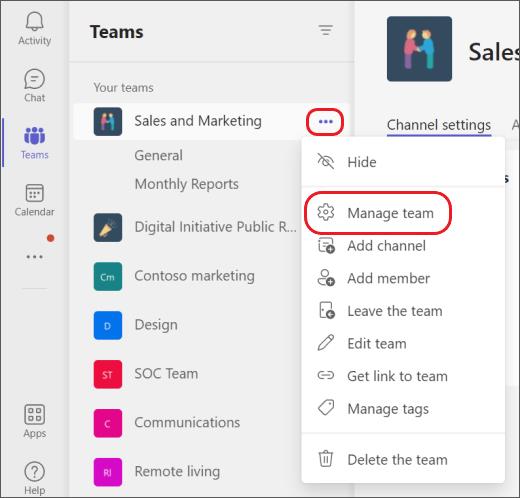
-
Expandera Teamdetaljer på fliken Inställningar och välj Ändra bild .
-
Välj en avatar eller välj Ladda upp bild för att välja en ny bild från dina filer, eller Ta bort för att ta bort den valda lagbilden.
-
Välj Spara för att spara din nya lagbild.






 > Hantera team .
> Hantera team .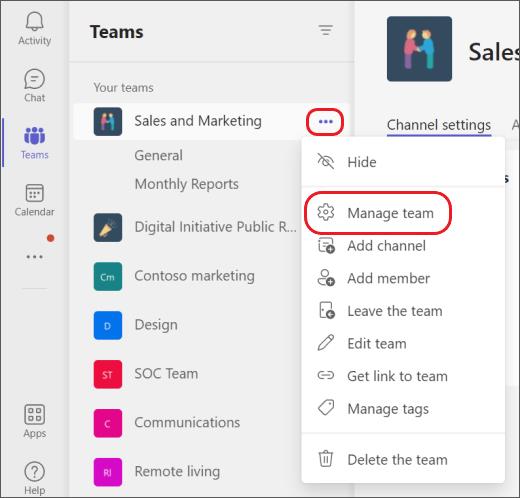

























![Ta reda på hur du gör försättssidor i Google Dokument [Enkla steg] Ta reda på hur du gör försättssidor i Google Dokument [Enkla steg]](https://blog.webtech360.com/resources3/images10/image-336-1008140654862.jpg)

