Microsoft Teams erbjuder dig massor av funktioner för att anpassa dina chattar. Du kan till och med dölja chattar från någon om du inte längre är i kontakt med dem eller om de inte längre är en del av ditt team. Följ vår enkla steg-för-steg-guide som hjälper dig att enkelt dölja chattar från ditt Microsoft Teams-konto.
RELATERAT: 41 mest användbara genvägar för Microsoft Teams
Innehåll
Hur man döljer chatt på PC
Steg 1: På Microsoft Teams byter du till Chats-menyn i den vänstra rutan.
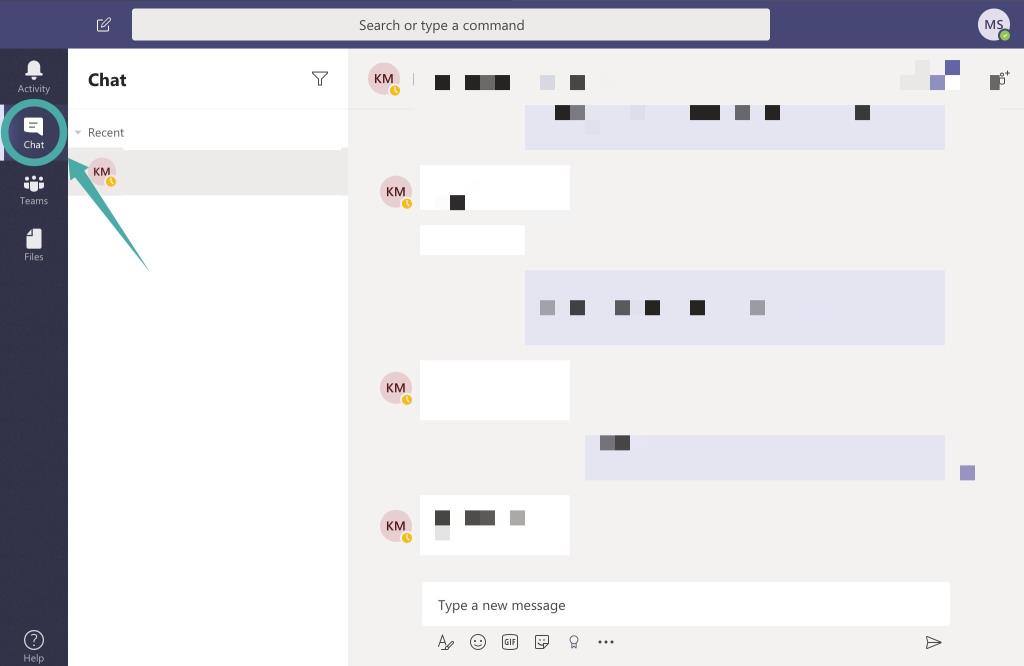
Steg 2: Håll muspekaren över personens namn för att visa en ikon med tre punkter.
Steg 3: Klicka på menyikonen " 3-punkter " och välj alternativet " Göm ".
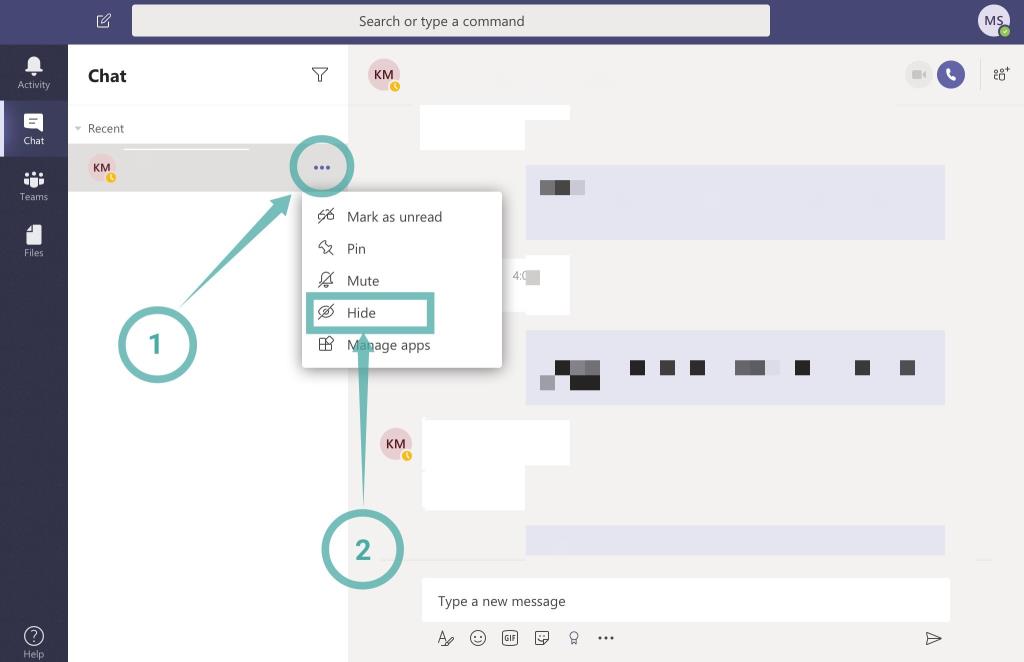
Chatten kommer nu att döljas från ditt Microsoft Teams-konto och kommer inte att vara tillgänglig i chattsektionen i tjänsten längre.
Vad händer när du döljer en chatt i Microsoft Teams
Även om chatten är dold betyder det inte att den har raderats för alltid. Du kan återställa det senare från den arkiverade menyn om behovet uppstår inom en snar framtid.
Tänk dessutom på att även om chatten inte kommer att vara synlig för dig, kommer den fortfarande att vara synlig för din administratör och den person vars chatt du har bestämt dig för att dölja.
Hur man visar chatt på PC
Du kan ta tillbaka dold chatt genom att starta en chatt igen. Ett enkelt sätt att göra det är att hålla muspekaren över ikonen för personen i Microsoft Teams för att få en popup-informationsruta i en popup och sedan klicka på chattikonen. Detta kommer att visa den dolda chatten för personen.
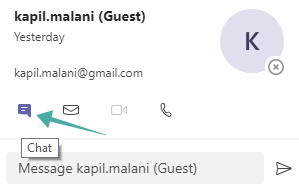
En snabb genväg för att visa en chatt är att skicka ett meddelande snabbt via sökfältet högst upp. För detta, tryck på ctrl+/ på Microsoft Teams för att nå Sök, skriv chatt och tryck sedan på Enter-tangenten. Skriv nu något och tryck på Enter-tangenten igen för att skicka meddelandet. Chatten kommer att dyka upp igen i Chats-menyn.

Varför Microsoft Teams är bra!
Microsoft Teams är en viktig tjänst som används av många organisationer runt om i världen. Tjänsten erbjuder enkelt fjärrsamarbete mellan teammedlemmar genom att tillhandahålla olika sätt att kommunicera, inklusive dedikerade gruppchattar, direktmeddelanden, VoIP, videokonferenser och mer. Du kan till och med dela filer och skapa wikis för ditt team som kan beskriva de allmänna kraven för ett projekt samt några vad du bör och inte får göra för ditt team.
Dessutom får du massor av anpassningsbara funktioner inklusive exklusiva privilegier, tillstånd att redigera och ta bort meddelanden, tysta någon, skapa gäst-URL-länkar och mycket mer.
Detta kan användas till din fördel för att upprätthålla transparent kommunikation mellan dina teammedlemmar samt ge dina kunder en realtidsspårning av hur ett visst projekt framskrider. På så sätt kan du uppskatta budgetar och den tid som krävs för slutförandet utan att behöva kommunicera flera gånger om dagen över olika medier.
Vi hoppas att den här guiden enkelt hjälpte dig att dölja chattar från ditt Microsoft Teams-konto. Vad tyckte du om det? Har vi missat något? Dela gärna dina tankar med oss i kommentarsfältet nedan.

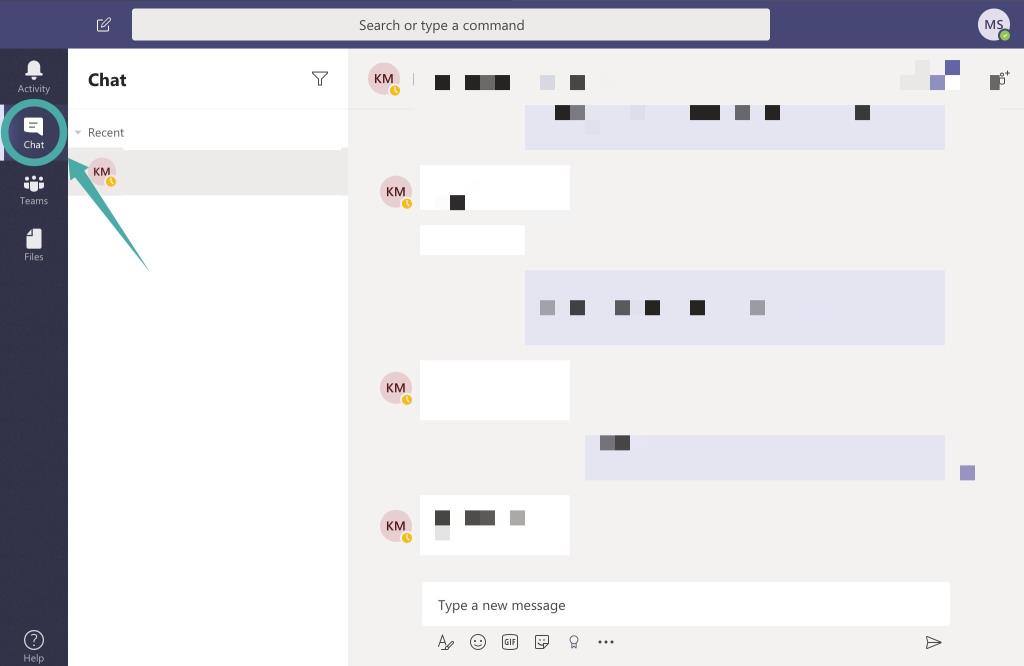
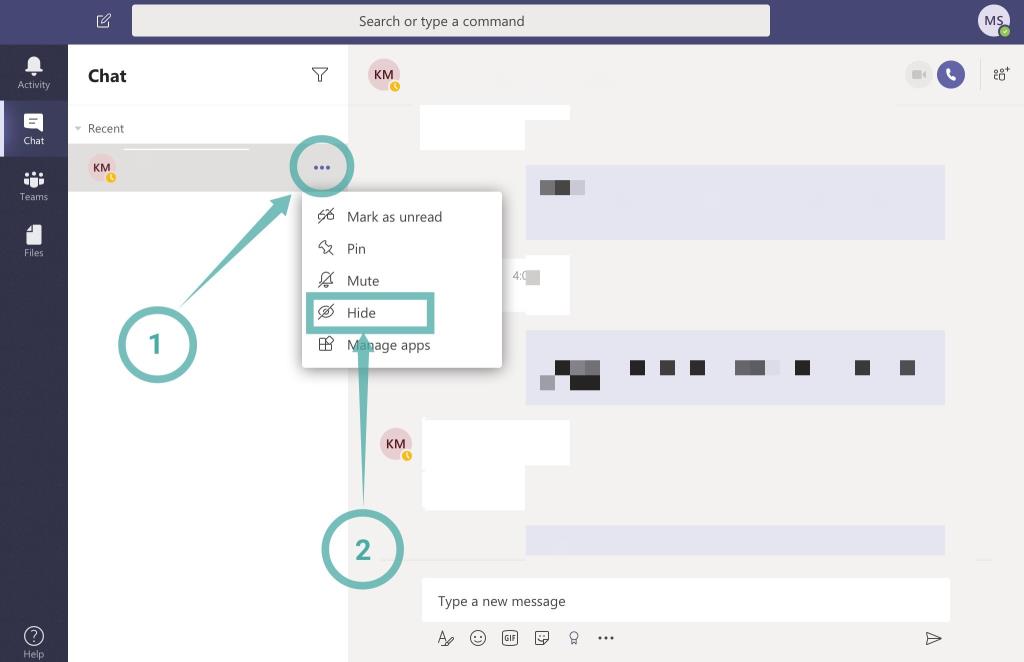
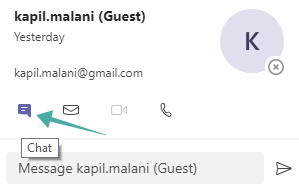








![Ta reda på hur du gör försättssidor i Google Dokument [Enkla steg] Ta reda på hur du gör försättssidor i Google Dokument [Enkla steg]](https://blog.webtech360.com/resources3/images10/image-336-1008140654862.jpg)

