Fix: Bluetooth-headset fungerar inte med Microsoft Teams

Fungerar inte ditt Bluetooth-headset med Microsoft Teams? I den här guiden visar du de bästa metoderna som kan lösa detta problem.
Vissa användare använder Bluetooth-headset för att lyssna på möten med Microsoft Teams-appen . Men några användare har sagt i foruminlägg att deras Bluetooth-headset inte fungerar med MS Teams.
Dessa användare kan inte höra ljud från Teams med Bluetooth-headset. En användares foruminlägg sa detta:
When I use Hands-free AG Audio, there is some static disturbance. When watching videos, the stereo option gives great sound quality, but for some reason, it doesn’t give any sound during a meeting in Teams. In device settings during a meeting, once I choose Hesh 3 Stereo, the voice just stops.
Vad gör jag om headsetet inte fungerar med Microsoft Teams?
1. Uppdatera Bluetooth-drivrutinen
Om du stöter på ett mer allmänt Bluetooth-ljudproblem för Teams och andra appar, rekommenderas uppdatering av drivrutiner. Du kan skanna din dator med drivrutinsuppdateringsprogram för att kontrollera om dess Bluetooth-drivrutin behöver uppdateras.
Om så är fallet kan du också installera de senaste drivrutinerna med ett drivrutinsuppdateringsverktyg.
Några av de vanligaste Windows-felen och buggarna är ett resultat av gamla eller inkompatibla drivrutiner. Bristen på ett uppdaterat system kan leda till fördröjning, systemfel eller till och med BSoDs. För att undvika dessa typer av problem kan du använda ett automatiskt verktyg som hittar, laddar ner och installerar rätt drivrutinsversion på din Windows-dator med bara ett par klick, och vi rekommenderar starkt DriverFix . Så här gör du:

DriverFix
Drivrutiner kommer inte längre att skapa några problem om du laddar ner och använder denna kraftfulla programvara idag.
Gratis provperiod
Besök webbplatsen
Ansvarsfriskrivning: detta program måste uppgraderas från gratisversionen för att kunna utföra vissa specifika åtgärder.
2. Försök att använda MS Teams i en kompatibel webbläsare
Om ditt Bluetooth-headset inte fungerar med Teams UWP-appen kan du prova att använda Teams webbapp istället.
Den Microsoft Team web app är kompatibel med alla större webbläsare, men för bästa resultat rekommenderar vi att använda Opera.
Webbläsaren är byggd på Chromium, vilket innebär att alla dina Chrome-tillägg kommer att fungera med Opera. Dessutom har mjukvaran ett inbyggt spårningsskydd samt en egen annonsblockerare.
Kör en systemsökning för att upptäcka potentiella fel

Ladda ner Restoro
PC Repair Tool

Klicka på Starta skanning för att hitta Windows-problem.

Klicka på Reparera alla för att åtgärda problem med patenterad teknik.
Kör en PC Scan med Restoro Repair Tool för att hitta fel som orsakar säkerhetsproblem och nedgångar. När skanningen är klar kommer reparationsprocessen att ersätta skadade filer med nya Windows-filer och -komponenter.
För extra säkerhet erbjuder Opera gratis och obegränsat VPN, vilket alltid är en välkommen funktion. Om du behöver en pålitlig webbläsare som fungerar med Microsoft Teams, se till att prova Opera.
3. Kör Bluetooth-felsökaren
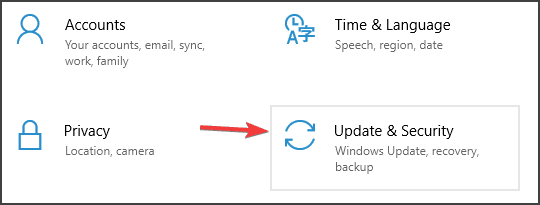
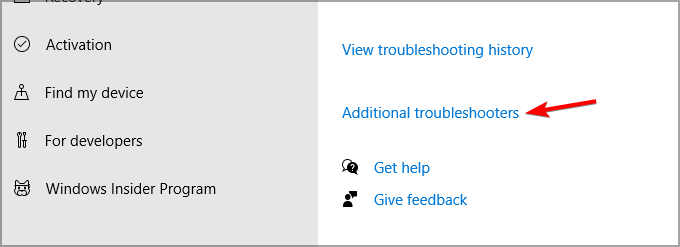
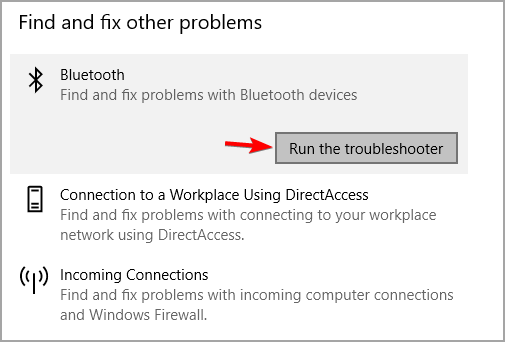
När du har kört felsökaren kontrollerar du om Bluetooth-headsetet fortfarande inte fungerar med Microsoft Teams.
4. Se till att din mikrofon är aktiverad för appar
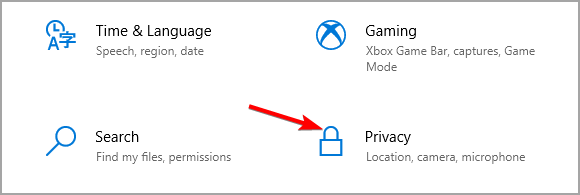
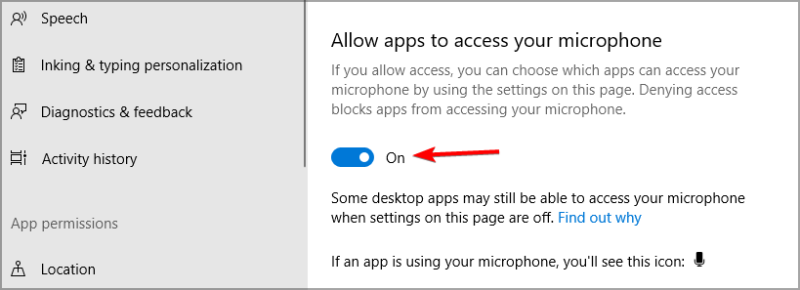
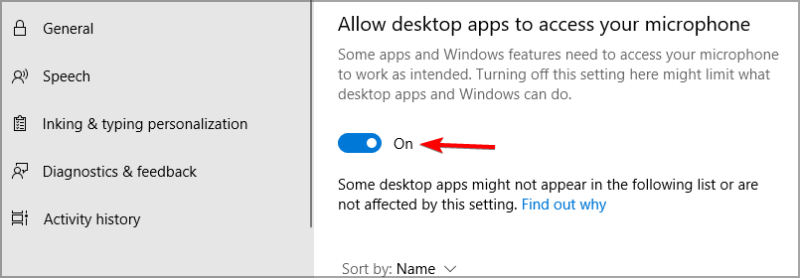
Om Bluetooth-headsetet inte fungerar med Microsoft Teams är det möjligt att appen inte har behörighet att komma åt din mikrofon, så se till att ändra det.
5. Inaktivera Bluetooth Enumerator LE-enheten
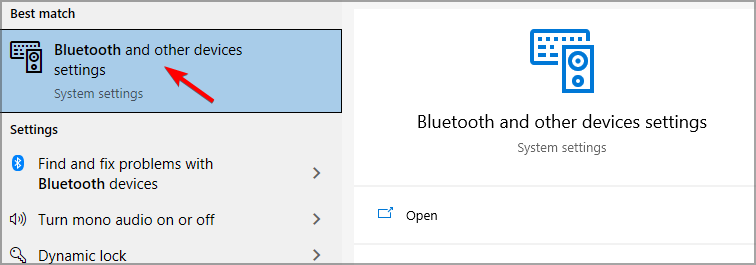
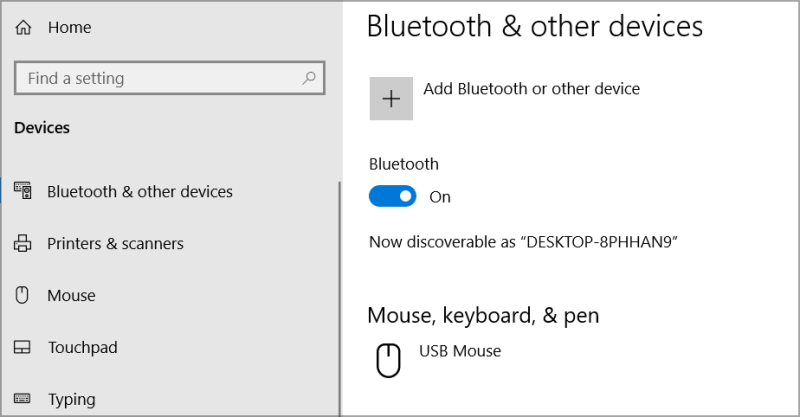
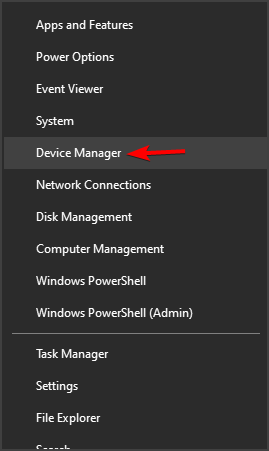
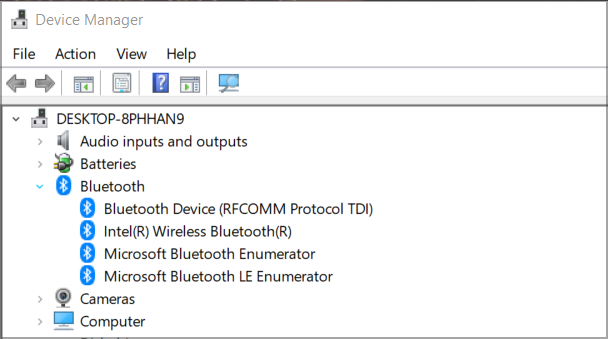
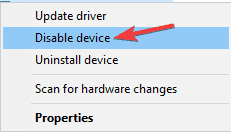
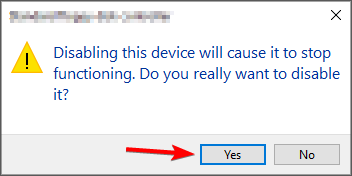
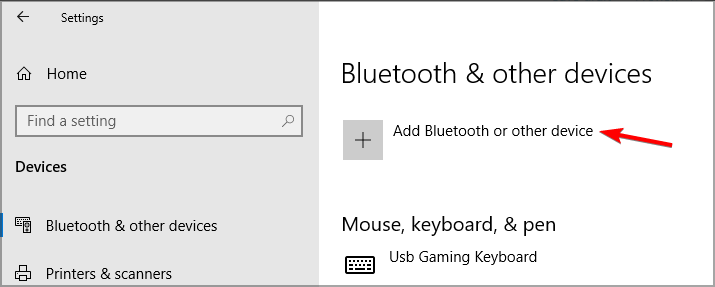
Om Bluetooth-headsetet inte fungerar med Microsoft Teams måste du ta bort enheten och lägga till den igen för att åtgärda problemet.
6. Kontrollera appens ljudkonfiguration i Inställningar
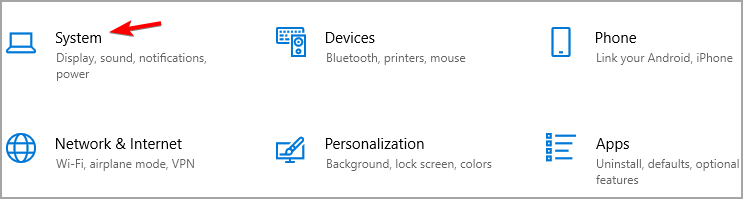
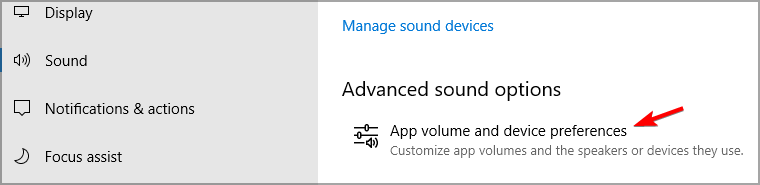
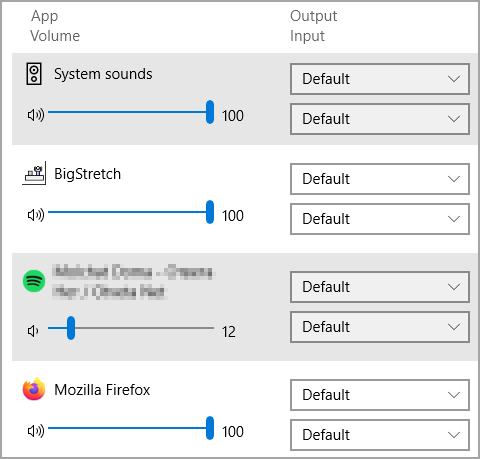
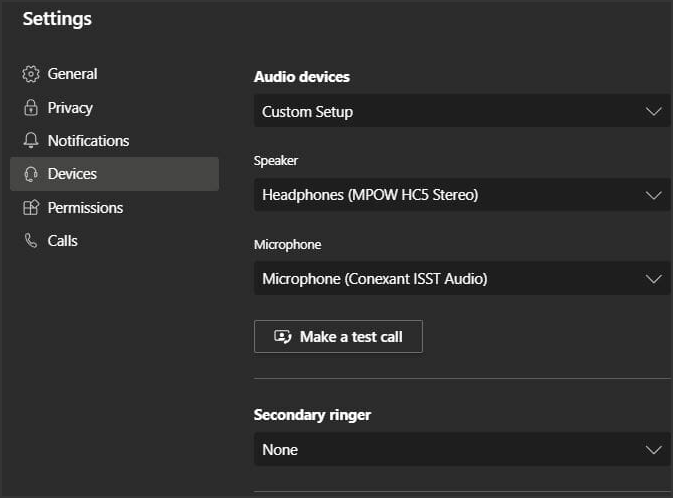
7. Ändra MS Teams behörighetsinställningar
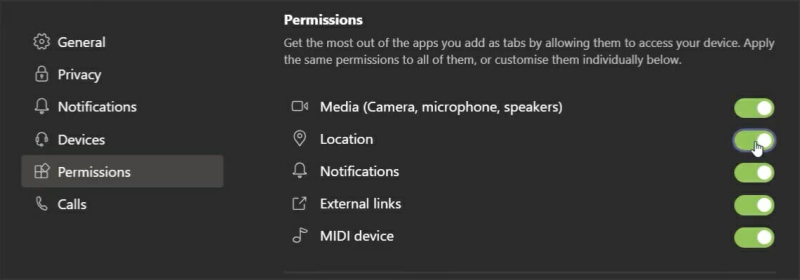
Många användare har bekräftat att ovanstående resolutioner kan fixa problem med Bluetooth-headset med Microsoft Teams. Därför finns det en ganska god chans att dessa upplösningar kommer att fixa Bluetooth-headsetljud för Microsoft Teams.
Hittade du en lösning på detta problem på egen hand? Dela det med oss i kommentarsfältet nedan.
 Har du fortfarande problem? Fixa dem med det här verktyget:
Har du fortfarande problem? Fixa dem med det här verktyget:
Restoro har laddats ner av 540 432 läsare denna månad.
Upptäck hur du enkelt ställer in, går med i och värdar Zoom-möten. Läs våra tips för att använda Zoom samt dess funktioner för att säkerställa effektiva och säkra möten.
Vill du spela in Microsofts teams möte? Läs inlägget för att lära dig hur du spelar in det med och utan Microsoft 365 Enterprise-konto.
Vill du hålla din Facebook-profil privat? Lär dig hur du kan skydda din integritet med dessa steg.
Lär dig att skriva spanska n med Tilde (ñ) på tangentbordet. Den här artikeln ger dig kortkommandon och metoder för både Windows och Mac.
Upptäck hur du lägger till och använder dina egna anpassade bakgrunder i Microsoft Teams-möten för att skapa en mer personlig och professionell atmosfär.
Så här kan du få ut det mesta av Microsoft Rewards i Windows, Xbox, Mobile, shopping och mycket mer.
Med Google Maps kan du mäta avståndet mellan två punkter. Lär dig att använda verktyget effektivt på olika enheter.
Skapa professionella försättssidor i Google Dokument genom att använda förbyggda mallar eller skapa dem från grunden. Följ vår detaljerade steg-för-steg-guide för att optimera dina dokument.
Den här bloggen kommer att hjälpa läsare att inaktivera Copilot-funktionen på Windows om de inte vill använda AI-modellen.
Lär dig hur du kopplar JBL-hörlurar med din dator, mobil enhet eller surfplatta på ett enkelt sätt. Få tips för att förbättra din anslutning och upplevelse.







![Ta reda på hur du gör försättssidor i Google Dokument [Enkla steg] Ta reda på hur du gör försättssidor i Google Dokument [Enkla steg]](https://blog.webtech360.com/resources3/images10/image-336-1008140654862.jpg)

