Excelberäkningar är fel

En handledning för att hjälpa till med problem där Microsoft Excel kalkylblad inte beräknar korrekt.
Här är vad du behöver göra för att blockera någon för alltid i Microsoft Teams. Tänk på att dessa steg endast gäller för att blockera någon utanför din organisation.
1. Öppna Microsoft Teams .
2. Gå till fliken Chattar .
3. Klicka på knappen för fler alternativ (meny med tre punkter) bredvid kontaktens namn.
4. Välj Blockera kontakt från menyn.
Microsoft Teams är ett utmärkt samarbets- och kommunikationsverktyg på Windows 10. Men ibland kan du behöva blockera någon på Microsoft Teams.
På Microsoft Teams är kommunikation vanligtvis låst eftersom vem du kan skicka meddelanden till eller ringa inte är öppen för vem som helst, såvida inte en auktoriserad användare bjuder in den personen att gå med i ett team .
Så om du stöter på ett problem där en viss användare blir ett problem, antingen genom mobbning, stalking eller andra trakasserier (dvs. skräppost), kan du blockera någon i Microsoft Teams.
Möjligheten att blockera någon är en populär funktionsbegäran i Microsoft Teams UserVoice . Det finns ett sätt att blockera någon från att kontakta dig på Teams, men funktionen är endast tillgänglig för att blockera en gästanvändare som är inbjuden till en Teams-kanal som inte är en del av din organisation.
Om du behöver blockera någon på Microsoft Teams från ditt jobb- eller skolkonto måste du kontakta din systemadministratör och/eller personalavdelningen (HR) på din organisation, eftersom det för närvarande inte finns något sätt att blockera en användare som är i din organisation.
Naturligtvis kan du alltid stänga av alla aviseringar från den specifika personen på Teams eller bara lämna teamkanalen .
Om du vill blockera någon på Microsoft Teams på skrivbordet eller webbappen, är det här vad du behöver göra.
1. Öppna Microsoft Teams
2. Gå till fliken Chatt
3. Vänsterklicka på knappen för fler alternativ (meny med tre punkter)
4. Välj Blockera från rullgardinsmenyn
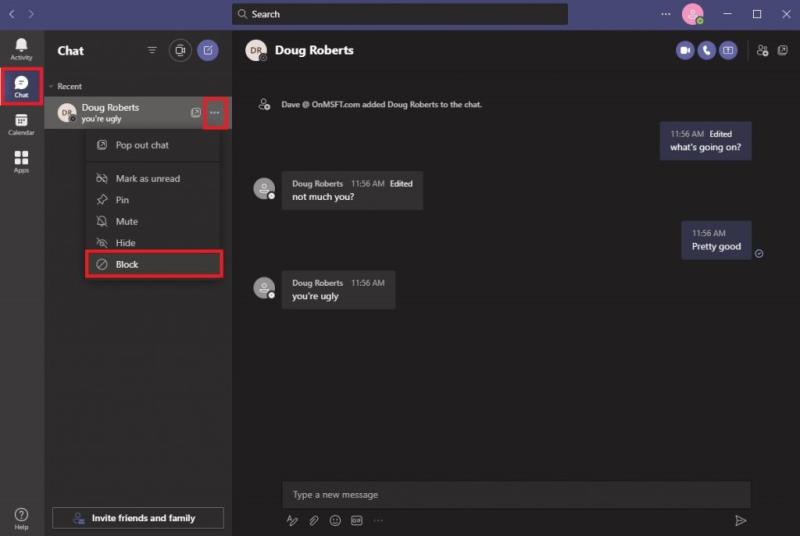
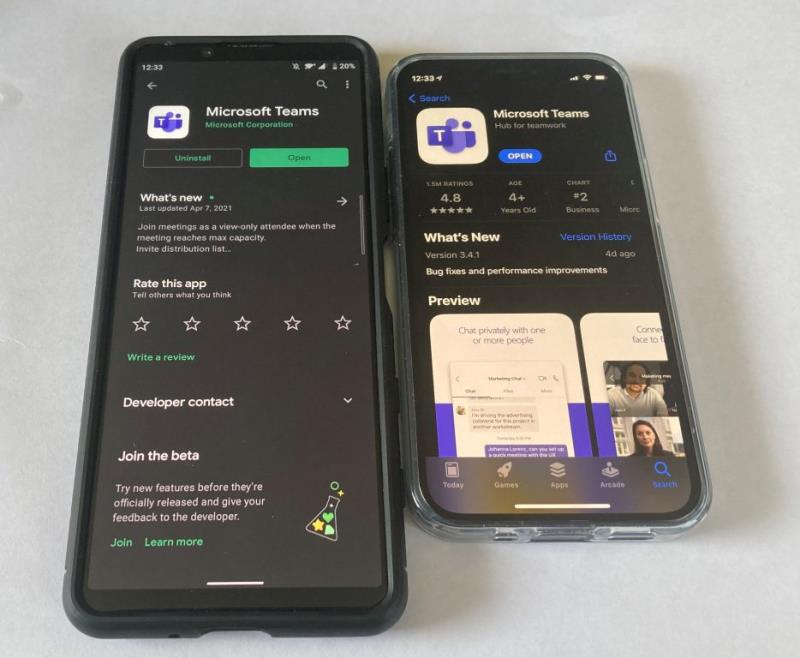
Om du använder Microsoft Teams på Android eller iOS kan du också blockera en kontakt genom att följa dessa steg.
1. Öppna Microsoft Teams
2. Gå till fliken Chatt
3. Tryck på konversationstråden
4. Tryck på kontaktens namn
5. Tryck på Blockera kontakt
Om du inte har möjlighet att blockera någon i Microsoft Teams kan du alltid stänga av chatten. När du stänger av en chatt kommer du inte längre att få aviseringar när personen du stängde av skickar ett meddelande till dig i Teams.
Om du vill stänga av ljudet för en kontakt på Microsoft Teams är det här vad du behöver göra.
1. Öppna Microsoft Teams
2. Gå till fliken Chatt
3. För den användare du vill stänga av ljudet, vänsterklicka på knappen för fler alternativ (meny med tre punkter)
4. Välj Tysta från rullgardinsmenyn
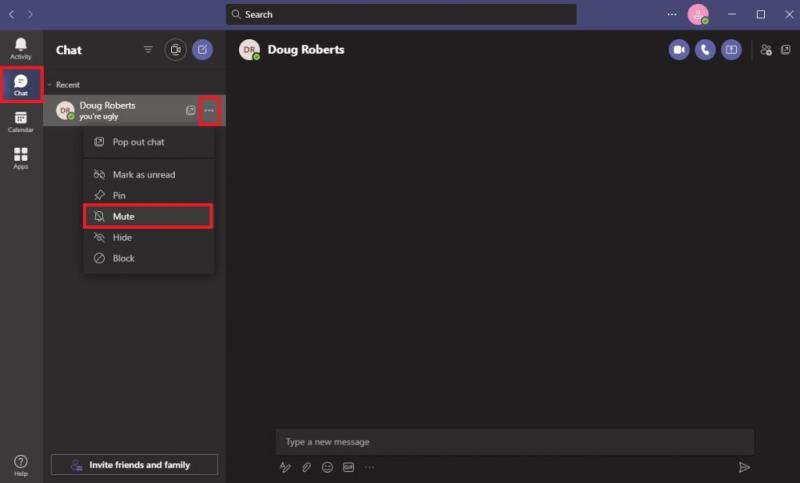
Att stänga av en chatt på Microsoft Teams på Android och iOS liknar processen för att blockera någon. Här är vad du behöver göra.
1. Öppna Microsoft Teams
2. Gå till fliken Chatt
3. Tryck på konversationstråden
4. Tryck på kontaktens namn
5. Tryck på Stäng av chatt
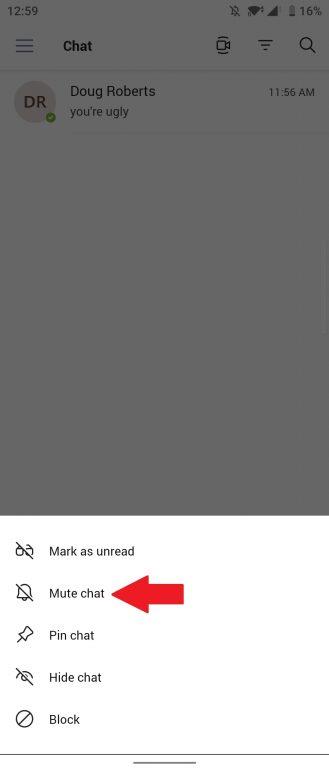
Microsoft Teams används främst för arbete eller skola kommunikation och samarbete. Tyvärr är Teams inte inrättat på företagsområdet för att ge individer möjlighet att blockera personer som finns inom organisationen.
Microsoft Teams är en app som bygger på Microsoft 365 och som för samman människor för att uppnå mer. Tyvärr är blockering av individer inte det avsedda användningsfallet för Microsoft Teams, istället är det enda du kan göra separata grupper av människor inom en organisation .
Se till att kolla in vår dedikerade Microsoft Teams-hub för fler nyheter och uppdateringar! Om du vill göra din röst hörd när du begär möjligheten att blockera någon i Microsoft Teams kan du gå över till UserVoice här .
Tycker du att det borde finnas ett alternativ att blockera personer i Microsoft Teams? Låt oss veta i kommentarerna!
En handledning för att hjälpa till med problem där Microsoft Excel kalkylblad inte beräknar korrekt.
Lär dig hur du rullar tillbaka Windows 11 24H2-uppdateringen om du har haft problem med denna version av Microsofts operativsystem.
Så här avbryter du ett möte i Microsoft Outlook 365 utan att skicka avbokningsmeddelandet till alla deltagare.
Lös problemet "Kan inte skapa fil" som uppstår i Microsoft Outlook när du försöker öppna en bilaga.
Ett inlägg där vi visar hur du kan se vem som accepterade en mötesinbjudan i Microsoft Outlook 365, 2016, 2013 och 2010.
Vi erbjuder flera lösningar för att åtgärda ett vanligt problem när du försöker förhandsgranska bifogade filer i Microsoft Outlook med denna guide.
I detta inlägg visar vi dig två sätt att rensa utskriftskön i Microsoft Windows.
Upptäck flera sätt att åtgärda en korrupt Windows-uppdatering om din enhet har problem efter att ha installerat en nylig uppdatering.
Ta reda på varför felkoden 0x80040305 visas och hur du kan åtgärda det så att du kan skicka e-post från Outlook igen.
Denna felsökningsguide hjälper dig med ett vanligt problem med Microsoft Outlook 365 där det kraschar under uppstart.
Vill du lära dig om Microsofts verktyg för fjärrhjälp? Läs vidare för att veta hur du skickar en inbjudan till fjärrhjälp och accepterar en.
Så här kan du få ut det mesta av Microsoft Rewards i Windows, Xbox, Mobile, shopping och mycket mer.
Upptäck hur du ändrar ditt tema, färger och mer på Windows 11 för att förbättra din skrivbordsupplevelse.
Lär dig hur du håller din Microsoft Teams-status alltid tillgänglig med effektiva metoder och lösningar.
Är du någonsin mitt uppe i något på din Windows 10-dator och du blir avbruten och måste logga ut eller stänga av din dator? Önskar du att det fanns ett sätt att
Säkra ditt Microsoft-lösenord genom att ändra det då och då. Har du glömt lösenordet till ditt Microsoft-konto? Inga problem, här är vad du behöver göra.
Har du någonsin velat ha möjligheten att byta namn på filer i bulk direkt på Windows 10? PowerToys har din rygg med PowerRename, ett annat fantastiskt verktyg som erbjuds av
Om du redan använder PowerToys kanske du redan känner till alla användbara verktyg som är tillgängliga för att göra ditt liv enklare, inklusive Keyboard Manager.
Microsoft stöder för närvarande bara nedladdning av block på SharePoint och OneDrive för företag och endast för Office-filer.
Windows 10 lade till många designförbättringar på Windows-skrivbordet. Speciellt sedan introduktionen av Microsofts nya Fluent Design System, rörelse och
Upptäck hur du enkelt ställer in, går med i och värdar Zoom-möten. Läs våra tips för att använda Zoom samt dess funktioner för att säkerställa effektiva och säkra möten.
Vill du spela in Microsofts teams möte? Läs inlägget för att lära dig hur du spelar in det med och utan Microsoft 365 Enterprise-konto.
Vill du hålla din Facebook-profil privat? Lär dig hur du kan skydda din integritet med dessa steg.
Lär dig att skriva spanska n med Tilde (ñ) på tangentbordet. Den här artikeln ger dig kortkommandon och metoder för både Windows och Mac.
Upptäck hur du lägger till och använder dina egna anpassade bakgrunder i Microsoft Teams-möten för att skapa en mer personlig och professionell atmosfär.
Så här kan du få ut det mesta av Microsoft Rewards i Windows, Xbox, Mobile, shopping och mycket mer.
Med Google Maps kan du mäta avståndet mellan två punkter. Lär dig att använda verktyget effektivt på olika enheter.
Skapa professionella försättssidor i Google Dokument genom att använda förbyggda mallar eller skapa dem från grunden. Följ vår detaljerade steg-för-steg-guide för att optimera dina dokument.
Den här bloggen kommer att hjälpa läsare att inaktivera Copilot-funktionen på Windows om de inte vill använda AI-modellen.
Lär dig hur du kopplar JBL-hörlurar med din dator, mobil enhet eller surfplatta på ett enkelt sätt. Få tips för att förbättra din anslutning och upplevelse.




















![Ta reda på hur du gör försättssidor i Google Dokument [Enkla steg] Ta reda på hur du gör försättssidor i Google Dokument [Enkla steg]](https://blog.webtech360.com/resources3/images10/image-336-1008140654862.jpg)

