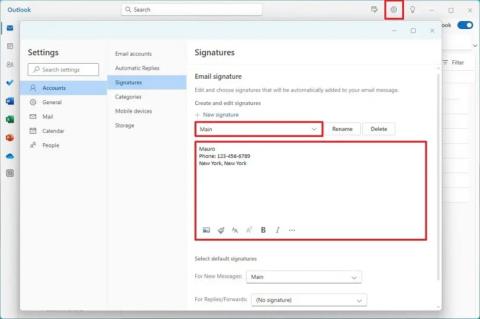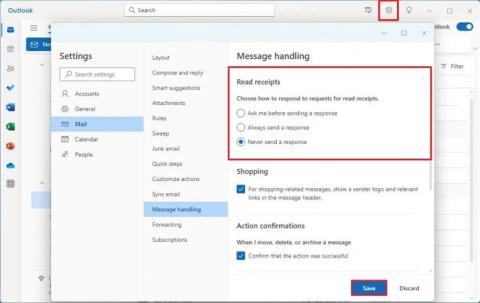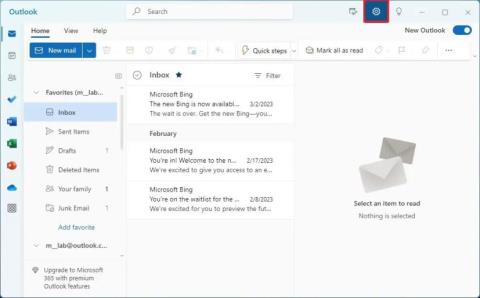Inaktivera e-post vidarebefordran i Outlook
Lär dig hur du kan förhindra att e-postmottagare kan vidarebefordra ett e-postmeddelande i Microsoft Outlook.
Har du problem med felkod 0x80040305 i Outlook? Om så är fallet, är du inte ensam. Många användare har rapporterat detta problem när de försöker skicka ett e-postmeddelande med den stationära versionen av Outlook. Lyckligtvis är Microsoft medveten om problemet och rullar redan ut en lösning.
Låt oss utforska varför felkod 0x80040305 i Outlook uppstår och vad du kan göra för att komma runt det.
Innehåll
Felkoden 0x80040305 visas i Microsoft 365 Outlook när vissa användare försöker skicka ett e-postmeddelande. Specifikt har Microsoft funnit att detta problem uppstår för användare som har ett stort antal (500 eller fler) mappar i sina Outlook-inkorgar.
Det verkar som att den stora mängden mappar orsakar någon typ av konflikt eller störning vid sändning av meddelanden. På grund av detta misslyckas den avsedda mottagaren med att ta emot de skickade meddelandena, och avsändaren ser meddelandet "fel" samt en "icke-leveransrapport".
Som nämnts tidigare är Microsoft medveten om felkod 0x80040305 och arbetar aktivt med att åtgärda den. Så, vad kan du göra under tiden? Här är tre alternativ.
Det mest uppenbara sättet att komma runt felkod 0x80040305 är att vänta. Microsoft har redan löst problemet och släpper det gradvis till användarna.
Om du är en del av Microsoft 365 Insider-programmet eller på Beta-kanalen kan du redan ha fått lösningen, då den förväntas anlända före slutet av oktober 2024. Företagsanvändare av Outlook bör få uppdateringen före slutet av 2024.
Om du är en aktiv användare av Outlook eller förlitar dig på den för arbete och personliga kommunikationer, kanske du inte kan vänta på en lösning. Lyckligtvis finns det ett annat sätt att komma förbi felkod 0x80040305 i Outlook. Allt du behöver göra är att ta bort några av dina överskottsmappar som du inte längre behöver eller använder.
Steg 1. Öppna din Outlook-inkorg och kolla på din lista över mappar till vänster. Försök att hitta några mappar du är villig att ta bort. Kom ihåg att du alltid kan flytta e-postmeddelanden från en mapp till en annan innan du tar bort den, så att du inte förlorar dina e-postmeddelanden.

Steg 2. När du har hittat en mapp som du är redo att ta bort, högerklicka på den och tryck på knappen "Ta bort mapp". Du kan också trycka på de tre små prickarna på mappen och sedan klicka på "Ta bort mapp" på det sättet.
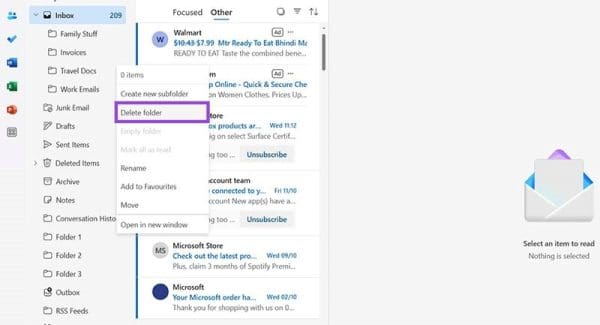
Observera att dina raderade mappar kommer att skickas till avsnittet "Raderade objekt" efter att du har tagit bort dem. Så, om du av misstag tar bort något eller vill återställa det, kan du öppna "Raderade objekt" och klicka för att återställa. Du kan också ta bort mappen igen i avsnittet "Raderade objekt" för att ta bort den permanent.
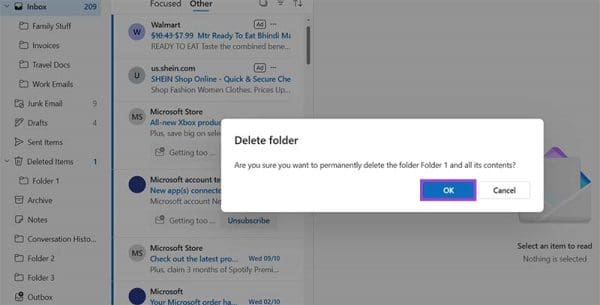
Kanske har du hundratals mappar i Outlook men kan inte helt enkelt ta bort dem, eftersom du använder dem regelbundet eller de innehåller värdefulla och viktiga filer och e-postmeddelanden. I så fall finns det ett annat alternativ: du kan bara "fälla ihop" mapparna när du skriver och skickar meddelanden, och detta kan tillåta dig att framgångsrikt skicka e-post till personer utan att se felet.
Steg 1. Gå igenom mapparna i din Outlook-inkorg och leta efter eventuella förälder-mapper som är öppna. Du kan se vilka som är öppna, då de har listor med synliga undermappar under sig, som de fyra undermapparna under "Inkorg"-mappen i denna bild.
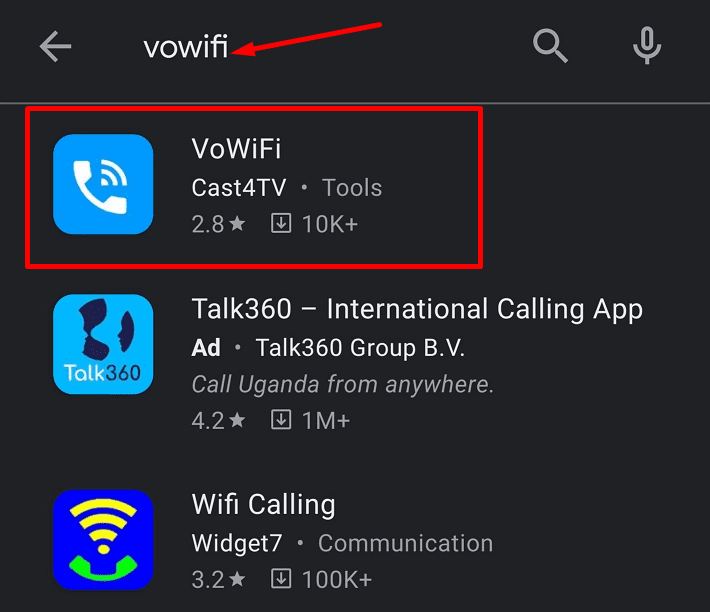
Steg 2. Klicka på den nedåtgående pilen på förälder-mappen för att fälla ihop alla undermappar. De bör då försvinna från hela listan.
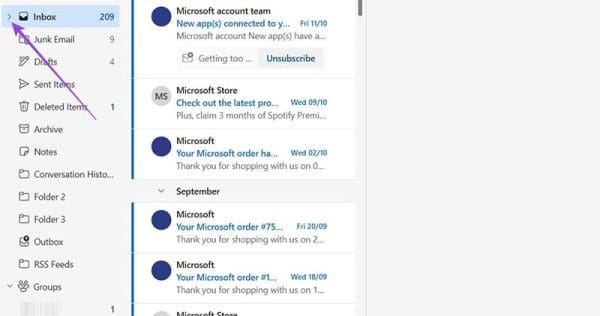
Lär dig hur du kan förhindra att e-postmottagare kan vidarebefordra ett e-postmeddelande i Microsoft Outlook.
Vill du få tillgång till ditt Yahoo Mail direkt från ditt Outlook-konto? Lär dig hur du lägger till Yahoo Mail i Outlook 2021, 2019 och 2016.
Lös problemet "Kan inte skapa fil" som uppstår i Microsoft Outlook när du försöker öppna en bilaga.
Mörkt läge introducerades av Microsoft 2016. Den senaste versionen av Office erbjuder alternativ för att välja ett av de två tillgängliga mörka lägena.
Ett inlägg där vi visar hur du kan se vem som accepterade en mötesinbjudan i Microsoft Outlook 365, 2016, 2013 och 2010.
Vi visar dig hur du ställer in ett frånvarobesked i Microsoft Outlook eller Outlook Web Access.
Vi erbjuder flera lösningar för att åtgärda ett vanligt problem när du försöker förhandsgranska bifogade filer i Microsoft Outlook med denna guide.
Använd Gmail som säkerhetskopiering för personlig eller professionell Outlook-e-post? Lär dig hur du exporterar kontakter från Outlook till Gmail för att säkerhetskopiera kontakter.
Ta reda på varför felkoden 0x80040305 visas och hur du kan åtgärda det så att du kan skicka e-post från Outlook igen.
För att ändra det nya Outlook-temat i Windows 11, öppna Inställningar, välj en design från Tema och ändra färgläge från mörkt läge.
Du kan ta bort en profil för att börja om eller åtgärda vanliga problem med skrivbordsversionen av Outlook, och i den här guiden lär du dig hur du gör det.
För att aktivera mörkt läge i Outlook, öppna e-postklienten, sedan sidan Inställningar och välj alternativet Mörk. Här är hur.
För att kontrollera lagringsanvändningen för ditt Oulook.com-konto, öppna Inställningar > Allmänt > Lagring. Sidan har även inställningar för att frigöra utrymme.
För att ändra aviseringsinställningar i Outlook för Windows 11, öppna Inställningar > Allmänt > Aviseringar och hantera aviseringar i appen och skrivbordet.
För att ställa in e-postsignaturer på nya Outlook för Windows 11, öppna Inställningar > Konton > Signaturer, skapa en eller flera signaturer med bilder
För att ändra inställningarna för läskvitton i Outlook, öppna Inställningar > Allmänt > Meddelandehantering och välj ett annat alternativ eller inaktivera funktion.
För att lägga till flera e-postkonton till nya Outlook på Windows 11, öppna Inställningar > Konton > E-postkonton, klicka på lägg till konto, bekräfta inloggning.
Lär dig hur du kan förhindra att e-postmottagare kan vidarebefordra ett e-postmeddelande i Microsoft Outlook.
Läs denna steg-för-steg-guide om hur du automatiskt vidarebefordrar e-post i Outlook skrivbordsapp för Windows, macOS och andra enheter.
Tvinga fram ett meddelande på dina Microsoft Excel för Office 365-filer som säger Öppna som skrivskyddad med den här guiden.
En handledning som visar hur man importerar bilder från en annan Microsoft PowerPoint 365 presentationsfil.
Vi visar hur en systemadministratör kan låsa upp en Microsoft Excel-fil så att den kan redigeras av en annan användare.
Fortfarande använder Windows Live Mail för Hotmail eller andra e-post? Lär dig här hur du importerar Outlook-kontakter till Windows Live Mail desktop-app.
Lär dig hur du inaktiverar automatisk numrering och punktlistor i Microsoft Word med denna lättföljda handledning.
Om Office säger att åtgärden du begärde inte kunde utföras, uppdatera och reparera din Office-paket. Om problemet kvarstår, avinstallera Office.
Vill du få tillgång till ditt Yahoo Mail direkt från ditt Outlook-konto? Lär dig hur du lägger till Yahoo Mail i Outlook 2021, 2019 och 2016.
Hantera de fyra vanligaste problemen med Microsoft OneDrive med denna samling av lösningar för att få din molnlagring att fungera korrekt.