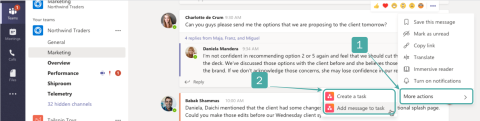Så här visar du alla användarkonton på Windows 11

För att lista alla Windows 11-konton, öppna Inställningar > Konton > Andra användare och familjesidor. Du kan också använda kommandotolken och PowerShell.
UPPDATERING 8/8/2023: På Windows 11 innehåller den nya Outlook-appen ett alternativ för att byta från ljust till mörkt färgläge, och i den här guiden lär du dig stegen för att slutföra denna uppgift.
Den nya Outlook-appen är en ny upplevelse som är tänkt att ersätta apparna Mail och Kalender och den klassiska Office-versionen av Outlook med en enhetlig design baserad på tjänstens webbupplevelse. Standardkonfigurationen är inställd på att ändra färgschemat beroende på färgläget i Windows 11, men du kan ändra färgläget till mörkt manuellt från Outlook-inställningarna.
Den här guiden kommer att lära dig stegen för att ändra färgläget från ljust till mörkt i den nya Outlook-appen för Windows 11.
Aktivera mörkt läge i Outlook-appen
För att använda den nya Outlook-appen i mörkt läge, använd dessa steg:
Öppna den nya Outlook -appen i Windows 11.
Klicka på Inställningar (växelknappen uppe till höger).
Klicka på Allmänt .
Klicka på fliken Utseende .
Välj alternativet Mörk under avsnittet "Mörkt läge" .
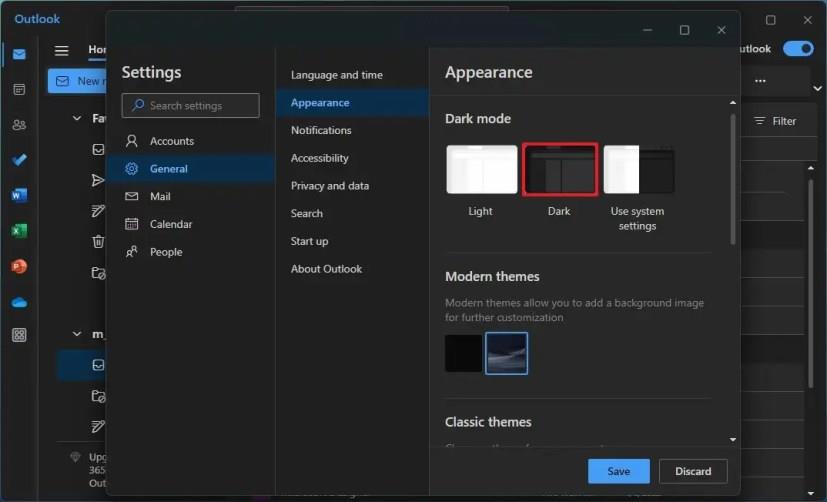
(Valfritt) Välj alternativet "Använd systeminställningar" om du vill byta färgläge när du ändrar Windows 11-färgläget till mörkt.
Klicka på knappen Spara .
När du har slutfört stegen kommer Outlook-appen att byta till det mörka färgschemat, inklusive för flikarna Kalender och Personer.
Om du kommer igång med den här nya versionen av Outlook kan du använda dessa instruktioner för att lägga till flera konton .
För att lista alla Windows 11-konton, öppna Inställningar > Konton > Andra användare och familjesidor. Du kan också använda kommandotolken och PowerShell.
Google har arbetat outtröttligt med att introducera nya funktioner till Google Meet för att göra det säkrare för slutanvändare. Den senaste versionen ger ny funktionalitet som automatiskt blockerar anon...
Covid-19-pandemin har tvingat många av oss att utföra våra vanliga dagliga uppgifter på distans från bekvämligheten av våra hem, tack vare videokonferensverktyg som Google Meet. Bergsutsikten …
Eftersom många av oss har börjat anpassa oss till distansarbete och distansutbildning är det upp till oss att presentera oss själva på ett roligt och färgstarkt sätt varje gång vi loggar in på ett möte. Google Meet-erbjudande...
Att zippa filer har varit en lång tradition med överbliven data som många Windows-användare känner till. Det hjälper dig att frigöra utrymme, arkivera filer och viktigast av allt överföra data enkelt med...
Applikationer för videosamtal har framstått som den viktigaste delen av distansarbete och lärande. Tack vare covid-19s stelhet kommer vi sannolikt att kommunicera hemifrån under förutsägbar tid...
I den mördande världen av videokonferensapplikationer har Google valt Google Meet som sin mästare. Applikationen, som nu är tillgänglig på alla plattformar, är inte riktigt lika robust som Z...
En av de mer kraftfulla bakslagen från covid-19-pandemin var den plötsliga och oväntade övergången till att arbeta hemifrån för miljoner av oss. Lösningar på olika jobb-hemifrån-relaterade problem...
När vi tränar social distansering och distansarbete är det svårt att avgöra om du är rätt klädd för en avslappnad videochatt med dina vänner eller för en videokonferens med din kollega...
Mafia är ett superkul partyspel som har funnits i flera år. Spelet har alla spelare aktivt delta och anklagar varandra för att vara i den farliga maffian (i spelet, inte i det verkliga livet). Men...
Ovårdade hemmakontor, vardagsrum och till och med sovrum har blivit en vanlig syn i bakgrunden av många Google Meets. Lyxen att se professionell ut verkade just det, en lyx. Under de sista f…
Det mesta har ett speciellt temperaturområde inom vilket de fungerar optimalt. Vid högre interna temperaturer är det lika troligt att din dator misslyckas som din kropp. En av de mest avgörande…
Att presentera inför dina kamrater och överordnade måste vara en av de mest skrämmande uppgifterna någonsin. Du är aldrig helt säker på vilken feedback du skulle få, vilket bara ökar spänningen. Dock, …
En av de mest populära samarbetsapplikationerna på planeten, Microsoft Teams, hyllas mycket för sitt utbud av professionella funktioner. Microsoft har varit mycket noga med att skapa en applikation...
När Windows 11 tillkännagav möjligheten att installera och använda Android-appar var alla över månen. Människor var glada över att köra appar för sociala medier, spel och mer direkt från sin dator. Tyvärr detta…
Presentationernas karaktär har verkligen förändrats. Även om det hade varit att föredra att faktiskt ha presentationer ansikte mot ansikte och förmedla dina pitches och idéer, så är det en lyx att...
Kahoot är ett roligt spel som spelas av miljoner, som uppmuntrar lärande på alla nivåer. Detta triviaspel är främst inriktat på utbildningsinstitutioner och är lätt att skapa och vara värd för, med ett antal anpassningar...
Om du använder Microsoft Teams som din dagliga samarbetsprogram, så finns det ytterligare en anledning att använda Asana-appen. Appen låter dig nu lägga till ett chattmeddelande som en uppgift i Microsoft Teams. Detta…
Google Chrome är den överlägset mest populära webbläsaren i världen, i den mån användarna gör det lilla extra för att ladda ner och ställa in Chrome som standardwebbläsare på Windows – mycket till …
Saknade DLL-filer är en datoranvändares värsta mardröm. De verkar komma från ingenstans och kan stoppa ditt arbete i dess spår. Det finns ett felmeddelande som är ganska vanligt, o...
Vill du automatisera alla dina personliga och professionella uppgifter på en Windows 11-dator? Lär dig här hur du skapar uppgifter i Windows Task Scheduler.
Ta reda på hur du fixar felkod 0x80070070 på Windows 11, som ofta dyker upp när du försöker installera en ny Windows-uppdatering.
Vad gör du när Windows 11-datorns tid mystiskt inte visar den tid den ska? Prova dessa lösningar.
Ta reda på vad du ska göra om Windows Phone Link inte fungerar, med en steg-för-steg lista med lösningar för att hjälpa dig att återansluta din telefon till din dator.
Att hantera flera e-postinkorgar kan vara en utmaning, särskilt om viktiga e-postmeddelanden hamnar i båda. Många människor står inför detta problem när de har öppnat Microsoft Outlook och Gmail-konton. Med dessa enkla steg lär du dig hur du synkroniserar Microsoft Outlook med Gmail på PC och Apple Mac-enheter.
Upptäck skillnaden mellan Windows 11 Home och Pro i ett kortfattat format i denna artikel och välj rätt Windows 11-utgåva.
Behöver du skriva ut på en nätverksansluten skrivare på kontoret eller ett annat rum hemma? Hitta här hur du lägger till en skrivare via IP-adress i Windows 11.
Om du ser felet Windows Online Troubleshooting Service Is Disabled när du använder någon Windows felsökare, läs den här artikeln nu!
Lär dig hur du rullar tillbaka Windows 11 24H2-uppdateringen om du har haft problem med denna version av Microsofts operativsystem.
Denna handledning visar hur du ändrar inställningarna för UAC i Microsoft Windows.