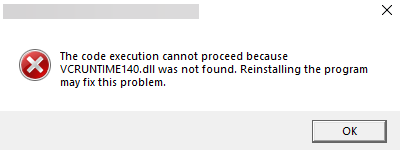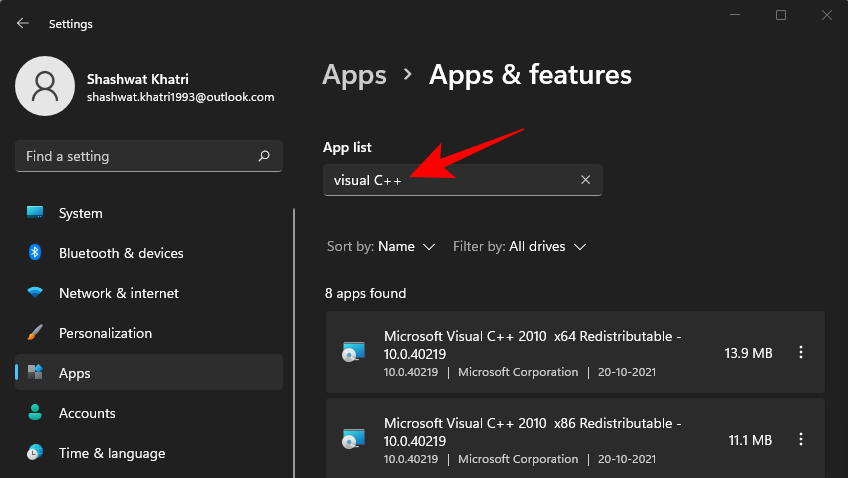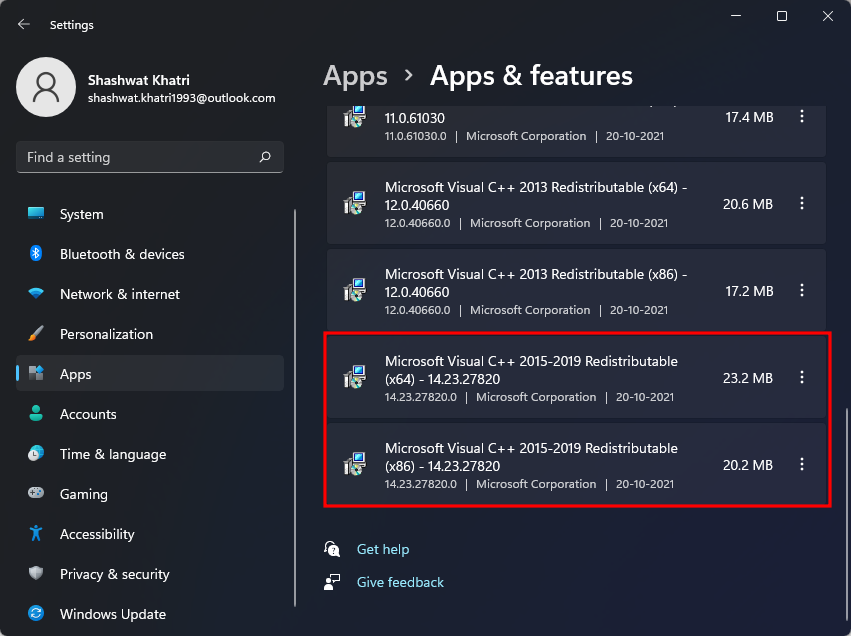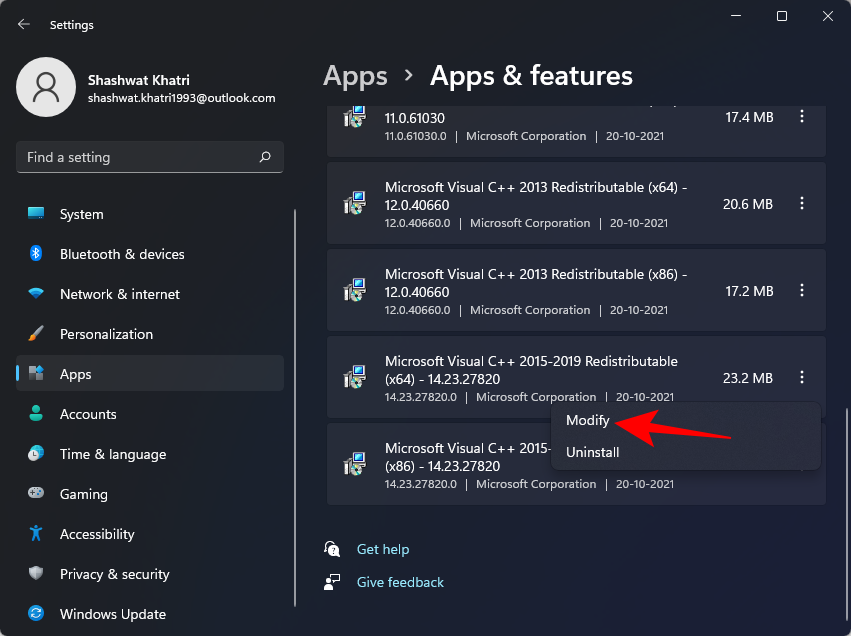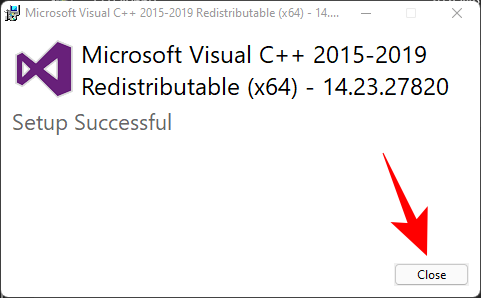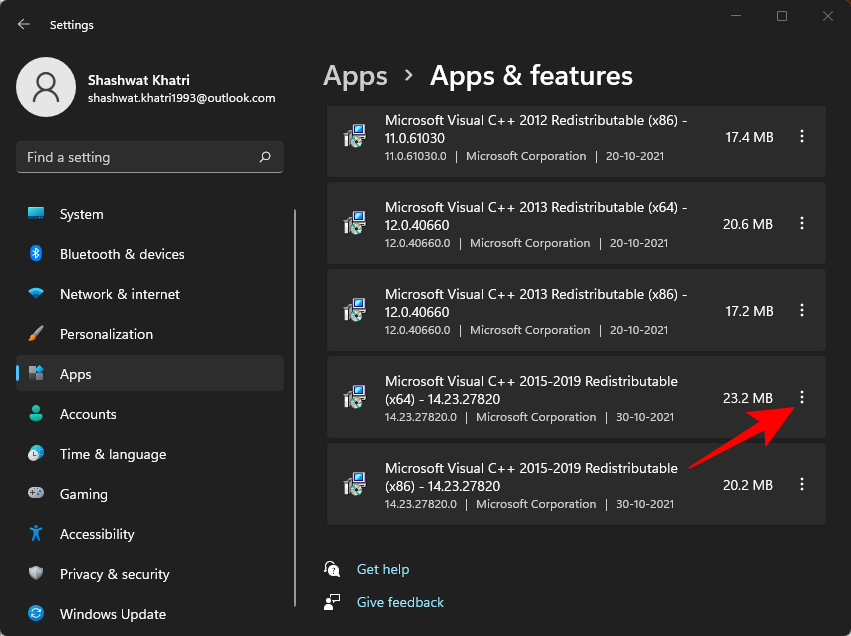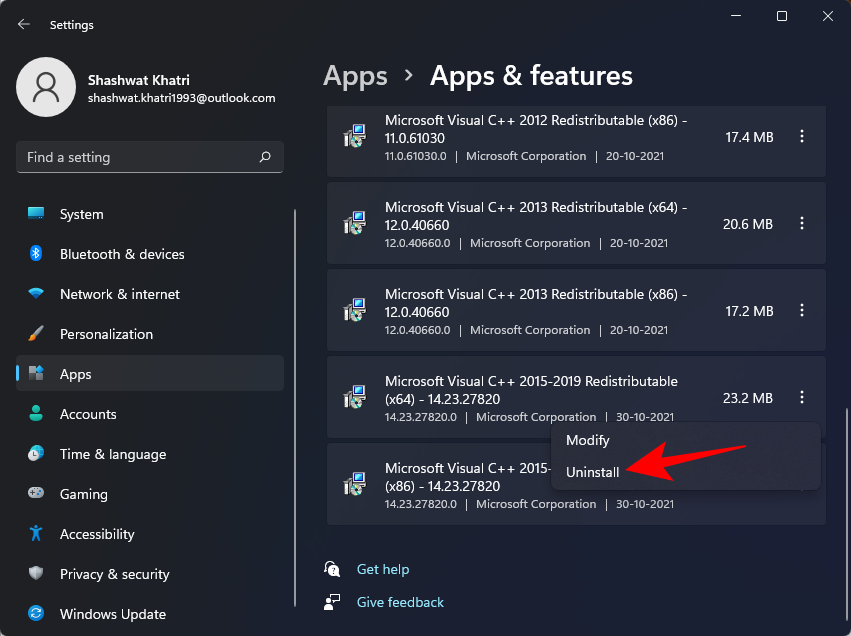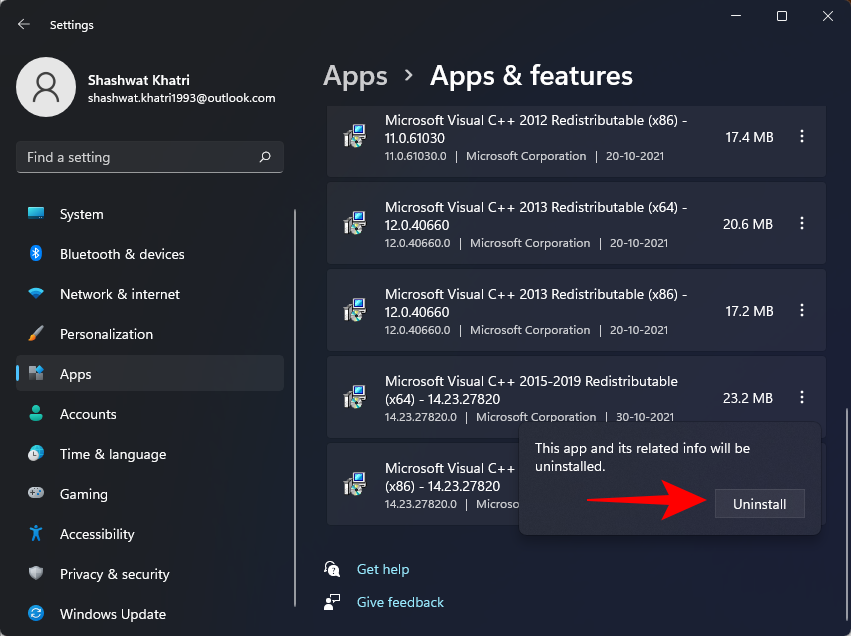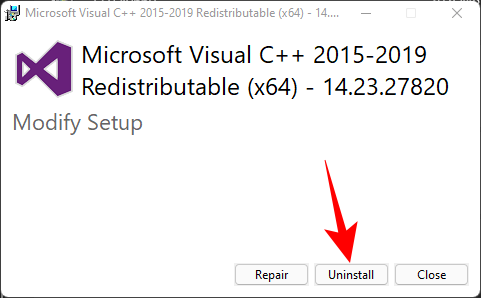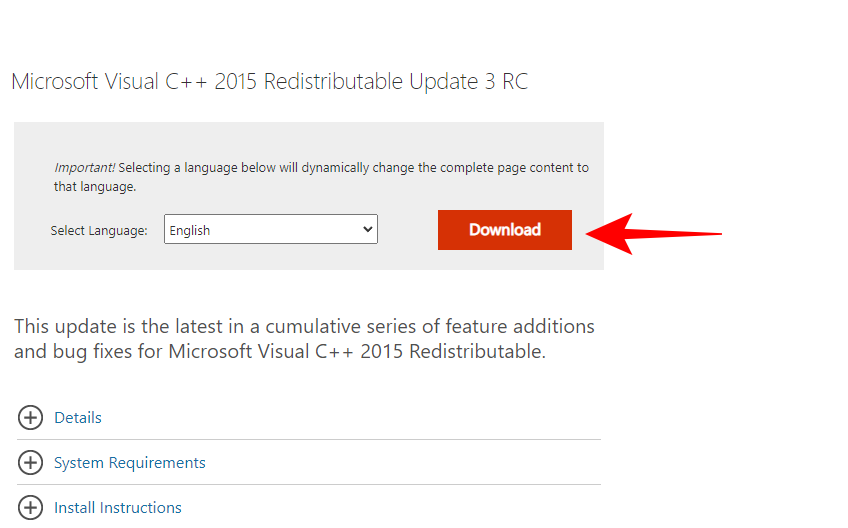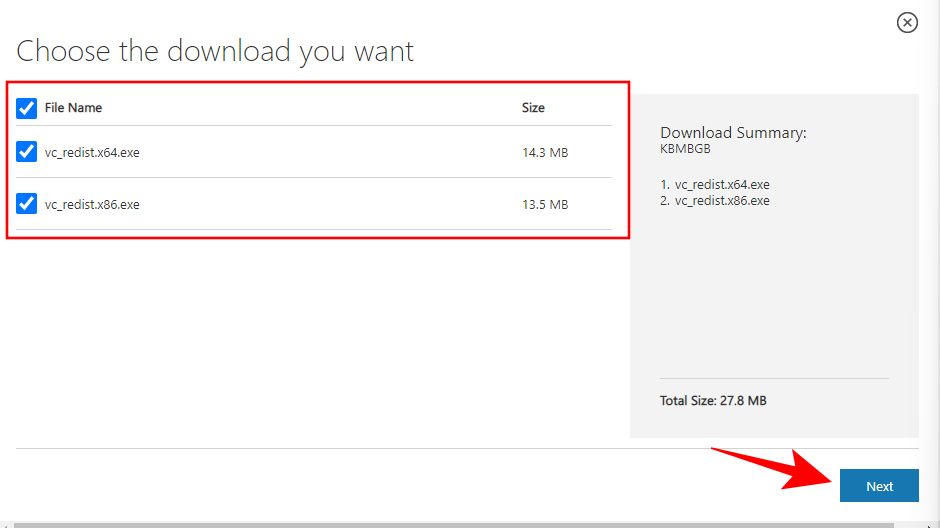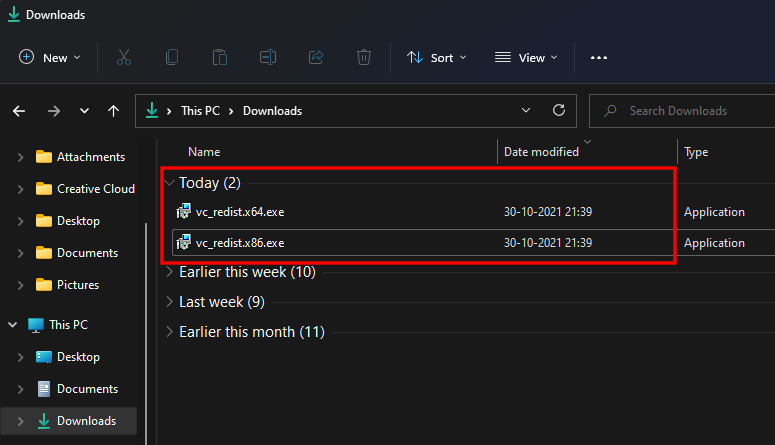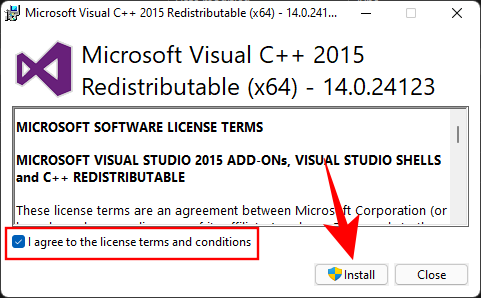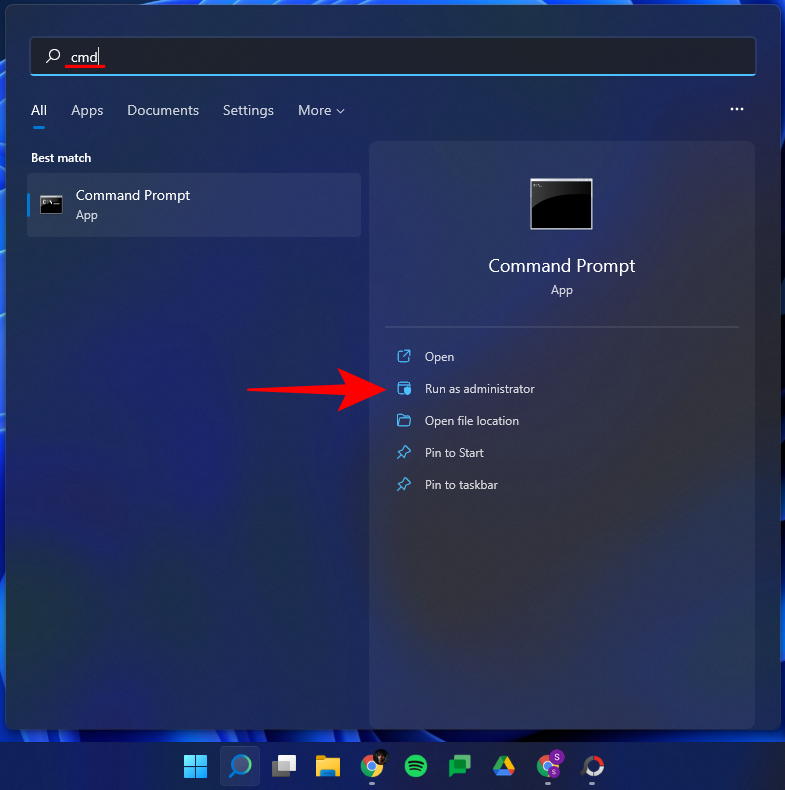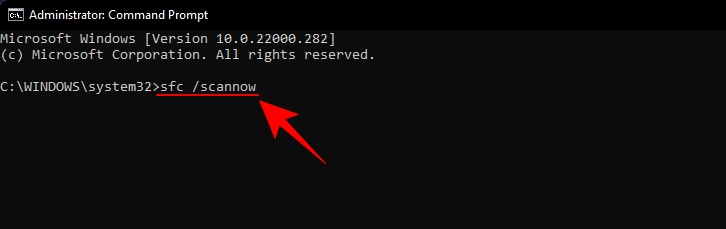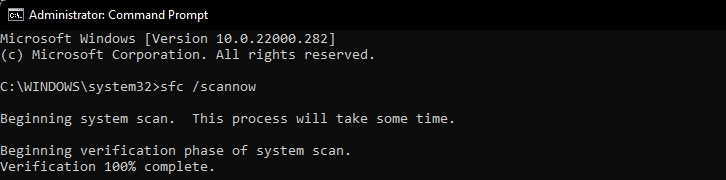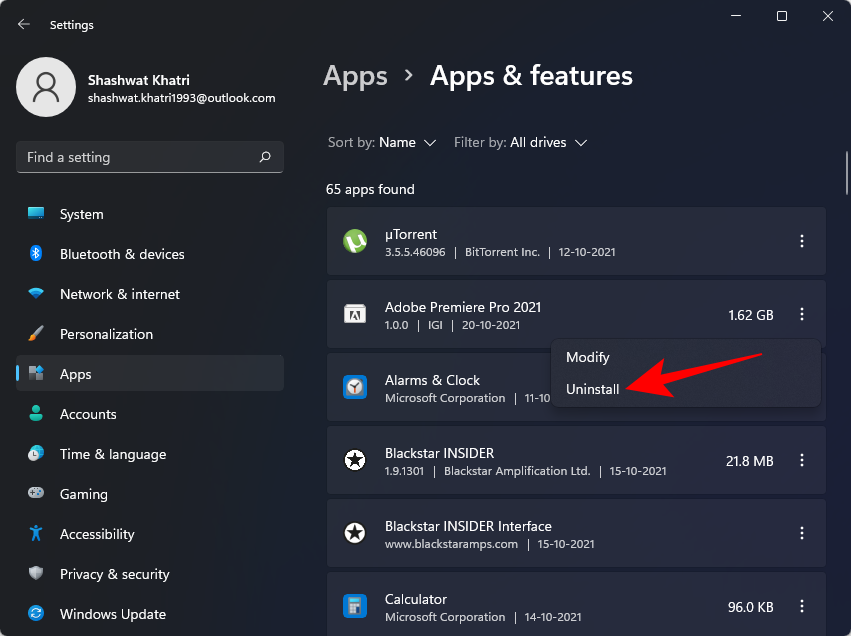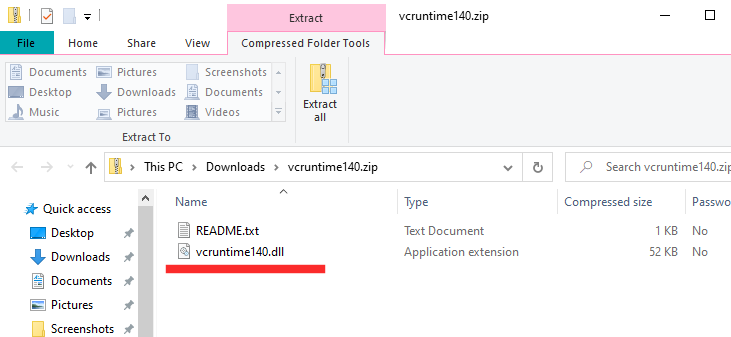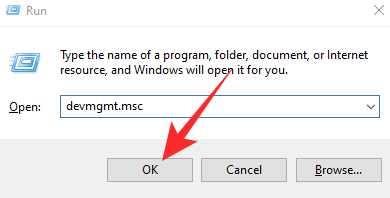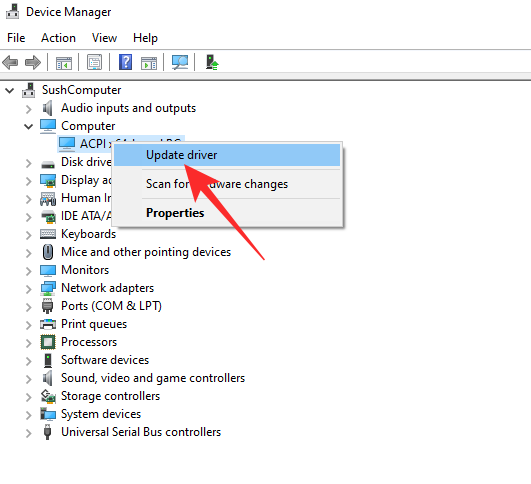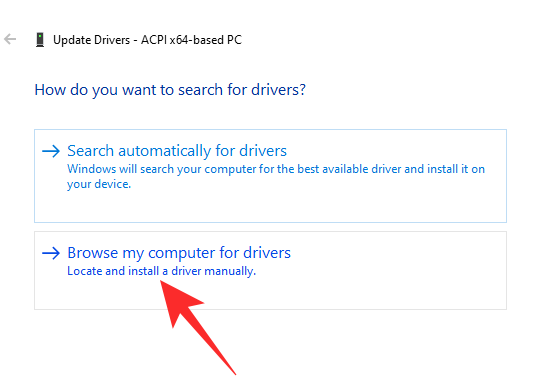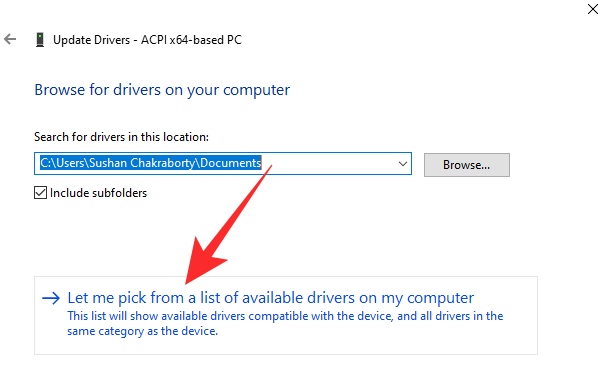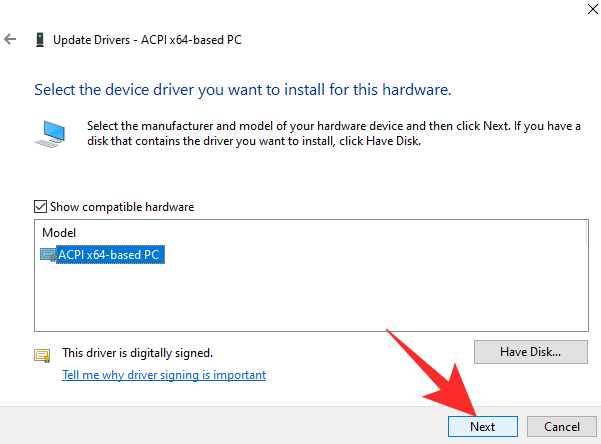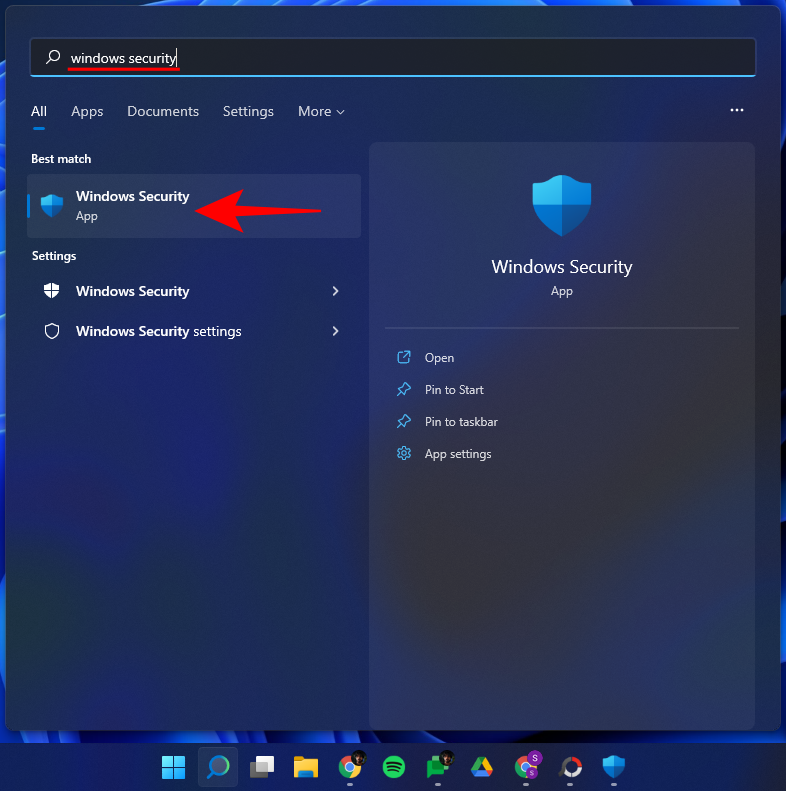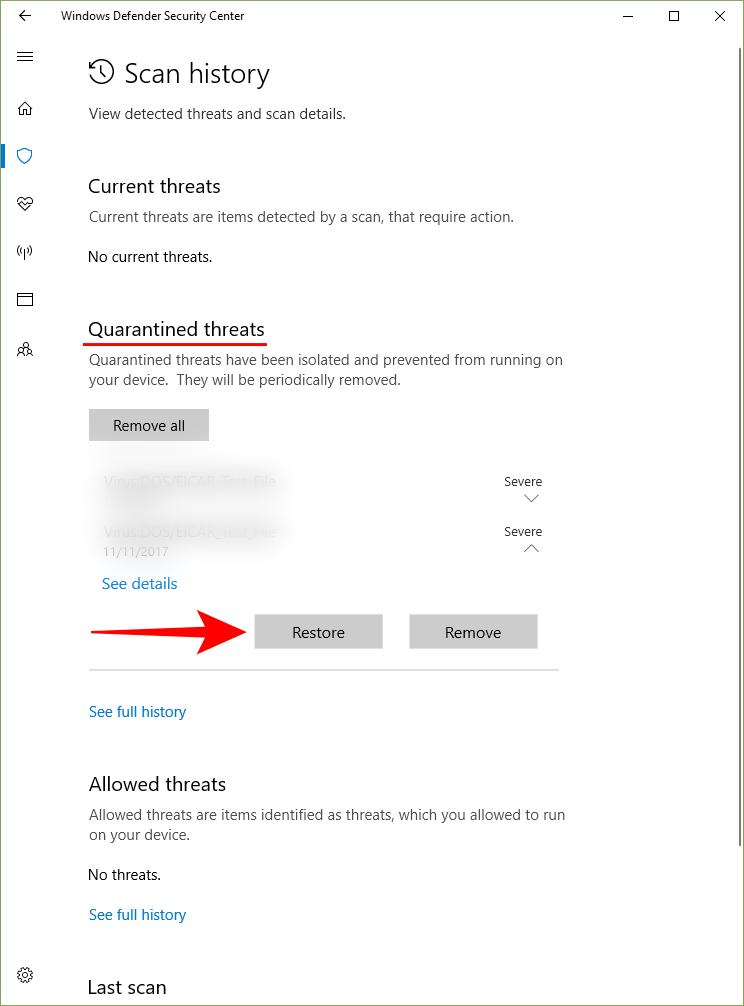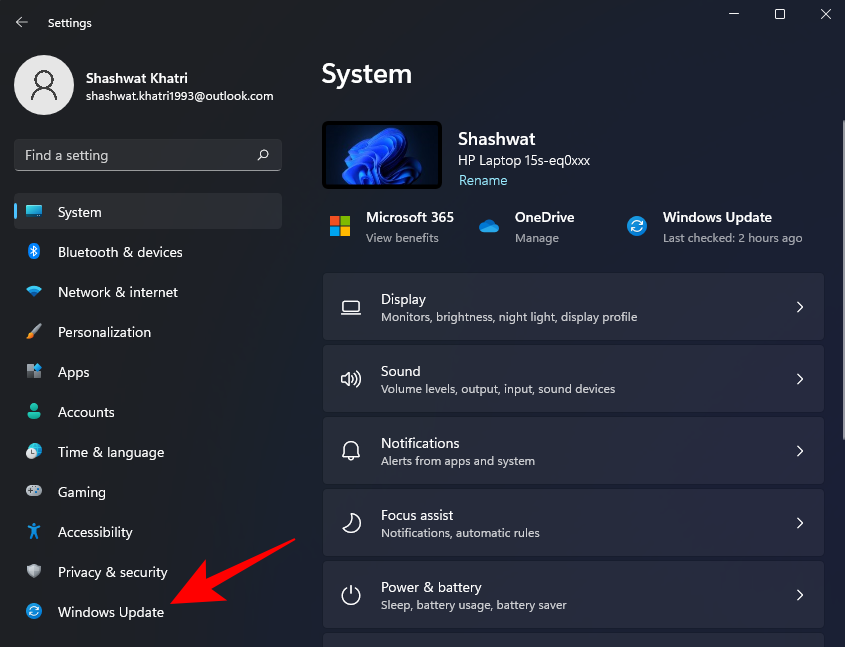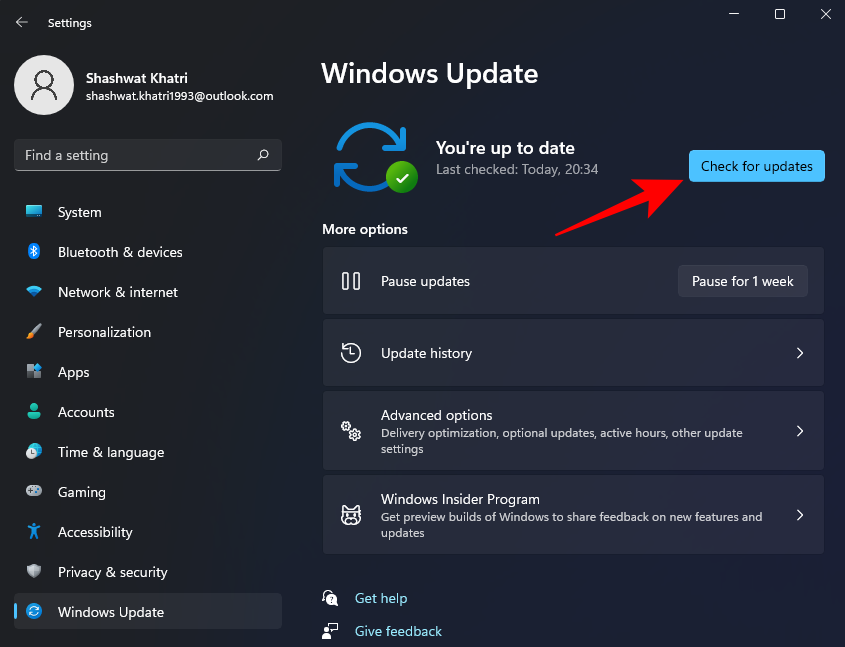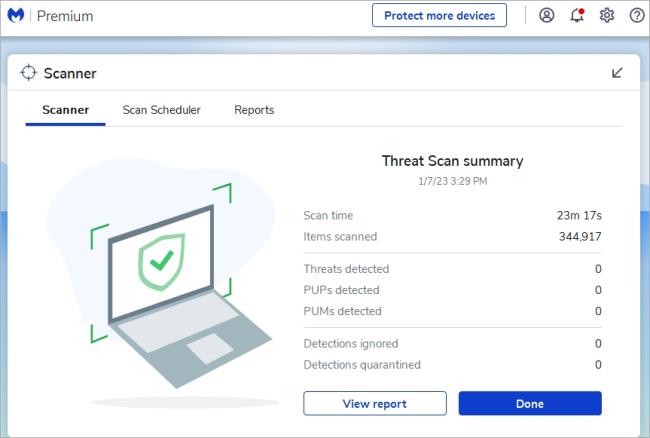Saknade DLL-filer är en datoranvändares värsta mardröm. De verkar komma från ingenstans och kan stoppa ditt arbete i dess spår. Det finns ett felmeddelande som tyvärr är ganska vanligt för Windows-användare, vilket är felmeddelandet "VCRUNTIME140.dll saknas".
Hela felmeddelandet lyder ungefär så här: Kodexekveringen kan inte fortsätta eftersom VCRUNtlME140.dll inte hittades. Om du installerar om programmet kan det här problemet lösas.
Eftersom en mängd olika applikationer är beroende av runtime-biblioteket i Microsoft Visual Studio, kan det vara problematiskt att få felet 'Vcruntime140.dll saknas'.
Här är några metoder som du kan använda för att åtgärda det här felet och komma tillbaka till ditt program igen.
Relaterat: Kan inte aktivera utvecklarläget i Windows 11? Hur man fixar
Innehåll
Vad orsakar felet 'Vcruntime140.dll hittades inte'?
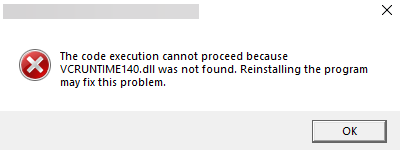
Dynamic Link Libraries (DLL)-filer innehåller koden som program kräver för att fungera korrekt. Om de blir korrupta eller försvinner kan de orsaka mer än ett fåtal problem. Applikationer utvecklade i Visual Studio 2015-2019 behöver runtime-katalogen för att komma åt dessa koder.
Att få ett felmeddelande betyder att katalogfilerna raderas av misstag, har blivit korrupta eller har misslyckats med att fungera av någon annan anledning. Skadlig programvara och virus är vanliga orsaker till detta, men Windows Update kan också introducera buggar som gör att DLL-filerna misslyckas.
Användare har också rapporterat att de får ett liknande "Vcruntime140_1.dll saknas"-fel. Detta är för dem som har installerat 2019 års uppdatering. Om din Visual C++ fortfarande är 2015 kanske du bara får felet 'Vcruntime140.dll'.
Relaterat: Hur får man Google Play Store och Gapps på Windows 11
Så här fixar du felet 'Vcruntime140.dll inte hittat' på din Windows-dator
Här är några sätt att fixa felet 'Vcruntime140.dll inte hittat'.
Metod #01: Reparera Microsoft Visual C++ 2015-2019 omfördelbar
För att reparera Microsoft Visual C++ 2015-2019 omdistribuerbar, tryck först för Win + Iatt öppna menyn Inställningar. Klicka sedan på Appar i den vänstra panelen.

Klicka sedan på Appar och funktioner .

Sök efter 'Visual C++'.
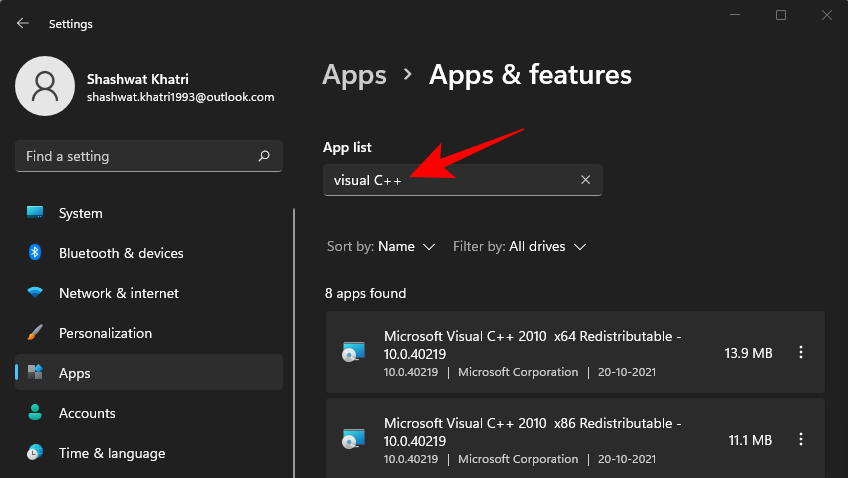
Du kan få ett antal Visual C++-versioner. Men vi letar efter Microsoft Visual C++ 2015-2019 Redistributable (x64) och (x86).
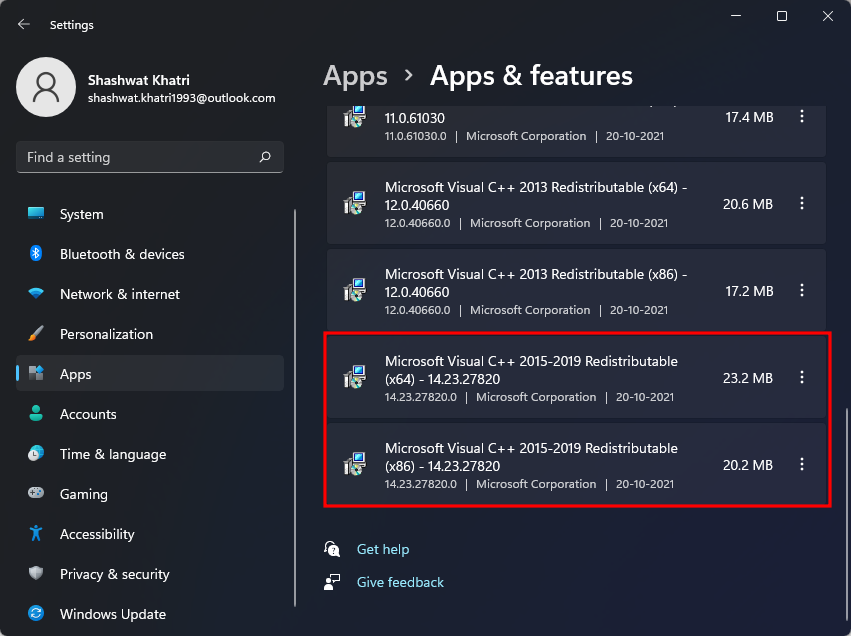
Vi kommer att modifiera båda dessa. Klicka först på de tre prickarna till höger om x64-versionen.

Välj Ändra .
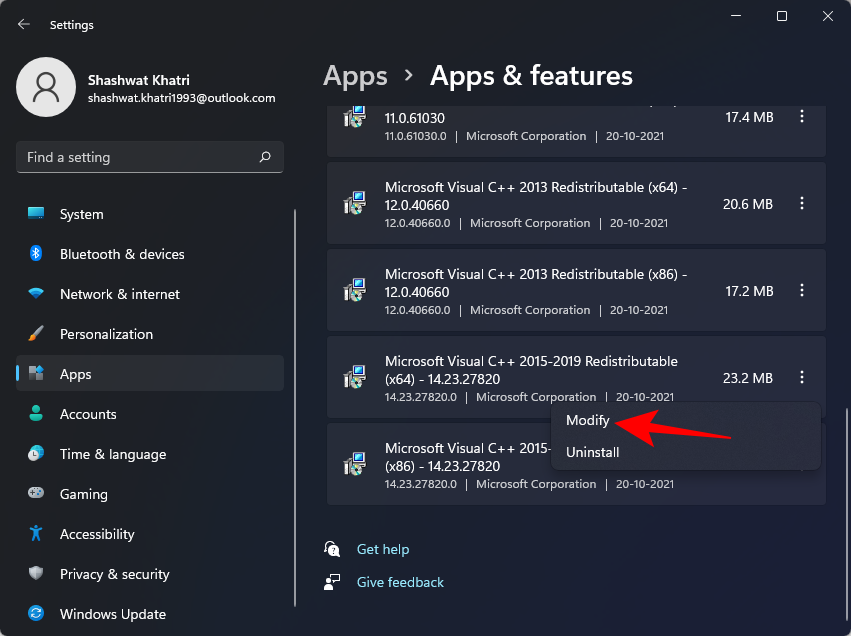
Klicka sedan på Reparera .

När installationen är klar klickar du på Stäng .
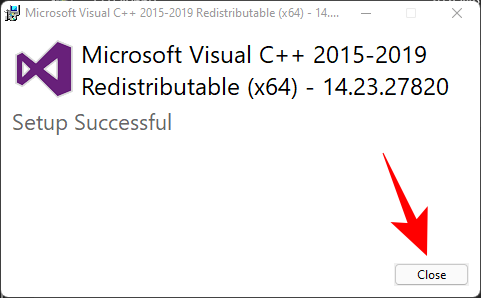
Gör nu samma sak för x86-versionen. När du är klar med installationen, starta om datorn en gång och försök köra programmet som genererade felmeddelandet.
Metod #02: Installera om Visual C++ Redistributable för Visual Studio 2015 (x64 och x86 båda)
Ett annat sätt att komma ur felmeddelandet är att avinstallera och installera om Visual C++ Redistributable for Visual Studio 2015-2019. Så här gör du:
Gå till samma appinställningar som tidigare och sök efter Visual C++. Även här letar vi efter Visual C++ 2015-2019 omdistribuerbara (x64) och (x86) versioner.
Klicka först på de tre prickarna bredvid (x64) versionen.
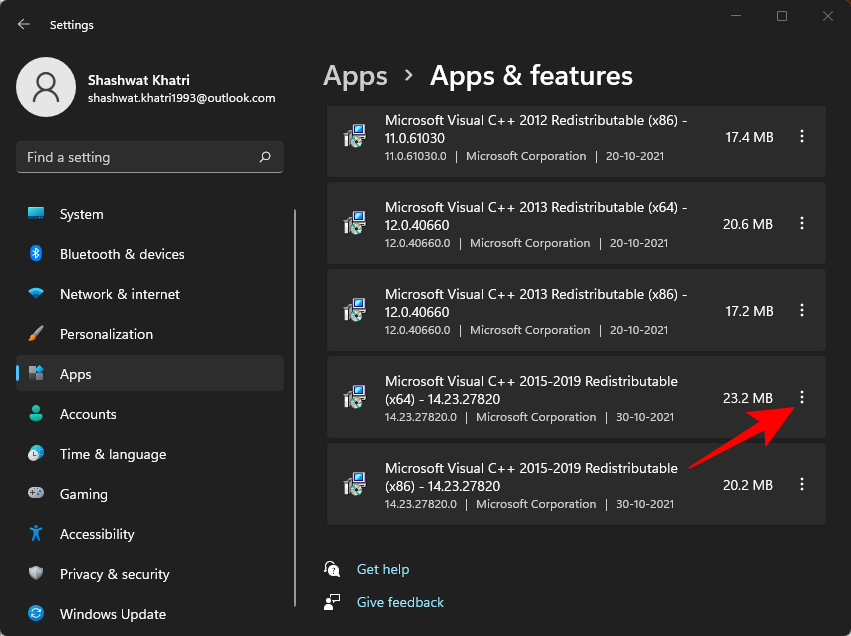
Välj Avinstallera .
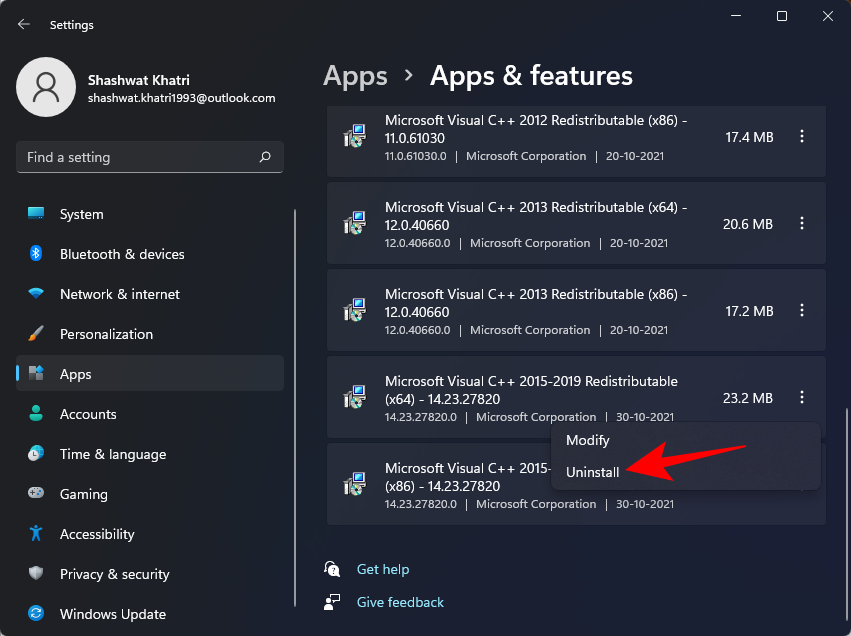
Klicka på Avinstallera igen.
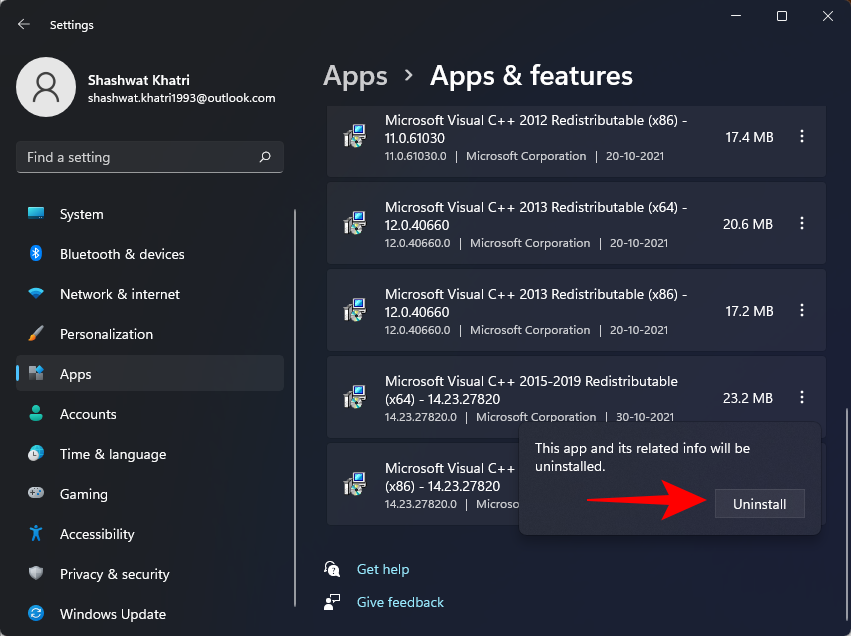
När installationen öppnas klickar du på Avinstallera .
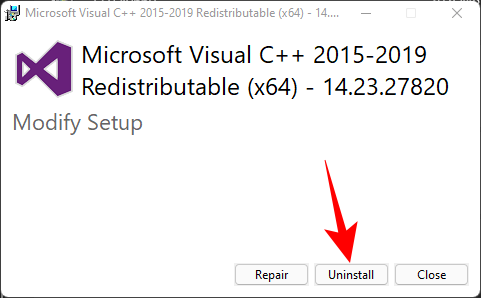
När avinstallationen är klar gör du samma sak för Visual C++ 2015-2019 (x86)-versionen.

Nu är det dags att installera dessa två versioner från Microsofts webbplats. Följ nedladdningslänken nedan för detsamma.
Ladda ner : Microsoft Visual C++ 2015 Redistributable Update 3 RC
Klicka på knappen Ladda ner på sidan länkad ovan.
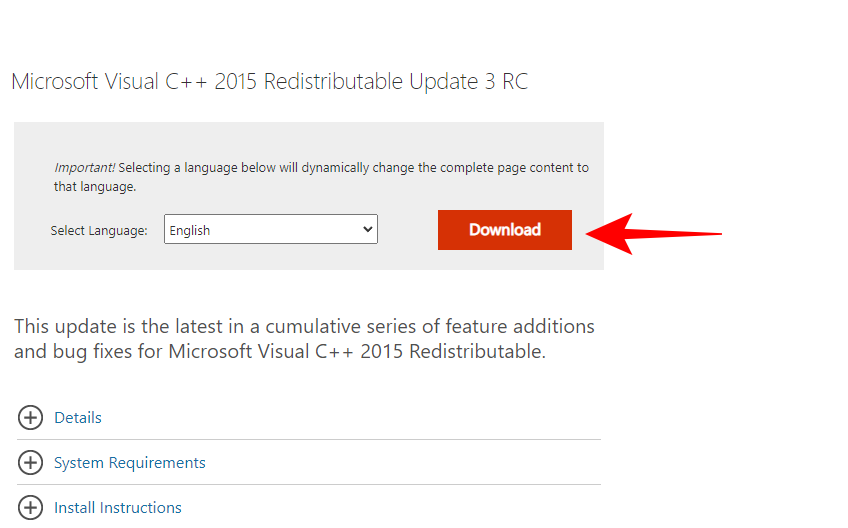
Se nu till att du väljer båda versionerna, x64 och x86. Klicka sedan på Nästa .
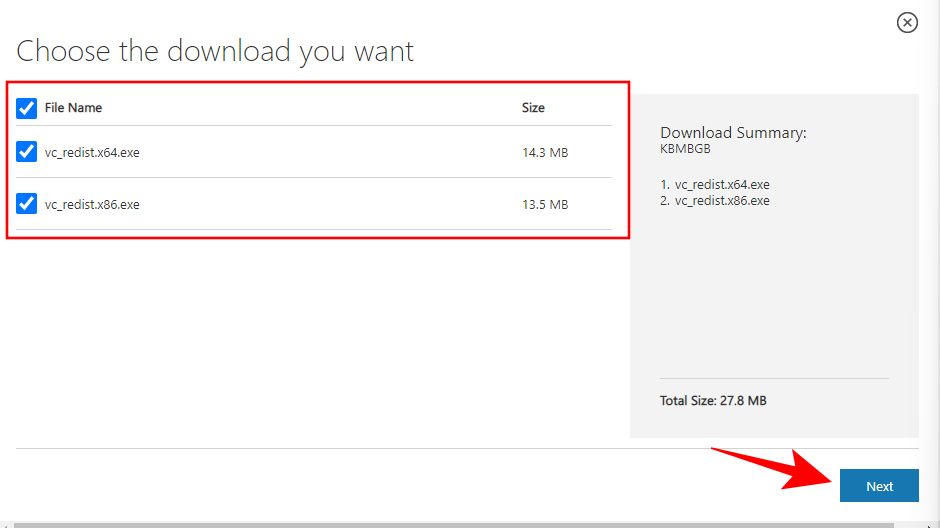
När de två filerna har laddats ner kör du dem en efter en.
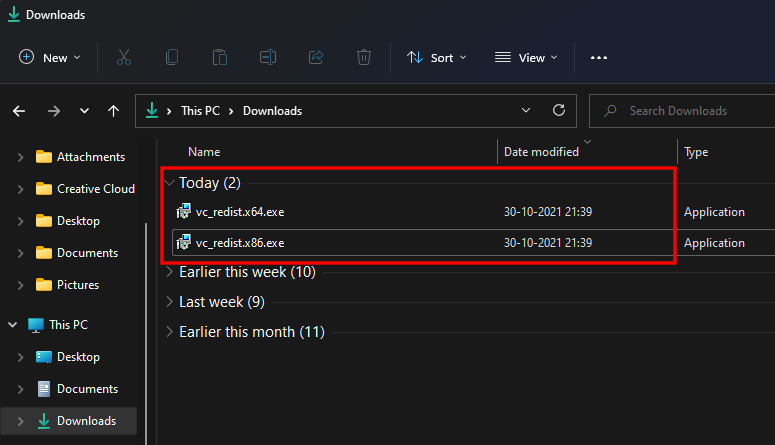
I installationen, godkänn villkoren och klicka sedan på Installera .
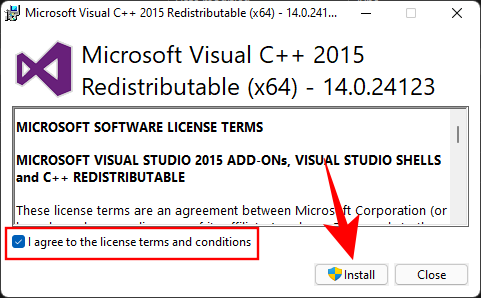
När installationen är klar startar du om systemet och kontrollerar om felmeddelandet försvinner.
Metod #03: Kör SFC-skanningen
Du kan också använda kommandot systemfilkontroll för att åtgärda felet. Så här går du tillväga:
Tryck på Start, skriv cmd och klicka på Kör som administratör .
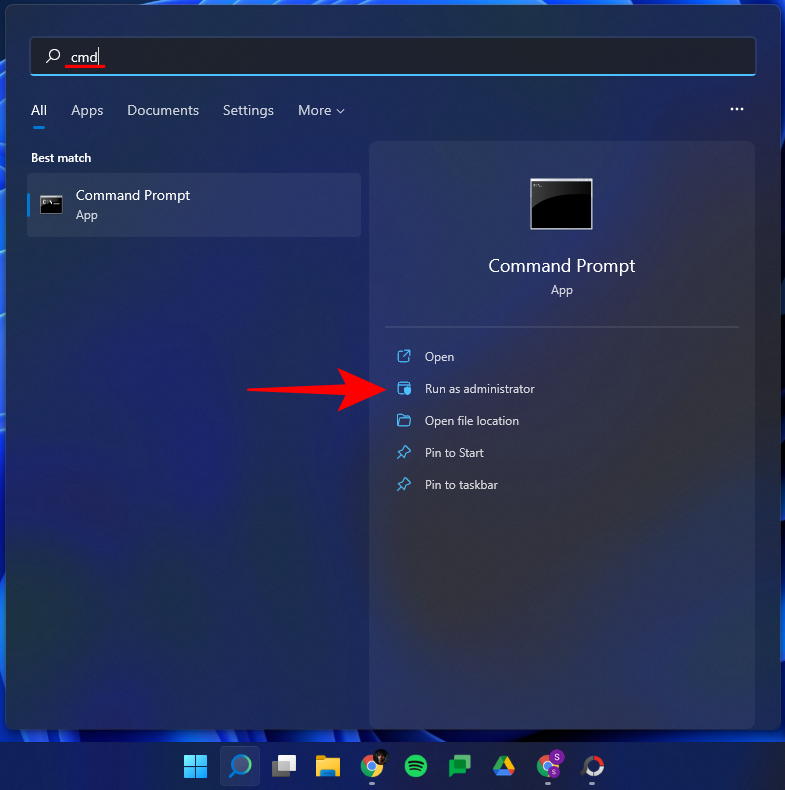
Skriv nu följande kommando:
sfc /scannow
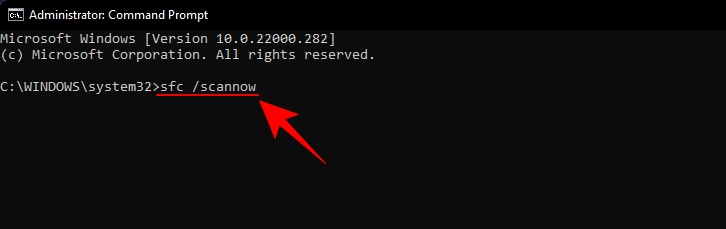
Tryck sedan på Enter. Vänta tills systemsökningen är klar.
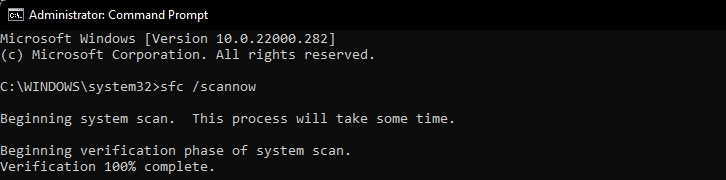
Alla korrupta filer kommer nu att åtgärdas. Om filen vcruntime140.dll var skadad tidigare bör den nu också åtgärdas.
Metod #04: Installera om det berörda programmet
Ibland kan du behöva avinstallera och installera om det berörda programmet. Det är möjligt att programmet inte laddades ner eller installerades korrekt. Program tenderar att ha sin egen kopia av Vcruntime140.dll-filerna som kan hjälpa till att lösa problemet, så länge de laddas ner och installeras på rätt sätt.
För att avinstallera, tryck på för Win + Iatt öppna Inställningar. Klicka sedan på Appar i den vänstra panelen.

Klicka på Appar och funktioner .

Sök efter appen som påverkades, klicka sedan på de tre prickarna bredvid den och välj Avinstallera .
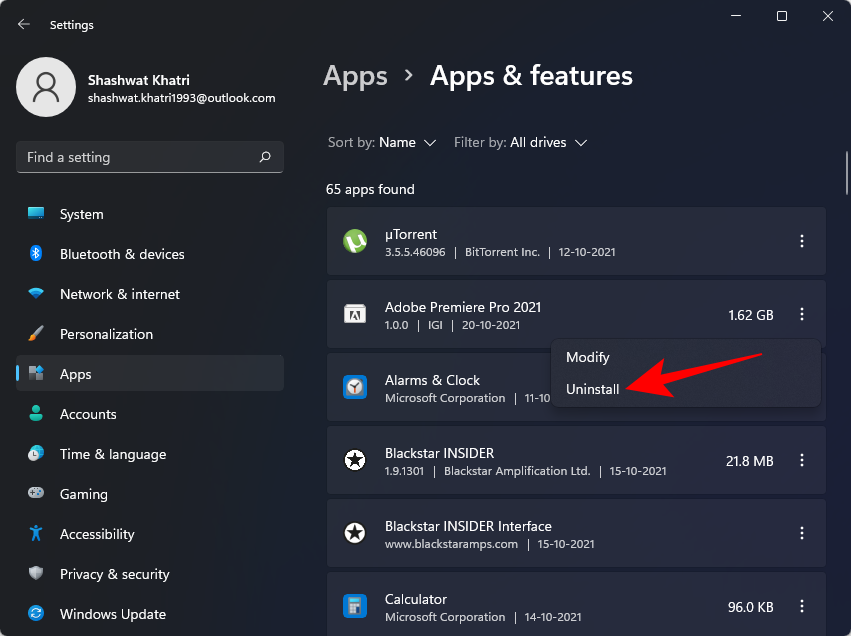
Gå igenom avinstallationsprocessen, ladda ner och installera om programmet igen.
Metod #05: Ladda ner DLL-filen manuellt
För de omedvetna kan du direkt ladda ner DLL-filer och fixa de flesta programfel. Gå först till dll-files.com och slå upp "VCRUNTIME100.dll." Du kan också klicka på denna länk för att komma direkt till sidan. Ladda nu ned filen för ditt 32-bitars eller 64-bitarssystem. Klicka på "Ladda ner" för att spara filen på din dator.
Det kommer att ladda ner en zip-fil. Inuti Zip-arkivet kommer du att ha en DLL-fil tillsammans med en readme-textfil.
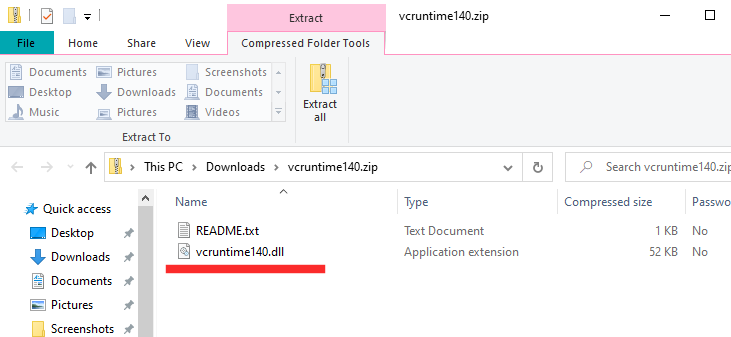
Flytta DLL-filen till installationskatalogen för filen som stöter på DLL-filfelet.
Metod #06: Uppdatera dina drivrutiner
Att inte uppdatera drivrutinerna kan kasta många kurvor på dig, inklusive slumpmässiga DLL-filfel. I det här fallet måste du gå till Enhetshanteraren och uppdatera alla drivrutiner manuellt. Först, tryck Windows + Roch kör devmgmt.msckommandot.
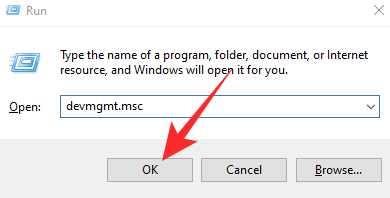
Detta tar dig till Enhetshanteraren. Expandera nu valfri gren och högerklicka på hårdvarukomponenten du vill ändra. Klicka sedan på "Uppdatera drivrutin".
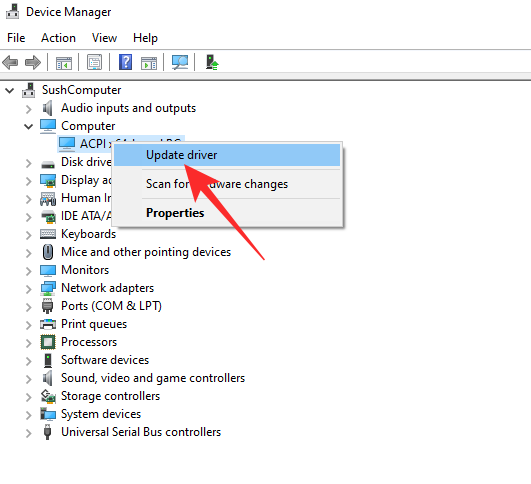
Gå sedan till "Bläddra efter drivrutiner på min dator."
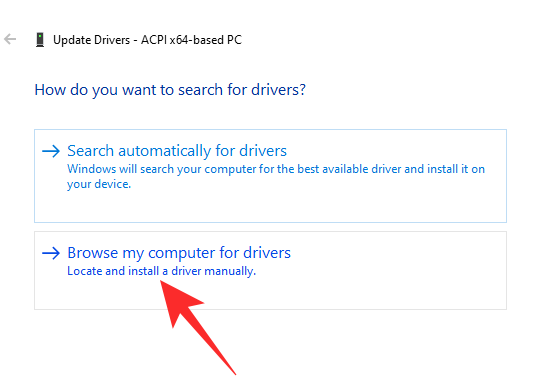
På nästa skärm klickar du på "Låt mig välja från en lista över tillgängliga drivrutiner på min dator."
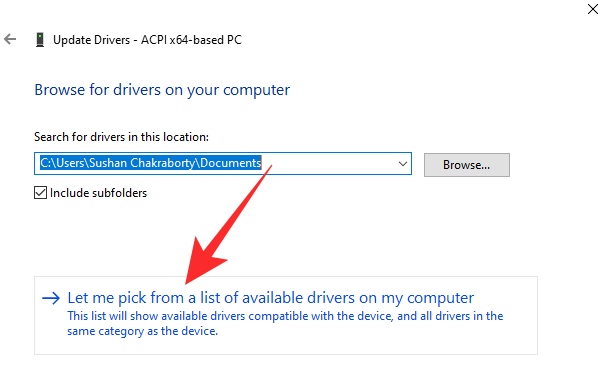
Windows letar upp drivrutinen och ger dig en lista. Klicka på drivrutinen du vill installera och klicka på "Nästa".
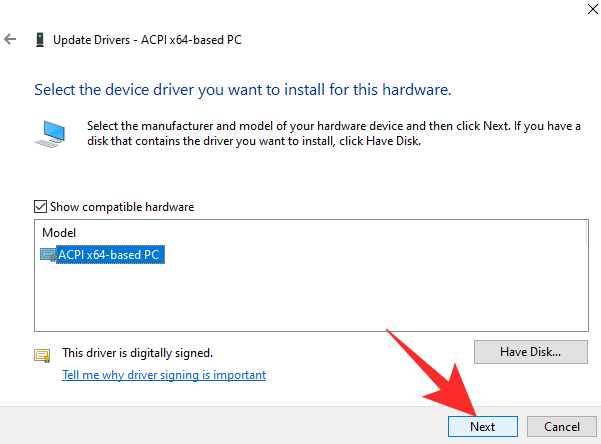
Den kommer att installeras direkt.
Gör detta för alla misstänkta förare och försök sedan igen.
Metod #07: Sök efter objekt i karantän i Windows Defender
Windows Defender gör sin egen systemsökning efter potentiellt skadliga filer, särskilt om det inte finns något antivirusprogram på ditt system. Det är möjligt att Windows Defender har satt filen Vcruntime140.dll i karantän.
För att kontrollera om så är fallet, tryck på Start, skriv "Windows Security" och välj sedan appen.
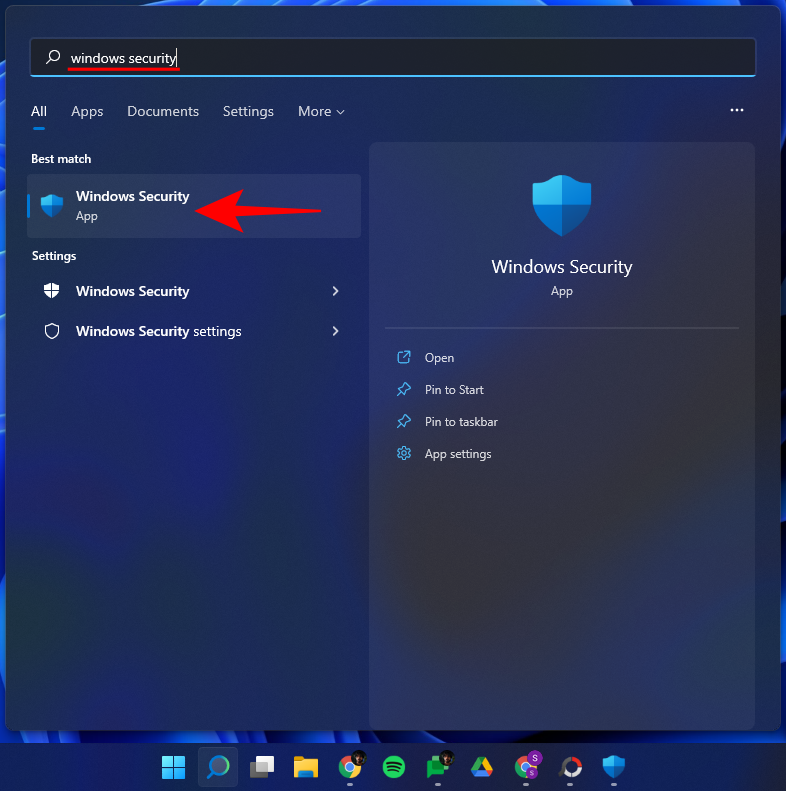
Klicka på Virus- och hotskydd .

Om Windows Defender har skannat och satt filer i karantän bör du se "Hot i karantän". Om filen finns här, välj den och välj sedan Återställ .
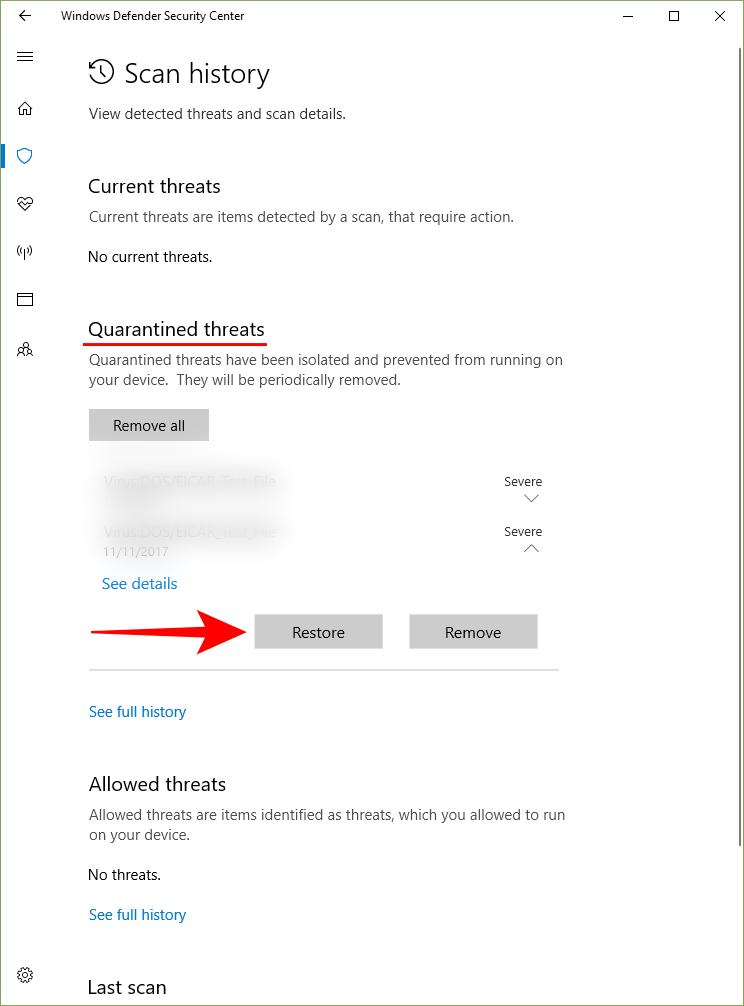
Källa: Microsoft Support Community
Metod #08: Uppdatera Windows
Om källan till problemet var en bugg är uppdatering av din Windows en möjlig lösning. För att söka efter uppdateringar, tryck på för Win + Iatt öppna Inställningar och klicka på Windows Update i den vänstra rutan.
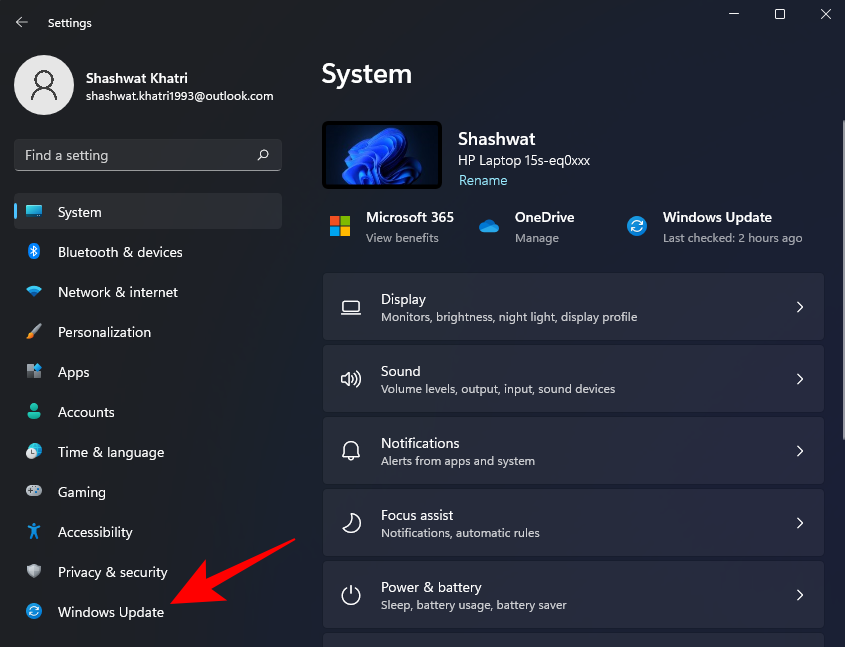
Klicka sedan på Sök efter uppdateringar .
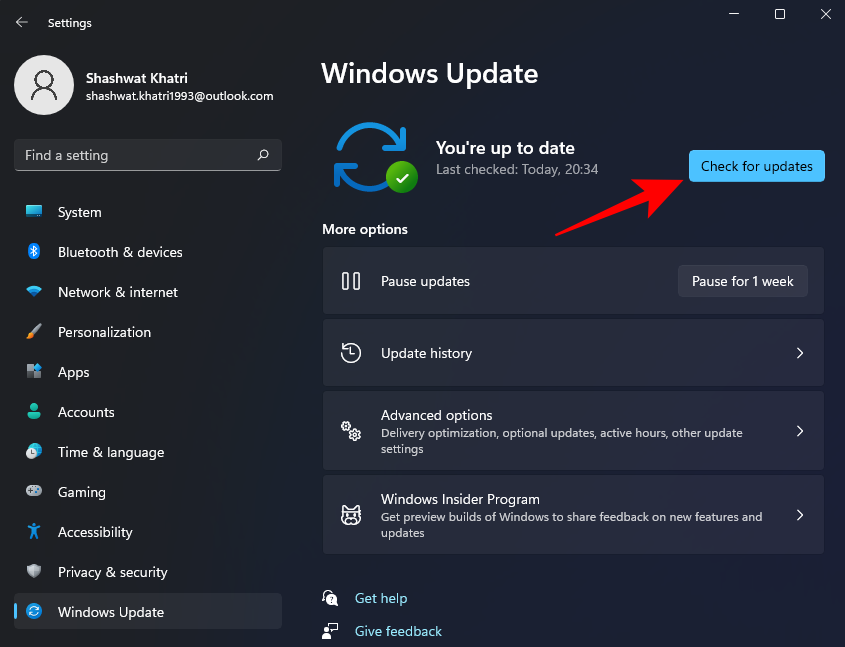
Om det finns några tillgängliga uppdateringar, installera dem och starta om datorn. Kontrollera sedan om det berörda programmet fungerar igen.
Metod #09: Utför en systemåterställning
En systemåterställning är inte lätt att utföra, särskilt när tiden är avgörande. Men om inget verkar gå enligt planen, bör du prova detta hej mary. Allt du behöver är en återställningspunkt och Windows kommer att kunna ta sig tillbaka till tiden innan ändringarna gjordes. Återställningspunkter kan skapas automatiskt eller manuellt. I allmänhet skapar varje betydande Windows Update en återställningspunkt, vilket innebär att det inte borde vara så svårt att gå tillbaka till en tidigare konstruktion.
Klicka på den här länken för att lära dig allt om systemåterställning och hur du kan ta din maskin till ett tidigare datum.
Med all sannolikhet kan en av dessa nio metoder hjälpa dig att fixa felmeddelandet "Vcruntime140.dll saknas". Vi hoppas att du tyckte att den här guiden var användbar och kunde köra ditt program igen.
RELATERAD
Metod 10: Kopiera från en annan dator
De flesta Windows 10- och 11-datorer har de två DLL-filerna du letar efter. Du kan helt enkelt kopiera och klistra in filerna från en annan dator till din. Be din vän att söka efter den i C-enhet och dela den med dig. Sedan kan du ersätta den ursprungliga filen med den nya för att fixa det. Se punkt 1 ovan om du inte hittar mappen.
Metod 11: Omregistrera DLL-filen
Varje DLL-fil på din Windows-dator måste registreras. Lyckligtvis är det lätt att göra det. I steget ovan såg vi hur man öppnar CMD eller kommandotolken med administratörsrättigheter. Öppna den igen och den här gången, ge följande två kommandon men ett i taget.
regsvr32 /u MSVCP140.dll
regsvr32 MSVCP140.dll
Byt ut namnet på filen om det är den andra DLL-filen som du får fel för.
regsvr32 /u VCRUNTIME140.dll
regsvr32 VCRUNTIME140.dll
Starta om datorn en gång och försök igen.
Metod 12: Kör Defender och Malwarebytes Scan
Det inbyggda Windows Security Center har allt du behöver för att hålla din dator säker. Öppna den och kör virus- och hotskyddsskanning. Du kan också ladda ner Malwarebytes för avancerade säkerhetsåtgärder. Hur som helst, se till att din dator inte är infekterad med virus eller skadlig kod.
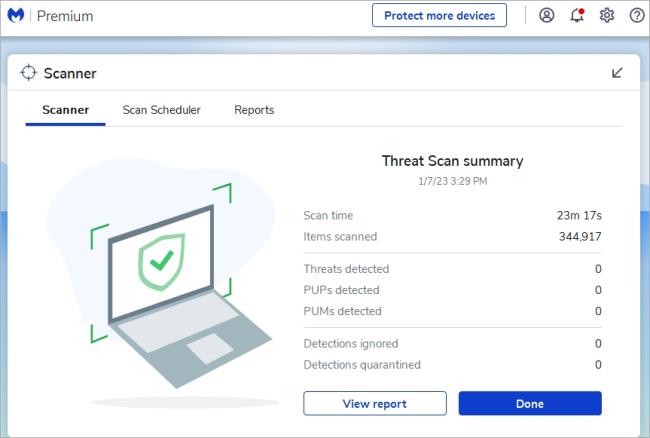
DLL hittades saknas
MSVCP140.dll- eller VCRUNTIME140.dll-filer saknas ofta på datorer med Windows 10 och 11. Det är inte så stor sak men kan vara skrämmande om du inte vet vad du ska göra. Förhoppningsvis är problemet löst nu och du kan installera eller avinstallera en app korrekt.