Eftersom många av oss har börjat anpassa oss till distansarbete och distansutbildning är det upp till oss att presentera oss själva på ett roligt och färgstarkt sätt varje gång vi loggar in på ett möte. Google Meet erbjuder massor av funktioner för att interagera med dina vänner och kollegor, men kan du lägga till visuella effekter i din bakgrund för att dölja saker du inte vill att andra ska se? Det är vad vi är här för att prata om.
Innehåll
Kan du ändra din bakgrund på Google Meet?
Tekniskt sett nej! Google Meet låter dig inte använda bakgrunder till ditt videoflöde. Det beror på att det inte finns något alternativ i Google Meet som låter dig ändra bakgrunden från ditt kameraflöde förutom att göra den suddig .
Till skillnad från Google Meet tillåter både Zoom och Microsoft Teams användare att ställa in anpassade bakgrunder. Zoom har sitt virtuella bakgrundsalternativ som låter användare ersätta sin faktiska bakgrund med andra bilder som finns tillgängliga i sin app eller från deras eget bibliotek. Teams lanserade nyligen en " Bakgrundseffekter "-funktion som låter dig välja bilder som nya bakgrunder.
Finns det något sätt att lägga till bakgrundseffekter på Google Meet?
Ja. Även om Google Meet för närvarande inte låter dig lägga till anpassade bakgrunder, kan du fortfarande göra det med ett Chrome-tillägg – Visual Effects. Du kan installera det här tillägget som alla andra Google Chrome- tillägg som är gjorda för Google Meet och som ökar funktionerna för videokonferenstjänsten.
På samma sätt, eftersom Microsoft Edge också är byggd på samma Chromium-plattform, kan du använda samma tillägg på den webbläsaren också.
På så sätt kan du rädda dig själv från besvärliga utseenden som din sjaskiga omgivning lockar och presentera dig själv på ett fräscht sätt.
Vad är Google Meet Visual Effects?
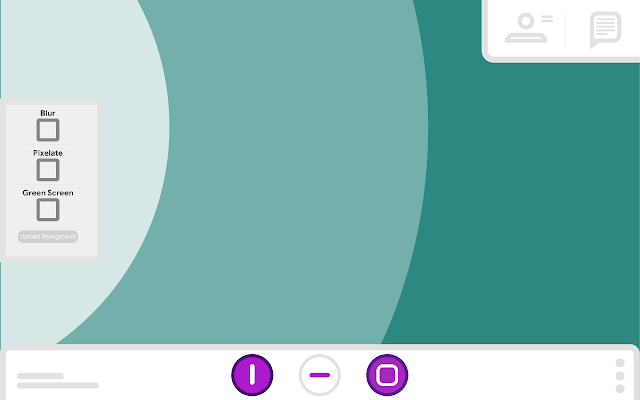
Visual Effects for Google Meet är ett tillägg som är tillgängligt för Google Chrome och erbjuder ett gäng effekter som kan appliceras på din befintliga bakgrund. Dessa inkluderar Blur, Pixelate, Rainbow, Virtual Green Screen, Freeze, Inverse och mer.
Du måste komma ihåg att tillägget endast är tillgängligt för Meet on the web-användare som ringer videosamtal från Google Chrome eller Microsoft Edge. Detta fungerar inte på Google Meet-appar på din iOS eller Android eller på någon annan webbläsare som inte kommer från Chromium.
Hur man använder visuella effekter för Google Meet
Om du vill använda Visual Effects på din videobakgrund på Google Meet måste du först installera Visual Effects Chrome-tillägget i din webbläsare.
Lägger till tillägget på Google Chrome eller Edge
För att göra det, öppna denna Visual Effects Chrome-tilläggssida på Google Chrome eller Microsoft Edge och när du gör det klickar du på knappen "Lägg till i Chrome" till höger om tilläggsnamnet. Bekräfta installationen genom att klicka på knappen "Lägg till tillägg" som visas som en popup-dialogruta.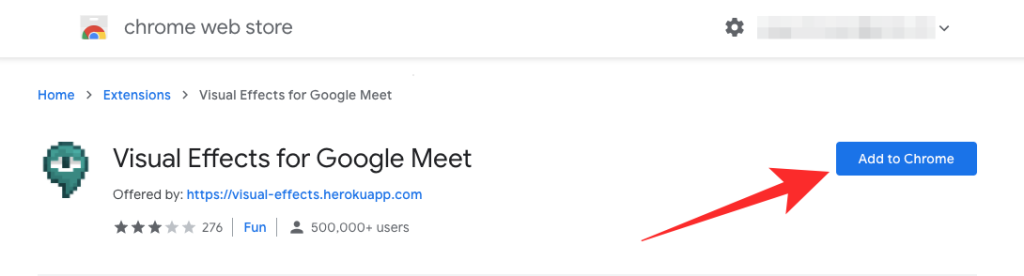
Webbläsaren kommer nu att installera Visual Effects i din webbläsare och efter att tillägget har installerats kommer det att visas i Chromes verktygsfält.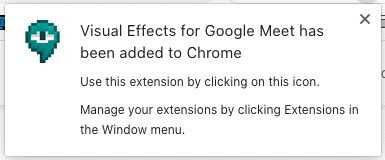
Du kan nu gå över till din mötesskärm på Google Meet för att börja använda tillägget. Alla visuella effekter kan nu appliceras genom att gå in på mötesskärmen, sväva över den vänstra kanten och sedan välja den effekt som fungerar bäst för dig.
Vad vi hittade : I vår testning märkte vi att det tar lite längre tid för knapparna "Gå med nu" och "Presentera" att visas i det första mötesfönstret. Vi tror att det beror på att tillägget laddar alla effekter för användning i mötet.
Lägg till en virtuell bakgrund
Om att sudda ut din omgivning inte är vad du vill göra, är det näst bästa alternativet för dig att helt ändra den med en anpassad bild som du väljer. Tillägget Visual Effects erbjuder ett "Grön skärm"-alternativ som när det är aktiverat kan använda en vald bild som din bakgrund.
Du kan göra detta genom att gå med i ett möte, sväva över den vänstra kanten och sedan hitta ett "Grön skärm"-alternativ i popup-sidofältet. Försök nu inte bara att markera rutan under den eftersom du skulle bli tillfrågad om att du inte har någon bild vald att använda som grön skärm.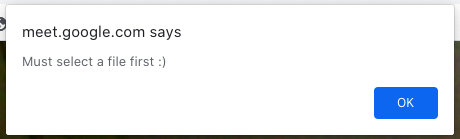
Klicka först på knappen "Ladda upp bakgrund" under alternativet "Grön skärm" och välj en bild som du kanske vill läggas ovanpå din nuvarande bakgrund. När det är gjort, klicka på kryssrutan under "Grön skärm" för att tillämpa effekten och klicka sedan på fliken "Virtuellt" under den för att ställa in den som din bakgrund.
Vad vi hittade : I våra tester var funktionen "Green Screen" en hit och miss. Om du har tur kommer du att kunna ersätta din nuvarande bakgrund med den bild du valde.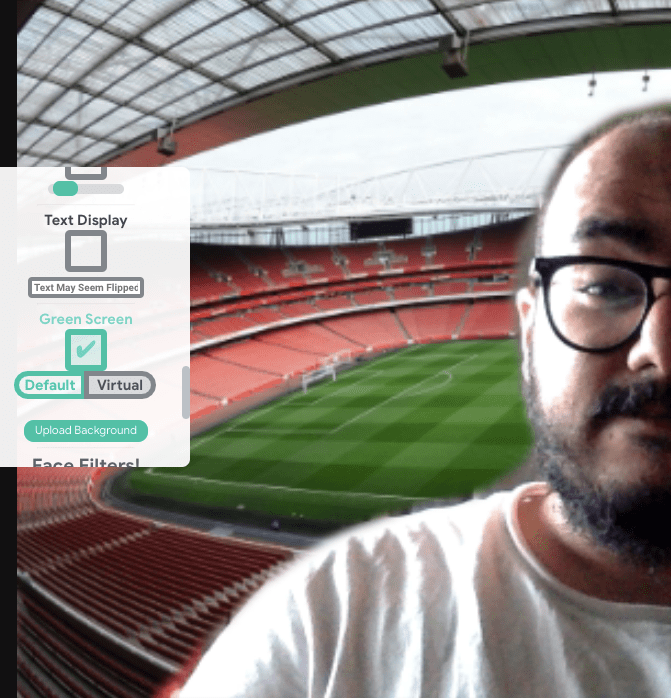
I vissa fall resulterade dock användningen av funktionen "Grön skärm" i flimmer eller att både din nuvarande och valda bakgrund tillämpades på samma sätt som i en dubbelexponeringsbild. En annan sak vi märkte är att valet av "Standard"-alternativet istället för "Virtuellt" gav ingenting och använde ofta den valda bilden över hela skärmen, vilket inte är riktigt användbart i någon situation.
Prova andra effekter för dina möten
Förutom de vanliga oskärpa och virtuella bakgrundseffekterna låter tillägget Visual Effects dig också lägga till en massa andra effekter till dig såväl som din bakgrund. Du kan välja något av följande alternativ – Oskärpa, Bubblor, Kontrast, Kub, 3D-film, Donation, Vänd, Frys, Omvänd, Insane, Regnbåge, Pixelate, Mjukt fokus, Textvisning, Ansiktsfilter.
Bland de som nämns ovan föreslår vi att du provar 3D-film, Freeze, Rainbow, Pixelate, Text Display, Soft Focus, Contrast och Face Filter. Vi har provat ett gäng av dem själva och de är roliga att använda och lätta att applicera.
- 3D-film " data-medium-file="https://cdn.nerdschalk.com/wp-content/uploads/2020/08/google-meet-visual-effects-21.png" data-large-file="https ://cdn.nerdschalk.com/wp-content/uploads/2020/08/google-meet-visual-effects-21.png" loading="lazy" data-origin-src="https://cdn.nerdschalk .com/wp-content/uploads/2020/08/google-meet-visual-effects-21.png">
3D-film
- Pixelate " data-medium-file="https://cdn.nerdschalk.com/wp-content/uploads/2020/08/google-meet-visual-effects-26.png" data-large-file="https: //cdn.nerdschalk.com/wp-content/uploads/2020/08/google-meet-visual-effects-26.png" loading="lazy" data-origin-src="https://cdn.nerdschalk. com/wp-content/uploads/2020/08/google-meet-visual-effects-26.png">
Pixelate
- Rainbow " data-medium-file="https://cdn.nerdschalk.com/wp-content/uploads/2020/08/google-meet-visual-effects-24.png" data-large-file="https: //cdn.nerdschalk.com/wp-content/uploads/2020/08/google-meet-visual-effects-24.png" loading="lazy" data-origin-src="https://cdn.nerdschalk. com/wp-content/uploads/2020/08/google-meet-visual-effects-24.png">
Regnbåge
- Soft Focus " data-medium-file="https://cdn.nerdschalk.com/wp-content/uploads/2020/08/google-meet-visual-effects-28.png" data-large-file="https ://cdn.nerdschalk.com/wp-content/uploads/2020/08/google-meet-visual-effects-28.png" loading="lazy" data-origin-src="https://cdn.nerdschalk .com/wp-content/uploads/2020/08/google-meet-visual-effects-28.png">
Mjukt fokus
- Contrast " data-medium-file="https://cdn.nerdschalk.com/wp-content/uploads/2020/08/google-meet-visual-effects-20.png" data-large-file="https: //cdn.nerdschalk.com/wp-content/uploads/2020/08/google-meet-visual-effects-20.png" loading="lazy" data-origin-src="https://cdn.nerdschalk. com/wp-content/uploads/2020/08/google-meet-visual-effects-20.png">
Kontrast
- Sunglass " data-medium-file="https://cdn.nerdschalk.com/wp-content/uploads/2020/08/google-meet-visual-effects-30.png" data-large-file="https: //cdn.nerdschalk.com/wp-content/uploads/2020/08/google-meet-visual-effects-30.png" loading="lazy" data-origin-src="https://cdn.nerdschalk. com/wp-content/uploads/2020/08/google-meet-visual-effects-30.png">
Solglasögon
Vad vi hittade : Även om de flesta av dessa effekter är ett roligt sätt att uttrycka dig på möten, finns det en sak som vi inte gillar med dem. Det är det faktum att när du använder någon av dessa effekter, applicerar tillägget det på hela kameraingången istället för bara din bakgrund. Tyvärr är även ditt ansikte nu modifierat med den valda effekten, vilket ger dig en ursäkt att inte använda dem på länge.
Kan du förvänta dig att Google Meet ska lansera anpassade bakgrunder?
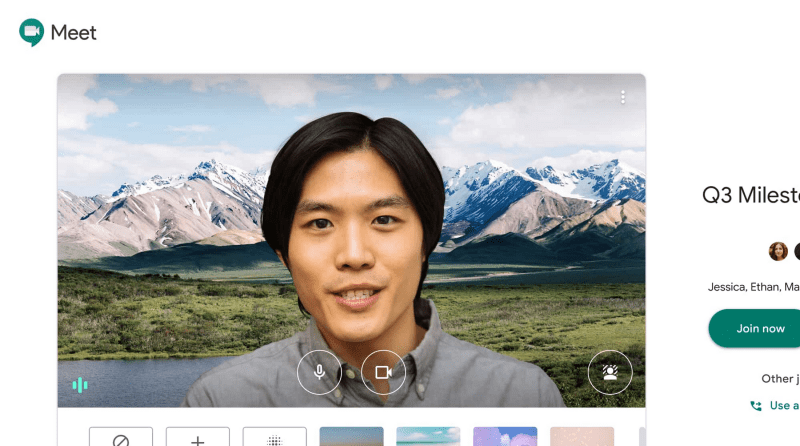
Google är vanligtvis ganska potent på att hålla örat mot marken och lyssna på värdefull feedback. De har redan rullat ut funktionen för bakgrundsoskärpa till Meet och kan mycket snart introducera de anpassade bakgrunder vi alla längtar efter. Det har inte kommit något officiellt tillkännagivande ännu, men uppdateringen kan mycket väl vara i horisonten.
RELATERAD

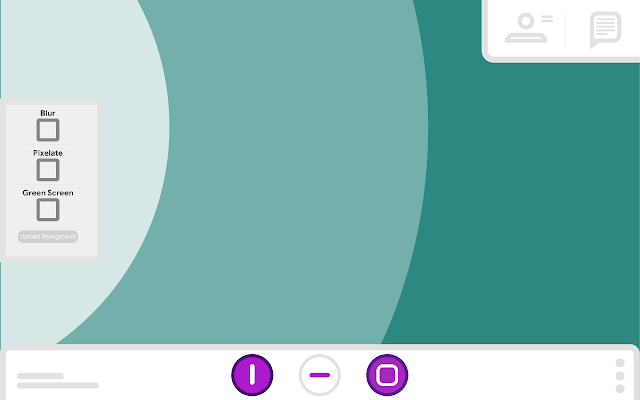
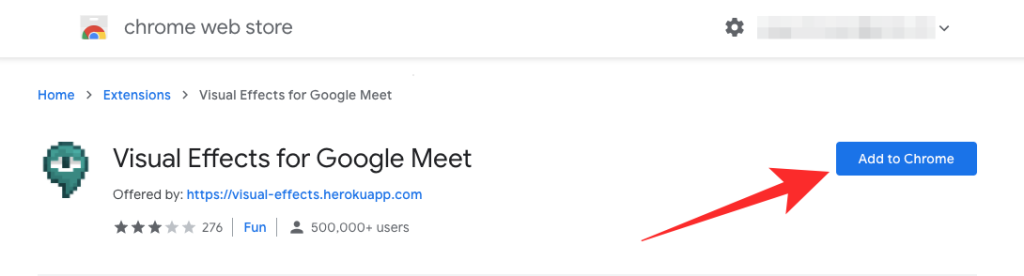
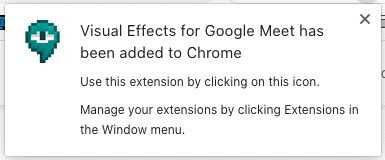

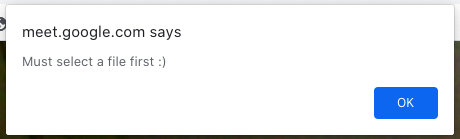

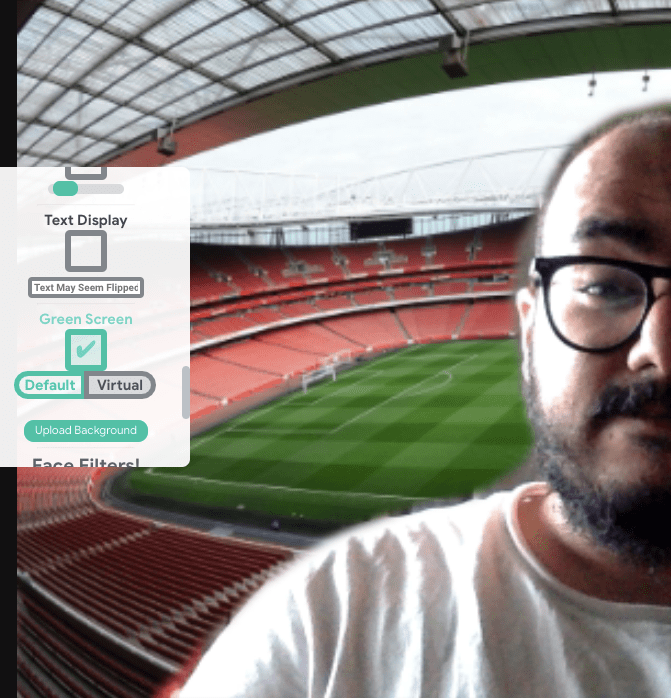
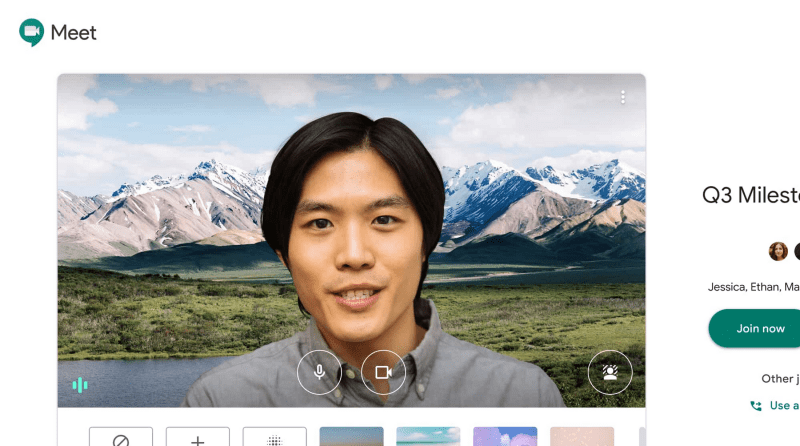
























![Ta reda på hur du gör försättssidor i Google Dokument [Enkla steg] Ta reda på hur du gör försättssidor i Google Dokument [Enkla steg]](https://blog.webtech360.com/resources3/images10/image-336-1008140654862.jpg)

