Google har gjort det smidigt att hålla gruppmöten och samarbeta med dina kunder och kollegor på distans med hjälp av Google Meet . Tjänsten har fått en hel publik genom att erbjuda interaktiva funktioner som att presentera enstaka Chrome-flikar , svagt ljusläge, brusreducering , visa alla och mer. Som alla tjänster finns det några begränsningar för Google Meet som du bör känna till, inklusive några gratisanvändare.
Relaterad:
▶ Microsoft Teams-gräns: Samtalslängd, maximalt antal deltagare, kanalstorlek och mer
▶ Facebook Messenger-gräns: Maximalt antal deltagare, tidsgräns och mer
Innehåll
Vad är Google Meet
Tidigare känd som Hangouts Meet är Meet Googles företagsvideokonferenslösning som har gruppen audio / videosamtal, live streaming, skärmdelning , realtidsbildtexter , ring tysta, bakgrund brusreducering, svagt ljus videoförbättring och mycket mer.
Tjänsten är inte bara en videokonferenslösning utan erbjuder också sina egna bitar när det gäller samarbete med möjligheten att dela bilder, videor och dokument lokalt och från molnet. När det gäller dataskydd kommer Meet med 2-stegsverifiering och stöd för krypteringsstandarder som Datagram Transport Layer Security (DTLS) och Secure Real-time Transport Protocol (SRTP).
Relaterat: Google Meet Grid View fungerar inte? Prova dessa lösningar
Begränsning för Google Meet-deltagare
Google har satt en gräns för antalet deltagare per session för att använda Google Meet. Om du är en icke-G Suite-användare, vilket innebär att om du använder Google Meet med ditt personliga Google-konto, kan du interagera med upp till 100 deltagare under ett möte. Samma gräns gäller för G Suite Education- och G Suite Basic-användare.
För användare av G Suite Essentials och G Suite Business, G Suite Enterprise Essentials, G Suite Enterprise och G Suite Enterprise for Education är det maximala antalet deltagare per möte satt till 250.
Relaterat: Hur man spelar in ett Google Meet-videomöte
| Google (eller G Suite) kontotyp |
Max antal deltagare per möte |
| Vanligt (icke-G Suite) Google-konto |
100 |
| G Suite Education, G Suite Basic |
100 |
| G Suite Essentials, G Suite Business |
150 |
| G Suite Enterprise Essentials, G Suite Enterprise, G Suite Enterprise for Education |
250 |
Relaterat: Zoom vs Google Meet: Allt du behöver veta
Tidsgräns för Google Meet
Fram till april 2020 var Google Meet endast tillgängligt för G Suite-användare. De senaste ändringarna av tjänsten har dock höjt tillgängligheten och nu kan användare på Meet njuta av kontinuerliga möten i minst 24 timmar på en gång.
Gratisanvändare av Google Meet kan bara hålla ett möte i upp till 60 minuter för gruppsamtal och upp till 24 timmar för 1:1-möten.
Google förlänger denna tidsgräns för sina G Suite Essentials- och G Suite Enterprise Essentials-användare som kan hålla möten så länge som 300 timmar i sträck.
| Google-kontotyp |
Tidsgräns för 1:1 session |
Tidsgräns för gruppmöten |
| Vanligt (icke-G Suite) Google-konto |
24 timmar |
1 timme (24 timmar till och med 28 juni 2021) |
| G Suite Essentials, G Suite Enterprise Essentials |
24 timmar |
24 timmar |
Google Meet-gräns för att gå med i möte i förväg
För att förhindra en brute force-attack som kan hämma ett mötes förfarande, hindrar Google externa användare från att gå med i ett möte innan den utsatta tiden. Om du har schemalagt ett möte på Google Meet kommer externa deltagare inte att kunna gå med i ett möte mer än 15 minuter i förväg.
Externa användare är de som inte har bjudits in av deltagare inom domänen eller de som inte har en kalenderinbjudan. Dessa användare kan gå med INTE mer än 15 minuter innan mötets schemalagda start.
Google Meet-skärmgräns för deltagare
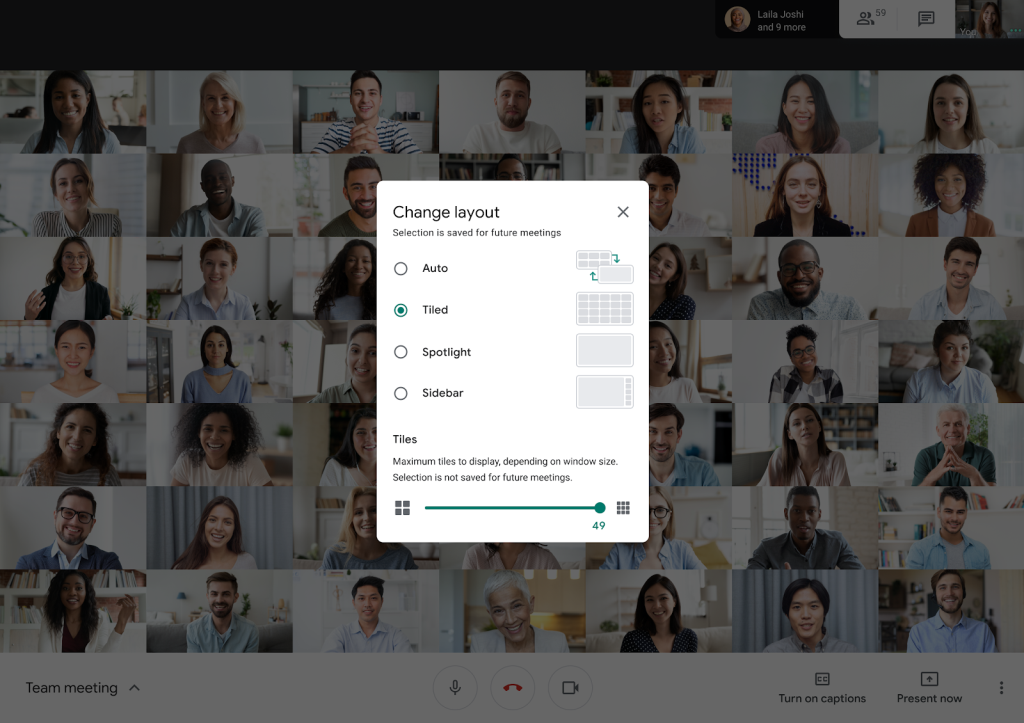
Google lade nyligen till stöd för fler deltagare per skärm på Meet. Om du använder Google Meet på webben kan du nu se så många som 49 deltagare samtidigt i både automatiska och sidavlade layouter. Funktionen är tillgänglig för både betalda och gratis användare av Google Meet, men dessa många deltagare kan bara ses på samma skärm när de använder Meet på webben.
Zoom låter dig också se upp till 49 deltagare åt gången under en mötessession.
Relaterat: Google Meet vs Duo: Vilken app ska du välja?
Lagringsgräns för Google Meet
Mötesarrangörer på Google Meet kan spela in mötesfilmerna med ljud och spara dem på Google Drive som också är värd för filerna som delas av medlemmar i organisationen.
Vanliga gratisanvändare får bara så mycket som 15 GB lagringsutrymme, som ursprungligen är tillgängligt för dem via deras personliga Google-konto. Både Enterprise- och Business-användare får totalt 1 TB lagringsutrymme för fildelning och mötesinspelning för varje användare i organisationen.
| Google-kontotyp |
Maximalt lagringsutrymme tillgängligt |
| Vanligt (icke-G Suite) Google-konto |
15 GB |
| G Suite Basic |
30 GB |
| G Suite Business |
1 TB per användare (om 4 eller färre användare finns i organisationen) |
| G Suite Enterprise |
1 TB per användare (om 4 eller färre användare finns i organisationen) |
Google Meets gräns för livestreaming
Google Meet stöder bara möten med upp till 250 deltagare, som nämnts ovan, vilket innebär att om du är värd för en stor organisation kan du inte bjuda in alla dina anställda som deltagare till ett möte. Tjänsten har dock en intern Live Streaming-funktion som låter dig lägga till visningsdeltagare som kan streama mötet som om det vore ett liveevenemang.
Vid tillfället tillåter Google dig att vara värd för livestreaming för upp till 100 000 personer och funktionen är aktivt tillgänglig för användare av G Suite Enterprise, G Suite Enterprise for Education och G Suite Enterprise Essentials.
| Google-kontotyp |
Maximalt antal personer på livestreaming |
| Vanligt (icke-G Suite) Google-konto |
NA (var tidigare tillgänglig) |
| G Suite Enterprise, G Suite Enterprise for Education, G Suite Enterprise Essentials |
10 000 |
Aviseringsgräns för Google Meet
Närhelst en deltagare går med i ett möte kommer du som värd att meddelas om det. Google Meet kommer dock bara att varna dig med en ljudsignal för de första 5 personerna som går med i mötet efter dig. Om nya deltagare kommer in i mötet efter de första 5 får du bara ett tyst meddelande för de nya deltagarna.
Uppringningsgräns för Google Meet
Google tillåter användare att ringa in för enbart ljudåtkomst till ett Meet-videomöte om det har godkänts av respektive Google Workspace-administratör. Om den här funktionen är aktiverad kan du ringa in under den schemalagda mötestiden genom att ange telefonnumret som ingår i en mötesinbjudan och sedan ange mötes-PIN. Den här funktionen är endast tillgänglig för möten som skapats via ett Google Workspace-konto.
För närvarande stöder Google Meet uppringningstelefonsamtal i upp till 8 timmar. Det betyder att ditt telefonsamtal till Google Meet-sessionen kommer att avbrytas efter 8 timmar efter att du kommit in i mötet. Denna period kan vara kortare beroende på din operatörs samtalsbegränsningar.
När du har avbrutits från ett uppringningssamtal kan du komma tillbaka till mötet genom att ringa in i sessionen med samma referenser som tidigare.
Google Meet Free Limit
Om du har ett Google-konto kan du komma åt Google Meet när som helst så länge du vill. Vissa av funktionerna som är tillgängliga för närvarande utan kostnad är dock tillgängliga under en begränsad tid. Dessa inkluderar:
- Möteslängd : Om du använder Google Meet gratis kan du hålla ett enda möte i 24 timmar för alltid.
- Antal möten du kan vara värd för : I likhet med vad som är tillgängligt för Google Workspace Essentials- och Enterprise-medlemmar kan gratisanvändare av Gmail också komma åt ett obegränsat antal möten från sina konton.
- Mötesdeltagare för gruppsamtal : Gratis Google-kontoanvändare kan använda gruppsamtal på Google Meet med upp till 100 deltagare i en enda session. Den här funktionen kommer att vara tillgänglig för gratisanvändare för alltid utan en deadline.
- Utökat stöd för gruppmöten : Medan individuella en-till-en-möten kan hållas i 24 timmar som standard, erbjuder Google upp till 24 timmars gruppvideomöten för alla gratisanvändare till och med den 28 juni 2021. Efter den angivna deadline kommer du att nedgraderas tillbaka till 1-timmesgränsen under gruppvideokonferenser.
- Fri tillgång till G Suite (ej tillämpligt nu, var tidigare tillgängligt) : Google erbjöd tidigare möjligheten att få tillgång till G Suite Essentials- och G Suite Enterprise Essentials-planer gratis. Men nu måste du betala upp till 10 USD per aktiv användare och månad och 20 USD per aktiv användare och månad för G Suite Essentials respektive G Suite Enterprise Essentials.
- Support för livestreaming (ej tillämpligt nu, var tidigare tillgängligt) : Google Meet tillät tidigare att du livestreamar ett möte till upp till 100 000 deltagare för gratisanvändare. Nu kan du inte längre tillåta livestreaming på möten utan att betala för ett G Suite-konto.
RELATERAD:

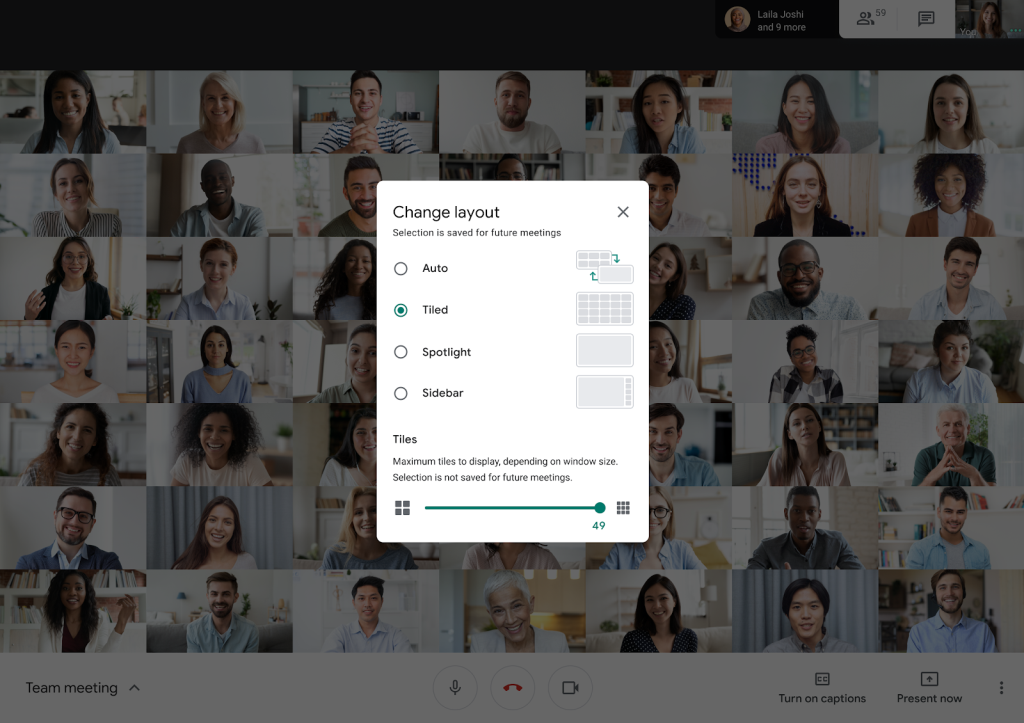
























![Ta reda på hur du gör försättssidor i Google Dokument [Enkla steg] Ta reda på hur du gör försättssidor i Google Dokument [Enkla steg]](https://blog.webtech360.com/resources3/images10/image-336-1008140654862.jpg)

