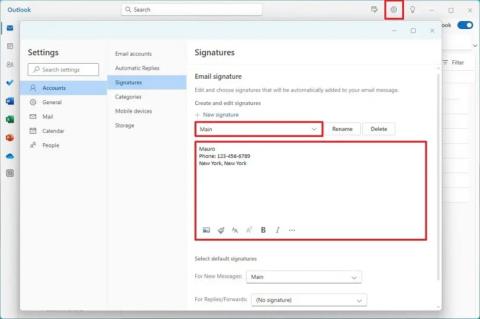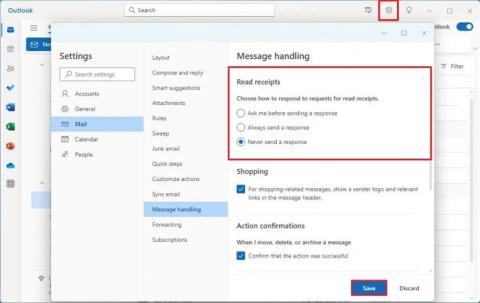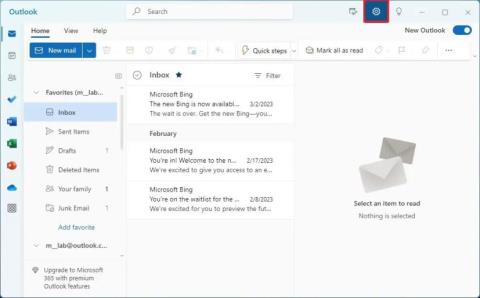Inaktivera e-post vidarebefordran i Outlook
Lär dig hur du kan förhindra att e-postmottagare kan vidarebefordra ett e-postmeddelande i Microsoft Outlook.
Microsoft Outlook-användare kan enkelt ställa in ett frånvarobesked för att automatiskt svara på mottagna meddelanden om du ska vara borta på semester i några dagar. Vi visar hur det görs från Outlook-klientprogramvaran eller Outlook Web Access (OWA) med den här handledningen.
Innehåll
Aktivera frånvarobesked från Outlook-klient
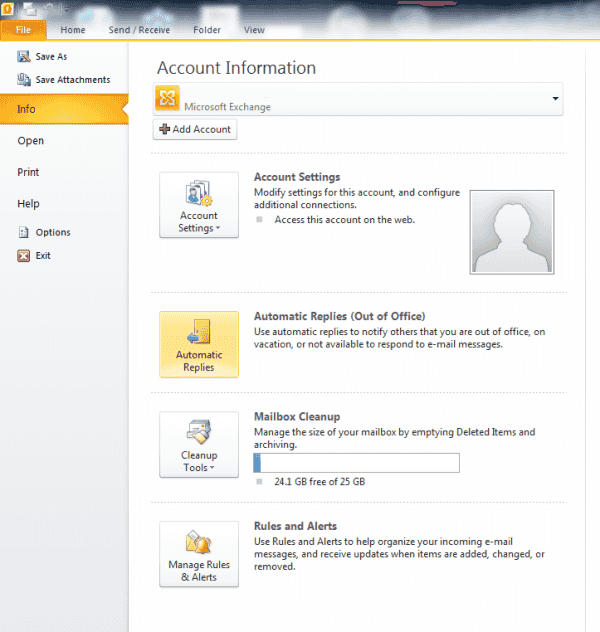
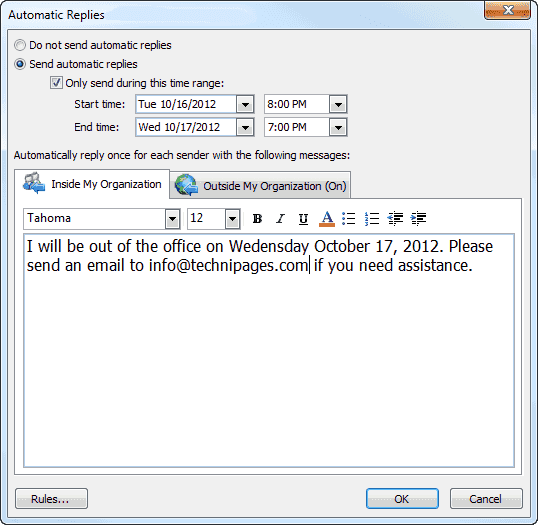
Avaktivera frånvarobesked från Outlook-klient
Aktivera frånvarobesked från Outlook Web Access (OWA)
Avaktivera frånvarobesked från Outlook Web Access (OWA)
Observera: Om du använder Outlook i en företags- eller skolmiljö kan du behöva kontakta din systemadministratör för att aktivera eller avaktivera funktionen för automatiskt frånvarobesked.
Lär dig hur du kan förhindra att e-postmottagare kan vidarebefordra ett e-postmeddelande i Microsoft Outlook.
Vill du få tillgång till ditt Yahoo Mail direkt från ditt Outlook-konto? Lär dig hur du lägger till Yahoo Mail i Outlook 2021, 2019 och 2016.
Lös problemet "Kan inte skapa fil" som uppstår i Microsoft Outlook när du försöker öppna en bilaga.
Mörkt läge introducerades av Microsoft 2016. Den senaste versionen av Office erbjuder alternativ för att välja ett av de två tillgängliga mörka lägena.
Ett inlägg där vi visar hur du kan se vem som accepterade en mötesinbjudan i Microsoft Outlook 365, 2016, 2013 och 2010.
Vi visar dig hur du ställer in ett frånvarobesked i Microsoft Outlook eller Outlook Web Access.
Vi erbjuder flera lösningar för att åtgärda ett vanligt problem när du försöker förhandsgranska bifogade filer i Microsoft Outlook med denna guide.
Använd Gmail som säkerhetskopiering för personlig eller professionell Outlook-e-post? Lär dig hur du exporterar kontakter från Outlook till Gmail för att säkerhetskopiera kontakter.
Ta reda på varför felkoden 0x80040305 visas och hur du kan åtgärda det så att du kan skicka e-post från Outlook igen.
För att ändra det nya Outlook-temat i Windows 11, öppna Inställningar, välj en design från Tema och ändra färgläge från mörkt läge.
Du kan ta bort en profil för att börja om eller åtgärda vanliga problem med skrivbordsversionen av Outlook, och i den här guiden lär du dig hur du gör det.
För att aktivera mörkt läge i Outlook, öppna e-postklienten, sedan sidan Inställningar och välj alternativet Mörk. Här är hur.
För att kontrollera lagringsanvändningen för ditt Oulook.com-konto, öppna Inställningar > Allmänt > Lagring. Sidan har även inställningar för att frigöra utrymme.
För att ändra aviseringsinställningar i Outlook för Windows 11, öppna Inställningar > Allmänt > Aviseringar och hantera aviseringar i appen och skrivbordet.
För att ställa in e-postsignaturer på nya Outlook för Windows 11, öppna Inställningar > Konton > Signaturer, skapa en eller flera signaturer med bilder
För att ändra inställningarna för läskvitton i Outlook, öppna Inställningar > Allmänt > Meddelandehantering och välj ett annat alternativ eller inaktivera funktion.
För att lägga till flera e-postkonton till nya Outlook på Windows 11, öppna Inställningar > Konton > E-postkonton, klicka på lägg till konto, bekräfta inloggning.
Lär dig hur du kan förhindra att e-postmottagare kan vidarebefordra ett e-postmeddelande i Microsoft Outlook.
Läs denna steg-för-steg-guide om hur du automatiskt vidarebefordrar e-post i Outlook skrivbordsapp för Windows, macOS och andra enheter.
Tvinga fram ett meddelande på dina Microsoft Excel för Office 365-filer som säger Öppna som skrivskyddad med den här guiden.
En handledning som visar hur man importerar bilder från en annan Microsoft PowerPoint 365 presentationsfil.
Vi visar hur en systemadministratör kan låsa upp en Microsoft Excel-fil så att den kan redigeras av en annan användare.
Fortfarande använder Windows Live Mail för Hotmail eller andra e-post? Lär dig här hur du importerar Outlook-kontakter till Windows Live Mail desktop-app.
Lär dig hur du inaktiverar automatisk numrering och punktlistor i Microsoft Word med denna lättföljda handledning.
Om Office säger att åtgärden du begärde inte kunde utföras, uppdatera och reparera din Office-paket. Om problemet kvarstår, avinstallera Office.
Vill du få tillgång till ditt Yahoo Mail direkt från ditt Outlook-konto? Lär dig hur du lägger till Yahoo Mail i Outlook 2021, 2019 och 2016.
Hantera de fyra vanligaste problemen med Microsoft OneDrive med denna samling av lösningar för att få din molnlagring att fungera korrekt.