Windows 10 har introducerat ett ökande antal Fluent Design-inspirerade animationer som kan få det att se mer flytande ut, men som också kan påverka prestandan. För att få Windows 10 att verka snabbare kan du inaktivera animationer:
Öppna Windows Kontrollpanel (från Start, skriv "kontroll" och välj Kontrollpanelen
Navigera till System och säkerhet > System > Avancerade systeminställningar > Inställningar
Inaktivera animationer genom att välja "Anpassad" och avmarkera objekt från listan
För en lista över våra rekommendationer, kolla in det här inlägget på Blog.WebTech360.com
Windows 10 lade till många designförbättringar på Windows-skrivbordet. Speciellt sedan introduktionen av Microsofts nya Fluent Design System har rörelse och animation blivit mycket mer utbredd i användargränssnittet.
Inaktivera Windows 10-animationer
Medan Windows 10-animationer kan ge en mer polerad, strömlinjeformad känsla, har de också en nackdel: hastighet. Varje gång du öppnar Start-menyn måste du vänta ett ögonblick medan alla brickor animeras. Detsamma inträffar när du startar en ny app, eller minimerar en till aktivitetsfältet. Windows animerar övergången, så den är inte längre omedelbar.

Lyckligtvis är det möjligt att inaktivera de flesta av dessa övergångar helt och hållet. Du måste öppna Kontrollpanelen (tryck på Start-tangenten och skriv "kontroll") och klicka på rutan "System och säkerhet". Härifrån väljer du alternativet "System" i menyn för att hamna på systemöversiktssidan.
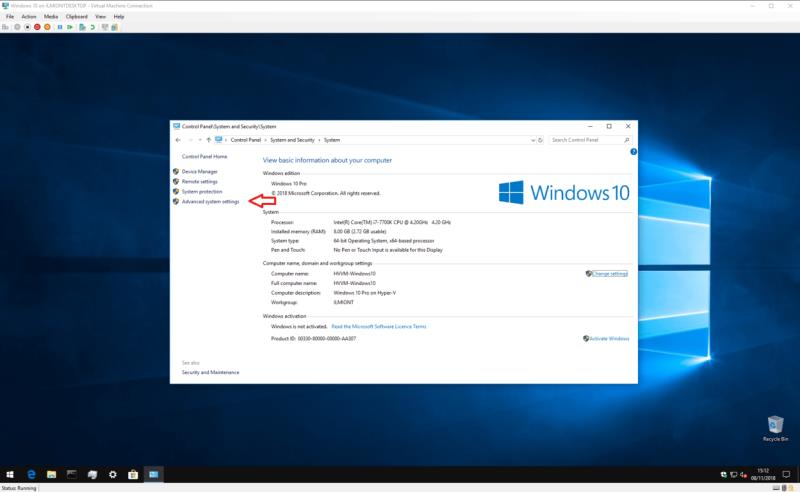
Från den vänstra snabbmenyn klickar du på länken "Avancerade systeminställningar". Du kommer att se ett flikfönster som låter dig justera olika konfigurationsdetaljer för din enhet. Det är ett äldre fönster som har funnits sedan Windows Vista – du kan använda den här guiden på äldre Windows-versioner för att uppnå liknande resultat.
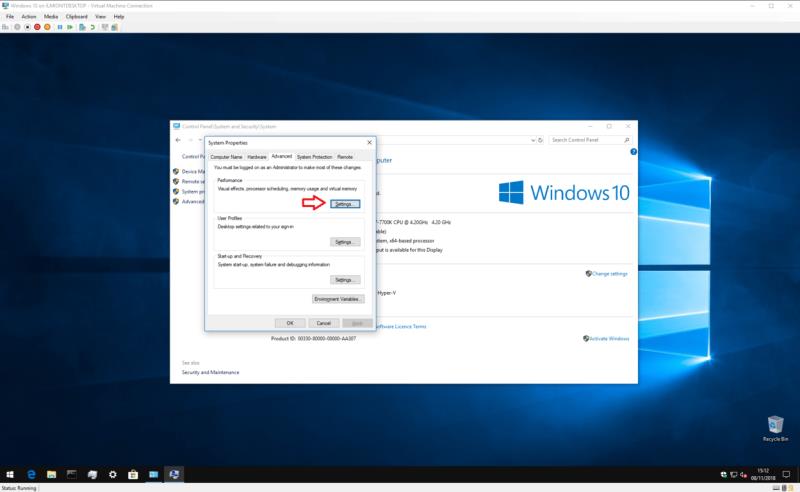
Klicka på knappen "Inställningar..." i avsnittet Prestanda. Du kommer nu att få en lång lista med kryssrutealternativ som låter dig anpassa enskilda delar av Windows-gränssnittet.
Som standard kommer nästan alla alternativ att vara förkryssade. Vissa av effekterna är subtila, medan andra är mer uppenbara. För den här guiden fokuserar vi på de som är tillämpliga på animationer och övergångar. Du kan experimentera med de andra inställningarna om du vill, men kom ihåg att vissa av dem – särskilt alternativen för teckensnittsutjämning – kan göra din skrivbordsupplevelse sämre.
För att inaktivera animationer rekommenderar vi att du avmarkerar följande alternativ:
- Animera kontroller och element i fönster
- Animera fönster när du minimerar och maximerar
- Animationer i aktivitetsfältet
- Tona eller skjut menyer till vy
- Tona eller skjut verktygstips till vy
- Tona ut menyalternativ efter att ha klickat
Naturligtvis är du fri att välja att inte inaktivera några av dessa alternativ – till exempel kanske du vill inaktivera fönsteranimationer, men behålla aktivitetsfältsanimationer aktiverade. När du är klar med dina val klickar du på knappen "Använd". Ändringarna kommer att göras omedelbart – du behöver inte logga ut eller starta om.
Förutsatt att du följde vår vägledning ovan kommer Windows nu att vara nästan helt fritt från animationer. Appfönster kommer att dyka upp omedelbart efter start. De kommer också att försvinna och dyka upp igen omedelbart när du minimerar och maximerar.

Detsamma gäller Start-menyn och de flesta animerade kontrollerna i UWP-appar från Microsoft Store. Du behöver inte längre vänta på att övergångarna ska slutföras innan du kan interagera med innehåll på skrivbordet. Du bör märka att allt "känns snabbare" nu finns det inga övergångar som saktar ner dig.
Den övergripande effekten är transformerande om du inte är intresserad av animerade övergångar. Du kommer troligtvis att uppskatta förändringen om du arbetar hårt vid din PC och regelbundet öppnar och stänger fönster. Allt kommer att kännas snabbare och smidigare, eftersom det sker omedelbart. Om du har en low-end-enhet med en mycket svag grafikprocessor kan du till och med uppleva en rejäl prestandaökning med laggy animationer borttagna.
Naturligtvis är detta inte en förändring som alla välkomnar – många människor tycker om animerade övergångar, vilket är anledningen till att Microsoft nu använder dem så mycket. Övergångar har också en viktig roll i tillgängligheten, eftersom en väldesignad animation kan hjälpa användare att identifiera förändringar på skärmen. Om du är intresserad ger Microsoft en detaljerad titt på Windows 10-animationer och övergångar för vidare läsning.
Ändå gör animationer att gränssnitt känns långsammare överlag. Om du använder din dator huvudsakligen för arbete och tycker att Windows 10-animationer är frustrerande, kan du bli lite mer produktiv om du stänger av dem.


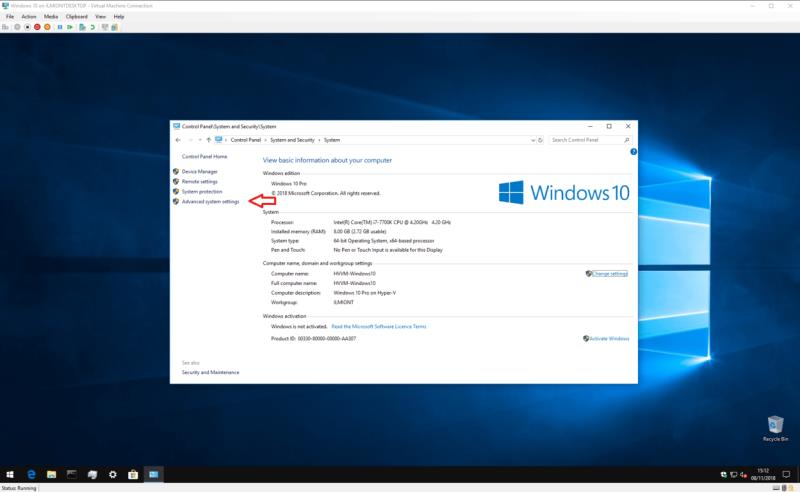
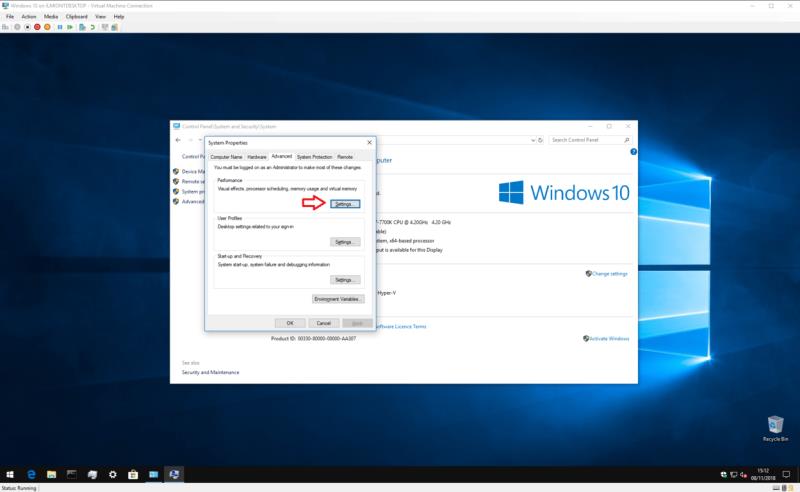

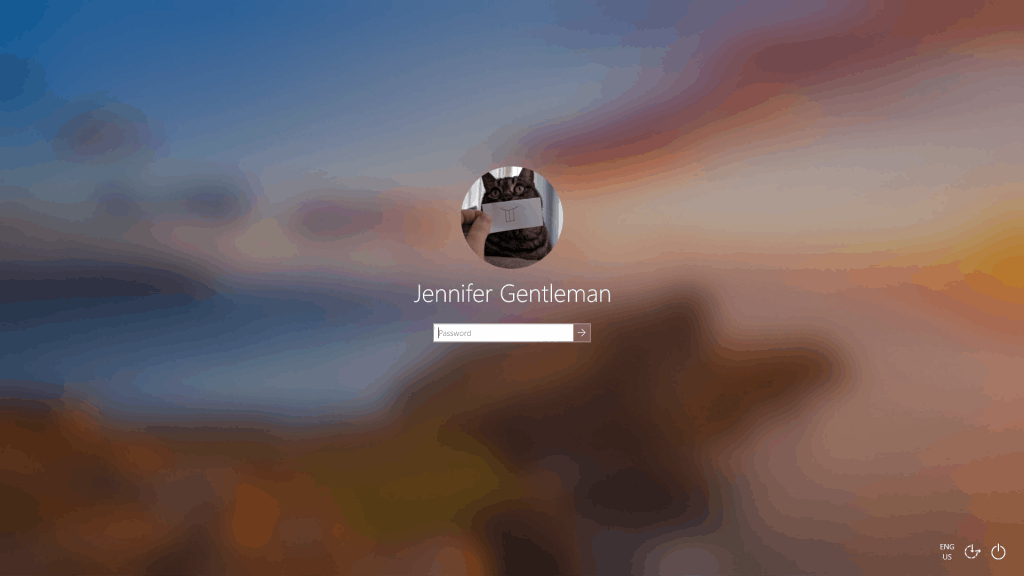








![Ta reda på hur du gör försättssidor i Google Dokument [Enkla steg] Ta reda på hur du gör försättssidor i Google Dokument [Enkla steg]](https://blog.webtech360.com/resources3/images10/image-336-1008140654862.jpg)

