Skapa ett schemalagt jobb i Windows 11

Vill du automatisera alla dina personliga och professionella uppgifter på en Windows 11-dator? Lär dig här hur du skapar uppgifter i Windows Task Scheduler.
Om du har en vän som har problem med sin dator på Windows 11 eller 10, eller om du bara behöver visa dem hur man gör något på en Windows-dator, kan du hjälpa dem direkt från där du sitter med hjälp av Windows Fjärrhjälp.
Fjärrskrivdelning för datorproblem har funnits ett tag. Eftersom en dator är ett digitalt system och kan kommunicera via internet, är det inte nödvändigt att felsöka eller åtgärda datorer fysiskt så länge det inte finns något problem med hårdvaran eller internetanslutningen. Därför har olika tredjepartsprogramutvecklare utvecklat mjukvaror för fjärrdelning av skärmar för slutanvändare och tekniska supportbyråer.
Datorreparationsbyråer använde ofta dessa tredjepartsappar för att få fjärråtkomst till en kunds Windows-dator för programvarurelaterad felsökning. Med framträdandet av Windows Fjärrhjälp eller MSRA-verktyget har ekosystemet för fjärrteknisk support förändrats mycket.
Program som WinVNC eller LogMeIn brukade vara det som behövdes för att få fjärråtkomst till en dator. De är inte längre nödvändiga på grund av Windows 11. Windows 10, 8 och 7 kommer alla med Windows Fjärrhjälp inbyggt i operativsystemet. Läs vidare för att lära dig mer om MSRA-verktyget, hur du skickar inbjudningar till fjärrhjälp och hur du tillhandahåller teknisk felsökning på distans med hjälp av Windows Fjärrhjälp.
Innehåll
Vad är Fjärrhjälpsfunktionen i Windows?
Windows Fjärrhjälp är ett färdigt tekniskt supportverktyg från Microsoft. För att göra fjärrsupport enkelt och prisvärt inkluderade Microsoft denna tjänst med operativsystemet Windows XP.
Senare, med Windows 7, blev Fjärrhjälpverktyget mer intuitivt och enkelt att använda. Microsoft har fortsatt att förbättra verktyget genom Windows 8, Windows 10, etc. Nu, på Windows 11, får du en premiumkänsla av en fjärrteknisk supportgränssnitt som liknar betalda appar som TeamViewer, AnyDesk, RemotePC, etc.
Du kan ansluta till en fjärrdator med Windows 11 eller bjuda in någon du litar på för felsökning till din egen dator på några klick. Den stora fördelen med detta verktyg är det nästan oåterkalleliga krypteringssystemet och Microsofts fjärrgateway-baserade anslutning via intranät eller internet.
Med tredjeparts fjärrskrivbordsappar finns det alltid en oro över anslutningskrypteringen och avlyssning av hackare. Men med Windows Fjärrhjälpsapp får du avancerad cybersäkerhet när du skickar inbjudningar, godkänner anslutningar, autentiserar via e-post och felsöker.
Hur man tillgår Fjärrhjälp i Windows 11
Nedan finner du metoder för att få tillgång till fjärrhjälpsverktyget i Windows eller MSRA-appen för Windows 11-datorer. Stegen är ganska lika för andra Windows-operativsystem som 10, 8, 7, Vista, etc.
1. Hur man aktiverar Fjärrhjälp
Innan du kan använda denna funktion måste du följa dessa steg för att aktivera den på din Windows 11-dator:
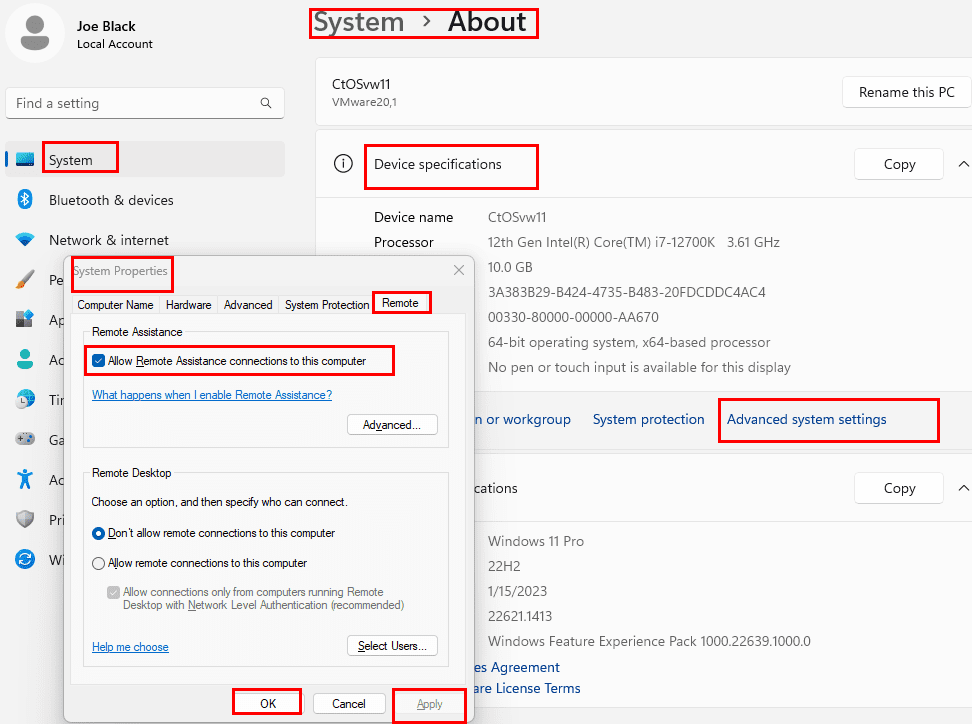
2. Öppna Fjärrhjälp via körkommandot
Nu när du har aktiverat Windows 11 inbyggda fjärrhjälp, här är hur du använder körkommandorutan för att kalla tjänsten:
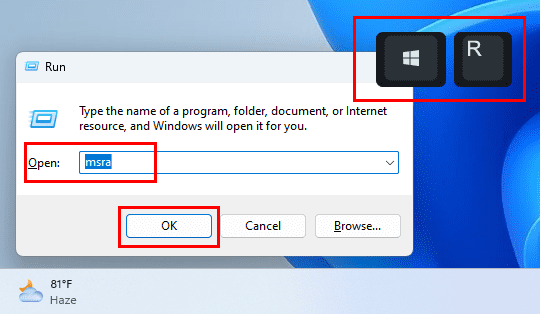
msra
3. Tillgång till Fjärrhjälp via MSRA-appen
Du kan också kalla Microsofts Fjärrhjälp (MSRA)-app direkt för att få tillgång till fjärrsupportguiden. Så här görs det:
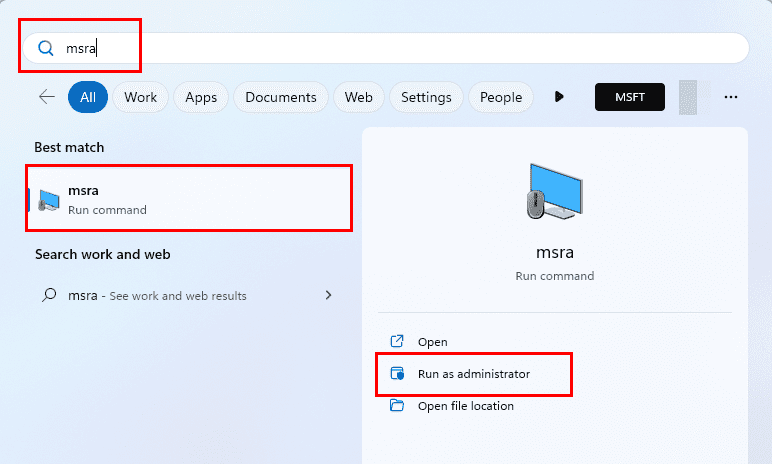
4. Kör Fjärrhjälp från System32
Windows 11 lagrar MSRA-exekverbara filen i System32-mappen. Därför kan du bara få tillgång till MSRA-appens exekverbara fil genom att besöka följande katalog:
C:\Windows\System32
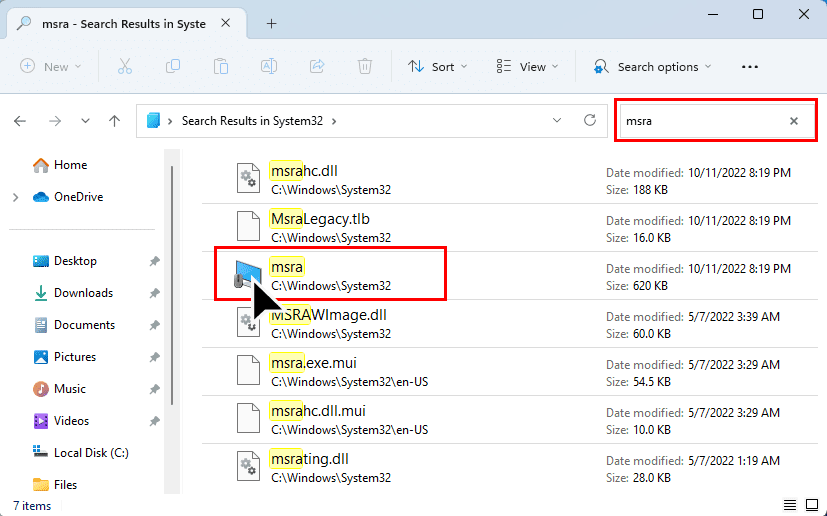
När du är inne i System32, sök efter MSRA-appen i sökrutan.
5. Använd ett Microsoft PowerShell-kommando
Om du behöver automatisera eller skapa en exekverbar batchfil för att köra MSRA-appen automatiskt för att initiera Windows Fjärrhjälp, kan du använda PowerShell på följande sätt:
msra.exe

6. Hitta Fjärrhjälp i Windows Kontrollpanel
Om du behöver få tillgång till MSRA från Kontrollpanelen, är det också möjligt. Så här gör du:

Hur man använder Fjärrhjälp i Windows 11
Nu är du redo att skicka en inbjudan eller acceptera en inbjudan för fjärrsupport. Du kan använda någon av de tidigare diskuterade metoderna för att starta MSRA-verktyget.
Skicka Fjärrhjälpsinbjudan för att kontrollera datorn
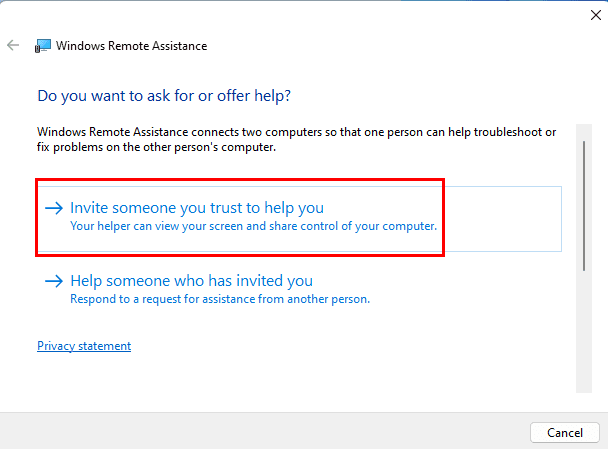
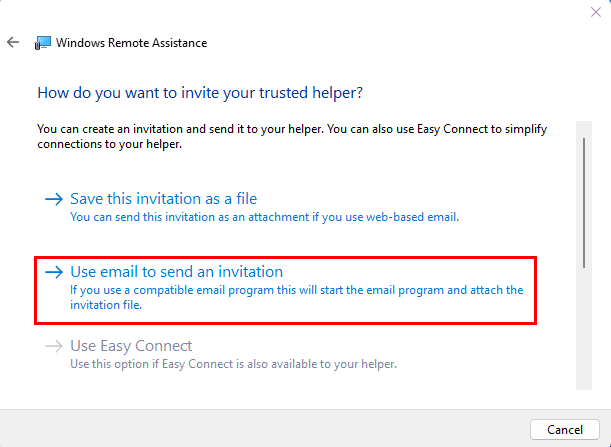
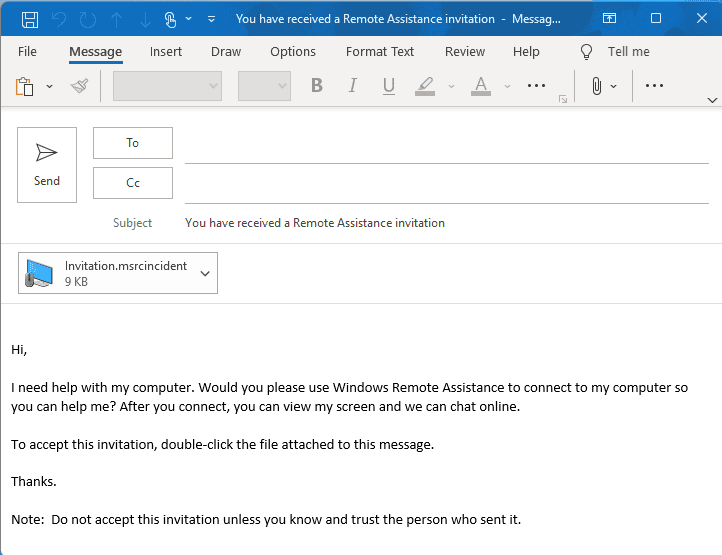
I ovanstående scenario måste du slutföra processen för att få den hemliga autentiseringsnyckeln eller lösenordet för fjärrsupporten. När du får det, lägg till lösenordet i e-postmeddelandet och skicka det.
Det är dock stor sannolikhet att du inte har ställt in ditt företags eller personliga e-post i Windows Mail-appen (Windows 8 och senare) eller Windows Live Mail-skrivbordsappen (Windows 7 och tidigare). Outlook stöds alltid på alla Windows-datorer som kommer med MSRA-appen. I sådana fall, här är hur du ska gå vidare:
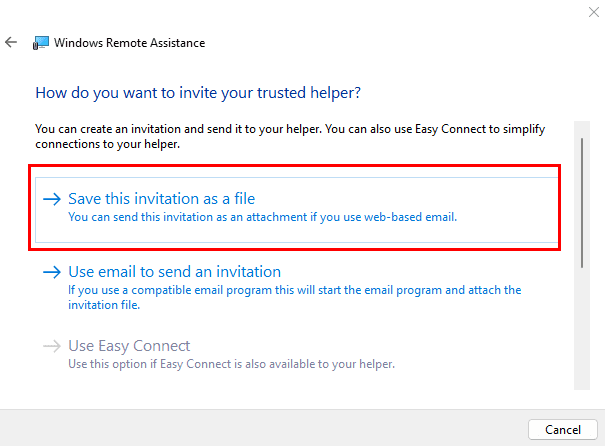
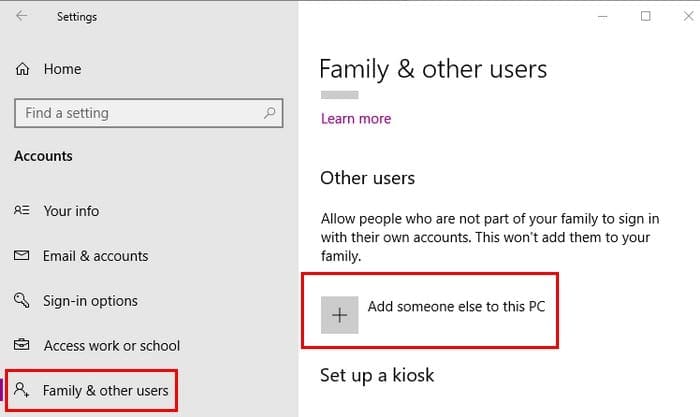
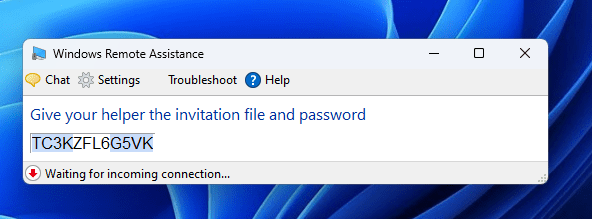
Ansluta till en dator efter att ha mottagit en inbjudan
Anta att du har fått en inbjudan för Windows Fjärrhjälp. Här är hur du ska agera:
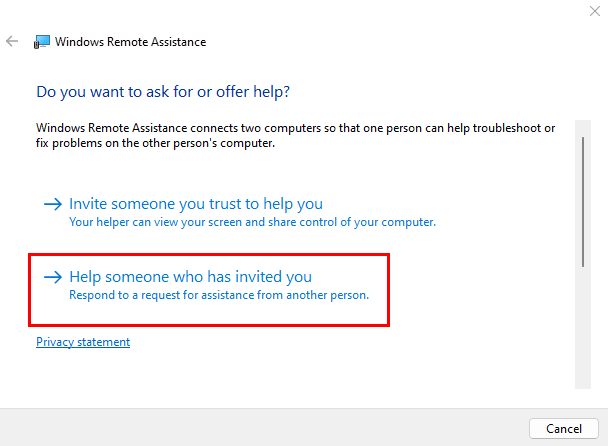
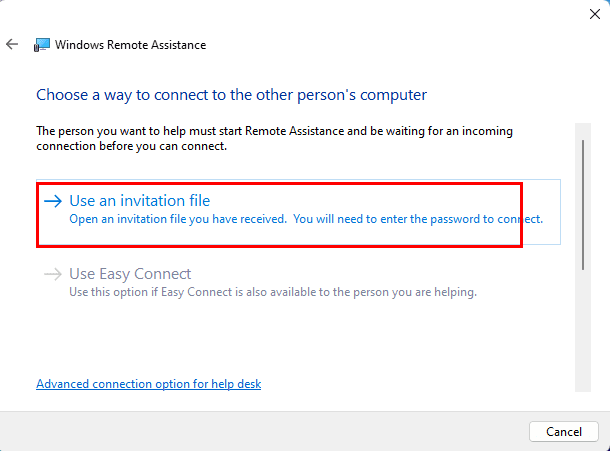
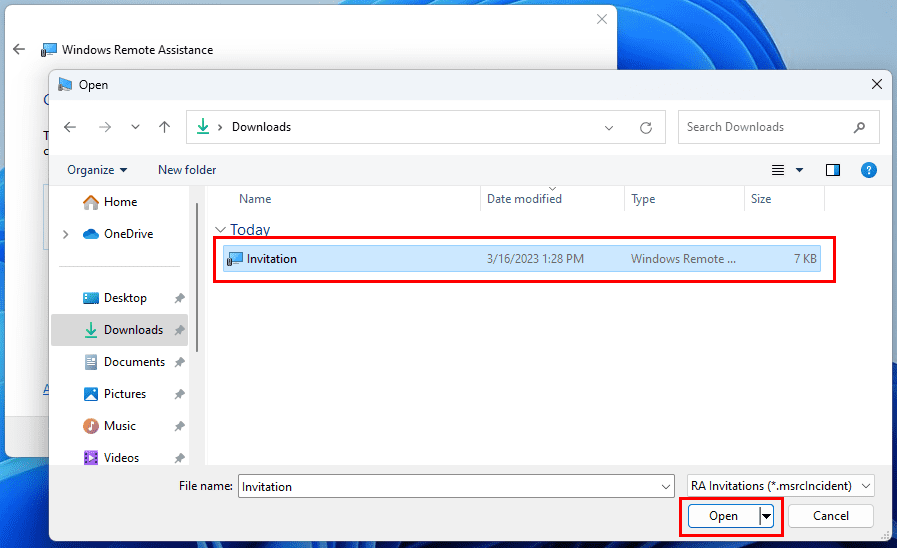
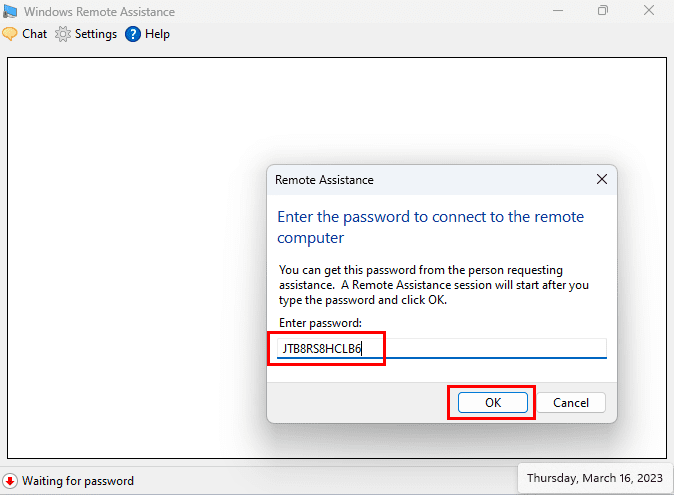
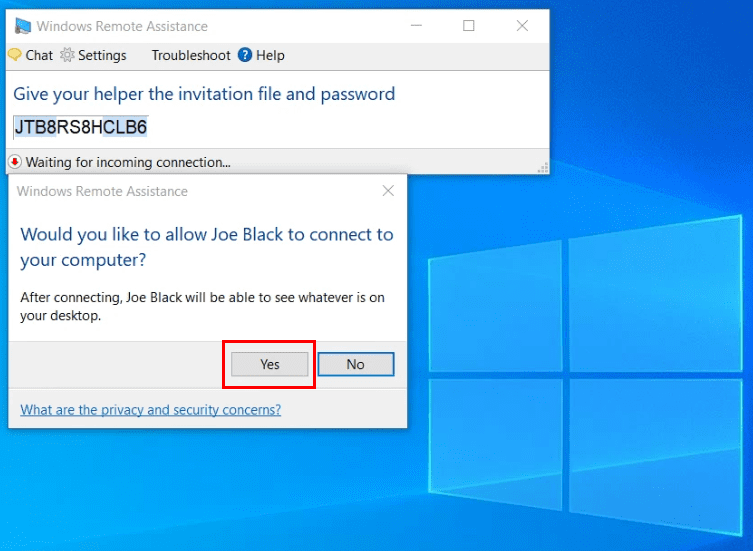
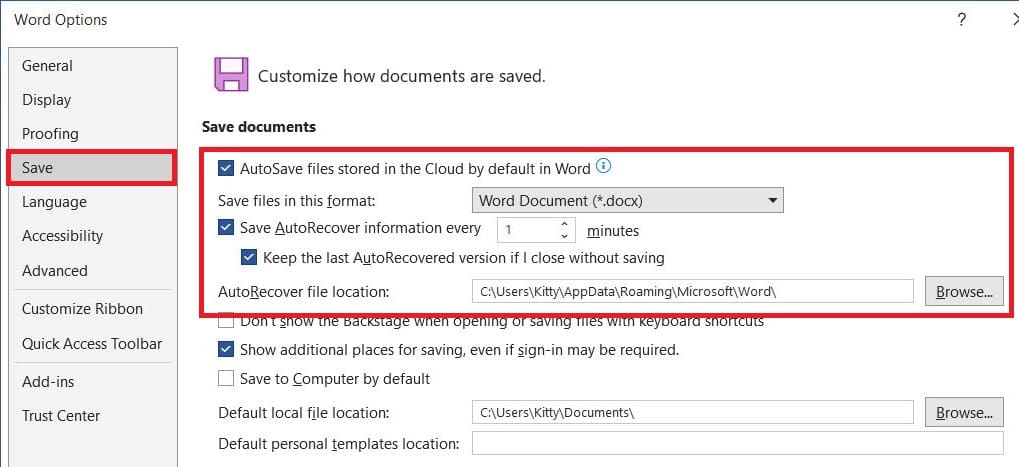
En annan intuitiv metod för att acceptera inbjudan är genom att ladda ner MSRCIncident eller inbjudanfilen från e-posten och dubbelklicka på den. Detta öppnar automatiskt MSRA-verktyget. Du behöver bara ange lösenordet som du fick från supportpersonen för att starta fjärrsupportsessionen.
Risker med fjärrsupport
Fjärrskrivbordsupport kommer alltid med vissa risker. Därför är här några tips för att hålla dig säker:
Slutsats
Remote Windows Assistance är ett fantastiskt tillskott till moderna Windows-datorer. Nu behöver du inte betala tredjepartsprogramutvecklare för att få eller ge fjärrsupport. Funktionen är också inbyggd i Windows-datorer. Dessutom säkerställer Microsoft att den fjärranslutningen är krypterad för att skydda integriteten och säkerheten hos både supportleverantören och slutanvändaren.
Nu när du vet hur man skickar en inbjudan till fjärrhjälp och accepterar en, prova de ovanstående metoderna. Glöm inte att kommentera nedan om hur det gick. Dela också artikeln med dina sociala kontakter ifall de också vill lära sig denna extremt användbara funktion i Windows 11.
Nästa steg: Topp 5 sidor för datorproblem och teknisk support.
Vill du automatisera alla dina personliga och professionella uppgifter på en Windows 11-dator? Lär dig här hur du skapar uppgifter i Windows Task Scheduler.
Ta reda på hur du fixar felkod 0x80070070 på Windows 11, som ofta dyker upp när du försöker installera en ny Windows-uppdatering.
Vad gör du när Windows 11-datorns tid mystiskt inte visar den tid den ska? Prova dessa lösningar.
Upptäck skillnaden mellan Windows 11 Home och Pro i ett kortfattat format i denna artikel och välj rätt Windows 11-utgåva.
Behöver du skriva ut på en nätverksansluten skrivare på kontoret eller ett annat rum hemma? Hitta här hur du lägger till en skrivare via IP-adress i Windows 11.
Lär dig hur du rullar tillbaka Windows 11 24H2-uppdateringen om du har haft problem med denna version av Microsofts operativsystem.
Om du tar bort systemåterställningspunkter i Windows 11 som är korrupta kan du säkerställa att dina säkerhetskopierade filer kan rädda dig från omfattande funktionsstörningar.
Att hitta din Windows 11 produktnyckel kan vara knepigt om du kastade bort lådan den kom i. Lyckligtvis kan du använda grundläggande systemapplikationer för att hitta den.
Hur man aktiverar Microsoft Windows 11 för att visa alla dolda filer när du utforskar enheter och mappar. Prova dessa tre användbara metoder.
Hur man aktiverar eller inaktiverar Encrypting File System på Microsoft Windows. Upptäck olika metoder för Windows 11.
För att starta direkt till Windows-skrivbordet, gå till kontoinställningarna och avaktivera alternativet som säger att användare måste ange ett användarnamn och lösenord.
Upptäck hur du snabbt och enkelt kan aktivera mörkt läge för Skype på din Windows 11-dator på mindre än en minut.
Läs denna artikel för att lära dig enkla metoder för att stoppa Windows 11-uppdateringar som pågår. Du kommer också att lära dig hur du fördröjer regelbundna uppdateringar.
Vill du ta bort Windows-tjänster som du inte vill ha på din Windows 11 PC? Hitta här några enkla metoder du kan lita på!
Se hur du kan stänga av lyssnaraktivitet på Spotify för att hålla dina musikpreferenser privata och njuta av dina sessioner. Här är hur.
En handledning om hur man skickar eller tar emot filer mellan en Microsoft Windows 10-enhet och en Android-enhet med hjälp av Bluetooth filöverföring
Ta reda på vad du ska göra när Windows Aktionsfältet inte fungerar i Windows 11, med en lista över beprövade lösningar och felsökningstips att prova.
Vill du inaktivera dialogrutan för bekräftelse av borttagning på din Windows 11 PC? Läs den här artikeln som förklarar olika metoder.
Lär dig hur du inaktiverar och aktiverar PIN-koder i Windows 11, steg för steg, för att kontrollera hur du loggar in och får åtkomst till din enhet.
Blir du irriterad på berättarfunktionen i Windows 11? Lär dig hur du stänger av berättarrösten med flera enkla metoder.
Vill du automatisera alla dina personliga och professionella uppgifter på en Windows 11-dator? Lär dig här hur du skapar uppgifter i Windows Task Scheduler.
Ta reda på hur du fixar felkod 0x80070070 på Windows 11, som ofta dyker upp när du försöker installera en ny Windows-uppdatering.
Vad gör du när Windows 11-datorns tid mystiskt inte visar den tid den ska? Prova dessa lösningar.
Ta reda på vad du ska göra om Windows Phone Link inte fungerar, med en steg-för-steg lista med lösningar för att hjälpa dig att återansluta din telefon till din dator.
Att hantera flera e-postinkorgar kan vara en utmaning, särskilt om viktiga e-postmeddelanden hamnar i båda. Många människor står inför detta problem när de har öppnat Microsoft Outlook och Gmail-konton. Med dessa enkla steg lär du dig hur du synkroniserar Microsoft Outlook med Gmail på PC och Apple Mac-enheter.
Upptäck skillnaden mellan Windows 11 Home och Pro i ett kortfattat format i denna artikel och välj rätt Windows 11-utgåva.
Behöver du skriva ut på en nätverksansluten skrivare på kontoret eller ett annat rum hemma? Hitta här hur du lägger till en skrivare via IP-adress i Windows 11.
Om du ser felet Windows Online Troubleshooting Service Is Disabled när du använder någon Windows felsökare, läs den här artikeln nu!
Lär dig hur du rullar tillbaka Windows 11 24H2-uppdateringen om du har haft problem med denna version av Microsofts operativsystem.
Denna handledning visar hur du ändrar inställningarna för UAC i Microsoft Windows.





















