Så här tar du bort appar från iCloud: 4 bästa metoder

Håller iCloud-lagringen på att ta slut? Läs denna artikel nu för att lära dig hur du tar bort appar från iCloud från iPad, iPhone, Mac och Windows PC.
Ett av de gyllene reglerna som du som Windows-användare ofta kommer att höra från experter eller läsa om på teknikwebbplatser är att regelbundet uppdatera din enhet. Det är det bästa sättet att säkerställa att du har de senaste funktionerna, buggfixarna och säkerhetsuppdateringarna installerade. Tyvärr kan en korrupt Windows-uppdatering ibland orsaka problem på din enhet, men det finns några enkla lösningar du kan prova.
Innehåll
Windows har flera inbyggda felsökningsverktyg designade för att upptäcka och åtgärda problem på din enhet. Ett av dessa felsökningsverktyg är speciellt utformat för att åtgärda uppdateringsrelaterade problem och är därför ett av de bästa verktygen att vända sig till när du har att göra med en korrupt Windows-uppdatering.
Steg 1. Gå till din enhets inställningsmeny. Du kan göra detta via genvägen i Start-menyn eller genom att trycka på “Windows” och “I” samtidigt.
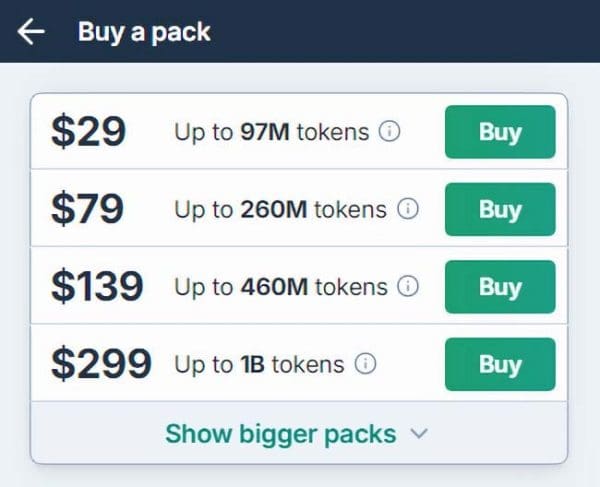
Steg 2. Gå till “System,” sedan “Felsök.”
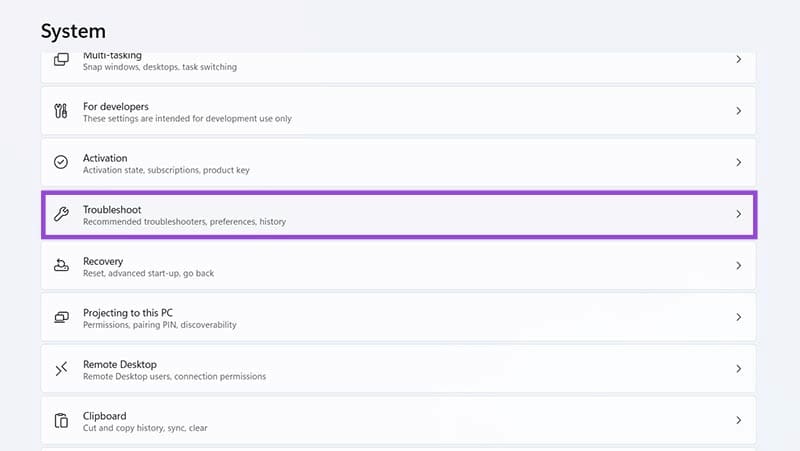
Steg 3. Klicka på “Andra felsökare.”
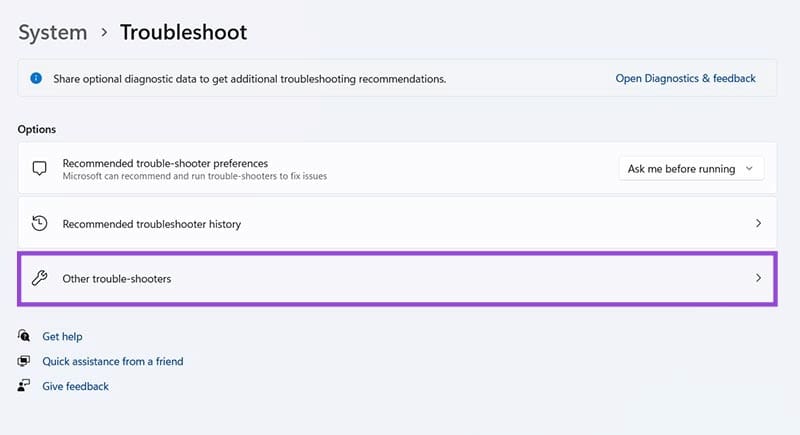
Steg 4. Hitta och klicka på “Kör” i felsökaren som märks med “Windows Update.” Följ sedan eventuella meddelanden på skärmen och vänta på att felsökaren hittar vad den kan göra för att hjälpa dig.
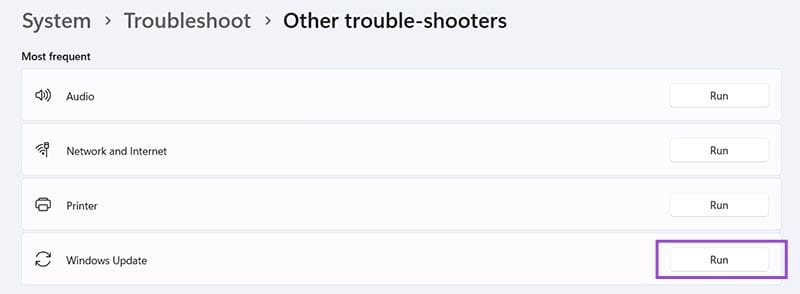
En korrupt Windows-uppdatering kan introducera eller orsakas av korrupta filer på annat håll på ditt system. Lyckligtvis har Windows också ett verktyg för detta. System File Checker (SFC) verktyget söker efter korrupta filer och åtgärdar dem åt dig.
Steg 1. Öppna kommandotolken som administratör. Du kan enkelt komma åt den genom att skriva “cmd” i din sökfält.
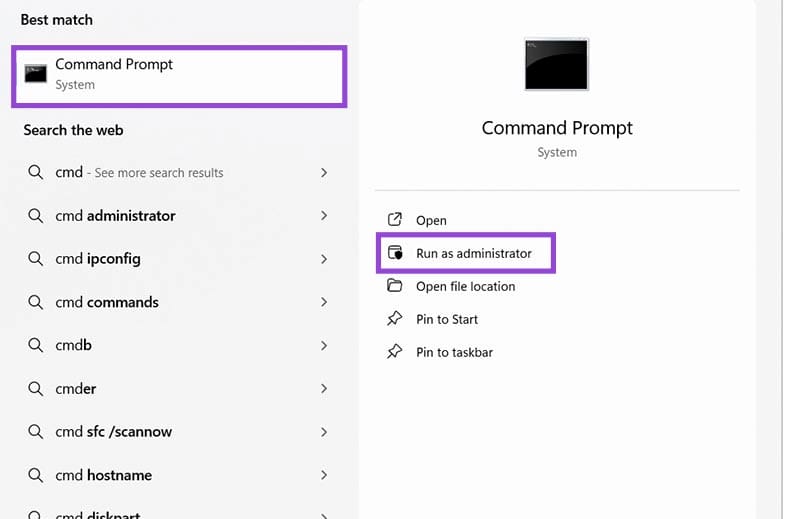
Steg 2. Skriv “sfc /scannow” i kommandotolken och tryck “Enter.” Vänta på att SFC-skanningen körs och åtgärdar eventuell korruption den hittar.
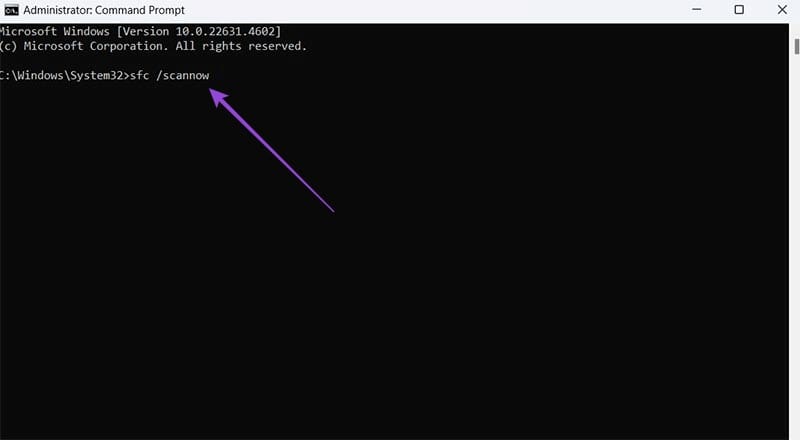
Om du har installerat en korrupt Windows-uppdatering som orsakar problem på din maskin, kan det vara bäst att ta bort den uppdateringen eller återställa din enhet till ett tidigare tillstånd. Det finns två sätt att göra detta.
Steg 1. Gå till “Inställningar” genom att trycka på “Windows” och “I” samtidigt eller använda genvägen i Start-menyn.
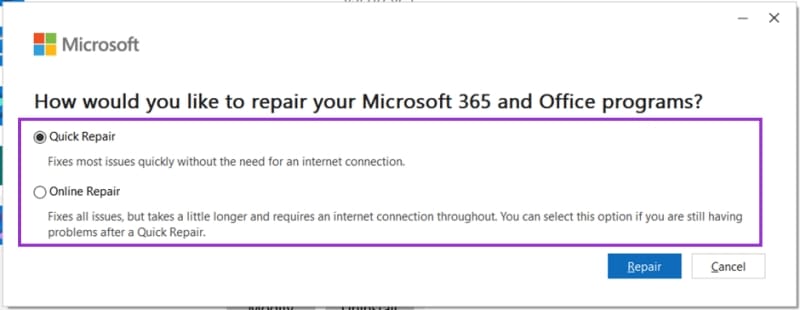
Steg 2. Klicka på “Windows Update” och sedan “Uppdateringshistorik.”
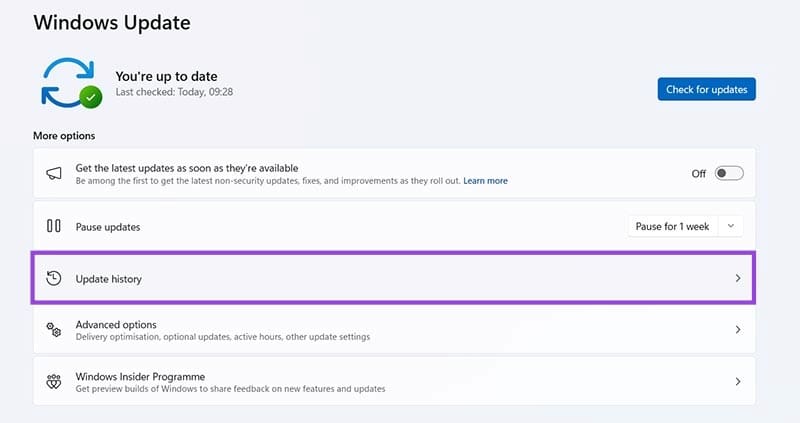
Steg 3. Scrolla ner till botten och välj “Avinstallera uppdateringar.”
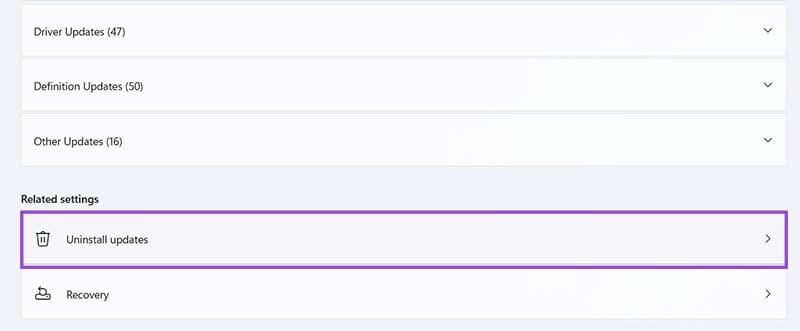
Steg 4. Hitta uppdateringen som orsakar dig problem och klicka på “Avinstallera” för att ta bort den. Följ meddelandena på skärmen för att slutföra processen och starta om din enhet.

Steg 1. Skriv “Återställning” i din sökfält och klicka för att öppna “Bästa matchning,” vilket bör ta dig till “Återställning” menyn i Kontrollpanelen.
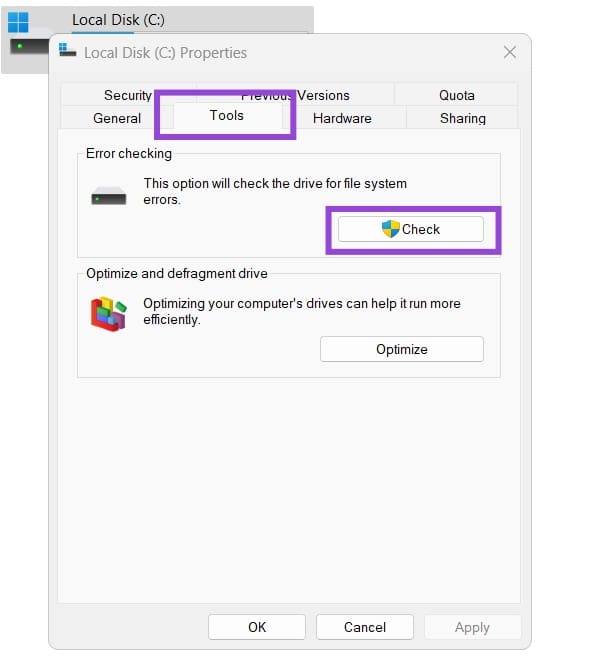
Steg 2. Klicka på “Öppna systemåterställning.”
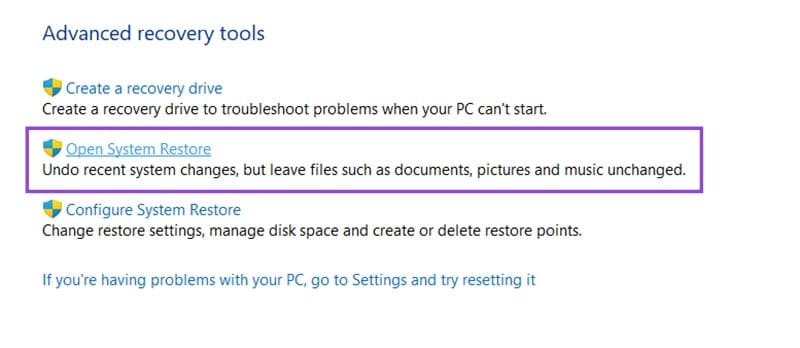
Steg 3. Klicka på “Nästa” i fönstret som dyker upp.
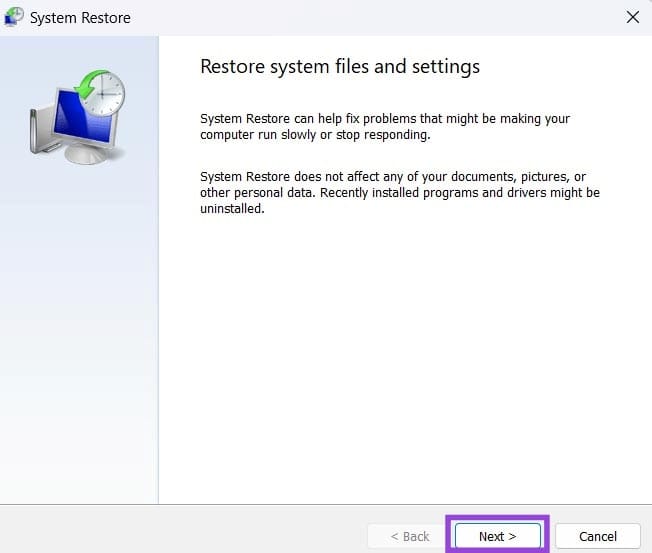
Steg 4. Välj en av de tillgängliga återställningspunkterna från innan den korrupta uppdateringen tillämpades på din enhet. Tryck sedan på “Nästa” igen.
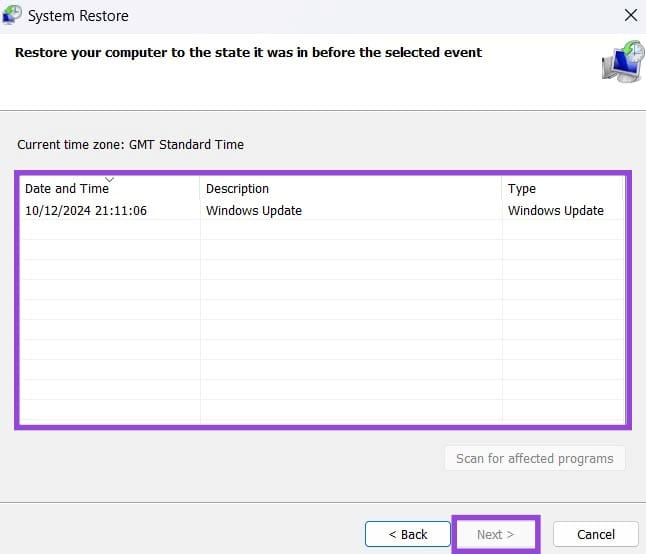
Steg 5. Klicka på “Slutför” för att bekräfta. Återställningsprocessen kommer att börja och din enhet kommer automatiskt att starta om.
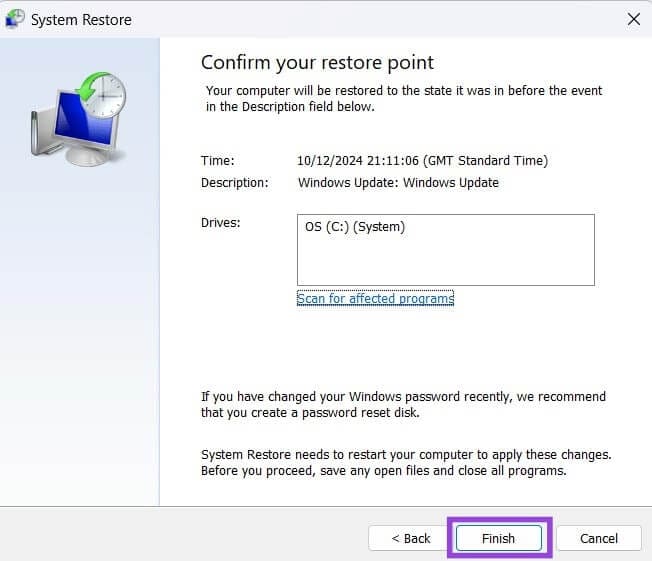
Kanske har du att göra med en korrupt Windows-uppdatering som helt enkelt vägrar att installeras. I så fall kan manuellt nedladdning och installation av den fristående uppdateringen vara det enda alternativet.
Steg 1. Gå till Microsoft Update Catalog.
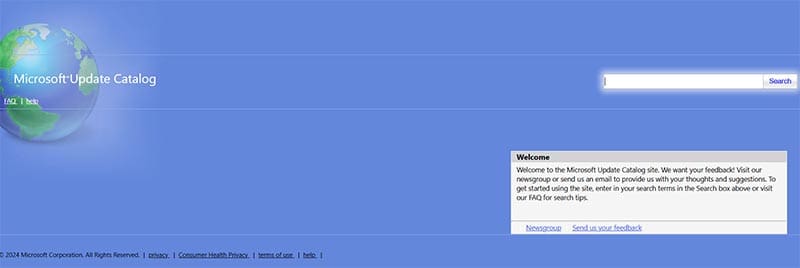
Steg 2. Skriv in numret på den uppdatering du behöver installera. Eller, om du inte känner till numret, kan du försöka att ange relevanta nyckelord relaterade till uppdateringen för att hitta den.
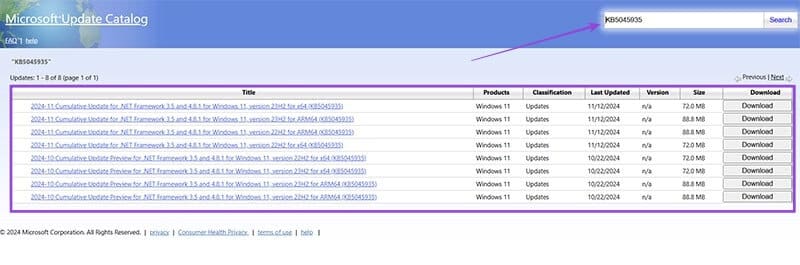
Steg 3. Klicka på “Ladda ner” på den uppdatering du behöver. Det öppnar ett popup-fönster med en länk till din fil. Klicka på länken och spara den på din enhet.
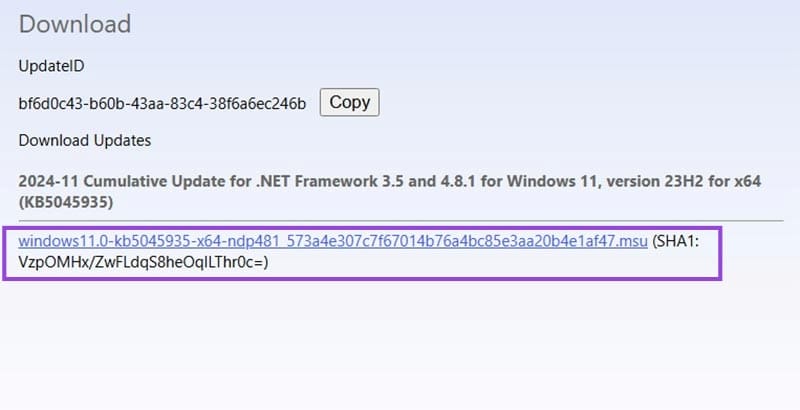
Steg 4. När du har laddat ner den fristående uppdateringsfilen, starta den för att installera. Starta om din enhet när du är klar.
Håller iCloud-lagringen på att ta slut? Läs denna artikel nu för att lära dig hur du tar bort appar från iCloud från iPad, iPhone, Mac och Windows PC.
Ta reda på hur du fixar felkod 0x80070070 på Windows 11, som ofta dyker upp när du försöker installera en ny Windows-uppdatering.
Ta reda på hur du får macOS på en Windows-PC med en steg-för-steg-guide som visar exakt hur du får Apples operativsystem på en Microsoft-enhet.
Få testade steg för att se hur du kan visa spelhistorik på Spotify för webbspelaren, Android och Windows webbapp.
Om du ser felet Windows Online Troubleshooting Service Is Disabled när du använder någon Windows felsökare, läs den här artikeln nu!
Denna handledning visar hur du ändrar inställningarna för UAC i Microsoft Windows.
Använd denna handledning för att ta reda på om en inloggad användare har administratörsrättigheter eller lär dig var du kan kontrollera alla konton i Microsoft Windows.
Upptäck vad TPM 2.0 är, ta reda på hur det gynnar din Windows-enhet och lär dig hur du aktiverar det med enkla steg-för-steg-instruktioner.
Denna handledning visar hur du kan skapa en genväg på Windows skrivbord som öppnar en kommandotolk till en specifik mapp.
Behöver du se hur mycket utrymme Spotify-låtar tar upp? Här är stegen att följa för Android och Windows.
Defragmentering av en PC är avgörande för dess välbefinnande, men vet du hur du gör det manuellt? Defragmentering av en PC är avgörande för dess välbefinnande, men vet du hur du gör det manuellt?
Lär dig hur du löser ett vanligt problem där skärmen blinkar i webbläsaren Google Chrome.
Läs om hur du upptäcker och reparerar dåliga sektorer på SSD och återställer din solid-state-enhet till full funktionalitet.
Ett felmeddelande om "0x80070024 media är skriven skyddad" kan vara frustrerande eftersom det inte riktigt säger vad det handlar om. Lyckligtvis kan du vanligtvis avmarkera några attribut för att åtgärda det.
I detta inlägg visar vi dig två sätt att rensa utskriftskön i Microsoft Windows.
Upptäck flera sätt att åtgärda en korrupt Windows-uppdatering om din enhet har problem efter att ha installerat en nylig uppdatering.
Kör som en annan användare saknas i menyn när du högerklickar på en appikon i Microsoft Windows? Du kan använda dessa metoder för att aktivera det.
Spotify kan bli irriterande om det automatiskt öppnas varje gång du startar din dator. Inaktivera automatisk start med hjälp av dessa steg.
Windows 10 lade till många designförbättringar på Windows-skrivbordet. Speciellt sedan introduktionen av Microsofts nya Fluent Design System, rörelse och
Efter månader av betatestning och buggklämning har den offentliga versionen av Windows 11 släppts för allmänheten. Det erbjuds för närvarande som en gratis uppgradering till alla Windows 10-användare med...
Vill du automatisera alla dina personliga och professionella uppgifter på en Windows 11-dator? Lär dig här hur du skapar uppgifter i Windows Task Scheduler.
Ta reda på hur du fixar felkod 0x80070070 på Windows 11, som ofta dyker upp när du försöker installera en ny Windows-uppdatering.
Vad gör du när Windows 11-datorns tid mystiskt inte visar den tid den ska? Prova dessa lösningar.
Ta reda på vad du ska göra om Windows Phone Link inte fungerar, med en steg-för-steg lista med lösningar för att hjälpa dig att återansluta din telefon till din dator.
Att hantera flera e-postinkorgar kan vara en utmaning, särskilt om viktiga e-postmeddelanden hamnar i båda. Många människor står inför detta problem när de har öppnat Microsoft Outlook och Gmail-konton. Med dessa enkla steg lär du dig hur du synkroniserar Microsoft Outlook med Gmail på PC och Apple Mac-enheter.
Upptäck skillnaden mellan Windows 11 Home och Pro i ett kortfattat format i denna artikel och välj rätt Windows 11-utgåva.
Behöver du skriva ut på en nätverksansluten skrivare på kontoret eller ett annat rum hemma? Hitta här hur du lägger till en skrivare via IP-adress i Windows 11.
Om du ser felet Windows Online Troubleshooting Service Is Disabled när du använder någon Windows felsökare, läs den här artikeln nu!
Lär dig hur du rullar tillbaka Windows 11 24H2-uppdateringen om du har haft problem med denna version av Microsofts operativsystem.
Denna handledning visar hur du ändrar inställningarna för UAC i Microsoft Windows.






















