Windows: Aktivera "Kör som en annan användare": 5 bästa metoder

Kör som en annan användare saknas i menyn när du högerklickar på en appikon i Microsoft Windows? Du kan använda dessa metoder för att aktivera det.
Om alternativet Kör som en annan användare saknas i menyn när du högerklickar på en applikationsikon i Microsoft Windows, kan du använda dessa steg för att aktivera det.
Runas-kommandot eller GUI-alternativet (Kör som en annan användare) låter vem som helst köra en applikation eller batchfil på en annan användares vägnar. Så om du har administratörsbehörigheter för en personlig eller arbetsdatorinstallation av Windows kan du köra appar som behöver administratörsrättigheter. Detta är en ganska viktig funktion för service och stöd av Windows-datorer på jobbet, i skolan eller hemma.
Dock kommer du att upptäcka att funktionen är otillgänglig på de flesta Windows-datorer som kör Windows 11, 10, 8, 7, etc., och därmed saknas Kör som en annan användare i högerklicksmenyn. Om du vill aktivera funktionen antingen för att serva enheten eller utföra administratörsuppgifter med tillstånd från IT-administratören i din organisation, fortsätt läsa.
Innehåll
Vad är Kör som i Microsoft Windows PCs?
Anta att du arbetar som Windows-programvaruutvecklare. Du behöver kontrollera användargränssnittet (UI) för den programvara du utvecklar med olika användarprofiler från en Windows 11-dator. Till exempel har Windows-datorn olika användarkonton som Administratör, Standardanvändare, Gästkonton, etc. Dessutom kan vyerna för en app skilja sig för en användare som har installerat applikationen och för den som inte har installerat den ännu.
Hur ändrar du vyerna för samma app från dessa olika användare i Windows 11? Du använder Kör som-kommandot antingen i Kommandotolken eller dess grafiska användargränssnitt (GUI) version i Windows Filutforskare. GUI-versionen är den allmänt använda Kör som en annan användare knappen i högerklicksmenyer. Det här kommandot gör att du kan köra programvaruprogram som olika användare utan att logga ut från din session eller logga in med administrativa rättigheter. Du behöver dock administratörsrättigheter eller behörigheter för de användarkonton du vill använda utan att behöva växla mellan konton och därmed spara tid. Funktionen är endast tillgänglig på Windows-operativsystem från Windows Vista och senare.
Hur man använder Kör som
Windows-tjänsten Sekundär inloggning (Kommandotolken/Körkommando/PowerShell-syntax: seclogon) styr all aktivitet av Kör som-kommandot, antingen via kommandoradsverktyg eller Windows Filutforskare GUI (Kör som en annan användare knapp). Denna tjänst gör det möjligt för Windows 11 eller andra moderna Windows-operativsystem att starta stödda appar och batchfiler med alternativa användarkontoinloggningar. Därmed kan experter och administratörer skapa Windows-uppgifter och processer med olika säkerhetsprinciper.
Andra tjänster påverkar inte Sekundär inloggning. Dessutom påverkar inte Sekundär inloggning andra tjänster. Därför kan IT-administratörer av säkerhetsskäl stänga av Sekundär inloggning. Om denna tjänst är offline på din Windows 11-PC kan du inte använda Kör som-kommandot varken i en terminal eller via dess GUI-knapp i Windows Filutforskares högerklicksmeny. Här är hur du kan aktivera denna tjänst om du har administratörsrättigheter till PC:n:
services.msc

Du behöver administratörsrättigheter för att göra de ovannämnda ändringarna. Om du inte är inloggad på Windows-PC:n från ett administratörskonto måste du logga ut och logga in med administratörsuppgifter.
Nu när du vet hur du aktiverar Kör som-funktionen på din Windows 11-PC genom att aktivera Sekundär inloggning, måste du lära dig hur du aktiverar Kör som en annan användare på Windows 11-PC:n nedan.
Hur man aktiverar Kör som en annan användare
Här nedan är några enkla sätt att använda Kör som en annan användare i olika versioner av Windows-operativsystem:
Högerklicksmetoden för Windows 11, 10, 8 och 7
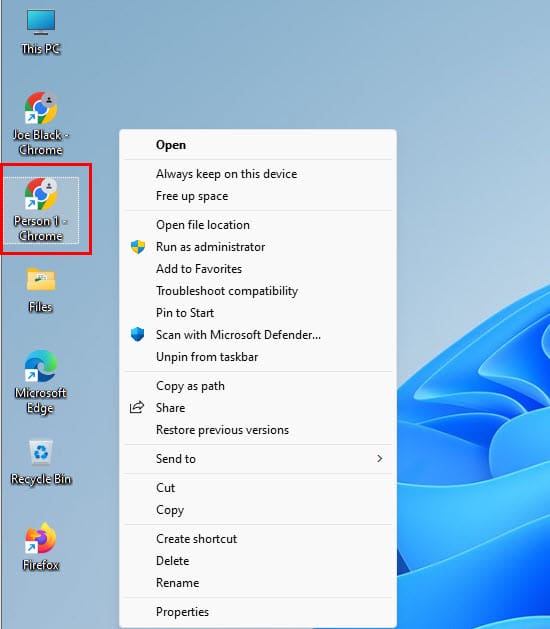
Håll ner Shift tangenten på ditt tangentbord. Högerklicka sedan på ikonen för det program du vill öppna. Detta fungerar endast på applikationsstartfiler (.EXE) eller genvägar till applikationsstartfiler.
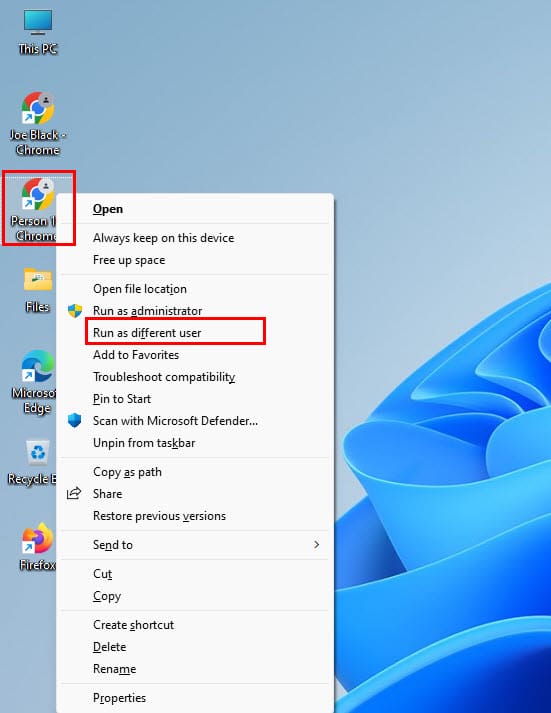
Efter att ha klickat på alternativet Kör som en annan användare kommer du att se en lösenordsprompt. Här måste du ange användar-ID och lösenord för att öppna appen.
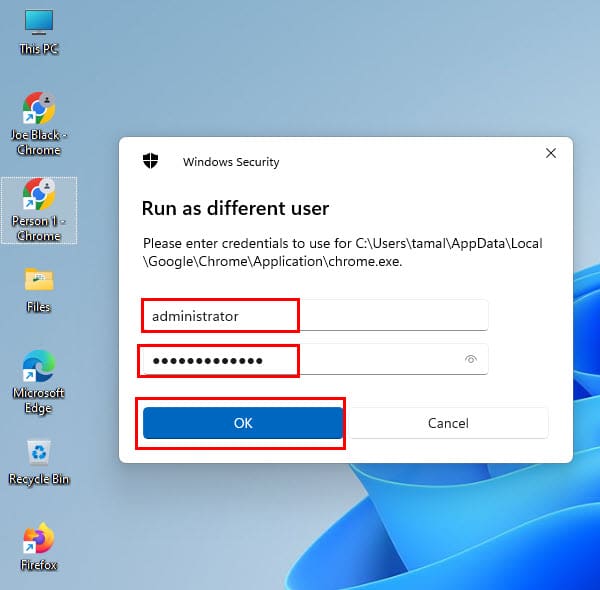
Om du inte vill utföra dessa extra steg och helt enkelt vill ha alternativet Kör som en annan användare i högerklicksmenyn kan du installera ShellRunas v1.02 från Microsoft. Om du använder Windows 11, 10, 8, 7 och Vista, installera appen genom att ladda ner och installera ShellRunas. ShellRunas är ett officiellt verktyg som tillhandahålls av Microsoft. När ShellRunas har installerats kommer alternativet att finnas tillgängligt varje gång du högerklickar på en körbar fil.
Aktivera sekundär inloggning för Windows XP och 2000
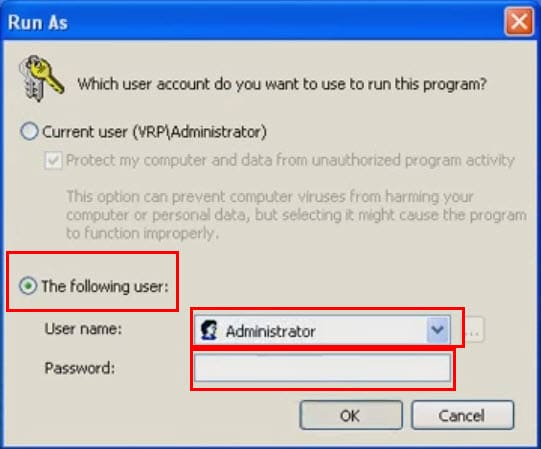
Det är allt! Tjänsten Kör som en annan användare bör nu vara ett alternativ när du högerklickar på en batchfil, skriptfil, applikationsexekverbar fil eller .exe fil, etc.
Aktivera Kör som en annan användare med Kommandotolken
Om du älskar att använda terminalverktyg som PowerShell eller Kommandotolken, kommer du också att älska dessa steg för att öppna en app med en annan användares legitimation med Kommandotolken:
runas /user:ANVÄNDARE "Filväg"
runas /user:"ANVÄNDARENS NAMN" "Filväg"
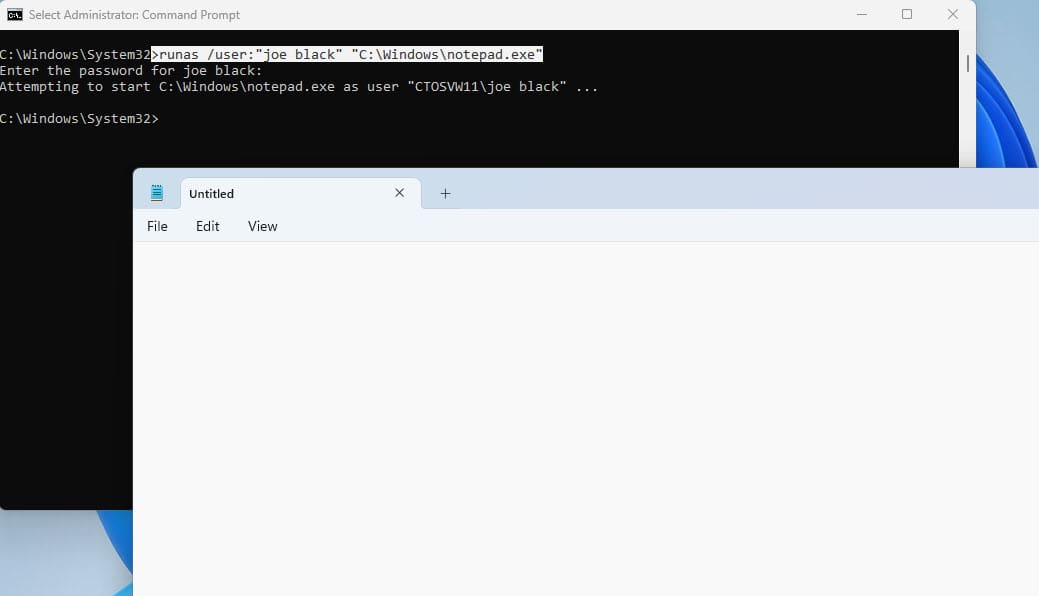
runas /user:"joe black" "C:\Windows\notepad.exe"
runas /user:ANVÄNDARE /savecred "Filväg"
Lägg till Kör som en annan användare i Startmenyn
Den här metoden fungerar för de flesta Windows-operativsystem från Windows XP till Windows 11 för att aktivera Kör som en annan användare i Startmenyns appar. Här är hur det görs:
Hur lägger jag till en kör som en annan användare i Windows 10s Startmeny?
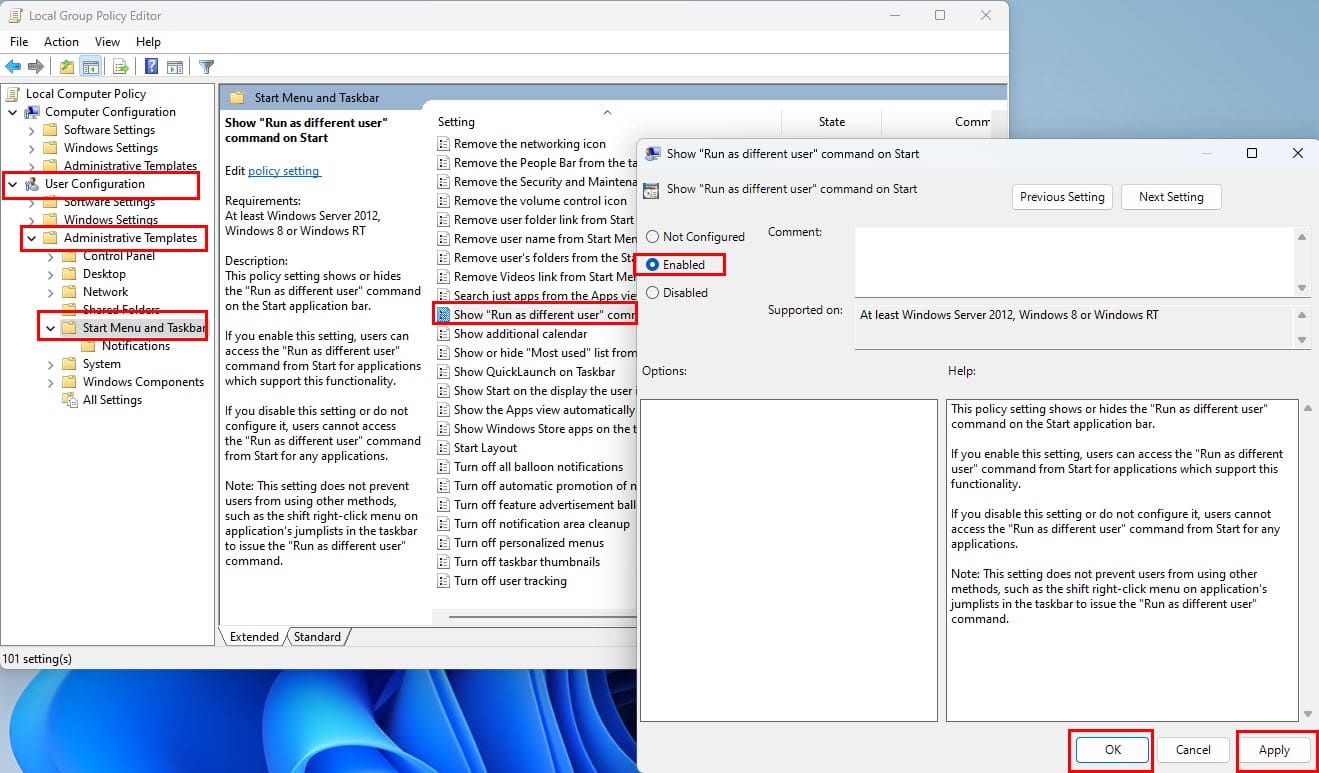
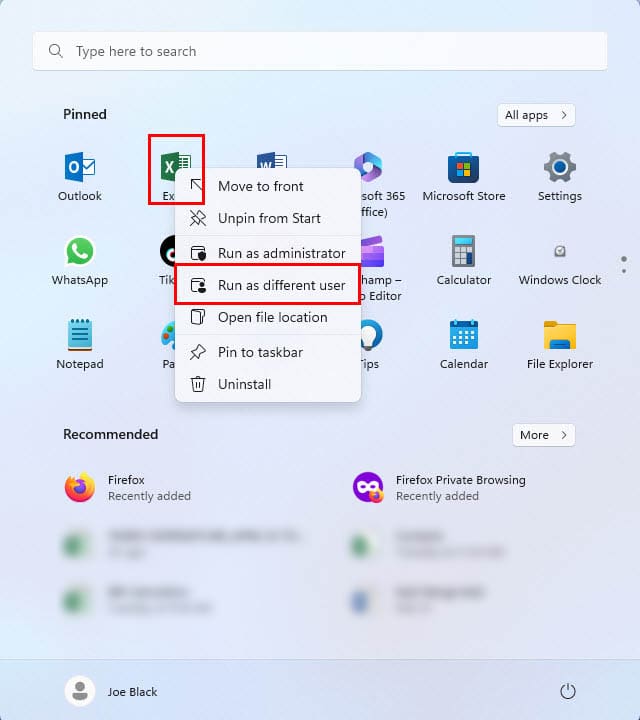
Använd Kör som en annan användare med hjälp av Run Command-dialogrutan
I stället för att köra ett kommando i PowerShell eller Kommandotolken kan du köra följande kod i Run-command-dialogrutan. Kör som-koden kommer att fungera som avsett. Här är koden du behöver:
runas /user:"joe black" "C:\Windows\notepad.exe"
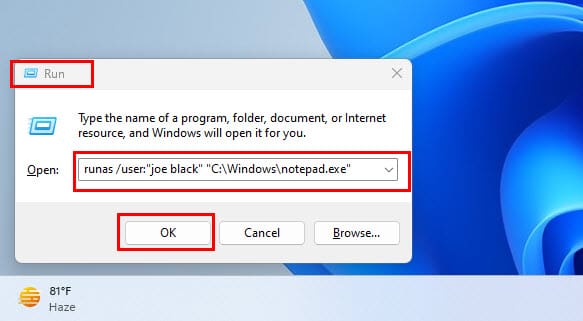
Glöm inte att ändra variabler som användarnamn och appfilväg. När du trycker på Enter öppnas Kommandotolken. Det kommer att be dig ange lösenordet för den målade användaren. Ange lösenordet. Du kommer inte att se det i terminalappen. Tryck på Enter så öppnas målappen under det andra Windows-användarkontot som du valde.
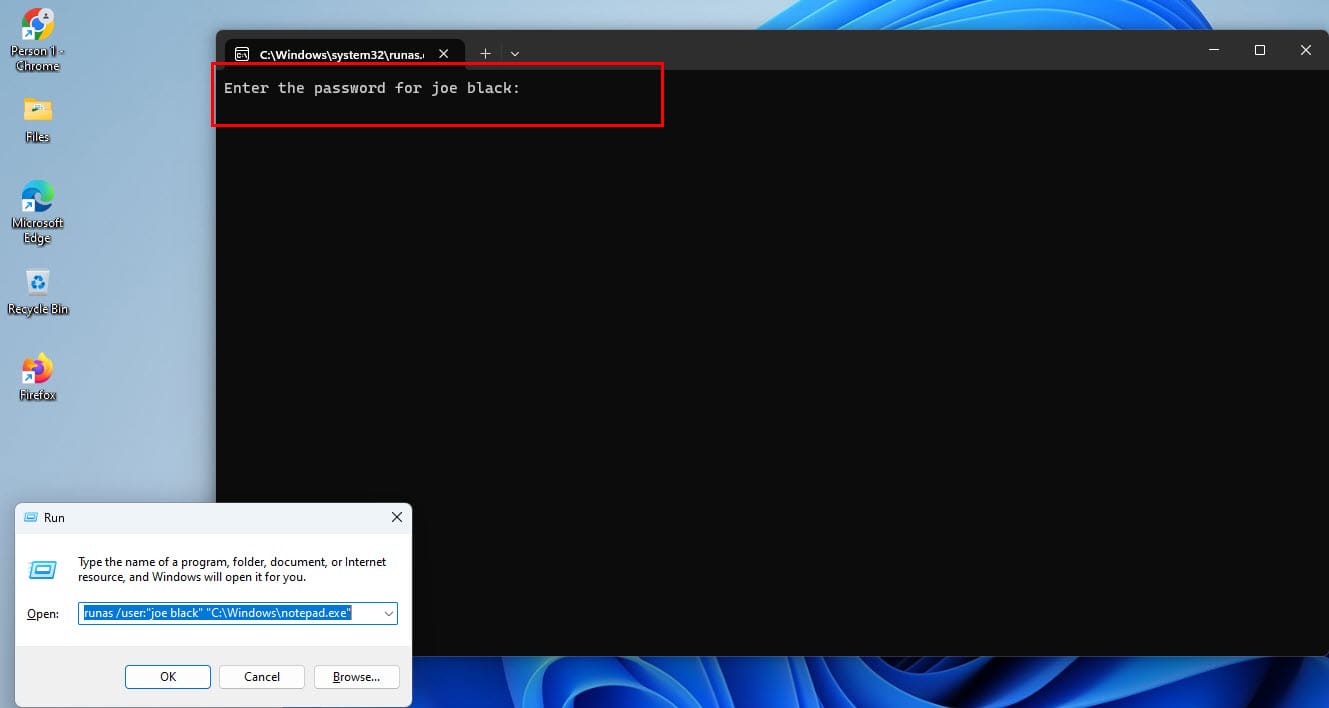
Kör som en annan användare: Vanliga frågor
Varför ser jag inte “Kör som en annan användare” alternativet när jag väljer “Start” och sedan väljer applikationen i Windows 8?
Som standard fungerar alternativet inte från Start knappen i Windows 8. Starta filen från filutforskaren eller din skrivbord. Om du vill ha den i Startmenyn, följ de steg som nämns tidigare i den här artikeln.
Finns det ett gruppolicyobjekt som döljer eller visar “Kör som” alternativet?
Ja. Det är Datorinställningar / Administrativa mallar / Windows-komponenter / Credential User Interface / Kräva pålitlig väg för inmatning av legitimation. Om aktiverat försvinner RADU-alternativet från högerklicksmenyn. När det aktiveras, återkommer det.
Aktivera Kör som en annan användare: Slutord
Dessa är metoderna för att aktivera Kör som en annan användare eller använda funktionen direkt i flera versioner av Windows OS, inklusive Windows 11 och Windows 10. Om du känner till någon annan metod, glöm inte att nämna den i kommentarsfältet nedan för att visa din expertis i Windows 11.
Nästa upp, Windows 10 & 11: Installera Active Directory-användare och datorer.
Vill du automatisera alla dina personliga och professionella uppgifter på en Windows 11-dator? Lär dig här hur du skapar uppgifter i Windows Task Scheduler.
Ta reda på hur du fixar felkod 0x80070070 på Windows 11, som ofta dyker upp när du försöker installera en ny Windows-uppdatering.
Vad gör du när Windows 11-datorns tid mystiskt inte visar den tid den ska? Prova dessa lösningar.
Ta reda på vad du ska göra om Windows Phone Link inte fungerar, med en steg-för-steg lista med lösningar för att hjälpa dig att återansluta din telefon till din dator.
Att hantera flera e-postinkorgar kan vara en utmaning, särskilt om viktiga e-postmeddelanden hamnar i båda. Många människor står inför detta problem när de har öppnat Microsoft Outlook och Gmail-konton. Med dessa enkla steg lär du dig hur du synkroniserar Microsoft Outlook med Gmail på PC och Apple Mac-enheter.
Upptäck skillnaden mellan Windows 11 Home och Pro i ett kortfattat format i denna artikel och välj rätt Windows 11-utgåva.
Behöver du skriva ut på en nätverksansluten skrivare på kontoret eller ett annat rum hemma? Hitta här hur du lägger till en skrivare via IP-adress i Windows 11.
Om du ser felet Windows Online Troubleshooting Service Is Disabled när du använder någon Windows felsökare, läs den här artikeln nu!
Lär dig hur du rullar tillbaka Windows 11 24H2-uppdateringen om du har haft problem med denna version av Microsofts operativsystem.
Denna handledning visar hur du ändrar inställningarna för UAC i Microsoft Windows.








