PS5 NVMe Krav Du Måste Uppfylla för Att Utöka PS5 Lagring

Om du har ont om intern lagringsutrymme på din Sony PlayStation 5 eller PS5, kanske du vill veta PS5 NVMe kraven för lagringsutvidgning
Dåliga sektorer är skadade delar av en hårddisk eller solid-state-enhet. De orsakas av allmänt slitage, virus, fysiska skador och korruption. Dåliga sektorer på SSD påverkar prestanda. Krasch, frysläge och korrupta filer är bara några av problemen du kan stöta på på grund av dåliga sektorer på SSD.
Denna guide visar hur du fixar dem.
Innehåll
Du behöver inte nödvändigtvis ladda ner eller installera några tredjeparts-appar för att hantera dåliga sektorer på SSD. Windows har sin egen inbyggda diskkoll-lösning – CHKDSK. Så här fungerar det:
Steg 1. Starta "Kommandotolk" som administratör. Du kan snabbt komma åt den genom att skriva "cmd" i sökfältet. Se till att du klickar på "Kör som administratör."
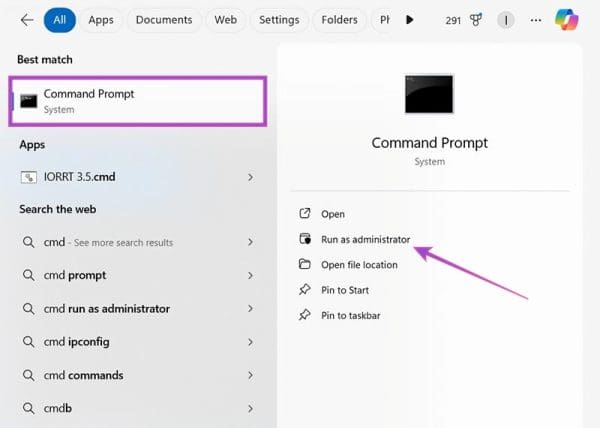
Steg 2. Skriv "chkdsk" och sedan ett mellanslag, följt av namnet på SSD:n du vill skanna. Ett exempel på uppmaning kan se ut så här: "chkdsk f:". Tryck på "Enter" för att köra skanningen.
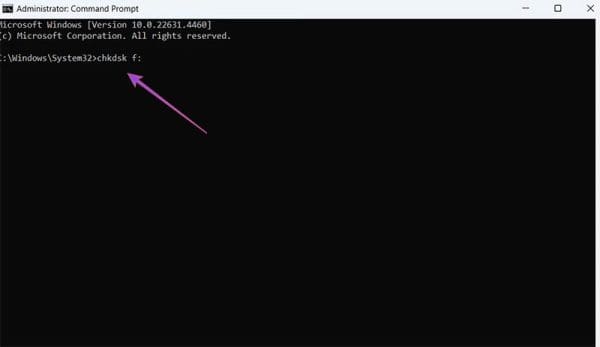
Steg 3. Låt skanningen köras, och om den upptäcker några dåliga sektorer, skriv in samma kommando, men lägg till "/f" i slutet. Detta instruerar din dator att försöka reparera de dåliga sektorerna på SSD.
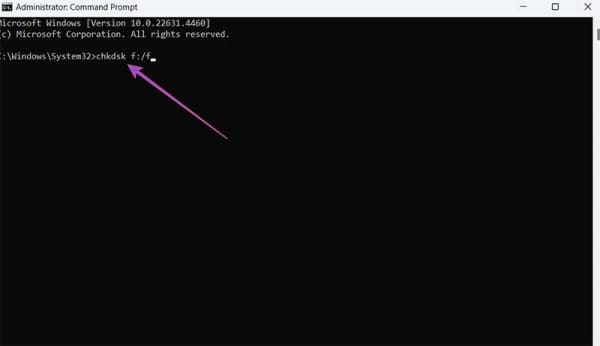
En annan inbyggd funktion i Windows för att reparera skadade diskar kan hittas i menyn "Partitionsegenskaper". Här är hur du får tillgång till den.
Steg 1. Öppna din Filutforskare och gå till "Den här datorn" för att se en lista över alla dina enheter.
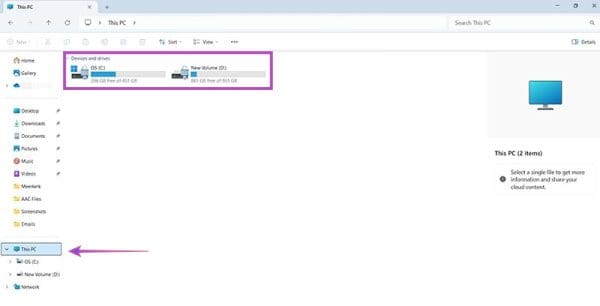
Steg 2. Högerklicka på den SSD du misstänker har dåliga sektorer och välj "Egenskaper." Ett nytt fönster öppnas.
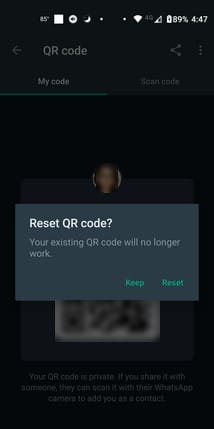
Steg 3. Gå till "Verktyg" och klicka sedan på "Kontrollera." Låt skanningen köras, och den bör automatiskt försöka fixa alla dåliga sektorer den hittar.
Med hjälp av Kommandotolken kan du försöka ett så kallat SMART (Self-Monitoring, Analysis, and Reporting Technology) för att upptäcka dåliga sektorer på SSD. Så här:
Steg 1. Åtkomst till "Kommandotolk" som administratör. För att hitta den snabbt, skriv "cmd" i sökfältet och välj "Kör som administratör."
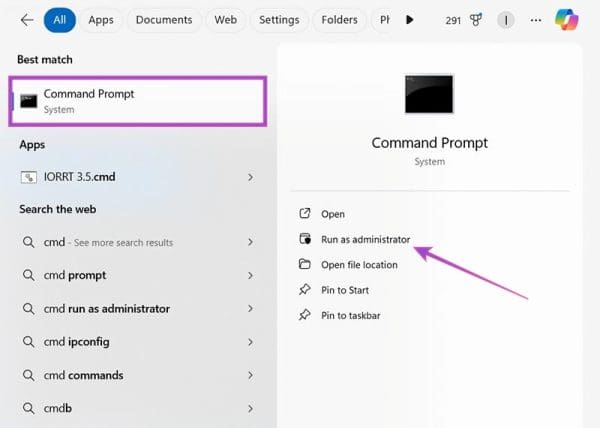
Steg 2. Skriv "wmic diskdrive get status" och tryck på "Enter." Det kommer att köra en skanning. Om du får ett meddelande som säger "OK" så det finns inga dåliga SSD-sektorer. Annars kan du se ett meddelande som informerar dig om att skanningen hittade dåliga sektorer.
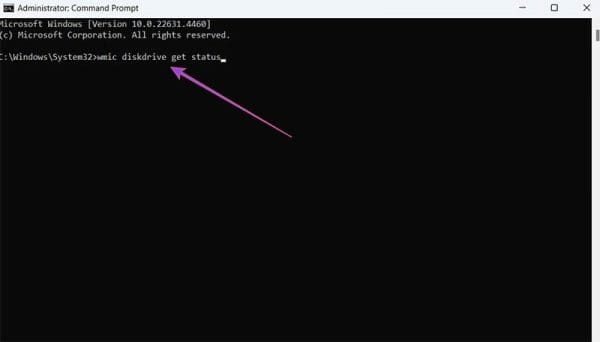
Den sista lösningen för dåliga sektorer på SSD innebär att använda tredjepartsappar. Vissa SSD:er levereras med sina egna dedikerade appar som du kan använda för att skanna och åtgärda problem. Men om din SSD inte har sin egen proprietära app kan du använda ett generiskt tredjepartsverktyg för att reparera diskar, som Disk Genius.
Steg 1. Ladda ner och installera Disk Genius.
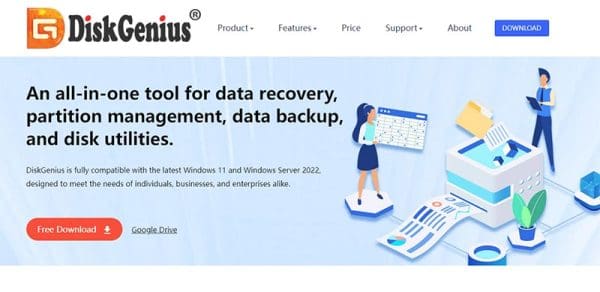
Steg 2. Öppna programmet. Klicka på "Disk" i den övre menyn och välj sedan "Verifiera eller reparera dåliga sektorer."
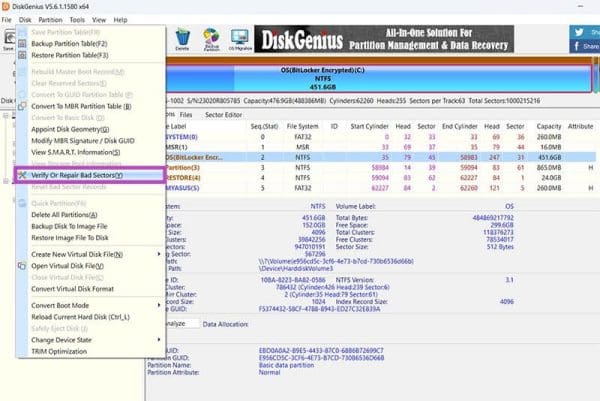
Steg 3. Välj den enhet du vill skanna och tryck på "Starta verifiering"-knappen. Senare kan du klicka på "Reparera" för att fixa några dåliga sektorer på SSD som har upptäckts.
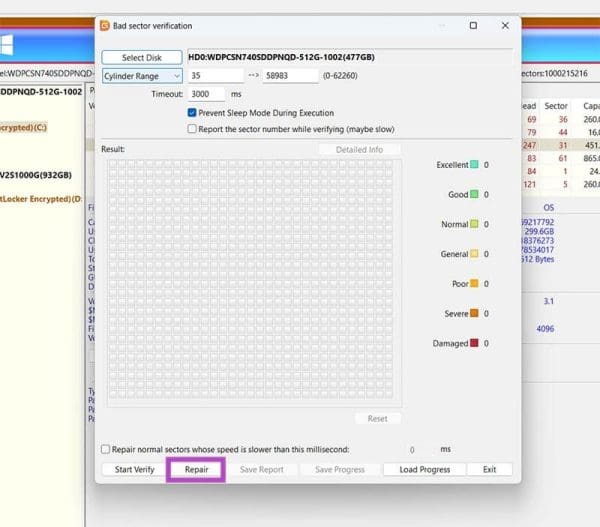
Om du har ont om intern lagringsutrymme på din Sony PlayStation 5 eller PS5, kanske du vill veta PS5 NVMe kraven för lagringsutvidgning
Läs om hur du upptäcker och reparerar dåliga sektorer på SSD och återställer din solid-state-enhet till full funktionalitet.
Köpte du precis en SSD i hopp om att uppgradera den interna lagringen på din PC men vet inte hur man installerar SSD? Läs denna artikel nu!
Om du uppgraderar till en ny dator är chansen stor att du försöker återanvända hårddisken från din gamla dator. Om inte, kanske du planerar att ge den till en familjemedlem eller en vän. Men innan du...
Windows 10 har en funktion som väntar cirka tio sekunder för att öppna dina startappar när din dator slås på. Startfördröjningen är avsedd att tillåta
Här är en titt på hur jag uppgraderade SSD:n i min Surface Laptop 3
Vill du automatisera alla dina personliga och professionella uppgifter på en Windows 11-dator? Lär dig här hur du skapar uppgifter i Windows Task Scheduler.
Ta reda på hur du fixar felkod 0x80070070 på Windows 11, som ofta dyker upp när du försöker installera en ny Windows-uppdatering.
Vad gör du när Windows 11-datorns tid mystiskt inte visar den tid den ska? Prova dessa lösningar.
Ta reda på vad du ska göra om Windows Phone Link inte fungerar, med en steg-för-steg lista med lösningar för att hjälpa dig att återansluta din telefon till din dator.
Att hantera flera e-postinkorgar kan vara en utmaning, särskilt om viktiga e-postmeddelanden hamnar i båda. Många människor står inför detta problem när de har öppnat Microsoft Outlook och Gmail-konton. Med dessa enkla steg lär du dig hur du synkroniserar Microsoft Outlook med Gmail på PC och Apple Mac-enheter.
Upptäck skillnaden mellan Windows 11 Home och Pro i ett kortfattat format i denna artikel och välj rätt Windows 11-utgåva.
Behöver du skriva ut på en nätverksansluten skrivare på kontoret eller ett annat rum hemma? Hitta här hur du lägger till en skrivare via IP-adress i Windows 11.
Om du ser felet Windows Online Troubleshooting Service Is Disabled när du använder någon Windows felsökare, läs den här artikeln nu!
Lär dig hur du rullar tillbaka Windows 11 24H2-uppdateringen om du har haft problem med denna version av Microsofts operativsystem.
Denna handledning visar hur du ändrar inställningarna för UAC i Microsoft Windows.













