Hur man installerar en SSD på stationära och bärbara datorer

Köpte du precis en SSD i hopp om att uppgradera den interna lagringen på din PC men vet inte hur man installerar SSD? Läs denna artikel nu!
Vill du uppgradera din dators interna lagring till snabba solid-state-enheter (SSD)? Undrar du om detta är en gör-det-själv-process eller om du måste gå till ett datorservicecenter? Läs vidare för att lära dig hur enkelt det är att installera en SSD själv på nolltid!
Utvecklingen av halvledarbaserad icke-flyktig lagringsteknik har tagit världen med storm. Nu behöver du inte klara av de undermåliga läs- och skrivhastigheterna för magnetiska skivenheter som hårddiskar.
Om du planerar att köpa en SSD för din Esports PC, högspecifika PC eller strömmande PC, läs vidare för att lära dig hur du installerar SSD i PC nedan.
Kan du installera en SSD i vilken dator som helst?
Om du undrar om din dator är berättigad att installera en SSD, så är svaret enkelt. Om din dator har SATA-teknik på moderkortet och din PSU har SATA-strömplatser kan du definitivt uppgradera din PC med en SSD.

Schema för SATA-portar på ett moderkort (Foto: Courtesy of Gigabyte)

SATA-strömkontakter på en PSU (Foto: med tillstånd av Amazon)
För att installera en SSD behöver du:
| Utrustning | Beskrivning |
|---|---|
| 2,5-tums SSD | Idealisk för stationära och bärbara datorer |
| Skruvmejsel | För att fästa SSD:n till datorn |
| SATA-datakabel | Tillhandahållen med moderkortet |
| ESD-handledsrem | Skyddar mot statisk elektricitet |

Läs också: Bästa Budget SSD:er 2022
För att installera SSD:n, följ dessa steg:
Att installera en 2,5-tums SSD i en bärbar dator är enklare än i en stationär dator. Gör följande:
När SSD:n är installerad måste du konfigurera den:
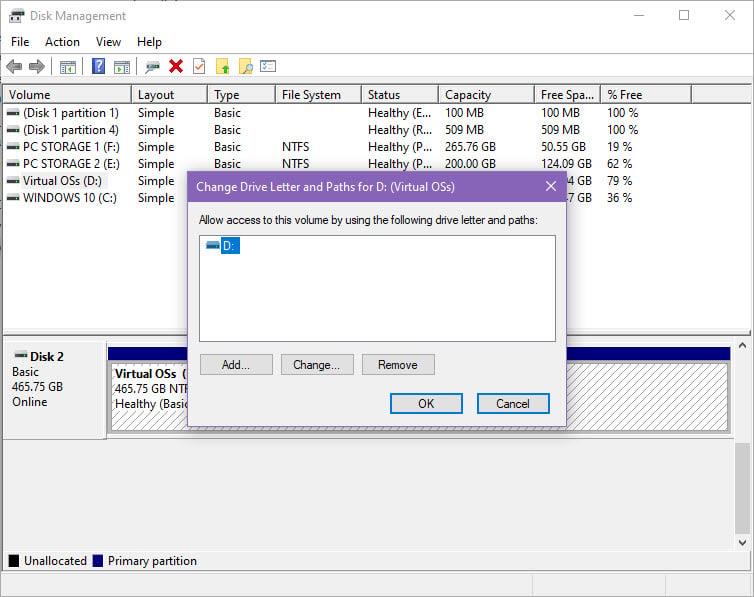
Det är allt! Nu kan du använda den nya SSD:n för mjukvaruinstallation eller som medialagring på din PC.
Nu vet du hur du enkelt installerar en solid-state-enhet på din stationära eller bärbara dator utan att störa annan hårdvara. Om du vidtar rätt säkerhetsåtgärder när du installerar SSD:n kommer du inte att skada datorn. Var noga med att handskas försiktigt med den interna utrustningen på din PC.
Ge dessa metoder ett försök och berätta gärna om dina erfarenheter i kommentarsfältet nedan. Du kanske också vill veta hur man installerar en NVMe SSD på en stationär och bärbar dator.
Om du är osäker på om du ska köpa AirPods för din Samsung-telefon, kan denna guide verkligen hjälpa. Den mest uppenbara frågan är om de två är
Att hålla dina 3D-skrivare i gott skick är mycket viktigt för att få de bästa resultaten. Här är några viktiga tips att tänka på.
Hur man aktiverar scanning på Canon Pixma MG5220 när du har slut på bläck.
Du förbereder dig för en kväll av spelande, och det kommer att bli en stor sådan – du har precis köpt "Star Wars Outlaws" på GeForce Now streamingtjänsten. Upptäck den enda kända lösningen som visar dig hur man fixar GeForce Now felkod 0xC272008F så att du kan börja spela Ubisoft-spel igen.
Oavsett om du letar efter en NAS för ditt hem eller kontor, kolla in denna lista över de bästa NAS-lagringsenheterna.
Ta reda på några möjliga orsaker till varför din bärbara dator överhettas, tillsammans med tips och tricks för att undvika detta problem och hålla din enhet sval.
Att hålla din utrustning i gott skick är ett måste. Här är några användbara tips för att hålla din 3D-skrivare i toppskick.
Läs denna artikel för att lära dig den enkla steg-för-steg-processen för att ansluta en laptop till en projektor eller en TV på Windows 11 och Windows 10-operativsystem.
Har du problem med att ta reda på vilken IP-adress din skrivare använder? Vi visar dig hur du hittar den.
Om dina Powerbeats Pro inte laddar, använd en annan strömkälla och rengör dina hörsnäckor. Lämna fodralet öppet medan du laddar dina hörsnäckor.






Robin D -
Jag har precis gjort installationen och skillnaden är fantastisk! Min dator startar nu på några sekunder. Stort tack för hjälpen
Maja K -
Älskar din artikel! Kan du också skriva om hur man klonar sin HDD till SSD? Det skulle vara superhjälpsamt
Alice B -
Väldigt bra guide, jag uppskattar detaljerna om hur man installerar SSD. Fråga, behöver jag också ändra BIOS-inställningarna efter installation
Ida L. -
Så bra skrivet! Jag kände mig lite överväldigad, men nu känns det mycket mer hanterbart. Kan du skriva om hur man optimerar SSD:n efter installation
Mina M -
Wow, det här sparade mig verkligen tid! Jag trodde aldrig att jag skulle kunna göra det själv. Har du fler sådana här guider
Max V. -
Kanonbra! Jag följde din steg-för-steg-guide och nu har jag en mycket snabbare dator. Jag rekommenderar verkligen denna uppgradering till alla
Hanna från Stockholm -
Ett stort tack för detta! Jag har haft så mycket problem med min gamla hårddisk, och nu känns det som att jag har en ny dator
Erik Svensson -
Fantastiskt inlägg! Jag har funderat på att uppgradera min SSD och nu känns det mycket enklare. Tack för informationen
Oskar 123 -
Jag har precis installerat en SSD i min bärbara dator och det var mycket snabbare än jag trodde! Tack för hjälpen!
Hanna 96 -
Bra jobb! Det fick mig att inse hur viktigt det är att uppgradera sin lagring. Jag ska dela detta med mina vänner
Jonas P. -
Så bra att se något så konkret. Jag är nybörjare när det kommer till datorer. Kan du ge förslag på bra SSD-märken?
Lucas M -
Jag är inte så tekniskt lagd, men det här var så lätt att förstå! Jag ska definitivt pröva det. Tack för att du delade
Sara L. -
Så kul att läsa detta! Jag älskar hur enkelt du gjorde det. Jag har dock en gammal laptop, är du säker på att det går att installera en SSD där
Tina Stjärna -
Haha, jag trodde det skulle vara svårt men det var faktiskt enkelt! Jag älskar min nya SSD. Tack för tipsen!
Linus IT -
Mycket hjälpsamt inlägg! Jag vill bara påpeka att man bör säkerhetskopiera allt innan man gör en sådan här installation. Hur vet man om en SSD är kompatibel
Emma Kitty -
Jag har länge velat byta ut min HDD mot en SSD. Ditt inlägg ger mig den motivation och de verktyg jag behövde för att börja. Tack!
Filip G -
Tack för en detaljerad och tydlig guide! Jag har precis köpt en SSD och känner mig nu mer säker på att installera den
Kim IT-Konsult -
Bra information! Jag rekomenderar verkligen att alla som har en äldre dator uppgraderar till SSD. Det är värt pengarna!
Elin R. -
Otroligt bra guide! Jag har alltid varit osäker på att ta isär min dator, men du gjorde det enkelt. Några tips för att undvika skador?