Skapa ett schemalagt jobb i Windows 11

Vill du automatisera alla dina personliga och professionella uppgifter på en Windows 11-dator? Lär dig här hur du skapar uppgifter i Windows Task Scheduler.
Har du någonsin velat anpassa din Windows 11 skrivbordsupplevelse för att reflektera din stil? Här är en praktisk guide för hur du ändrar ditt tema, färger, ikoner, teckensnitt och ljud. Följ stegen nedan för en enklare navigering.
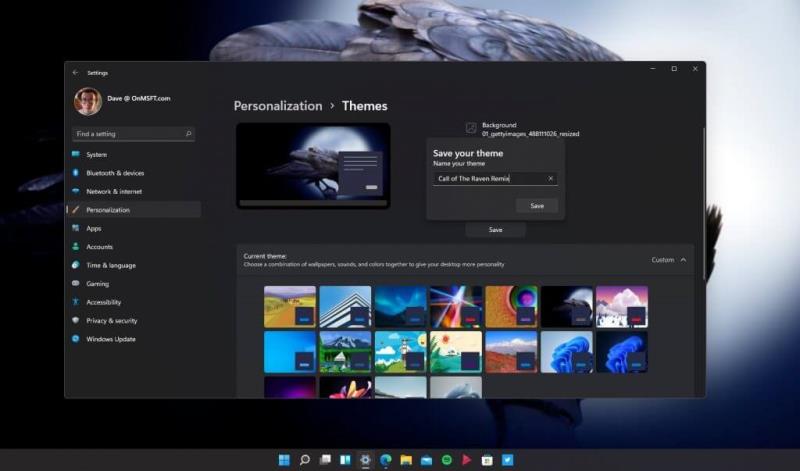
Att ändra ditt tema är en av de enklaste sätten att ge din dator ett nytt utseende. Här är stegen:
Du kan välja ett tema från Microsoft Store eller skapa ett eget genom att ändra bakgrund, accentfärger och ljud.
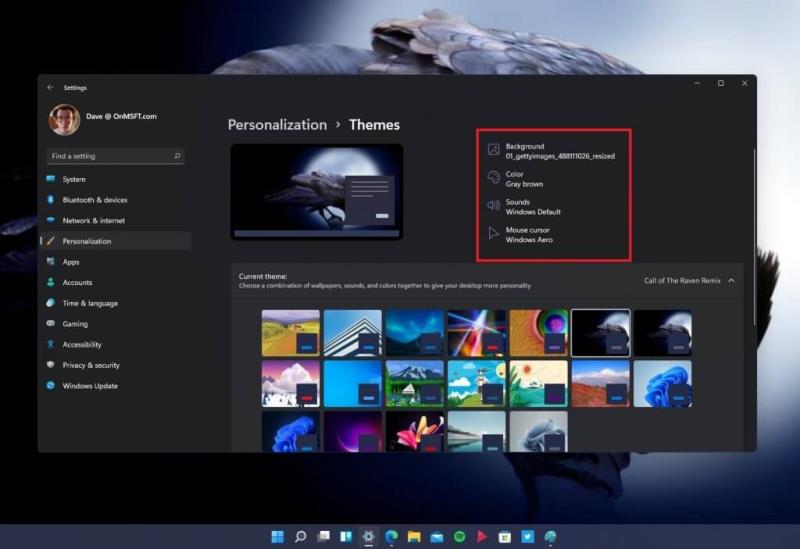
Genom att spara dina anpassade inställningar, kan du enkelt återgå till dem senare.
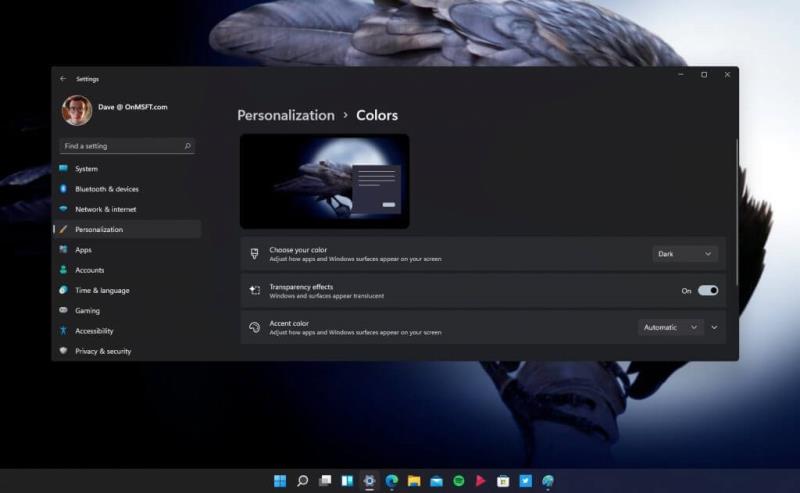
För att ändra färger på ditt skrivbord, gör så här:
Här kan du välja olika färgscheman och aktivera transparenseffekter för ett mer dynamiskt utseende.
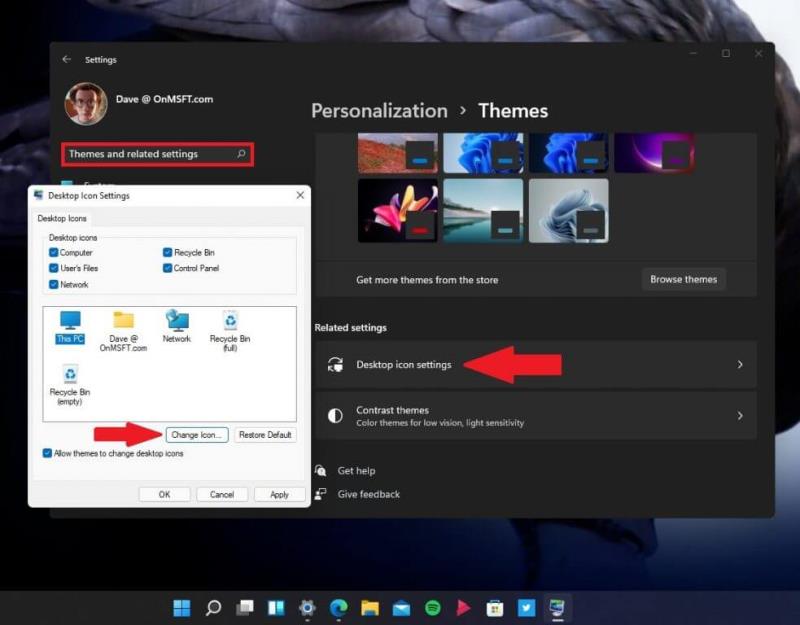
För att justera skrivbordsikoner, följ dessa steg:
Vill du ha mer alternativ? Besök Flaticon eller DeviantArt för ikonpaket.
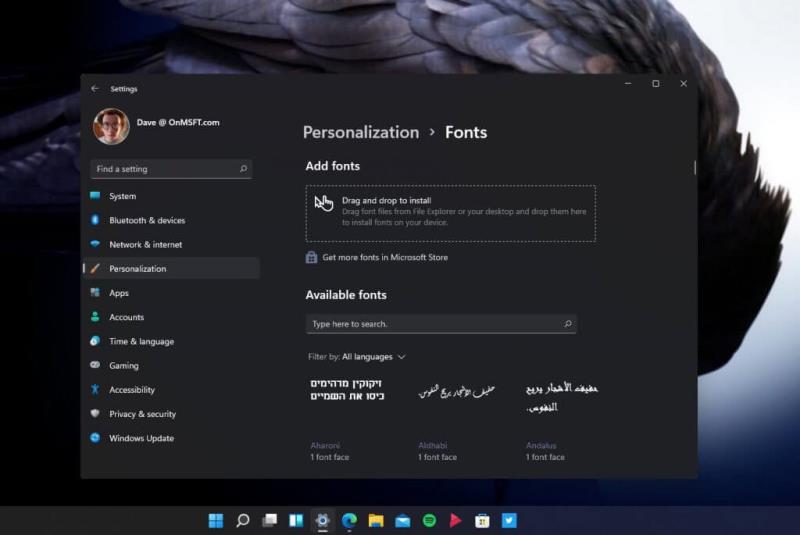
För teckensnittsändringar:
Välj bland de tillgängliga teckensnitten eller ladda ner nya från Microsoft Store.
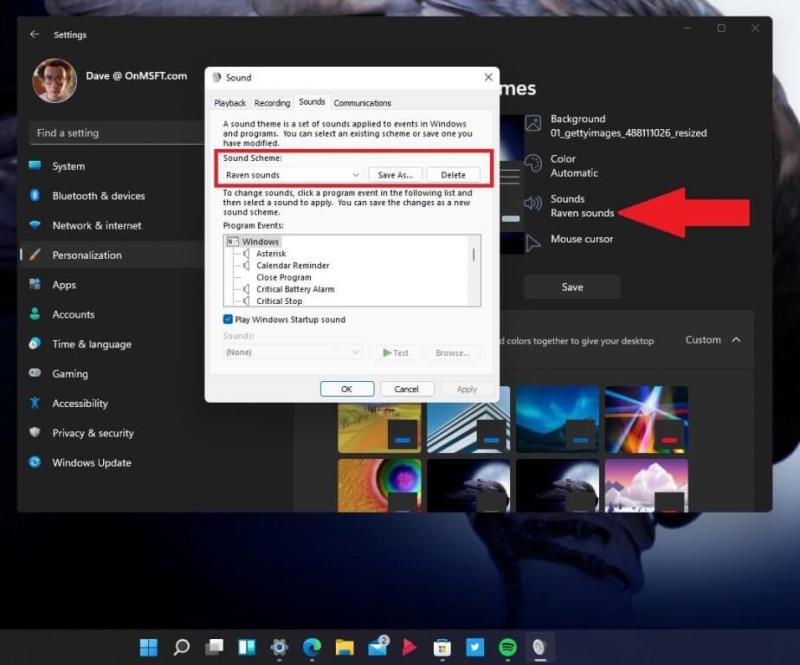
För att ändra ljudinställningarna:
Här kan du anpassa ljud för notifieringar och andra systemljud. Resurser som Windows Phone 7-ljud samt BBC Sound Effects kan ge dig ett bra urval.
Glöm inte att kolla in vår Windows 11-täckning, inklusive Android-appar på Windows 11. Kommentera gärna om det finns fler funktioner du vill ha hjälp med!
Vill du automatisera alla dina personliga och professionella uppgifter på en Windows 11-dator? Lär dig här hur du skapar uppgifter i Windows Task Scheduler.
Ta reda på hur du fixar felkod 0x80070070 på Windows 11, som ofta dyker upp när du försöker installera en ny Windows-uppdatering.
Vad gör du när Windows 11-datorns tid mystiskt inte visar den tid den ska? Prova dessa lösningar.
Upptäck skillnaden mellan Windows 11 Home och Pro i ett kortfattat format i denna artikel och välj rätt Windows 11-utgåva.
Behöver du skriva ut på en nätverksansluten skrivare på kontoret eller ett annat rum hemma? Hitta här hur du lägger till en skrivare via IP-adress i Windows 11.
Lär dig hur du rullar tillbaka Windows 11 24H2-uppdateringen om du har haft problem med denna version av Microsofts operativsystem.
Om du tar bort systemåterställningspunkter i Windows 11 som är korrupta kan du säkerställa att dina säkerhetskopierade filer kan rädda dig från omfattande funktionsstörningar.
Att hitta din Windows 11 produktnyckel kan vara knepigt om du kastade bort lådan den kom i. Lyckligtvis kan du använda grundläggande systemapplikationer för att hitta den.
Hur man aktiverar Microsoft Windows 11 för att visa alla dolda filer när du utforskar enheter och mappar. Prova dessa tre användbara metoder.
Hur man aktiverar eller inaktiverar Encrypting File System på Microsoft Windows. Upptäck olika metoder för Windows 11.
För att starta direkt till Windows-skrivbordet, gå till kontoinställningarna och avaktivera alternativet som säger att användare måste ange ett användarnamn och lösenord.
Upptäck hur du snabbt och enkelt kan aktivera mörkt läge för Skype på din Windows 11-dator på mindre än en minut.
Läs denna artikel för att lära dig enkla metoder för att stoppa Windows 11-uppdateringar som pågår. Du kommer också att lära dig hur du fördröjer regelbundna uppdateringar.
Vill du ta bort Windows-tjänster som du inte vill ha på din Windows 11 PC? Hitta här några enkla metoder du kan lita på!
Se hur du kan stänga av lyssnaraktivitet på Spotify för att hålla dina musikpreferenser privata och njuta av dina sessioner. Här är hur.
En handledning om hur man skickar eller tar emot filer mellan en Microsoft Windows 10-enhet och en Android-enhet med hjälp av Bluetooth filöverföring
Ta reda på vad du ska göra när Windows Aktionsfältet inte fungerar i Windows 11, med en lista över beprövade lösningar och felsökningstips att prova.
Vill du inaktivera dialogrutan för bekräftelse av borttagning på din Windows 11 PC? Läs den här artikeln som förklarar olika metoder.
Lär dig hur du inaktiverar och aktiverar PIN-koder i Windows 11, steg för steg, för att kontrollera hur du loggar in och får åtkomst till din enhet.
Blir du irriterad på berättarfunktionen i Windows 11? Lär dig hur du stänger av berättarrösten med flera enkla metoder.
Upptäck hur du enkelt ställer in, går med i och värdar Zoom-möten. Läs våra tips för att använda Zoom samt dess funktioner för att säkerställa effektiva och säkra möten.
Vill du spela in Microsofts teams möte? Läs inlägget för att lära dig hur du spelar in det med och utan Microsoft 365 Enterprise-konto.
Vill du hålla din Facebook-profil privat? Lär dig hur du kan skydda din integritet med dessa steg.
Lär dig att skriva spanska n med Tilde (ñ) på tangentbordet. Den här artikeln ger dig kortkommandon och metoder för både Windows och Mac.
Upptäck hur du lägger till och använder dina egna anpassade bakgrunder i Microsoft Teams-möten för att skapa en mer personlig och professionell atmosfär.
Så här kan du få ut det mesta av Microsoft Rewards i Windows, Xbox, Mobile, shopping och mycket mer.
Med Google Maps kan du mäta avståndet mellan två punkter. Lär dig att använda verktyget effektivt på olika enheter.
Skapa professionella försättssidor i Google Dokument genom att använda förbyggda mallar eller skapa dem från grunden. Följ vår detaljerade steg-för-steg-guide för att optimera dina dokument.
Den här bloggen kommer att hjälpa läsare att inaktivera Copilot-funktionen på Windows om de inte vill använda AI-modellen.
Lär dig hur du kopplar JBL-hörlurar med din dator, mobil enhet eller surfplatta på ett enkelt sätt. Få tips för att förbättra din anslutning och upplevelse.


























![Ta reda på hur du gör försättssidor i Google Dokument [Enkla steg] Ta reda på hur du gör försättssidor i Google Dokument [Enkla steg]](https://blog.webtech360.com/resources3/images10/image-336-1008140654862.jpg)


Maximus -
Tack för bra tips! Jag har kikat på några coola bakgrunder som skulle passa mitt tema. Någon som kan rekommendera några bra sidor att ladda ner bakgrunder från?
Rita R. -
Det här var ett så trevligt och informativt inlägg. Jag har mycket roligt när jag ändrar teman på mitt skrivbord nu. Tack för att ni delar era expertkunskaper
Filip Färger -
Äntligen, jag har länge letat efter tips på hur jag ska få mitt skrivbord att kännas mer personligt. Det här inlägget var verkligen till stor hjälp
Linnea Katt -
Detta var precis vad jag behövde! Jag har alltid tyckt att mitt skrivbord var tråkigt, men nu kan jag göra det mer livfullt. Har nån testat att skapa egna teman?
Lina Frid -
Jag älskar möjligheten att ändra teman och färger. Det ger verkligen en ny känsla till min dator. Har ni några fler tips på hur man kan göra skrivbordet ännu mer unikt?
Freja R. -
Superbra! Jag testade direkt och det var lättare än jag trott. Jag undrar dock hur man kan återställa inställningarna om man inte gillar de nya färgerna
Philip IT -
Otroligt bra information! Jag brukade vara så osäker på hur man ändrar inställningarna, men nu känns det mycket enklare. Tack, fortsätt skriv sådana här artiklar
Leo P. -
Roligt att läsa detta inlägg! Jag har aldrig tänkt på hur mycket ett tema kan påverka arbetsmiljön. Ska definitivt dela detta med mina vänner!
Jens DB -
Stort tack för dessa användbara tips! Jag hade ingen aning om att man kunde ändra så mycket. Jag ska definitivt prova att anpassa mitt skrivbord. Hoppas det blir lika fint som mitt dröm-skrivbord
Sara M. -
Wow! Jag blev så inspirerad av detta! Jag älskar mina nya färger och teman, och det känns som en helt ny dator. Tack för att ni delade detta
Stina Världen -
Jag blev verkligen glad när jag såg att man kan ändra färger och teman så enkelt. Känns som att jag fått en ny dator. Skulle vara kul att höra fler användares resultat!
Emma G. -
Fantastiskt! Jag har alltid velat ha en mer färgglad arbetsyta. Har ni några rekommendationer för färgkombinationer som fungerar bra ihop
Karin B. 98 -
Jag har precis hjälpt min vän med att anpassa hennes skrivbord i Windows 11. Hon blev överlycklig! Någon som har tips för att få det att gå snabbare
Oskar -
Så bra tips! Jag har alltid haft svårt att anpassa mitt skrivbord, men efter att ha läst det här kan jag äntligen börja göra det personligt. Tack
David12 -
Härligt inlägg! Har redan testat några av tipsen och det har gjort stor skillnad. Har någon erfarenhet av att använda tredjeparts teman