Excel: Tvinga “Öppna som skrivskyddad” meddelande

Tvinga fram ett meddelande på dina Microsoft Excel för Office 365-filer som säger Öppna som skrivskyddad med den här guiden.
Med Immersive Reader i Microsoft Teams kan du höra inlägg, chattmeddelanden och uppdrag läsa högt. Du kan till och med översätta meddelanden och höra dem läsas för dig också. Så här använder du den.
Placera musen över ett meddelande i en kanal eller en chatt.
Håll muspekaren tills du ser (. . .) och välj sedan Immersive Reader
Efter det klickar du på Immersive Reader och ser Teams starta till en helskärmsupplevelse
Klicka på uppspelningsknappen längst ned för att spela upp meddelandet högt
Utforska textinställningarna för att ändra textstorlek, teckensnitt och mer
Besök grammatikalternativen för att separera ord efter stavelser, ljud etc.
Besök Läsinställningar för att översätta meddelanden och ord och höra dem på ett annat språk
Om du är hörselskadad eller har svårt att se saker på datorskärmen ska du inte känna dig utanför Microsoft Teams. Tack vare en funktion som kallas Immersive Reader kan du höra dina inlägg, chattmeddelanden och uppdrag högt, eller till och med öka textstorleken för att fokusera på en specifik chatt eller ett specifikt meddelande.
Funktionen som låter dig göra detta är känd som Immersive Reader . I Teams for Education och vissa Teams-klienter har Immersive Reader till och med några grammatikverktyg som också kan hjälpa våra elever. Idag ska vi titta på hur du kan använda Immersive Reader i Teams.
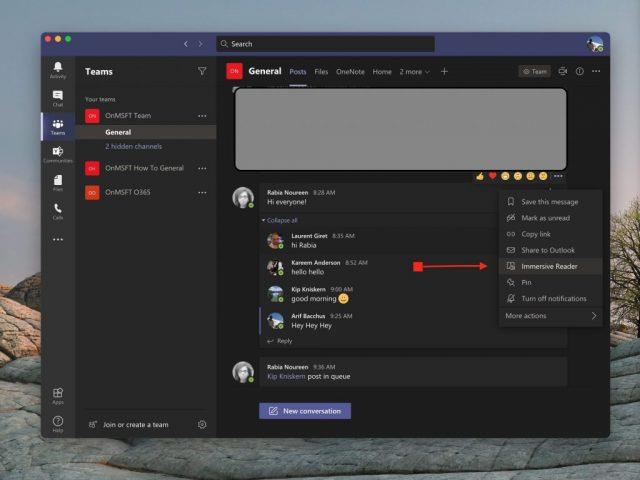
För att komma igång med Immersive Reader, vill du hitta den genom att placera musen över ett meddelande i en chatt eller kanal. Om du använder en pekskärmsenhet kan du också trycka med fingret på skärmen. När du är klar kan du välja ( . . .) och sedan välja Immersive Reader. Ditt Teams-fönster växlar sedan över till en helskärmsupplevelse.
Observera att om du använder Teams for Education kan du också använda Uppslukande Reader för alla uppdrag. Klicka bara på ikonen som ser ut som en bok bredvid knappen Lämna in. För utbildare kan du prova Immersive Reader genom att klicka på Studentvy och sedan på Immersive Reader.
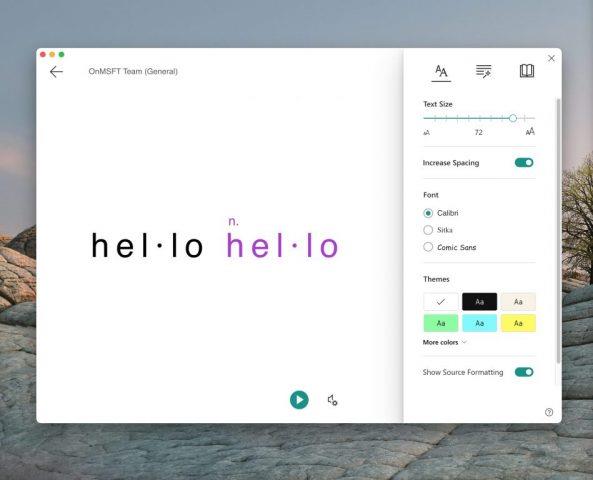
När du väl har startat den uppslukande läsaren finns det mycket du kan göra med den. Du kan välja knappen Textinställningar för att ändra storleken på texten och göra dig redo att spela upp den text du vill fokusera på. Detta ger dig tillgång till textstorlek, så att du kan ändra hur stor och liten objektet är. Du kan också öka avståndet mellan texten, så att du kan fokusera på de enskilda bokstäverna. Dessutom finns det andra kontroller för teckensnitt, teman och färger.
Men när du är redo att spela upp ett meddelande, håll helt enkelt muspekaren över det och klicka på uppspelningsknappen längst ned på skärmen. Team kommer att börja läsa tillbaka vad du än har markerat och fortsätta vidare. Du kan styra hastigheten eller typen av röst genom att klicka på ljudikonen bredvid uppspelningsknappen.
Du kan avsluta Immersive Reader när som helst genom att klicka på bakåtpilen i det övre vänstra hörnet av skärmen.

Den coolaste delen av Immersive Reader kommer dock med sina grammatikkontroller. Du kan växla till dessa kontroller genom att klicka på den andra knappen längst upp till höger på skärmen. Det ser ut som en trollstav som verkar vara under en rad linjer. Detta ger dig växlande alternativ för att se substantiv, verb, adjektiv, adverb i meningar i Teams. Var och en kommer att markeras i en annan färg. Du kan också aktivera etiketter för stavelser. Det är ett bra sätt att lära sig det engelska språket och se varje nyckelaspekt av en mening.
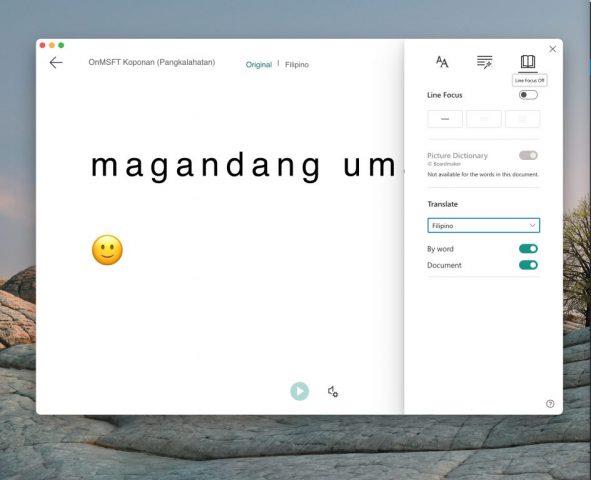
Den sista aspekten av Immersive Reader kommer med dess översättningsförmåga. Om du växlar till ikonen Läsinställningar, den längst till höger på skärmen, kan du se översättningsalternativet. För att översätta texten i Teams och höra den uppläst, klicka på reglaget för Dokument och välj sedan ditt språk från listan Översätt. Nu kommer Teams att byta till det språk du väljer, och genom att klicka på spela upp meddelanden på ett nytt språk.
Men det är inte allt. Du kan också använda bildlexikonet. Bildlexikonsfunktionen ger dig möjligheten att klicka på ett enskilt ord för att höra det och läsa om och se en bild för att hjälpa till att definiera ordet.
The Immersive Reader är bara en cool funktion i Teams. Den är i första hand utformad för utbildningskunder och personer med funktionshinder, men det finns även andra utbildningsfunktioner. Microsoft har en lista över alla utbildningsfunktioner i Teams här , och vi inbjuder dig att kolla in den. Vi påminner dig också om att du kan besöka vår Teams-hub för mer nyheter och information.
Tvinga fram ett meddelande på dina Microsoft Excel för Office 365-filer som säger Öppna som skrivskyddad med den här guiden.
Vill du aktivera eller inaktivera AutoRecover eller AutoSave? Lär dig hur du aktiverar eller inaktiverar AutoRecover-funktionen i Word 2019 eller Microsoft 365.
Lär dig hur du enkelt spelar in ett Microsoft Teams-möte med denna steg-för-steg-guide, inklusive tips för att spara inspelningar på OneDrive.
Här är en titt på hur du kan hålla dig produktiv med Microsoft To do på Windows 10
Microsoft Teams mobilapp stöder nu videosamtal bland andra funktioner som är tillgängliga i förhandsversionen av applikationen.
Här är några vanliga ordproblem och hur du kan åtgärda dem
Har du glömt att spara din Excel-anteckningsbok? Här är en titt på hur du kan återställa det.
Så här kan du använda Att göra i Outlook med Microsoft 365 för din produktivitetsfördel.
Här är en titt på några av de vanligaste OneDrive-problemen och hur du kan fixa dem
Har du någonsin hört talas om Microsoft Yammer? Det är ett socialt nätverksverktyg som hjälper dig att få kontakt och engagera dig i människor i hela din organisation, och idag är det bra att gå praktiskt med det.
Kom ditt företag precis med i Microsoft 365? Här är en titt på några inställningar som du bör konfigurera för att anpassa Microsoft 365 onlineupplevelsen för att göra den till din egen.
Microsoft Lists är en Microsoft 365-app som hjälper dig att spåra information och organisera ditt arbete. Du kan också använda den i Teams och Sharepoint. Läs mer.
Här är några av de vanligaste felkoderna för Microsoft Excel-program och hur du kan fixa dem.
Så här kan du hantera dina möten i Outlook
Om du använder Windows 10 och letar efter gratis sätt att spela in din skärm, finns det tillgängliga alternativ. Det finns tre gratis sätt att spela in din skärm
Här är en titt på några vanliga Excel-formelfel och hur du kan fixa dem
Microsofts Bing gör nu mer än att bara söka på webben. Det kan också visa resultat från din organisation, inklusive filer, kontakter och
Är din inkorg en enda röra i Outlook? Testa att sätta upp regler. I vår senaste Microsoft 365-guide förklarar du väl hur du kan använda regler för att flytta, flagga och svara på e-postmeddelanden automatiskt.
Spenderar du mer tid på mejl nu för tiden? Här är en titt på några av våra bästa metoder för Microsoft Outlook på Windows 10.
Så här kan du lösa in en kod för ditt Microsoft 365- eller Office 365-prenumeration
Upptäck hur du enkelt ställer in, går med i och värdar Zoom-möten. Läs våra tips för att använda Zoom samt dess funktioner för att säkerställa effektiva och säkra möten.
Vill du spela in Microsofts teams möte? Läs inlägget för att lära dig hur du spelar in det med och utan Microsoft 365 Enterprise-konto.
Vill du hålla din Facebook-profil privat? Lär dig hur du kan skydda din integritet med dessa steg.
Lär dig att skriva spanska n med Tilde (ñ) på tangentbordet. Den här artikeln ger dig kortkommandon och metoder för både Windows och Mac.
Upptäck hur du lägger till och använder dina egna anpassade bakgrunder i Microsoft Teams-möten för att skapa en mer personlig och professionell atmosfär.
Så här kan du få ut det mesta av Microsoft Rewards i Windows, Xbox, Mobile, shopping och mycket mer.
Med Google Maps kan du mäta avståndet mellan två punkter. Lär dig att använda verktyget effektivt på olika enheter.
Skapa professionella försättssidor i Google Dokument genom att använda förbyggda mallar eller skapa dem från grunden. Följ vår detaljerade steg-för-steg-guide för att optimera dina dokument.
Den här bloggen kommer att hjälpa läsare att inaktivera Copilot-funktionen på Windows om de inte vill använda AI-modellen.
Lär dig hur du kopplar JBL-hörlurar med din dator, mobil enhet eller surfplatta på ett enkelt sätt. Få tips för att förbättra din anslutning och upplevelse.

![Hur man spelar in ett Microsoft Teams-möte [Uppdaterad för 2021] Hur man spelar in ett Microsoft Teams-möte [Uppdaterad för 2021]](https://blog.webtech360.com/ArticleIMG/image-0729135440055.jpg)
























![Ta reda på hur du gör försättssidor i Google Dokument [Enkla steg] Ta reda på hur du gör försättssidor i Google Dokument [Enkla steg]](https://blog.webtech360.com/resources3/images10/image-336-1008140654862.jpg)

