Lanserat som en direkt konkurrent till Slack, har Microsoft Teams varit en av de snabbast växande tjänsterna i Redmond-jättens historia och är nu ett av de allmänt föreslagna verktygen för samarbete. Sedan lanseringen 2016 har Teams förvärvat över 20 miljoner dagliga aktiva användare med kraftfulla funktioner som Office 365-integration, snabbmeddelanden, video- och ljudkonferenser, fildelning, realtidsredigering och end-to-end-kryptering.
Alla samarbetsverktyg måste göra det här en sak rätt – tillgänglighet. Vad det betyder är att alla funktioner ska vara lättillgängliga för dig till hands, eller med andra ord, det borde finnas mer än ett sätt som en funktion kan nås genom. Eftersom det mesta av arbetet görs på datorer är det viktigt för samarbetsverktyget att ha tillgång till alla dess avsnitt via kortkommandon.
Följande är en lista över de mest användbara genvägarna som du kan använda på Microsoft Teams om du vill vara mer produktiv och spara tid när du navigerar genom tjänsten.
Innehåll
Allmän
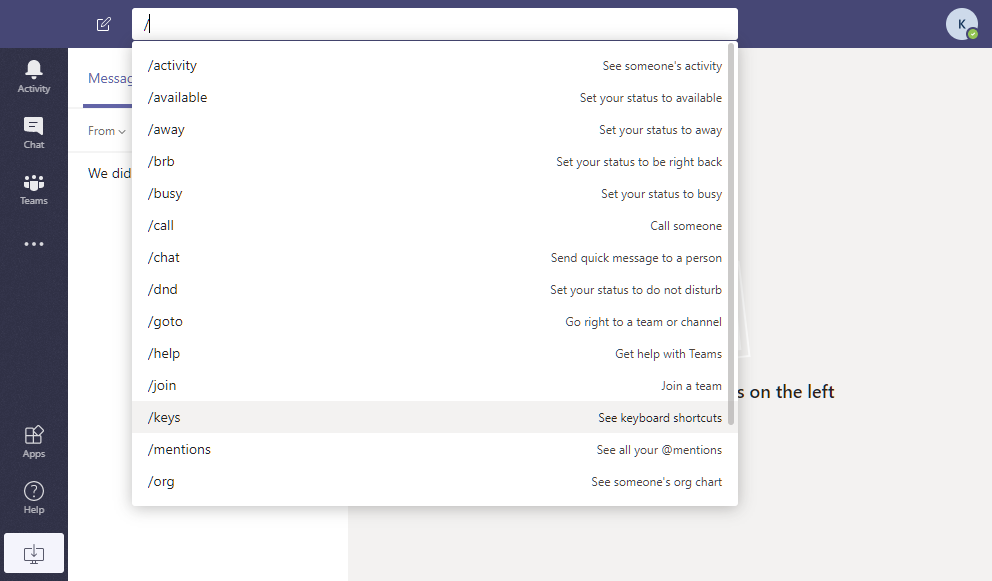
Följande kortkommandon ger dig tillgång till grundläggande funktioner i Microsoft Teams med lätthet.
| Genväg |
Webb – PC (eller Mac) |
Windows |
Mac |
Sökfältet högst upp
(följ upp med / eller @ för mer) |
Ctrl/Command + E |
Ctrl + E |
Kommando + E |
| Visa kommandon |
Ctrl/Command + / |
Ctrl + / |
Kommando + / |
| Öppna filtret |
Ctrl/Kommando + Skift + f |
Ctrl + skift + f |
Kommando + skift + f |
| Gå till |
Ctrl/Kommando + g |
Ctrl + g |
Kommando + g |
| Öppna appar flyger ut |
Ctrl/Command + ` |
Ctrl + 1 |
Kommando + ` |
| Hitta genvägar |
Ctrl/Kommando + . (Period) |
Ctrl + . (Period) |
Kommando + . (Period)
|
Inställningsgenväg
(Använd piltangenterna för att fortsätta navigeringen) |
Ctrl/Kommando + , (Komma) |
Ctrl + ,(Komma) |
Kommando + , (komma)
|
| Zooma in eller ut |
NA |
Ctrl + [ + eller -] |
Kommando + [ + eller -] |
| Ändra zoom |
NA |
Ctrl + 0 |
Kommando + 0 |
Meddelanden/chatt
Teams låter dig använda genvägar på ditt tangentbord för att starta en ny chatt, skriva meddelanden, bifoga filer eller svara på ett meddelande.
| Genväg |
Webb – PC (eller Mac) |
Windows |
Mac |
| Starta en ny chatt |
Ctrl/Kommando + N |
Ctrl + N |
Kommando + N |
| Skriv ett meddelande |
C |
C |
C |
| Markera ett meddelande som viktigt |
Ctrl/Kommando + Skift + i |
Ctrl + Shift + X |
Kommando + Skift + X |
| Starta en ny rad |
Skift + Enter |
Skift + Enter |
Skift + Enter |
| Expandera skrivrutan |
Ctrl/Kommando + Skift + X |
Ctrl + Shift + X |
Kommando + Skift + X |
| Skicka ett meddelande |
Ctrl/Command + Enter |
Ctrl + Enter |
Kommando + Enter |
| Svara på ett meddelande |
R |
R |
R |
| Bifoga en fil |
Ctrl/Kommando + Skift + O |
Ctrl + O |
Kommando + O |
Navigering
Tangentbordsgenvägarna nedan hjälper dig att navigera över olika delar av Microsoft Teams så att du snabbt kan öppna de olika flikarna i samarbetsverktyget.
| Genväg |
Webb – PC (eller Mac) |
Windows |
Mac |
| Öppna fliken Aktivitet |
Ctrl/Kommando + Skift + 1 |
Ctrl + 1 |
Kommando + 1 |
| Öppna Chatt-fliken |
Ctrl/Kommando + Skift + 2 |
Ctrl + 2 |
Kommando + 2 |
| Öppna fliken Teams |
Ctrl/Kommando + Skift + 3 |
Ctrl + 3 |
Kommando + 3 |
| Öppna fliken Kalender |
Ctrl/Kommando + Skift + 4 |
Ctrl + 4 |
Kommando + 4 |
| Öppna fliken Samtal |
Ctrl/Kommando + Skift + 5 |
Ctrl + 5 |
Kommando + 5 |
| Flytta mellan listobjekt |
Vänster Alt/vänster alternativ + [Upp- eller Nedknapp]
|
Vänster Alt + [Upp- eller Nedknapp] |
Vänster alternativ + [upp- eller nedknapp]
|
| Hoppa till nästa avsnitt |
Ctrl/Kommando + F6 |
Ctrl + F6 |
Kommando + F6 |
| Gå till föregående avsnitt |
Ctrl/Kommando + F6 + Skift |
Ctrl + F6 + Skift |
Kommando + F6 + Skift
|
| Flytta lag |
Ctrl/Kommando + Skift + [Upp- eller Nedknapp] |
Ctrl + Skift + [Upp- eller Ned-knapp] |
Kommando + Skift + [Upp- eller Nedknapp]
|
| Växla helskärm |
Ctrl/Kommando + Skift + F |
Ctrl + Shift + F |
Kommando + Skift + F |
Samtal och möten
Förutom att navigera i appen kan du också styra samtal och möten via kortkommandon på din PC och Mac.
| Genväg |
Webb – PC (eller Mac) |
Windows |
Mac |
| Växla Bakgrundsoskärpa i ett videosamtal |
Ctrl/Kommando + Skift + P |
Ctrl + Shift + P |
Kommando + Skift + P |
| Schemalägg ett möte |
Ctrl/Kommando + Skift + N |
Ctrl + Shift + N |
Alternativ + Skift + N |
| Spara/skicka en mötesförfrågan |
Ctrl/Kommando + S |
Ctrl + S |
Kommando + S |
| Gå med i ett möte |
Ctrl/Kommando + Skift + J |
Ctrl + Shift + J |
Alternativ + Skift + J |
| Acceptera ett videosamtal |
Ctrl/Kommando + Skift + A |
Ctrl + Shift + A |
Kommando + Skift + A |
| Acceptera ett ljudsamtal |
Ctrl/Kommando + Skift + S |
Ctrl + Shift + S |
Kommando + Skift + S |
| Starta ett visningssamtal |
Ctrl/Kommando + Skift + U |
Ctrl + Shift + U |
Kommando + Skift + U |
| Starta ett ljudsamtal |
Ctrl/Kommando + Skift + C |
Ctrl + Shift + C |
Kommando + Skift + C |
| Avvisa ett samtal |
Ctrl/Kommando + Skift + D |
Ctrl + Shift + D |
Kommando + Skift + D |
| Dela din skärm |
Ctrl/Kommando + Skift + E |
Ctrl + Shift + E |
Kommando + Skift + E |
| Acceptera skärmdelning |
Ctrl/Kommando + Skift + A |
Ctrl + Shift + A |
Kommando + Skift + A |
| Avvisa skärmdelning |
Ctrl/Kommando + Skift + D |
Ctrl + Shift + D |
Kommando + Skift + D |
| Stäng av/slå på ljudet för ett samtal |
Ctrl/Kommando + Skift + M |
Ctrl + Shift + M |
Kommando + Skift + M |
| Växla video PÅ/AV |
Ctrl/Kommando + Skift + O |
Ctrl + Shift + O |
Kommando + Skift + O |
Visste du till ovan nämnda genvägar att använda på Microsoft Teams? Låt oss veta i kommentarerna nedan.

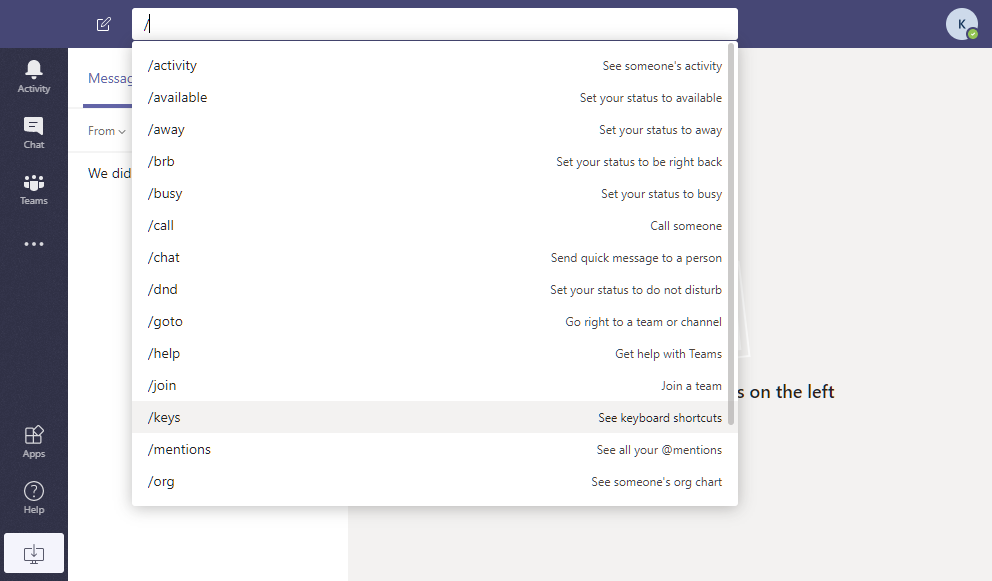

























![Ta reda på hur du gör försättssidor i Google Dokument [Enkla steg] Ta reda på hur du gör försättssidor i Google Dokument [Enkla steg]](https://blog.webtech360.com/resources3/images10/image-336-1008140654862.jpg)

