Zoom är en av de bästa tjänsterna för fjärrsamarbete som för närvarande finns tillgängliga på marknaden. Den har en betydande marknadsandel och kommer med massor av funktioner, inklusive HD-ljud, HD-video, möjligheten att lägga till upp till 100 deltagare på ett gratiskonto och mer. Men den mest populära funktionen bland dessa är möjligheten att lägga till virtuella bakgrunder till ditt videoflöde.
Detta hjälper dig inte bara att dölja din verkliga bakgrund för ökad integritet utan låter dig också marknadsföra ditt varumärke och företag genom att använda en anpassad bild. Om du har haft problem med dina virtuella bakgrunder har vi den perfekta guiden för dig.
Vi har sammanställt en lista över några av de vanligaste korrigeringarna som kan hjälpa dig att lösa alla typer av problem med din virtuella Zoom-bakgrund. Låt oss börja
Innehåll
Uppdatera din Zoom-app
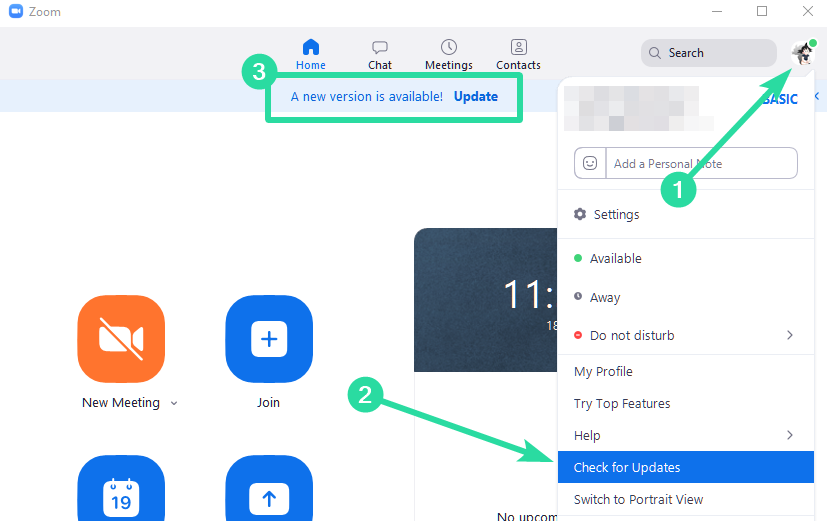
Det första du skulle vilja göra för att fixa ditt virtuella bakgrundsproblem är att leta efter uppdateringar till din Zoom-klient, vare sig den är stationär eller mobil. Om du har det här problemet med din mobilapp, gå helt enkelt till Play Store eller App Store beroende på ditt mobila operativsystem och leta efter uppdateringar.
► Ladda ner den senaste Zoom-appen
Om du har en väntande uppdatering uppdaterar du helt enkelt zoom-appen. Om du använder skrivbordsklienten, följ instruktionerna nedan för att söka efter uppdateringar på Zoom. Starta din Zoom-skrivbordsklient och klicka på din profilbild i det övre högra hörnet av skärmen. Klicka nu på " Sök efter uppdateringar ".
Zoom kommer nu att leta efter tillgängliga uppdateringar. Varaktigheten för detta beror på din nätverkshastighet samt mängden RAM som du har ledigt i bakgrunden.
Om det inte finns några uppdateringar bör du se en dialogruta som säger " Du är uppdaterad ". Men om det finns en väntande uppdatering följer du bara instruktionerna på skärmen för att uppdatera din zoomklient.
Din Zoom-skrivbordsklient bör nu vara på den senaste versionen, vilket bör tillåta dig att använda virtuella bakgrunder utan någon hicka om problemet du stod inför berodde på en bugg eller en misslyckad uppdatering.
Se till att virtuell bakgrund är aktiverad
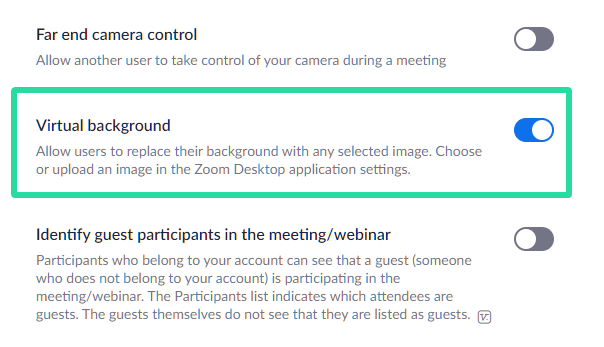
Överraskande nog, om du inte kan se inställningarna för att ställa in en virtuell bakgrund i din skrivbordsklient eller mobilapp, är chansen stor att den har inaktiverats som standard och du måste aktivera den manuellt igen.
Följ guiden nedan för att hjälpa dig att aktivera virtuell bakgrund för din Zoom-skrivbordsklient.
Steg 1: Öppna den här länken i din stationära webbläsare och logga in på ditt Zoom-konto med dina referenser.
Steg 2: När du har loggat in klickar du på ' Inställningar ' i det vänstra sidofältet i ditt webbläsarfönster och väljer fliken ' Möte ' överst i den högra rutan.
Steg 3: Scrolla nu nedåt tills du hittar ett alternativ med titeln " Virtuell bakgrund ". Aktivera växeln bredvid den för att aktivera virtuella bakgrunder för ditt konto och dina inställningar kommer att sparas automatiskt.
Steg 4: Gå över till din Zoom-skrivbordsklient på ditt system, klicka på din profilbild i det övre högra hörnet och välj " Logga ut ". När du har loggat ut loggar du in igen med dina Zoom-uppgifter.
Starta nu ett Zoom-möte som du normalt skulle göra och möjligheten att lägga till en virtuell bakgrund till ditt videoflöde bör nu vara tillgänglig för dig.
Du kan verifiera detsamma genom att klicka på ' Upp-pilen ' i det nedre vänstra hörnet av ditt Zoom-skrivbordsklientfönster för alternativet Video. Du bör se ett alternativ med titeln " Välj virtuell bakgrund ".
Uppfylls hårdvarukraven?
Att lägga till en virtuell bakgrund till ditt videoflöde kräver betydande processorkraft från ditt system.
Det betyder att om du har en underdriven dator kanske möjligheten att lägga till en virtuell bakgrund till Zoom inte är tillgänglig för dig. Du kan kolla in systemkraven för att använda en virtuell bakgrund med den här länken .
Du kan också gå över till din skrivbordsklient, klicka på din profilbild och välja inställningar. Därifrån kan du klicka på alternativet " Virtuell bakgrund " i det vänstra sidofältet.
Om du ser en dialogruta som säger " Datorn uppfyller inte kraven " betyder det att ditt system inte har tillräckligt med resurser för att lägga till en virtuell bakgrund till ditt videoflöde i Zoom. Du kommer att se följande meddelande som den här användaren upplevde när ett sådant scenario inträffar.
Virtual Background not Working from Zoom
Vänd bakgrunden? Prova denna fix!
Om din anpassade Zoom-bakgrund vänds horisontellt och kanterna runt din kroppskontur verkar vara grövre än vanligt, se till att du har stängt av speglingsalternativet för Zoom. Följ guiden nedan för att hjälpa dig inaktivera spegling för din virtuella Zoom-bakgrund.
Steg 1: Om du deltar i ett möte, klicka på alternativet ' Video ' i det nedre vänstra hörnet av ditt Zoom-fönster och välj ' Videoinställningar '. Om du inte deltar i ett möte, starta din Zoom-skrivbordsklient, klicka på din profilbild i det övre högra hörnet av skärmen och välj " Inställningar ". Välj " Video " i det vänstra sidofältet i videon " Inställningar " för att komma åt dina videoinställningar för Zoom.
Steg 2: Nu i den högra rutan i fönstret Inställningar under " Min video avsnittet avmarkerar du rutan för ' Mirror min video '. Det borde vara det andra alternativet från toppen.
Zoom sparar automatiskt de ändringar du gjort. Om du är i ett möte vill du logga ut och gå med igen för att ändringarna ska träda i kraft. Om du inte är i ett möte kan du helt enkelt starta ett för att testa om inställningarna har tillämpats.
Blandningsproblem?
Om den virtuella bakgrunden som du ställt in blandar sig med din verkliga bakgrund och orsakar fel, är chansen stor att det inte finns tillräckligt med ljus i din miljö för att hjälpa Zoom att skilja mellan de två.
Du kan prova att tända extraljus om möjligt eller lägga till en annan extern ljuskälla som att öppna ett fönster. Du kan också flytta till ett annat rum helt och hållet som är mycket bättre upplyst vilket borde lösa blandningsproblemet med bakgrunderna åt dig.
Anpassad video fungerar inte?
Om du har problem med att ladda upp en anpassad videobakgrund till Zoom är chansen stor att det antingen finns kodningsproblem eller att den är för komprimerad. Det kan också vara så att du använder ett annat format eftersom Zoom endast stöder .MP4-format.
Om något av detta stämmer för dig bör du försöka konvertera din video till .MP4 med bättre kodning och bättre bithastighet för bästa resultat. Du kan göra det med någon av de gratis videokonverteringsappar som finns på marknaden.
Vi rekommenderar att du använder omkodaren ' Handbroms '. Det är gratis, öppen källkod och erbjuder massor av anpassningsbara alternativ. Du kan också kolla in den här guiden som har en steg-för-steg-guide som hjälper dig genom processen.
Har din organisations administratör inaktiverat virtuella bakgrunder?
Om du inte använder ett personligt Zoom-konto och istället använder ett som tillhandahålls av din organisation eller universitet, är chansen stor att din organisation har inaktiverat möjligheten att lägga till virtuella bakgrunder för sina användare.
Detta kan göras av olika anledningar, men vanligtvis beror det på integritetsproblem. Du kan försöka kontakta din administratör för att få det här alternativet tillgängligt för dig. Men om det strider mot företagets eller universitetets policy, kanske du trots allt inte kan få möjligheten att lägga till en virtuell bakgrund till Zoom.
Se till att din riktiga bakgrund är enfärgad med minimala skuggor och stillastående
För att Zoom ska kunna applicera en virtuell bakgrund på din video korrekt måste du se till att din verkliga bakgrund huvudsakligen består av en enfärgad färg som är stationär och har minimala skuggor att visa. Om du har en enfärgad vägg bakom dig kommer Zoom att kunna kartlägga konturerna av din kropp och ditt ansikte med större noggrannhet.
Renare bakgrunder innebär också mindre skuggor bakom dig och det är därför det är viktigt att vårt ansikte och vår omgivning är väl upplyst och får en enhetlig ljuskälla. Zooms supportsida rekommenderar att du använder en 3-punkts belysningsinställning för en idealisk applikation.
Det är också viktigt att din faktiska bakgrund inte består av rörliga föremål som kan störa den virtuella bakgrundens konsistens. Ditt videoflöde kan innehålla dessa icke-stationära föremål som gardiner, fläktar, husdjur, etc, vilket kan få Zooms virtuella bakgrundsverktyg att tro att det är en del av dig, och därmed visa det framför den virtuella bilden på samma sätt som ditt ansikte.
Bär inte kläder som matchar din verkliga eller virtuella bakgrund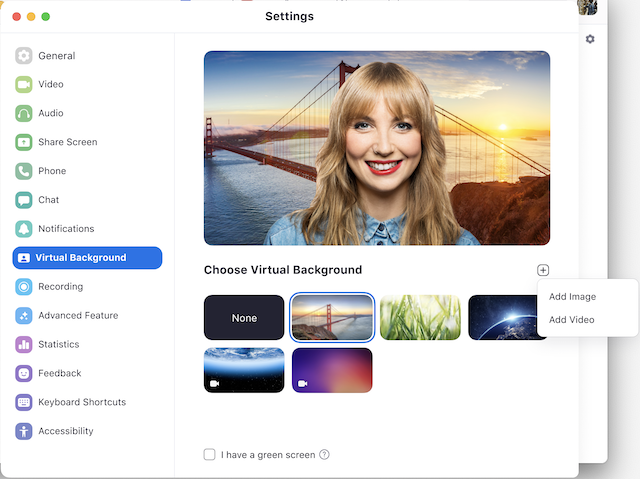
I ett Zoom-samtal måste du inte bara klä dig på rätt sätt, utan om du vill använda en virtuell bakgrund på dina videosamtal bör du också se till att dina kläder inte har samma färg som din verkliga eller virtuella bakgrund.
Om det gör det kommer de saker du har på dig också att modifieras till den virtuella bakgrunden, vilket gör det obekvämt för andra att se dig i ett möte, eftersom ditt ansikte dyker upp på skärmen utan kropp. Du bör överväga att inte bära enfärgade blå eller gröna kläder när du använder virtuella bakgrunder på Zoom eftersom verktyget skulle applicera den nya bakgrunden på din klänning istället för din bakgrund.
Kontrollera ditt bild- eller videoformat
För att använda en bild eller video som bakgrund kan du inte bara ladda upp vilken fil du har med dig och förvänta dig att Zoom använder den som din virtuella bakgrund. Zoom stöder endast följande filformat och filstorlekar för att användas som en virtuell bakgrund för möten:
- För bilder : GIF, JPG/JPEG eller 24-bitars PNG; upp till 1920 x 1080 pixlars upplösning; upp till 5 MB filstorlek
- För videor : MP4- eller MOV-filformat; valfri upplösning mellan 480 x 360 pixlar och 1920 x 1080 pixlar
Kontrollera om din webbkamera fungerar som den ska
Om du fortfarande inte kan använda virtuella bakgrunder på Zoom, är det dags att du ger din standardwebbkamera en check. Se först till att du har gett kamerabehörighet att zooma och att ingen annan programvara på din PC använder webbkameran.
För det andra, kontrollera om din webbkamera fungerar bra när du använder webbklienten och att du har tillåtit din webbläsarbehörighet till kameran innan du startar ett möte. Slutligen, kontrollera din webbkameras drivrutin och se till att den är uppdaterad. För att den virtuella bakgrunden ska fungera är det viktigt att din kamera kan fånga ditt ansikte och saker omkring dig.
Använd dessa zoomalternativ
Om ingen av de ovan nämnda korrigeringarna fungerar för dig, är det dags för dig att gå vidare till en annan videosamtalstjänst som låter dig ändra bakgrunden till något helt annat. I inlägget som vi har länkat nedan hittar du en lista med appar och program som låter dig ändra din bakgrund eller sudda ut den, hur du än väljer.
▶ Bästa appar för videosamtal med oskärpa och anpassade bakgrundsfunktioner
Vi hoppas att den här guiden hjälpte dig att lösa dina problem med Zoom virtuella bakgrunder. Om du stött på några hicka eller har några frågor, kontakta oss gärna genom att använda kommentarsektionen nedan.

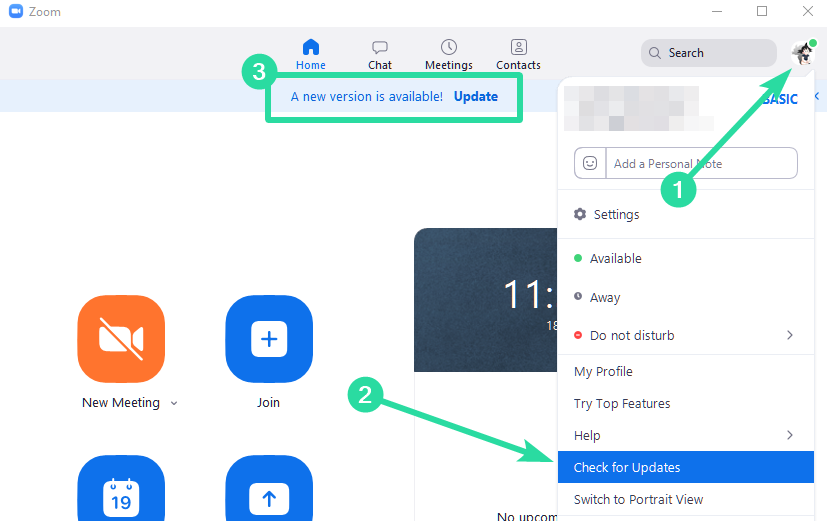
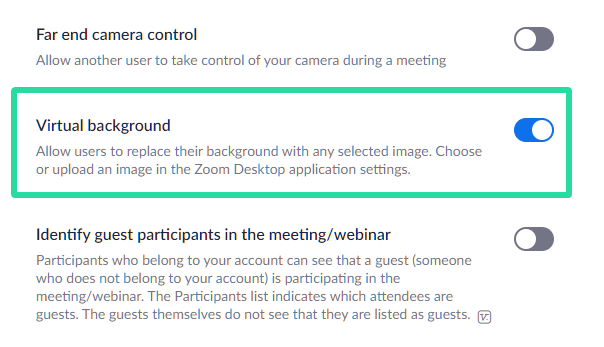
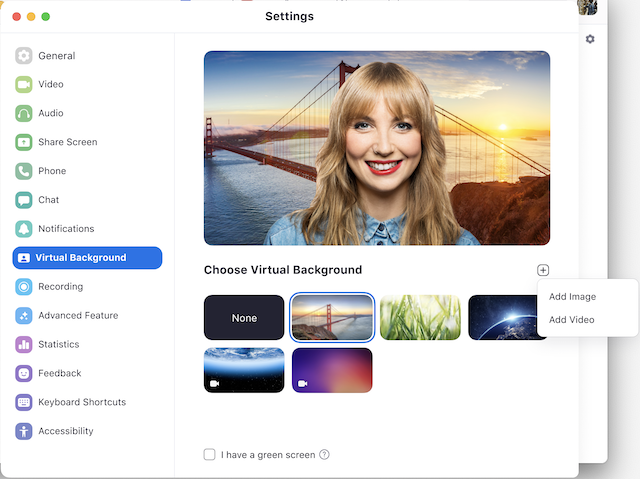



























![Ta reda på hur du gör försättssidor i Google Dokument [Enkla steg] Ta reda på hur du gör försättssidor i Google Dokument [Enkla steg]](https://blog.webtech360.com/resources3/images10/image-336-1008140654862.jpg)

