Excel: Tvinga “Öppna som skrivskyddad” meddelande

Tvinga fram ett meddelande på dina Microsoft Excel för Office 365-filer som säger Öppna som skrivskyddad med den här guiden.
Microsoft har också Yammer, som är ett internt socialt nätverksverktyg som hjälper dig och dina kollegor att öppet ansluta och engagera sig i hela din organisation. Här är en titt på hur du kan komma igång med det.
För att redigera din profil kan du klicka på din ikon längst upp till höger på skärmen när du är i Yammer. Välj sedan Min kontorsprofil. Därifrån kan du välja att ange en mängd olika uppgifter.
För att skapa en gemenskap behöver du bara klicka på fliken Mina gemenskaper vid sidan av sidan i Yammer. Klicka sedan på Skapa en gemenskap. När du väl är här kan du välja ett namn för din grupp och lägga till medlemmar.
Du kan när som helst starta en konversation i en gemenskap. Klicka bara på gruppen du vill göra inlägg i och välj sedan högst upp att starta en diskussion.
Du kan chatta privat med kollegor med hjälp av funktionen Inkorg.
Du kan ladda upp filer till Yammer och samarbeta och dela dem.
Du kan också vara värd för liveevenemang på Yammer.
Nuförtiden är det viktigare än någonsin att få kontakt med kollegor virtuellt. Med kontor som är stängda på grund av covid-19, att ha en onlinegemenskap för att chatta, ansluta och dela professionella resurser internt med anställda är bra för personlig produktivitet (och förstånd).
Du kanske tror att det finns LinkedIn för det, eller hur? Även om det är sant, har Microsoft också Yammer, som är ett internt socialt nätverksverktyg som hjälper dig och dina kollegor att öppet ansluta och engagera sig i hela din organisation. Det ingår som en del av de flesta Microsoft 365-planer, och idag ska vi titta på det.
Okej, så vad kan du göra med Yammer? Tja, för att vara kort, det finns ett par saker. Du kan använda den för att hålla koll på vad som är viktigt, använda inkorgsfunktionen för att se meddelanden från kollegor, använda den för att dela filer, ha konversationer med kollegor och gå med i grupper internt som din arbetsplats. Du kan till och med skapa inlägg, berömma dina medarbetare, redigera dokument och skicka omröstningar. Yammer fick också nyligen en omdesign, vilket videon ovan visar. Det är nu mycket mer i linje med Fluent Design och resten av Microsofts ikonografi.
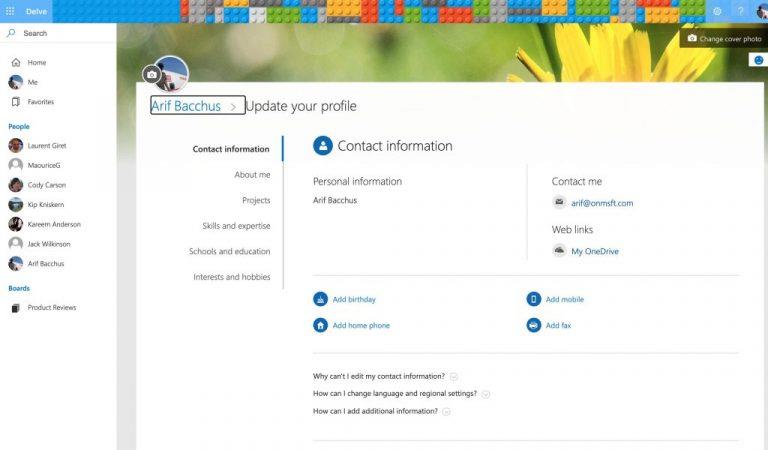
När du loggar in på Yammer för första gången på webben är en av de första sakerna du bör göra att ställa in din profil. Profilen är hur kollegor kommer att lära sig om dig, ditt arbete och dina intressen. Profilen används också av Yammer för att hjälpa dig att skapa gemenskaper och bygga ett bättre nätverk, som vi kommer in på senare.
För att redigera din profil kan du klicka på din profilikon längst upp till höger på skärmen när du är i Yammer. Välj sedan Min kontorsprofil. Därifrån kan du välja att ange en mängd olika uppgifter. Om du väljer Uppdatera profil kan du fylla i din profil med intressen, färdigheter, din födelsedag, telefonnummer och om mig, projekt du har arbetat med och mycket mer. Du kan också ändra ditt omslagsfoto för att få din profil att se lite mer personlig ut.
Med profilen förklarad är det nu dags att titta på ett annat nyckelområde i Yammer: gemenskaper. Gilla Facebook-grupper eller sidor, Communities på Yammer ger dig en plats att chatta offentligt med kollegor och göra inlägg om vissa saker. Det är hjärtat av upplevelsen. Generellt sett kan du skapa en community för att komma igång om din IT-administratör eller chef inte redan har skapat en åt dig.
För att skapa en gemenskap behöver du bara klicka på fliken Mina gemenskaper vid sidan av sidan i Yammer. Klicka sedan på Skapa en gemenskap. När du väl är här kan du välja ett namn för din grupp och lägga till medlemmar. Om du vill kan du också ställa in den som privat, så att endast medlemmar i gruppen kan se konversationer och göra inlägg i den. Om du ställer in den på offentlig kan alla med åtkomst till Yammer se. Var dock säker på att lägga till dig själv.
När du är klar kan du klicka på Skapa. Du kan alltid lägga till vem som helst i gruppen när som helst genom att klicka på området Medlemmar i gruppen och sedan klicka på ikonen (+). Du är också fri att uppdatera omslagsfotot också. Åh, och du kan alltid lägga till fästa filer och länkar till sidan av gemenskapen genom att klicka på plusknappen på sidan under Fäst. Detta hjälper till att få din sida att se lite mindre generisk ut.
Men du är inte den enda som kan skapa gemenskaper, så du kan hitta en när som helst som du vill. Välj bara Discover Communities för att hitta en. Du kommer att kunna söka efter en och gå med i diskussionerna.
Nu när du har en gemenskap, eller är en del av en, kan du gå med i konversationen. Yammer gör det väldigt enkelt att göra det också. Det fungerar precis som Facebook eller LinkedIn, förutom den här gången är saker internt begränsade till bara dina kollegor och människor i din organisation. Det finns flera saker du kan göra i en community på Yammer. Du kan gå med i diskussionen, ställa en fråga, skicka beröm eller lägga upp en omröstning.
Du kan när som helst starta en konversation i en gemenskap. Klicka bara på gruppen du vill göra inlägg i och välj sedan högst upp att starta en diskussion. Detta ger dig en textruta där du kan skriva ditt meddelande. Du kan lägga till personer till det genom att klicka på Lägg till personer, du kan göra det till ett meddelande genom att klicka på megafonen, eller så kan du även bifoga en fil eller en GIF. När du har skrivit inlägg kan din kollega gilla eller kommentera ditt inlägg. Här kan de till och med @nämna dig också. Eller reagera på ditt inlägg genom att hålla muspekaren över det och välja en känsla.
Förutom konversationer kan du också ställa en fråga. Klicka bara på Fråga. Du kommer att kunna få svar i kommentarerna under inlägget. På samma sätt kan du skicka en omröstning också. Välj bara omröstning.
Slutligen finns det alternativet Beröm. Härifrån kan du berömma din kollega för saker de har gjort. Lägg bara till deras namn och välj sedan en emoji från toppen och dela sedan vad du vill berömma dem för!
Ju mer du gör inlägg och ju fler gemenskaper du går med i, desto mer kommer du att se i ditt hemflöde som listar alla rekommenderade inlägg från alla dina gemenskaper. Ge det ett försök, det är coolt!
Är du lite mer av en privatperson? Är du lite för rädd för att skriva offentligt och föredrar en lugn chatt istället? Tja, i Yammer kan du chatta med dina kollegor privat också.
För att göra detta, klicka på avsnittet Inkorg. Härifrån ser du alla dina aviseringar från hela Yammer. Detta inkluderar olästa aviseringar och privata meddelanden. Du kan också skapa ett privat meddelande härifrån. Välj bara Nytt privat meddelande från toppen och sedan Lägg till personer för att välja vem du vill skicka det till. Mottagaren kommer då att kunna kommentera och svara på meddelandet på samma sätt som om det vore offentligt.
Du kommer också att märka dina aviseringar här också, i avsnittet Inkorg. Alternativt kan du klicka på klockikonen längst upp till höger på skärmen för att visa dina Yammer-aviseringar.
Eftersom Yammer är en del av Microsoft 365 går det längre än diskussioner och chattar. Du kan använda den för att samarbeta med filer. Du kan till och med använda den för att skapa ett Word-dokument direkt inifrån Yammer också.
För att ladda upp filer att diskutera kan du klicka på fliken Filer överst i en gemenskap. Härifrån kan du antingen ladda upp eller skapa en ny fil. Om du klickar på Skapa ny. Du kommer att kunna skapa antingen ett Word-dokument eller en PowerPoint. Detta öppnar Word Online, där du kan samarbeta om det, precis som du skulle göra i den dedikerade skrivbordsappen.
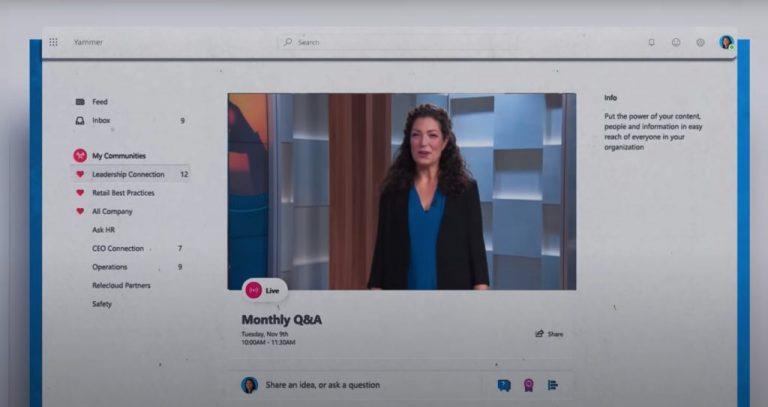
Konversationer, chattar och gemenskaper är bara tre saker som ska göras i Yammer. IT-administratörer kan också ställa in ett liveevenemang i Yammer. Med detta kan du föra samman medlemmarna i en community, centrerad kring en specifik händelse. Säg, ett firande, en pensionering, en fest eller till och med ett möte. Liveevenemang kan hållas i en offentlig gemenskap för att nå alla anställda eller i en privat gemenskap så att endast de med medlemskap i gruppen kan delta.
Du behöver rätt licenser för att köra ett liveevenemang. Du kan också använda Teams, Stream eller en extern kodare om det behövs. Men för att vara värd för ett liveevenemang i Yammer måste din organisation ha Enforce Office 365-identitet vald och du måste använda Microsoft 365-anslutna Yammer-grupper. Några ytterligare krav finns nedan. Och du kan läsa mer om det hos Microsoft här.
Du kan ha upp till 10 000 personer i ett liveevenemang. Var dock medveten om att händelser som produceras med Teams använder Azure Media Player. Händelser producerade med en extern app eller enhet kommer också att använda Stream-spelaren. Lite mer information finns här .
Nu när du kan grunderna, hur kommer du att använda Yammer? Kommer du att få kontakt med kollegor utanför Teams? Kommer du att sända dem beröm? Låt oss veta i kommentarerna nedan. Och se till att hålla ögonen öppna på vår Microsoft 365 Hub . Vi planerar att täcka Yammers mobilappar härnäst.
Tvinga fram ett meddelande på dina Microsoft Excel för Office 365-filer som säger Öppna som skrivskyddad med den här guiden.
Vill du aktivera eller inaktivera AutoRecover eller AutoSave? Lär dig hur du aktiverar eller inaktiverar AutoRecover-funktionen i Word 2019 eller Microsoft 365.
Lär dig hur du enkelt spelar in ett Microsoft Teams-möte med denna steg-för-steg-guide, inklusive tips för att spara inspelningar på OneDrive.
Här är en titt på hur du kan hålla dig produktiv med Microsoft To do på Windows 10
Microsoft Teams mobilapp stöder nu videosamtal bland andra funktioner som är tillgängliga i förhandsversionen av applikationen.
Här är några vanliga ordproblem och hur du kan åtgärda dem
Har du glömt att spara din Excel-anteckningsbok? Här är en titt på hur du kan återställa det.
Så här kan du använda Att göra i Outlook med Microsoft 365 för din produktivitetsfördel.
Här är en titt på några av de vanligaste OneDrive-problemen och hur du kan fixa dem
Har du någonsin hört talas om Microsoft Yammer? Det är ett socialt nätverksverktyg som hjälper dig att få kontakt och engagera dig i människor i hela din organisation, och idag är det bra att gå praktiskt med det.
Kom ditt företag precis med i Microsoft 365? Här är en titt på några inställningar som du bör konfigurera för att anpassa Microsoft 365 onlineupplevelsen för att göra den till din egen.
Microsoft Lists är en Microsoft 365-app som hjälper dig att spåra information och organisera ditt arbete. Du kan också använda den i Teams och Sharepoint. Läs mer.
Här är några av de vanligaste felkoderna för Microsoft Excel-program och hur du kan fixa dem.
Så här kan du hantera dina möten i Outlook
Om du använder Windows 10 och letar efter gratis sätt att spela in din skärm, finns det tillgängliga alternativ. Det finns tre gratis sätt att spela in din skärm
Här är en titt på några vanliga Excel-formelfel och hur du kan fixa dem
Microsofts Bing gör nu mer än att bara söka på webben. Det kan också visa resultat från din organisation, inklusive filer, kontakter och
Är din inkorg en enda röra i Outlook? Testa att sätta upp regler. I vår senaste Microsoft 365-guide förklarar du väl hur du kan använda regler för att flytta, flagga och svara på e-postmeddelanden automatiskt.
Spenderar du mer tid på mejl nu för tiden? Här är en titt på några av våra bästa metoder för Microsoft Outlook på Windows 10.
Så här kan du lösa in en kod för ditt Microsoft 365- eller Office 365-prenumeration
Upptäck hur du enkelt ställer in, går med i och värdar Zoom-möten. Läs våra tips för att använda Zoom samt dess funktioner för att säkerställa effektiva och säkra möten.
Vill du spela in Microsofts teams möte? Läs inlägget för att lära dig hur du spelar in det med och utan Microsoft 365 Enterprise-konto.
Vill du hålla din Facebook-profil privat? Lär dig hur du kan skydda din integritet med dessa steg.
Lär dig att skriva spanska n med Tilde (ñ) på tangentbordet. Den här artikeln ger dig kortkommandon och metoder för både Windows och Mac.
Upptäck hur du lägger till och använder dina egna anpassade bakgrunder i Microsoft Teams-möten för att skapa en mer personlig och professionell atmosfär.
Så här kan du få ut det mesta av Microsoft Rewards i Windows, Xbox, Mobile, shopping och mycket mer.
Med Google Maps kan du mäta avståndet mellan två punkter. Lär dig att använda verktyget effektivt på olika enheter.
Skapa professionella försättssidor i Google Dokument genom att använda förbyggda mallar eller skapa dem från grunden. Följ vår detaljerade steg-för-steg-guide för att optimera dina dokument.
Den här bloggen kommer att hjälpa läsare att inaktivera Copilot-funktionen på Windows om de inte vill använda AI-modellen.
Lär dig hur du kopplar JBL-hörlurar med din dator, mobil enhet eller surfplatta på ett enkelt sätt. Få tips för att förbättra din anslutning och upplevelse.

![Hur man spelar in ett Microsoft Teams-möte [Uppdaterad för 2021] Hur man spelar in ett Microsoft Teams-möte [Uppdaterad för 2021]](https://blog.webtech360.com/ArticleIMG/image-0729135440055.jpg)
























![Ta reda på hur du gör försättssidor i Google Dokument [Enkla steg] Ta reda på hur du gör försättssidor i Google Dokument [Enkla steg]](https://blog.webtech360.com/resources3/images10/image-336-1008140654862.jpg)

