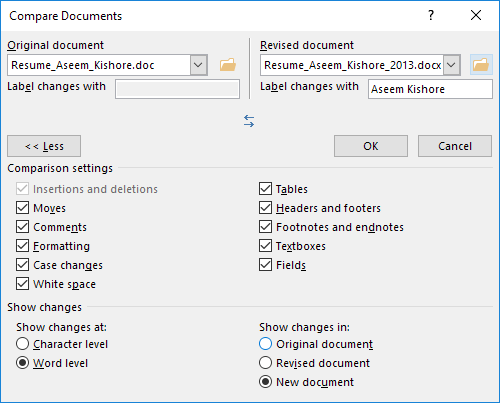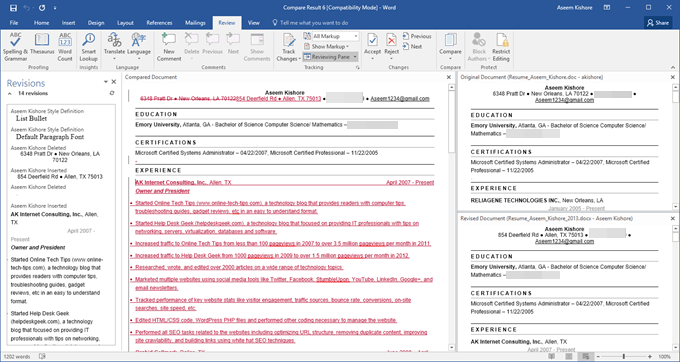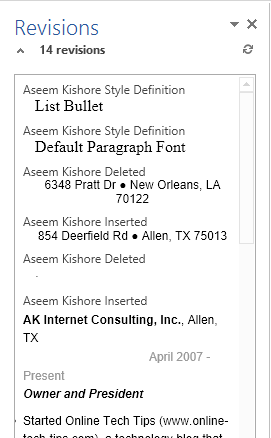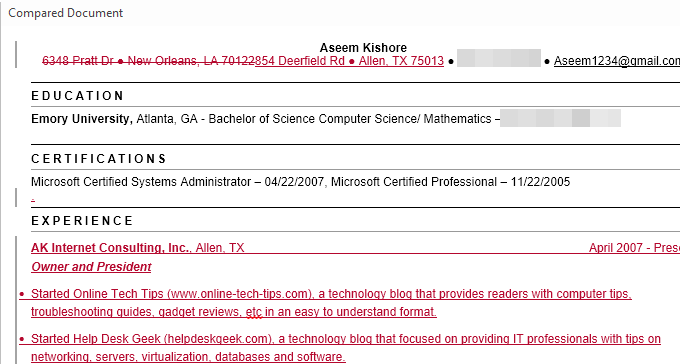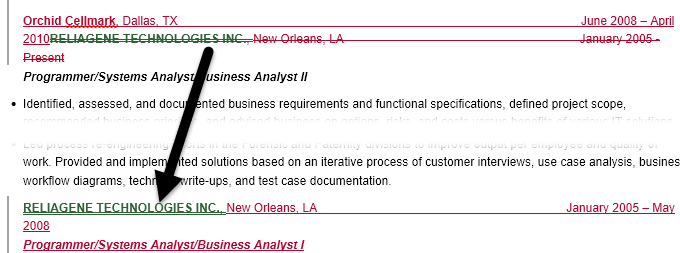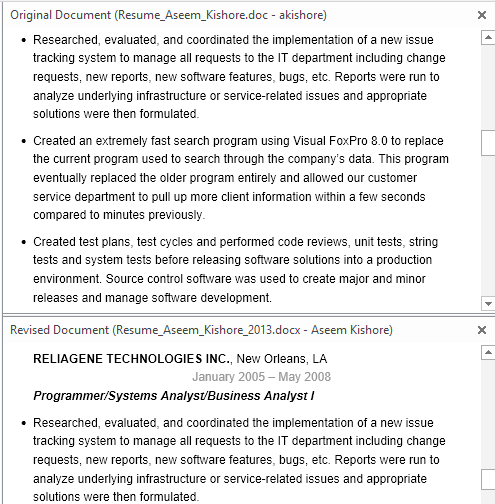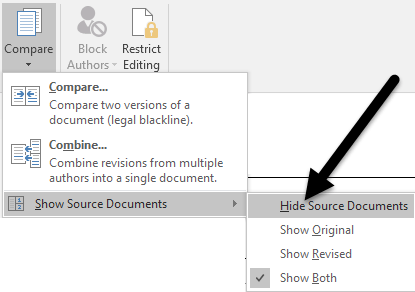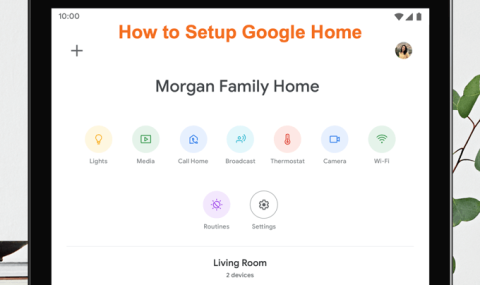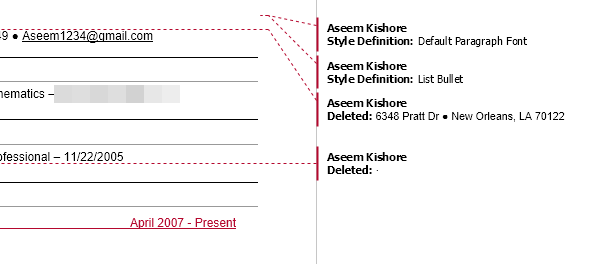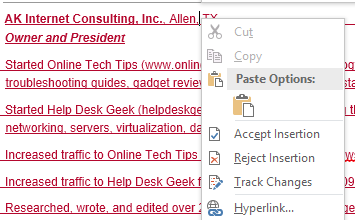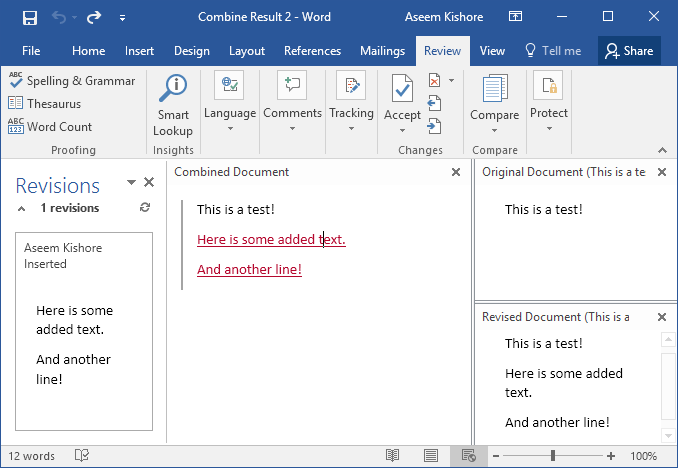Ворд има две заиста корисне функције које скоро нико никада не користи: упореди документе и комбинуј документе . Као што њихова имена имплицирају, функције вам омогућавају да упоредите два Ворд документа један са другим или да комбинујете два заједно.
Дакле, када бисте икада требали ово да користите? Па, ако сте попут мене, вероватно имате 20 различитих верзија своје биографије сачуваних на различитим локацијама током година. Понекад мало модификујем животопис за одређену компанију да бих нагласио одређену вештину или понекад сам додао ствари и само сачувао нову копију.
У сваком случају, било би лепо да брзо видим разлику између мог најновијег животописа и старијих да видим да ли постоји нешто што бих требало да додам најновијем или евентуално да уклоним. У овом посту ћу вам показати како можете да користите ове две функције да брзо пронађете разлике између два документа и спојите их ако желите.
Упоредите и комбинујте документе
У мом примеру, желео сам да видим која је разлика између мог старог животописа написаног 2007. и најновијег ажурираног 2013. Да бисте то урадили, отворите Ворд, кликните на картицу Преглед , а затим кликните на Упореди .

Ово ће приказати оквир за дијалог Упореди документе у коме треба да изаберете оригинални документ и ревидирани документ.
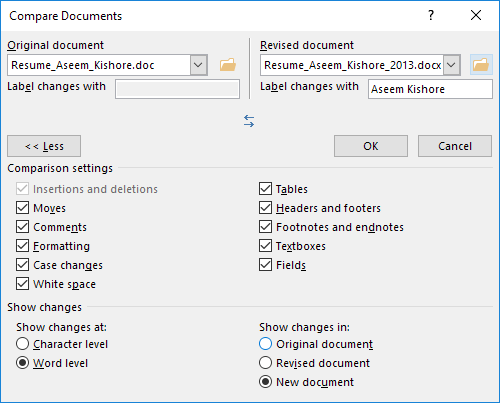
На дну ћете видети читав низ подешавања за поређење, које можете једноставно оставити означеним. Подразумевано ће такође приказати све промене у новом документу, што је боље од петљања са оригиналним или ревидираним документима.
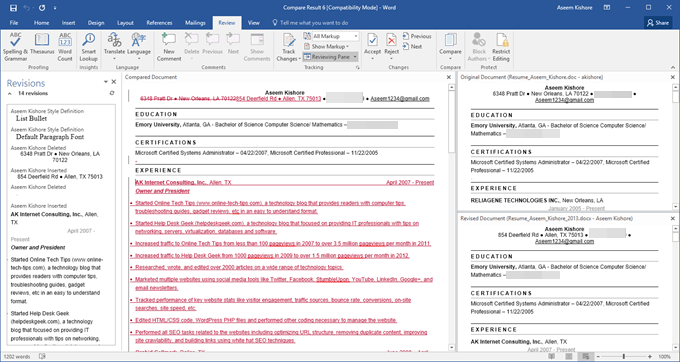
Отвориће се нови документ са неколико различитих секција: листа ревизија која се може померати на крајњој левој страни, комбиновани документ који приказује све промене у средини и два оригинална документа на десној страни. Хајде да детаљније погледамо сваки одељак.
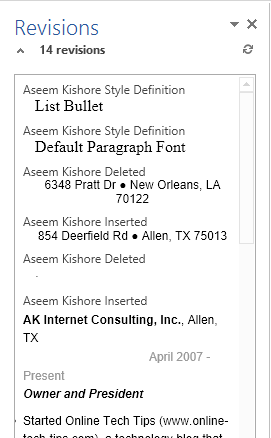
Као што видите овде, избрисао сам неколико ствари и убацио још пар редова текста. Ако двапут кликнете на било који од наслова ( Асеем Кисхоре Инсертед или Асеем Кисхоре Делетед ), помериће курсор тачно на ту позицију у документу.
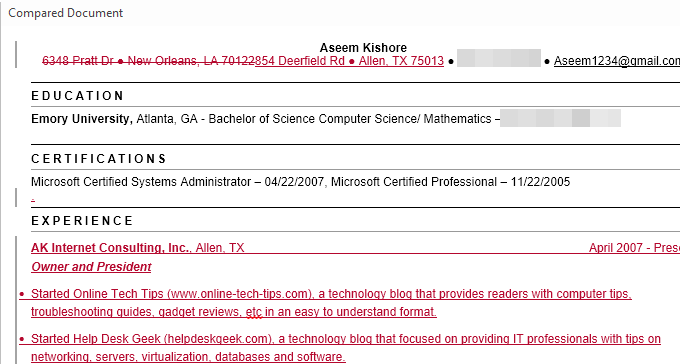
У центру ћете видети ове ревизије у разним бојама. Подразумевано, све што је прецртано је оно што је избрисано, а све што је црвено и подвучено је оно што је додато ревидираном документу. Све што је зелено је померено. Место одакле је премештено биће двоструко прецртано зеленом бојом, а место на које је премештено биће двоструко подвучено зелено као што је приказано овде:
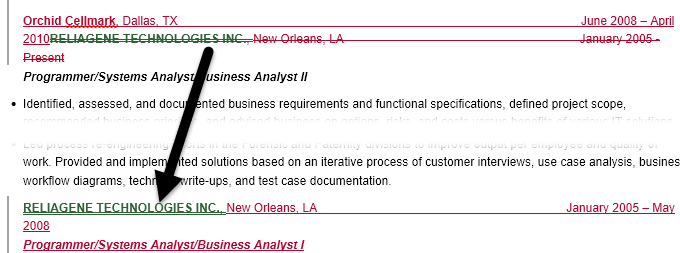
Коначно, на десној страни, видећете оригинални документ на врху и ревидирани документ доле. Док померате горњи документ, доњи следи тако да буду синхронизовани. Међутим, можете померати доњи независно од горњег екрана.
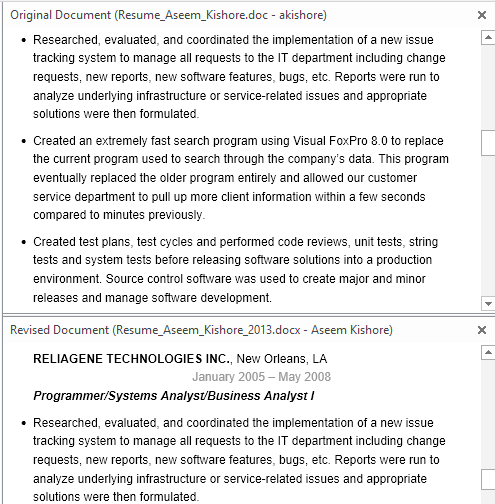
Поред овог приказа, такође можете уклонити оба изворна документа из десног окна и уместо тога приказати балоне да бисте лако видели промене. Да бисте видели на шта мислим, само напред и поново кликните на дугме Упореди , затим на Прикажи изворне документе и на крају кликните на Сакриј изворне документе .
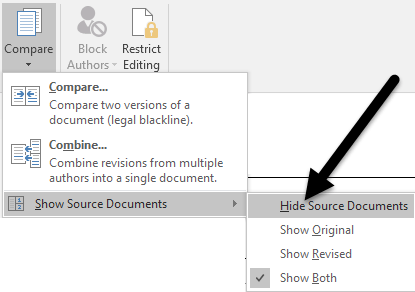
Сада кликните на дугме Прикажи ознаке у оквиру Праћење и кликните на Балони а затим Прикажи ревизије у балонима .
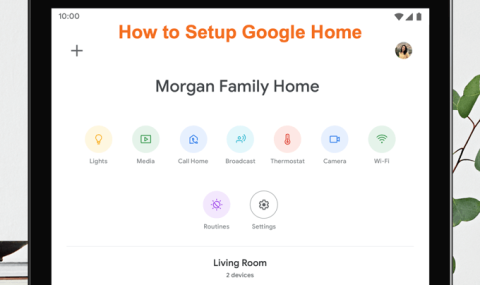
На десној страни документа, сада ћете видети све ревизије са линијама које долазе из документа. Ово може олакшати увид у све промене ако их имате много.
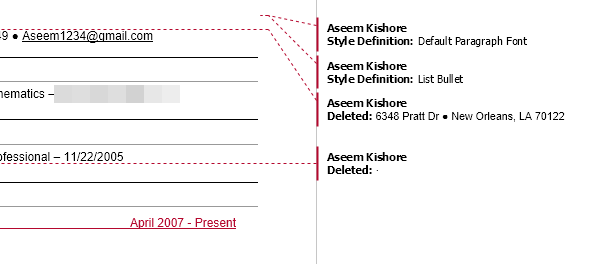
Имајте на уму да ако само желите да видите разлике између докумената, онда заиста не морате ништа друго да радите. Ако желите да направите коначни документ од ова два документа, можете да кликнете десним тастером миша на било коју промену и одаберете да прихватите или одбијете .
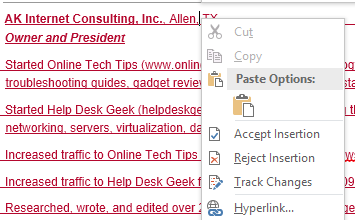
Када завршите, можете да сачувате нови документ са свим изменама које сте направили. Комбиновање докумената је скоро потпуно исто као и Цомпаре. Ако изаберете Комбиновање, добићете исти дијалог у коме морате да изаберете оригинални и ревидирани документ.
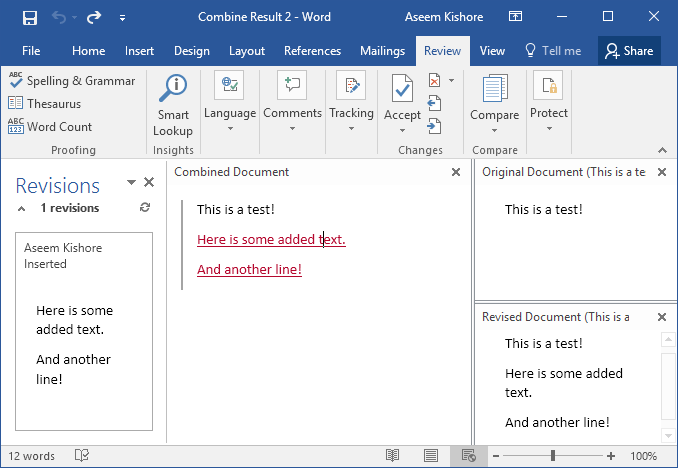
Када то урадите, добићете исти распоред као и раније где ћете видети комбиноване промене у средини. Поново, прецртани текст је обрисан, црвено подвучени текст је додат и зелени текст је померен. Само кликните десним тастером миша на сваку промену и изаберите да ли да прихватите или одбијете сваку промену. Када завршите, сачувајте нови комбиновани документ.
Све у свему, ово је заиста корисно у временима када имате више верзија истог документа или када неколико људи уређује један Ворд документ и на крају имате више докумената које можете комбиновати у један. Ако имате питања, слободно коментаришите. Уживати!