Гоогле мапе: Како проверити надморску висину

Гоогле мапе могу да прикажу информације о надморској висини на рачунару и мобилном уређају. Да бисте користили ову функцију, потребно је да омогућите опцију Терен.
Када први пут набавите Диснеи+, слика профила је Мики Маус. Колико год Мики био познат и сјајан, можда бисте више волели да вас представља други лик. Ако се икада уморите од те слике профила, можете је поново променити. Уз све могућности које имате, постоји велика шанса да ћете често мењати слику профила. Поред промене имена, можете да урадите и ствари као што је измена имена. Тако да можете додати своје право име или надимак.
Како променити слику профила на Диснеи+
Ако сваком од ваших профила дате слику профила, може бити лакше пронаћи јер је већа вероватноћа да ће већина корисника изабрати свој омиљени лик. Дакле, уместо да тражите име, можете потражити слику која ће вам олакшати очи. Чак и ако сте у журби, промена слике профила је нешто што можете да урадите у року од неколико минута. Можете променити слику профила тако што ћете отворити Диснеи+ апликацију и кликнути на икону оловке.
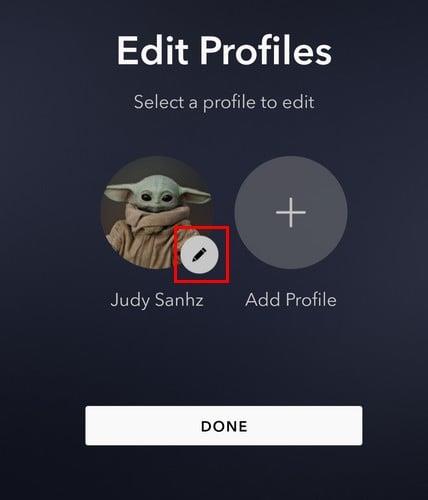
Промените слику профила на Диснеи+
На следећој страници кликните на опцију аватара профила са леве стране и сада би требало да видите велики избор ликова које можете изабрати. Нећете имати потешкоћа да пронађете одређени лик јер су сви организовани у секције. Све слике су стављене у области као што су:
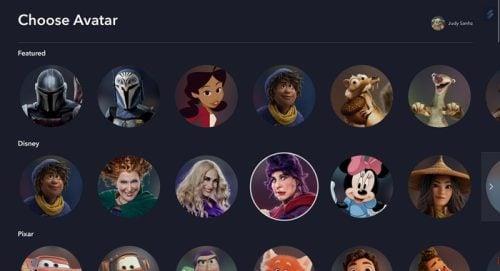
Опције карактера за Диснеи+ слику профила
Докле год сте тамо, можете да радите брзе ствари, као што је промена имена. Кликните на Име профила и унесите ново име на следећој страници.
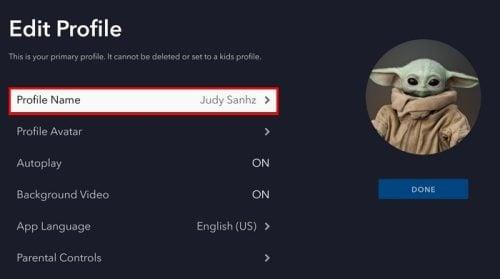
Опција Име профила у Диснеи+
Како направити нови профил на Диснеи+
Све док имате отворену апликацију Диснеи+, можете додати још један профил на листу. Можете креирати највише седам профила, укључујући и онај за вас. Када отворите апликацију, дугме Додај профил биће са стране оне коју сте већ креирали. Кликните на њега и мораћете да додате ствари као што су слика профила и име, а такође ћете морати да подесите ако желите да том профилу дате потпуни приступ вашем каталогу. Будите спремни да унесете своју лозинку јер ће Диснеи+ тражити да је унесете како бисте том профилу омогућили потпуни приступ.
Како променити слику профила на Диснеи+ на Андроиду
Док чекате кафу, можете да наставите и да промените своју Диснеи+ профилну слику са свог Андроид уређаја. Када се апликација отвори, додирните слику профила у доњем десном углу, а затим дугме Уреди профил . Додирните икону оловке профила чију слику профила желите да промените, а затим поново слику профила или икону оловке.
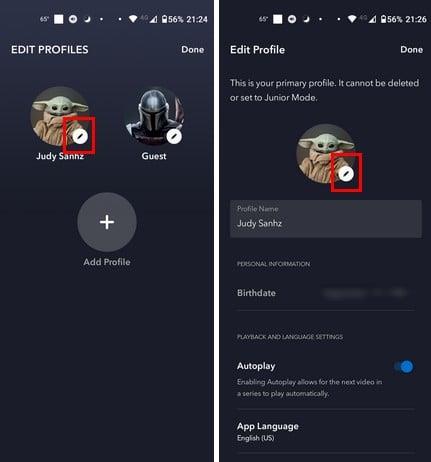
Додирните икону оловке да промените слику профила
Сада би требало да видите многе слике профила које можете изабрати. Они ће бити организовани у различите категорије како бисте лакше пронашли ону која вам се свиђа. На пример, ако сте обожавалац Марвела, превуците прстом надоле до Марвел одељка и изаберите неки од знакова као што су:
Када додирнете слику профила коју желите, апликација ће вам показати да је ажурирана. Додирните дугме Готово у горњем десном углу и спремни сте. То је све.
Додатна литература
Апликација Диснеи+ неће бити једино место где бисте можда желели да промените слику профила. Такође можете да промените слику профила у Гоогле-у и Зоом-у . Ево корака за то. Да бисте променили слику профила на Твитеру , мораћете да пратите ове кораке и Телеграм . Кораке за промену слике профила на Гоогле Меетс-у је такође лако пратити. Ако сте корисник Слацк-а, ево корака за промену слике профила у тој апликацији. А ако желите да сакријете своју слику профила од одређеног контакта на ВхатсАпп-у, ево корака за то.
Закључак
Ако често користите ту страницу, онда је слика профила нешто што ћете много гледати. Дакле, логично је да сваки пут када га погледате, да вам се свиђа. Уз велики избор слика које можете изабрати, можда ћете бити у искушењу да је промените иако још увек желите да је погледате, али добра ствар је што увек можете да се вратите на претходну слику у било ком тренутку. Који лик ћеш изабрати? Поделите своје мисли у коментарима испод и не заборавите да поделите чланак са другима на друштвеним мрежама.
Гоогле мапе могу да прикажу информације о надморској висини на рачунару и мобилном уређају. Да бисте користили ову функцију, потребно је да омогућите опцију Терен.
Научите корак по корак како да искључите везе на које се може кликнути у Нотепад++ помоћу овог једноставног и брзог водича.
Ослободите се приказивања емисије у Уп Нект на Аппле ТВ+ да бисте своје омиљене емисије чували у тајности од других. Ево корака.
Откријте колико је лако променити слику профила за свој Диснеи+ налог на рачунару и Андроид уређају.
Тражите Мицрософт Теамс алтернативе за комуникацију без напора? Пронађите најбоље алтернативе за Мицрософт тимове за вас у 2023.
Овај пост вам показује како да исечете видео записе помоћу алата уграђених у Мицрософт Виндовс 11.
Ако често чујете популарну реч Цлипцхамп и питате шта је Цлипцхамп, ваша претрага се завршава овде. Ово је најбољи водич за савладавање Цлипцхамп-а.
Са бесплатним снимачем звука можете да правите снимке без инсталирања софтвера треће стране на свој Виндовс 11 рачунар.
Ако желите да креирате запањујуће и привлачне видео записе за било коју сврху, користите најбољи бесплатни софтвер за уређивање видеа за Виндовс 11.
Погледајте савете које можете да користите да бисте своје задатке организовали уз Мицрософт То-До. Ево савета који се лако раде, чак и ако сте почетник.






