Гоогле мапе: Како проверити надморску висину

Гоогле мапе могу да прикажу информације о надморској висини на рачунару и мобилном уређају. Да бисте користили ову функцију, потребно је да омогућите опцију Терен.
Предност коришћења бесплатног снимача звука на вашем Виндовс 11 рачунару је избегавање инсталирања додатног софтвера. Неинсталирање додатног софтвера је одлична вест ако имате проблема са спорим рачунаром. Такође можете да користите бесплатни снимач звука ако треба да вежбате за говор и желите да чујете како звучите. Ево како можете пронаћи алат и како га можете користити.
Како пронаћи бесплатни снимач звука за Виндовс 11
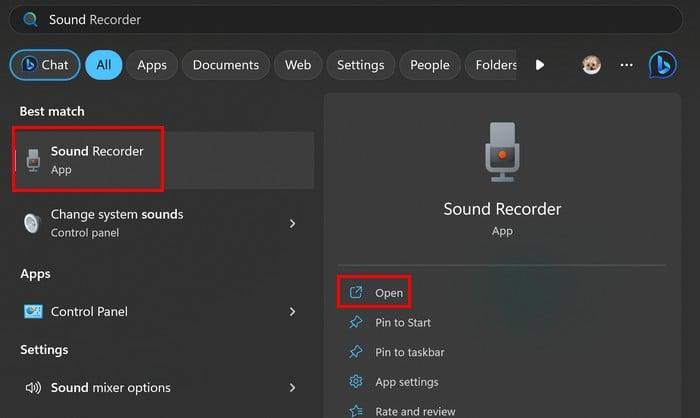
Притисните тастере Виндовс + С, откуцајте Снимач звука и изаберите најбољи резултат. Ако је то апликација коју ћете редовно користити, можда бисте желели да је закачите на траку задатака тако што ћете кликнути десним тастером миша на икону и изабрати Прикачи на траку задатака. Када се отвори, апликација ће од вас тражити дозволу за приступ микрофону ако га први пут користите. Док снимате, моћи ћете да видите звучне таласе да бисте видели интензитет вашег снимка.
Док снимате, видећете дугмад за заустављање или паузирање снимања. Такође ћете видети тајмер ако снимање треба да буде испод одређеног времена. Ако треба да паузирате снимање, можете то учинити без бриге да ће то завршити снимање. Наставиће тамо где је стало.
Објавите алатке за снимање у бесплатној апликацији за снимање звука
Када зауставите снимање, неће бити никаквих алатки за уређивање, али ћете моћи да га слушате и додајете маркере својим снимцима. Ови маркери вам могу помоћи да обележите грешке које сте приметили на снимку. На пример, ако сте снимили себе како говорите и користили ове маркере да означите делове свог говора, морате да промените.
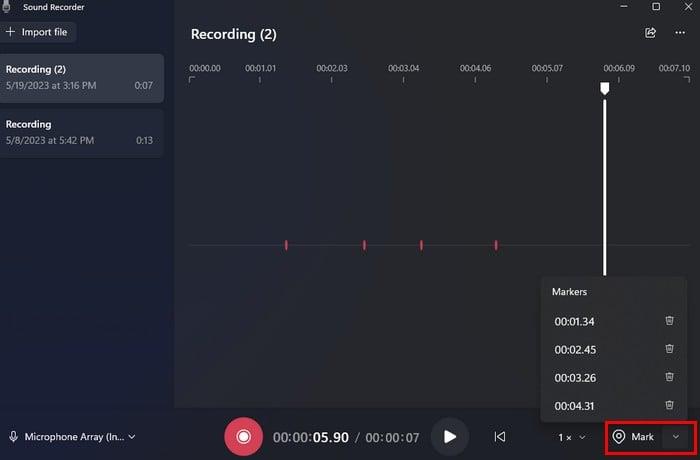
Десно од опције Означи, видећете стрелицу надоле на коју можете да кликнете да бисте видели све делове снимка које сте означили. Ако кликнете на један од маркера, тај део снимка ће бити означен на апликацији. Да бисте избрисали маркер, кликните на икону смећа. Такође можете да слушате маркер одређеном брзином. Изаберите маркер, а затим подесите брзину, а затим кликните на репродукцију.
Такође ћете видети опцију за промену брзине снимања лево од опције маркера. Кликните на стрелицу надоле где пише 1Кс и изаберите једну од наведених брзина.
Како преименовати свој снимак
Постоје две области на које можете да кликнете да бисте преименовали свој снимак. Можете да кликнете десним тастером миша на снимак, који ће бити наведен са леве стране апликације, и изабрати опцију преименовања.
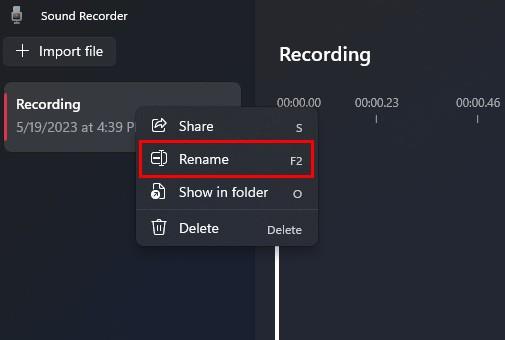
Такође можете кликнути на три тачке у горњем десном углу и изабрати опцију преименовања. Докле год сте тамо, постоје и друге опције којима имате приступ. На пример, можете да изаберете опцију Прикажи у фасцикли. Оно што ова опција ради је да вам показује где је Виндовс сачувао те снимке. Ако их избришете, нећете моћи да их репродукујете чак и ако су наведени у апликацији Снимач звука. Добићете поруку да апликација има проблема са датотеком.
У подешавањима апликације можете променити формат снимања и изабрати неку од опција као што су:
Како променити квалитет звука
Такође можете бирати између различитих опција да промените квалитет звука апликације. Наведене опције су:
Како променити изглед апликације
Последњи одељак у подешавањима је изглед. Овде можете да омогућите или онемогућите тамни режим за апликацију. Видећете три наведене опције:
На главној страници апликације видећете и опцију да увезете све аудио датотеке које желите да додате у апликацију, а у доњем левом углу можете променити и аудио улаз. Ако је то опција коју желите да промените, она ће вас одвести до подешавања рачунара.
Закључак
Ако тражите апликацију која може да снима, али не и ону која такође има опције за уређивање , онда је имате на свом Виндовс рачунару. Бесплатно је и обавља посао. Мислите ли да ћете често користити апликацију? Поделите своје мисли у коментарима испод и не заборавите да поделите чланак са другима на друштвеним мрежама.
Гоогле мапе могу да прикажу информације о надморској висини на рачунару и мобилном уређају. Да бисте користили ову функцију, потребно је да омогућите опцију Терен.
Научите корак по корак како да искључите везе на које се може кликнути у Нотепад++ помоћу овог једноставног и брзог водича.
Ослободите се приказивања емисије у Уп Нект на Аппле ТВ+ да бисте своје омиљене емисије чували у тајности од других. Ево корака.
Откријте колико је лако променити слику профила за свој Диснеи+ налог на рачунару и Андроид уређају.
Тражите Мицрософт Теамс алтернативе за комуникацију без напора? Пронађите најбоље алтернативе за Мицрософт тимове за вас у 2023.
Овај пост вам показује како да исечете видео записе помоћу алата уграђених у Мицрософт Виндовс 11.
Ако често чујете популарну реч Цлипцхамп и питате шта је Цлипцхамп, ваша претрага се завршава овде. Ово је најбољи водич за савладавање Цлипцхамп-а.
Са бесплатним снимачем звука можете да правите снимке без инсталирања софтвера треће стране на свој Виндовс 11 рачунар.
Ако желите да креирате запањујуће и привлачне видео записе за било коју сврху, користите најбољи бесплатни софтвер за уређивање видеа за Виндовс 11.
Погледајте савете које можете да користите да бисте своје задатке организовали уз Мицрософт То-До. Ево савета који се лако раде, чак и ако сте почетник.






