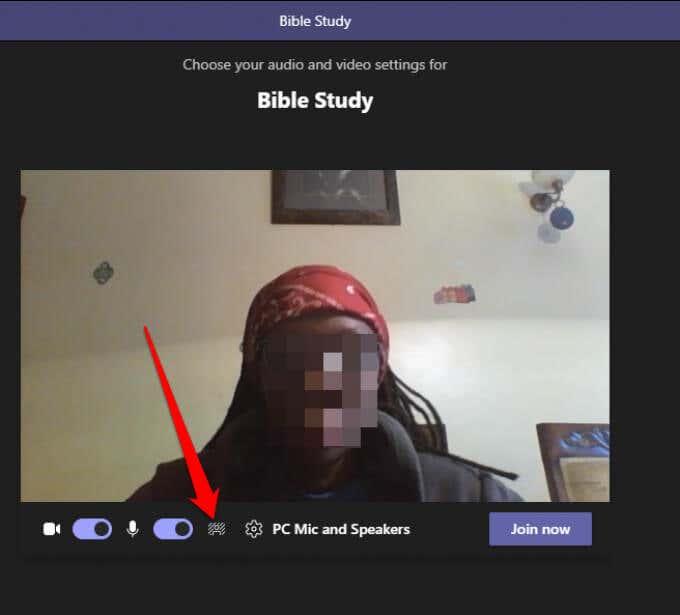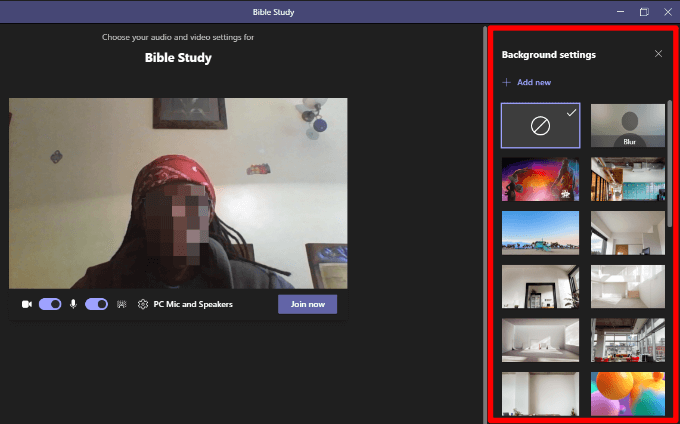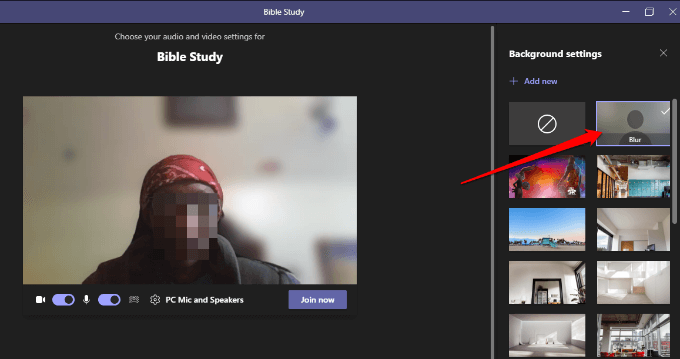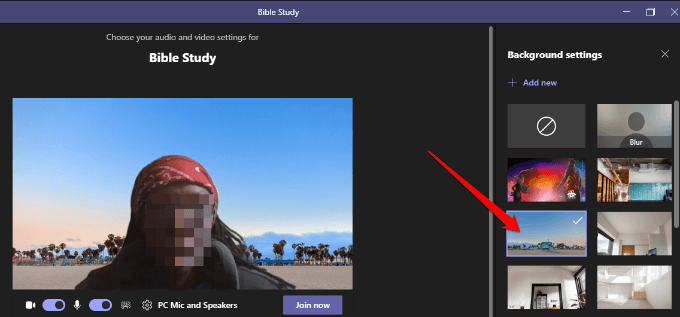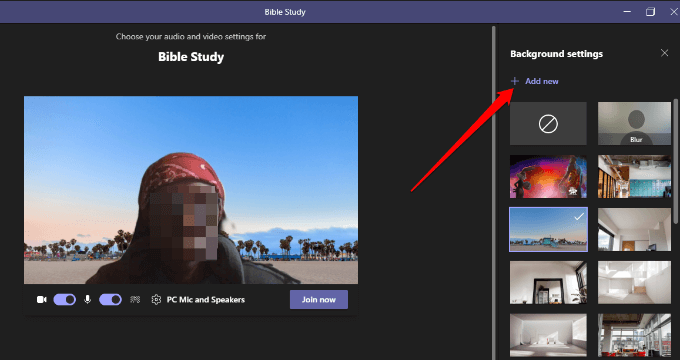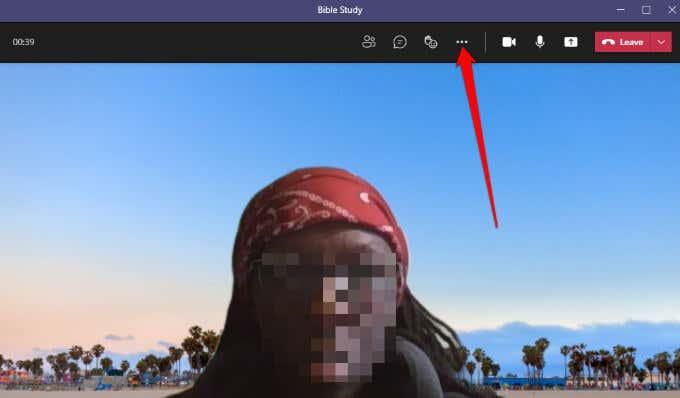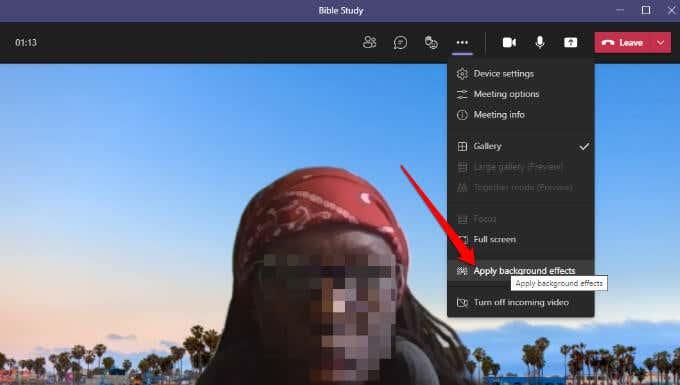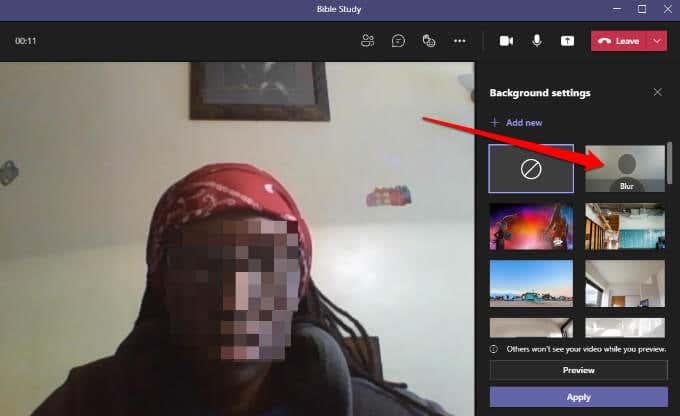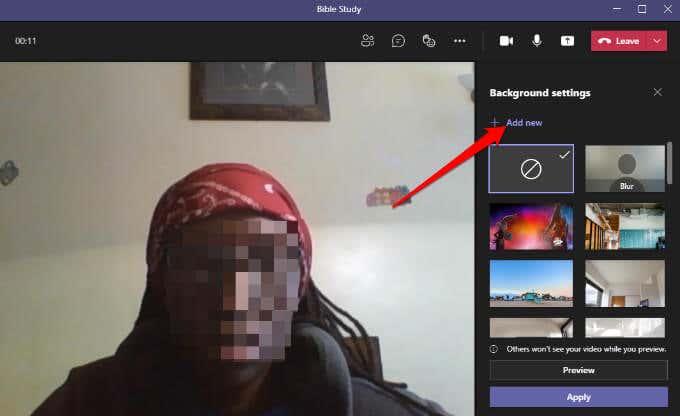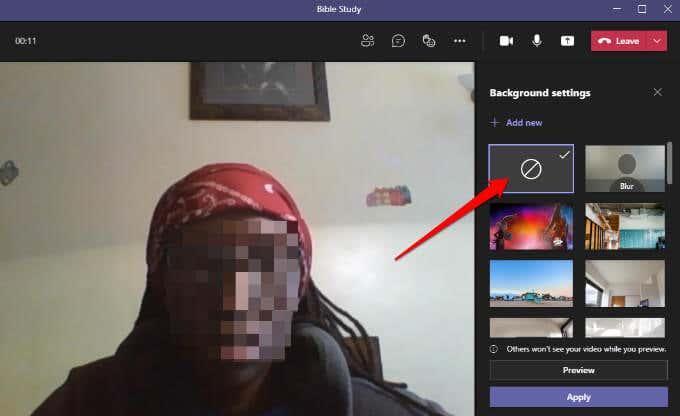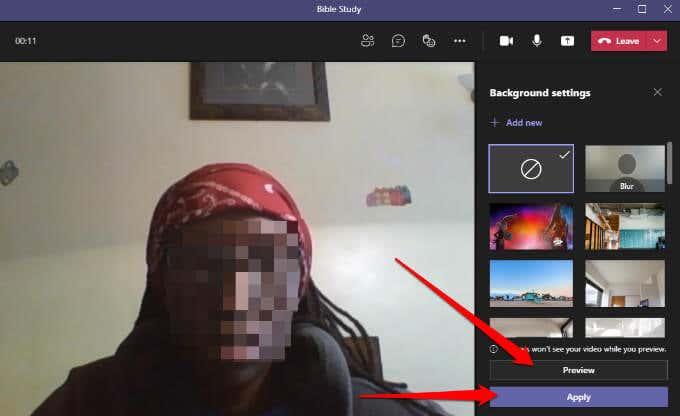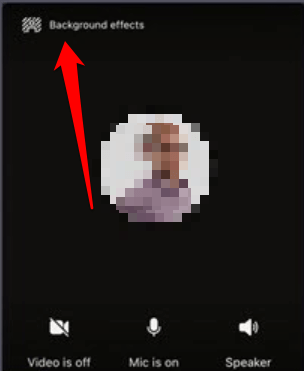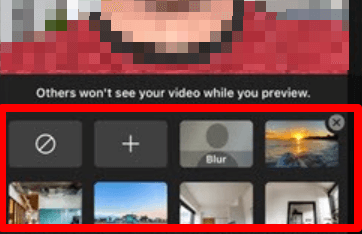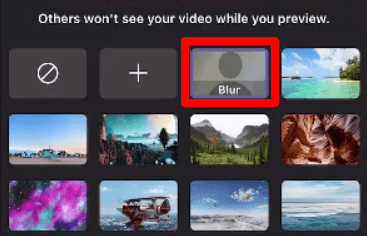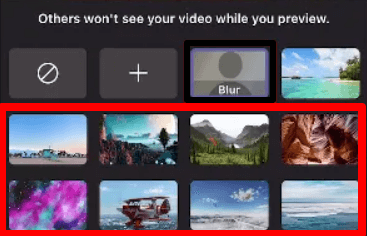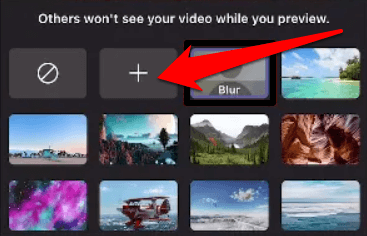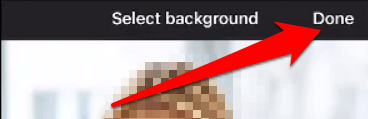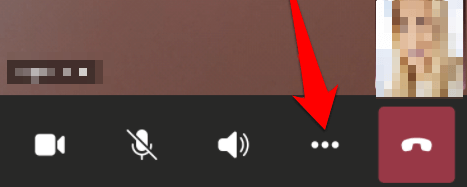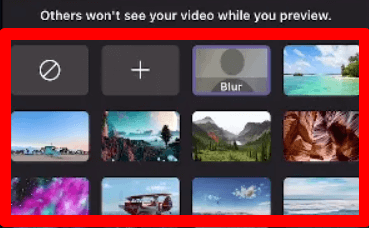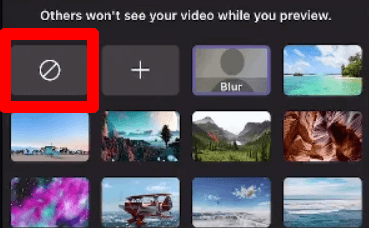Мицрософт тимови , као што је Зоом, омогућавају вам да упућујете видео позиве између уређаја и одржавате виртуелне састанке. Апликација је посебно корисна за удаљене тимове за одржавање састанака када су сарадници распоређени на различитим локацијама.
Позадински ефекти у Мицрософт тимовима омогућавају вам да у видео позиву уклоните ометање онога што се дешава око вас и представите професионалну слику. Осим тога, ова функција помаже другима на састанку да се фокусирају на оно што говорите, а не на чудан предмет иза вашег рамена.
Без обзира да ли желите канцеларијско окружење, укусно уређену собу или смешну позадину, показаћемо вам како да промените позадину у тимовима.

Како променити позадину на рачунару или мобилном уређају
Можете да промените позадину на састанку тимова пре придруживања или током састанка. Тимови вам омогућавају да замутите, изаберете унапред направљену слику попут мирног парка или отпремите прилагођену слику попут логотипа ваше компаније као позадину. Требало би да знате да промена позадине можда неће сакрити осетљиве информације као што су ваше име или број телефона од других људи у позиву или састанку.
Како променити позадину на рачунару
Ако имате Виндовс ПЦ или Мац, користите кораке у наставку да бисте променили позадину на рачунару.
Како променити позадину пре почетка састанка
Можете да промените позадину у тимовима пре него што састанак почне да бисте избегли прекиде.
- Изаберите Филтери позадине одмах испод видео слике у истом прозору док бирате аудио и видео подешавања.
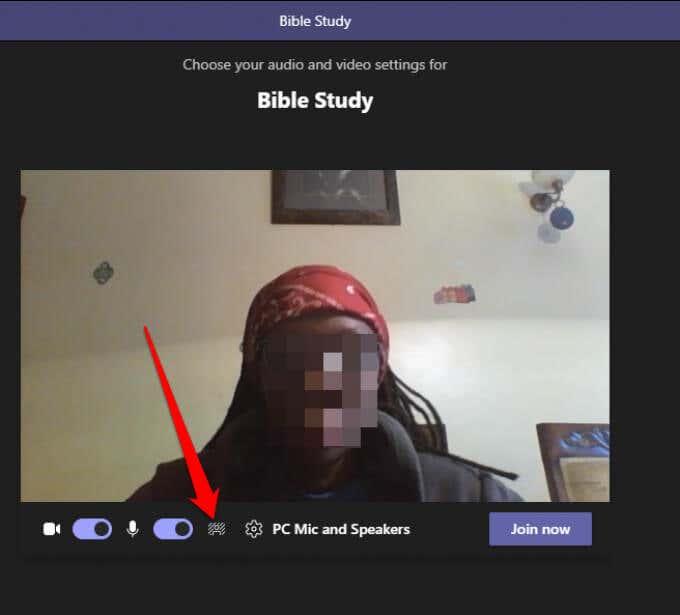
- Видећете опције позадине на десној страни екрана.
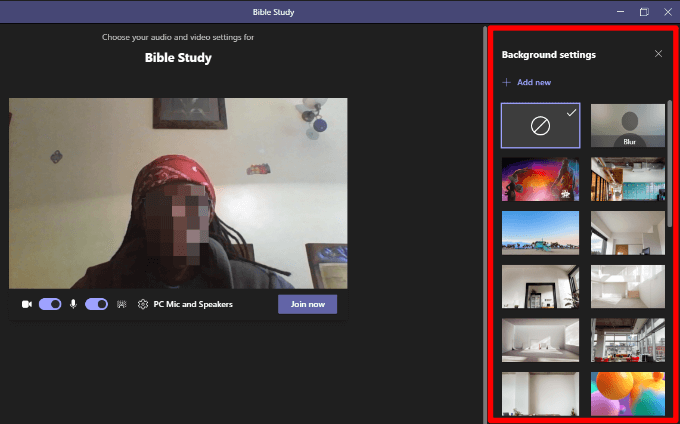
- Изаберите Блур да бисте суптилно сакрили све око себе.
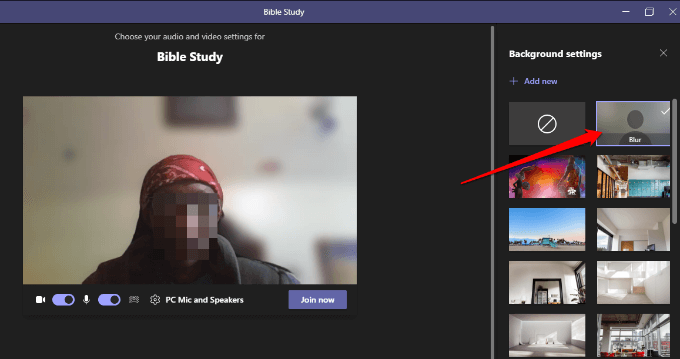
- Такође можете да изаберете унапред направљену слику од понуђених.
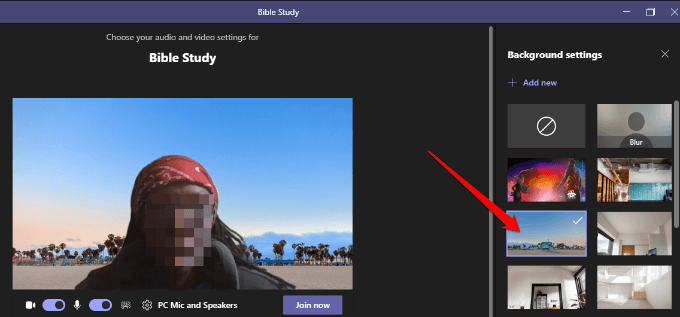
- Изаберите Додај ново , а затим изаберите слику (ЈПГ, ПНГ или БМП) коју желите да отпремите са свог рачунара да бисте отпремили прилагођену слику по свом избору.
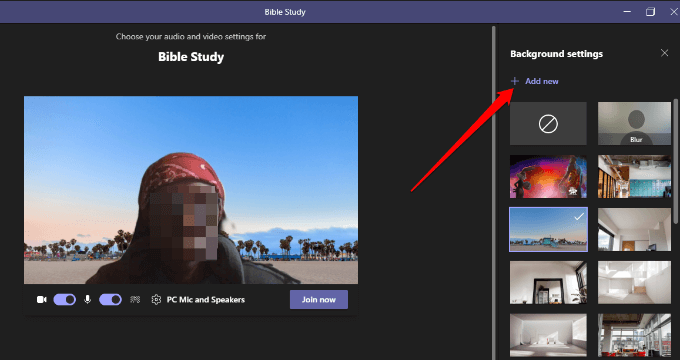
Како променити позадину у тимовима током састанка
Пратите кораке у наставку да бисте променили позадину ако сте се већ придружили састанку.
- Изаберите Још радњи из контрола састанка.
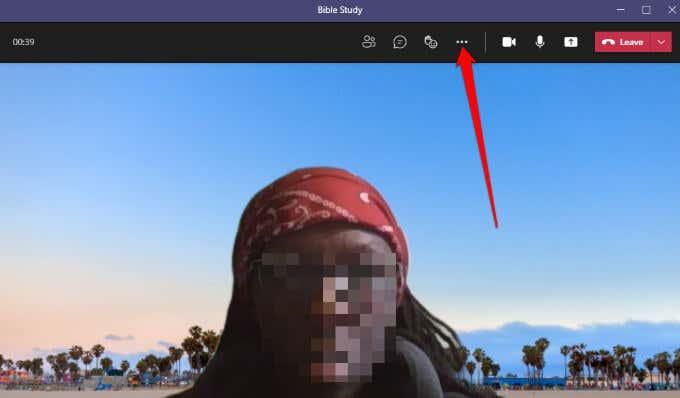
- Изаберите Примени ефекте позадине .
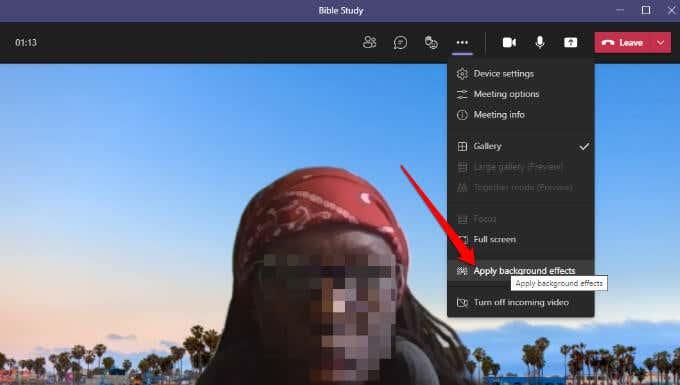
- Изаберите Замућење или изаберите унапред направљену слику да замените позадину.
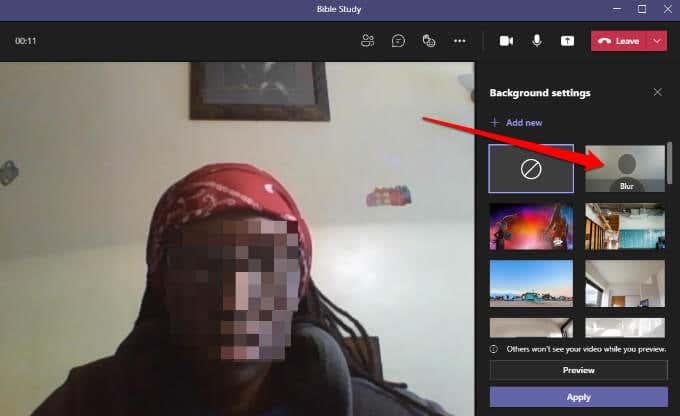
- Изаберите Додај ново и отпремите прилагођену ПНГ, ЈПГ или БМП датотеку слике са свог рачунара.
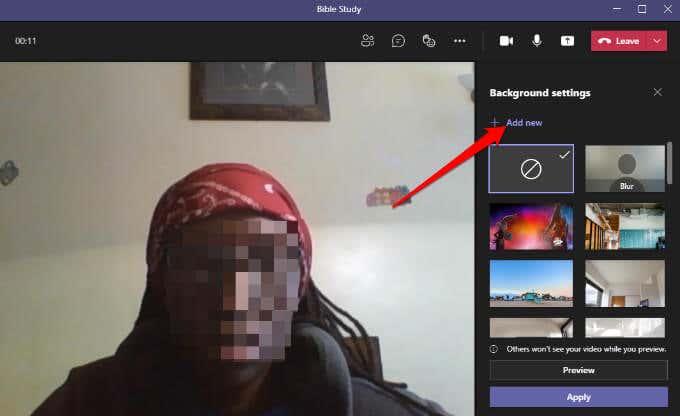
Напомена : Нова позадина коју одаберете примењиваће се на све ваше позиве и састанке док је не искључите или поново промените.
Како искључити позадинске ефекте у тимовима
Пратите доле наведене кораке ако желите да искључите позадинске ефекте у тимовима.
- Изаберите икону без позадине (круг унутар правоугаоника)
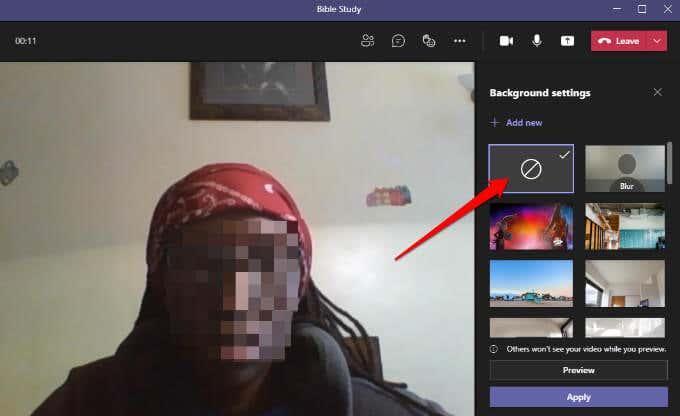
- Изаберите Преглед да бисте видели како ваша позадина изгледа без ефекта. Ако сте задовољни, изаберите Примени .
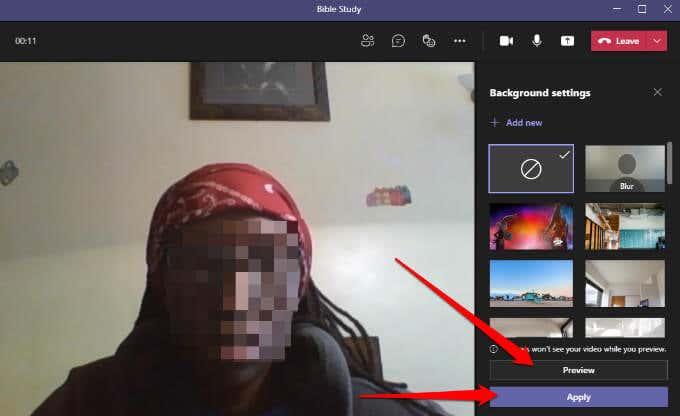
Напомена : Ако сте корисник Линук-а или користите Теамс преко оптимизоване инфраструктуре виртуелне радне површине , нећете моћи да користите функцију у позадини.
Промените позадину у тимовима на Андроид или иОС уређајима
Ево како да промените позадину са свог Андроид уређаја или иПхоне-а.
Како променити позадину пре почетка састанка
Ево како то да урадите на свом мобилном уређају.
- Додирните Позадински ефекти на горњој страни екрана, док подешавате своје аудио и видео поставке.
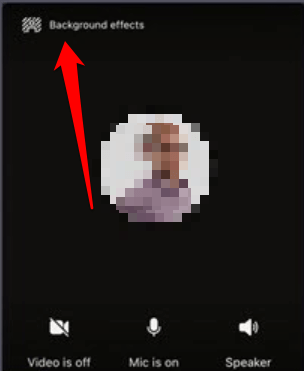
- Опције позадине ће се појавити одмах испод ваше слике.
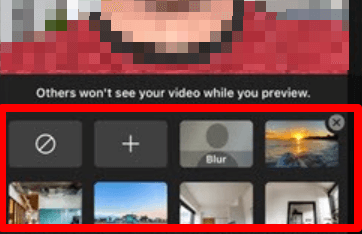
- Додирните Замућење да бисте суптилно сакрили све иза себе.
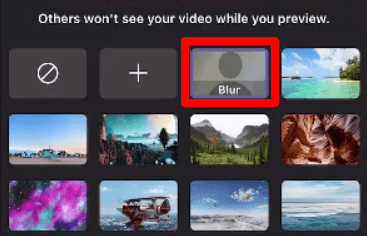
- Такође можете изабрати једну од доступних слика.
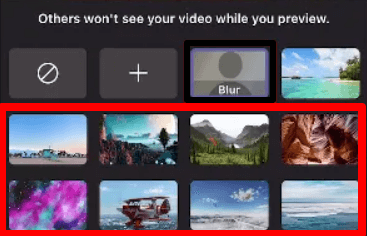
- Додирните Додај (+) да бисте отпремили прилагођену ПГ, ПНГ или БМП датотеку слике са свог уређаја.
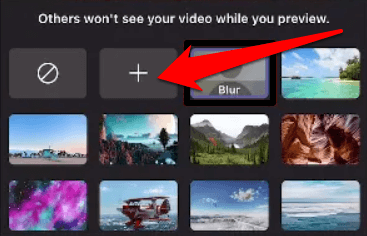
- Додирните Готово на врху да бисте применили позадину на састанак.
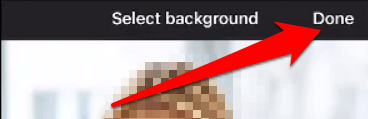
Како променити позадину током састанка
Ево како можете да промените позадину током састанка или позива.
- Додирните Још опција из контрола позива или састанка.
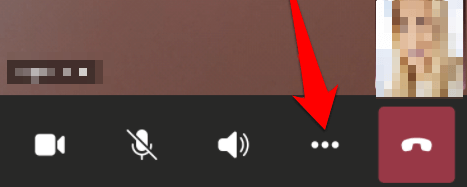
- Додирните Позадински ефекти и изаберите позадину или отпремите прилагођену слику која ће бити ваша позадина.
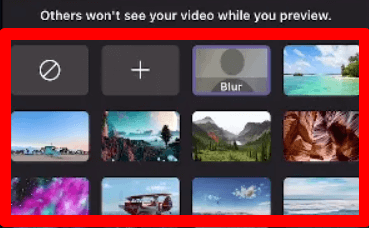
Да бисте искључили позадинске ефекте, само додирните икону без позадине (круг унутар правоугаоника) да бисте уклонили виртуелну позадину.
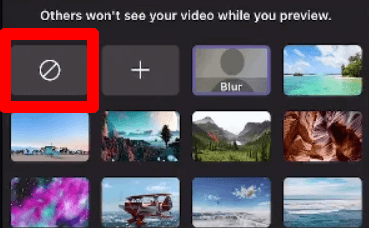
Сакријте свој неред током састанака
Када сте у видео позиву или састанку, желите да се усредсредите на задатак без бриге о томе да ли други учесници могу да виде неред иза вас. Помоћу функције ефеката у позадини у тимовима можете додати мало професионализма или мало забаве видео позивима.