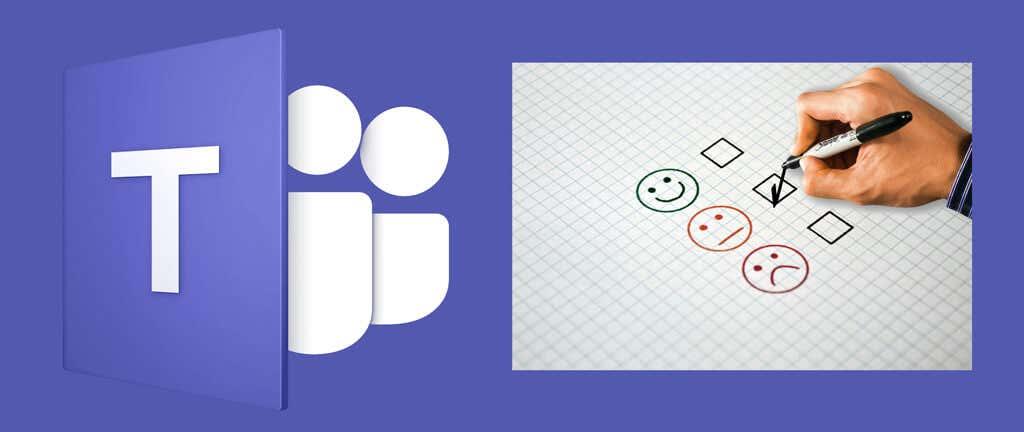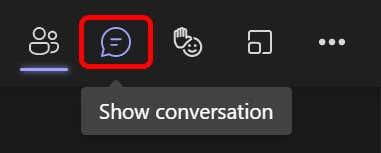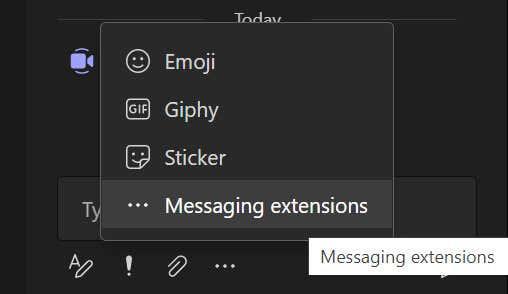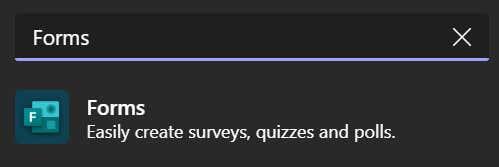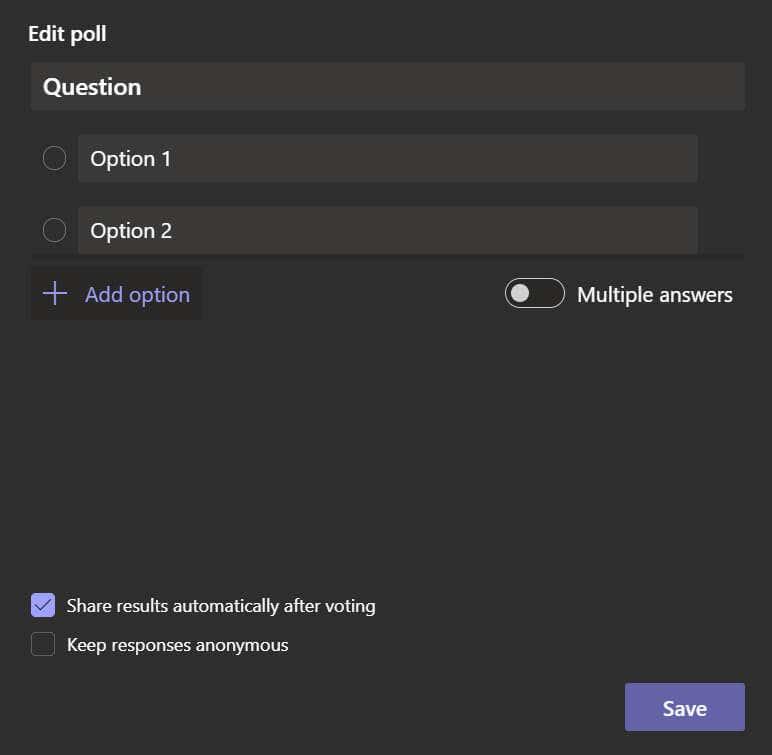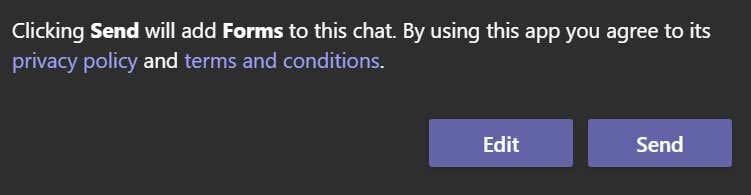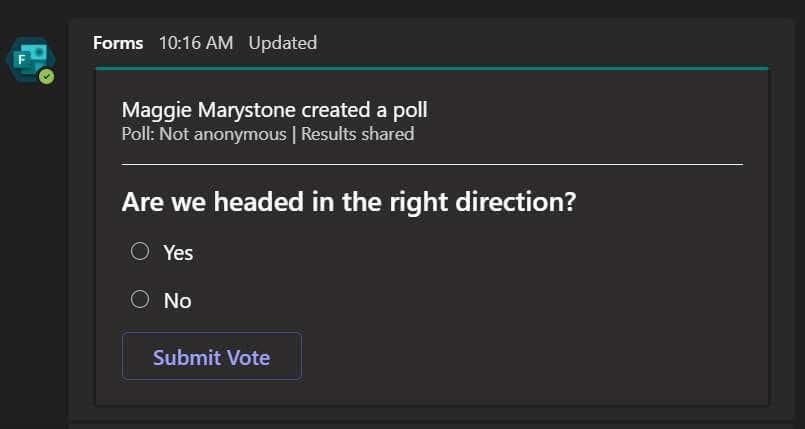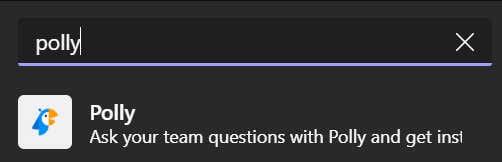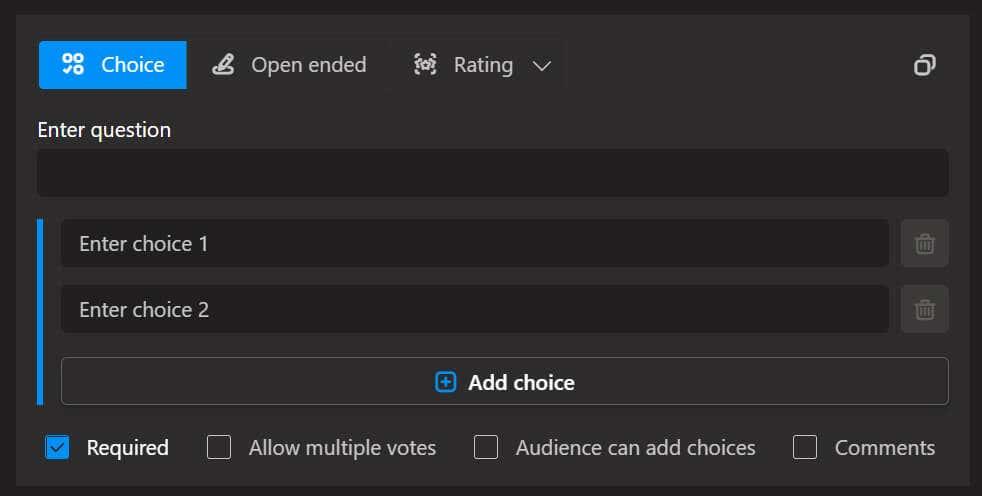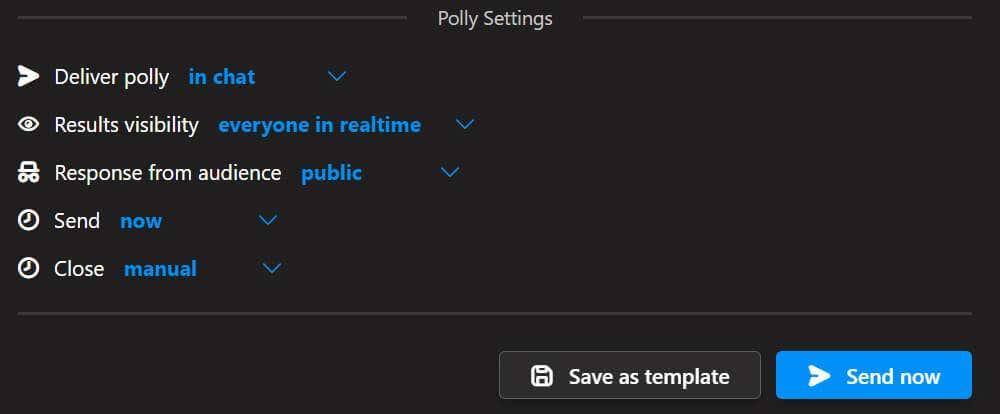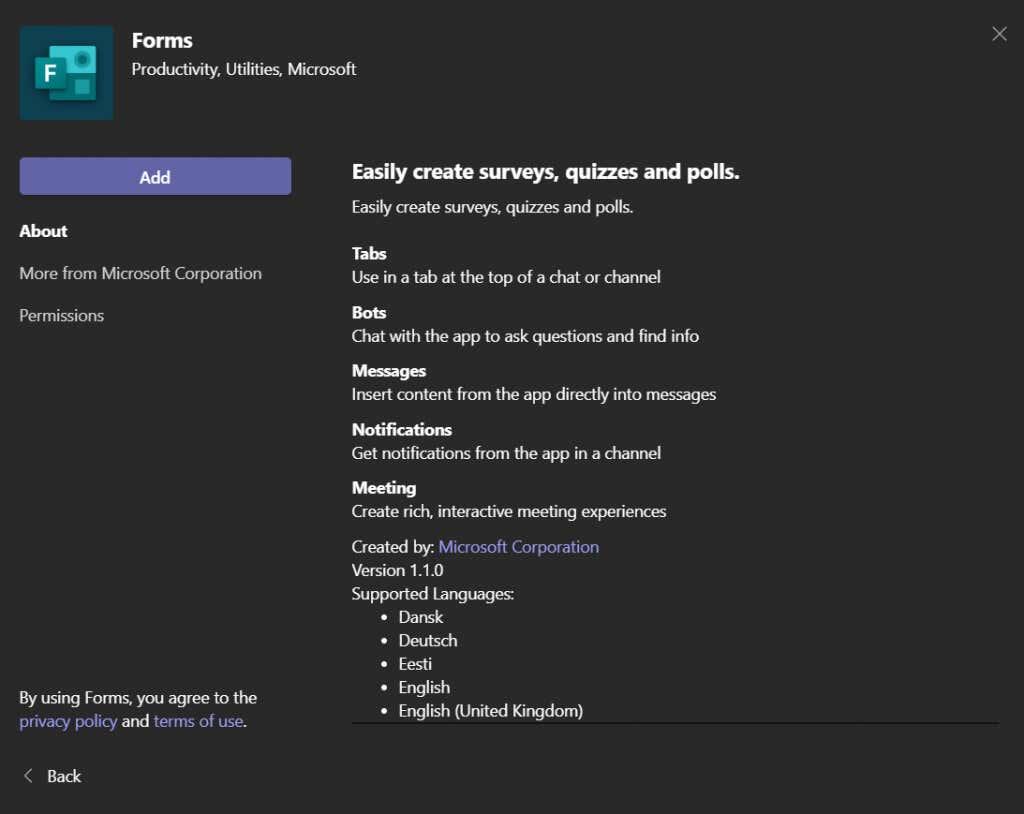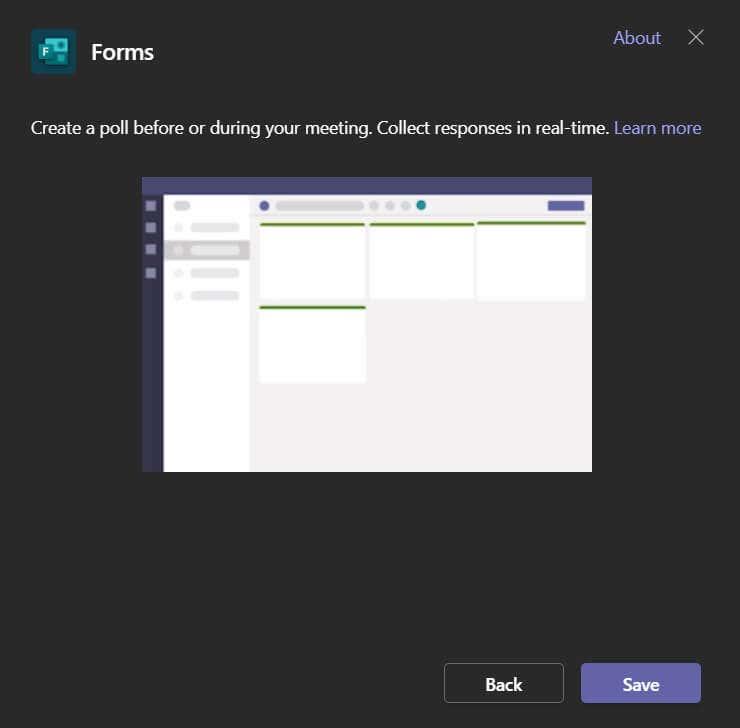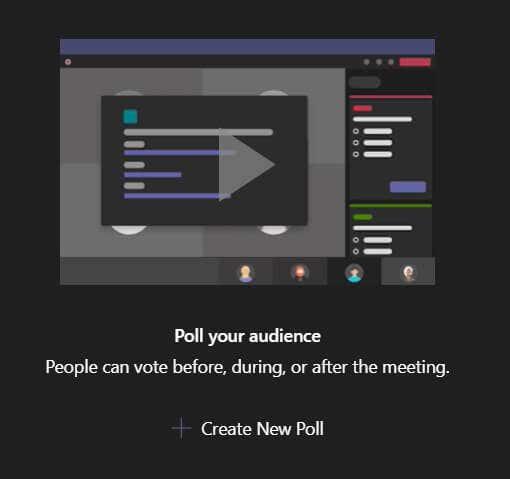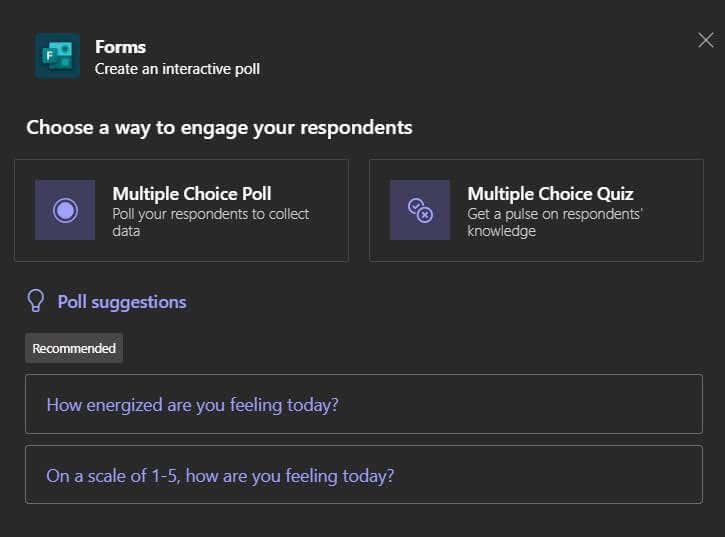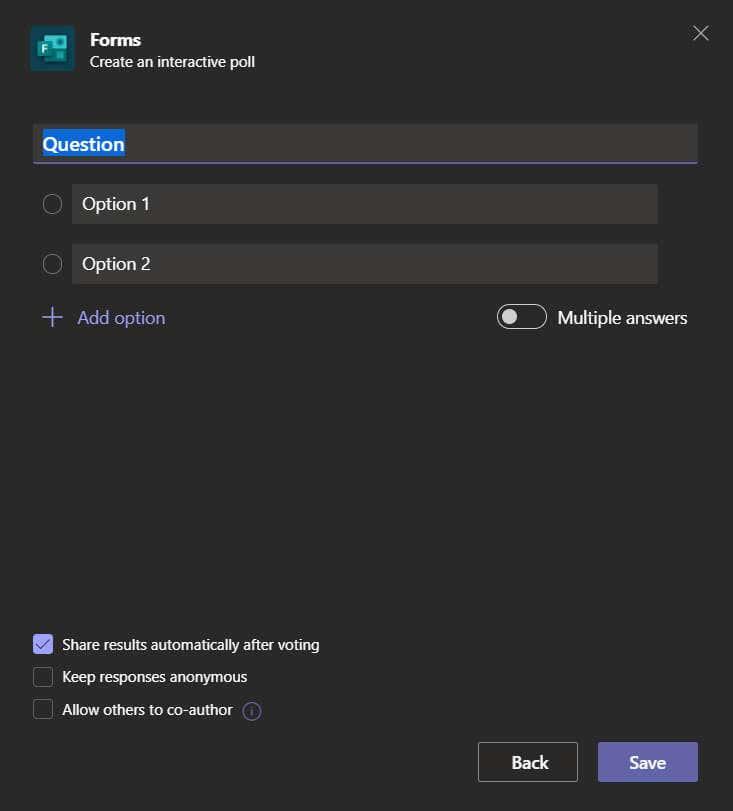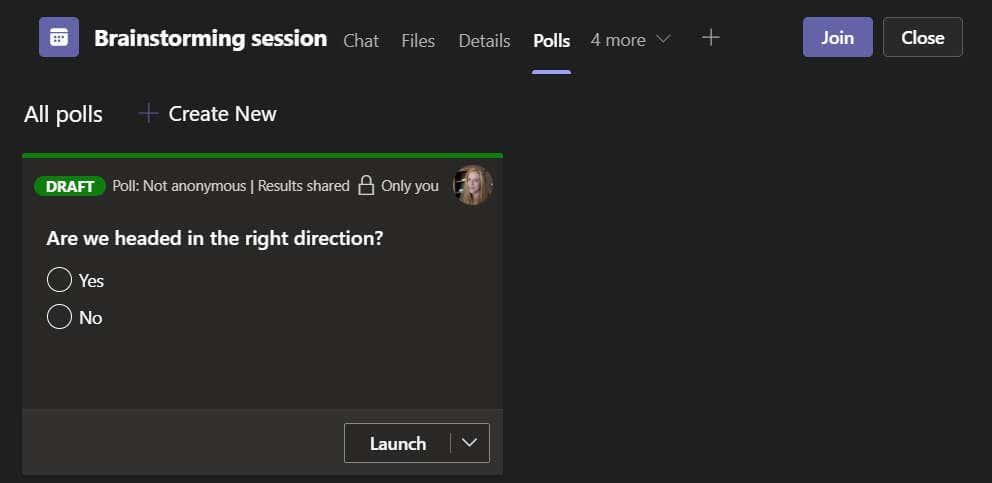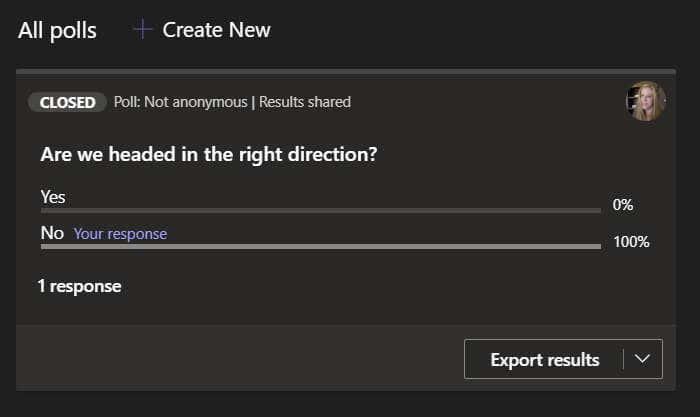Позивање на подизање руку на личном састанку је лак и брз начин да се процени расположење собе. Само зато што су сви ваши састанци сада онлајн не значи да не можете да постигнете исту ствар.
Постоји много начина да покренете анкету током састанка у Мицрософт тимовима . Провешћемо вас кроз неколико различитих опција од тога како да покренете Мицрософт Теамс анкету без напуштања Мицрософт Теамс-а до дељења анкета направљених на спољним веб локацијама за гласање.
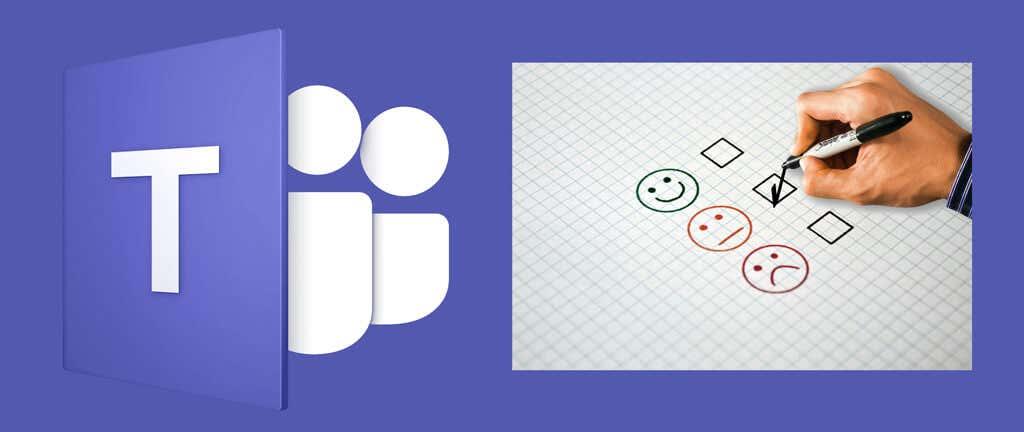
Начини анкетирања учесника на састанку Мицрософт тимова
Постоји неколико ствари које треба узети у обзир када одлучујете који метод ћете користити приликом покретања анкете на састанку Мицрософт тимова.
- Да ли садржај анкете треба да се појави на панелу за ћаскање Теамс?
- Да ли је у реду да се од учесника тражи да прате везу да би одговорили на анкету?
- Да ли желите да људи које анкетирате могу да остану анонимни?
- Да ли резултати анкете треба да буду одмах доступни учесницима?
Погледаћемо неколико различитих опција и истаћи предности и недостатке сваке од њих.
Прва опција: Креирајте брзу анкету помоћу апликације Мицрософт Формс за тимове
Ако сте већ на састанку, Мицрософт Теамс вам омогућава да креирате анкету у ходу. Пратите доле наведене кораке да бисте брзо креирали анкету и поставили је у ћаскање за састанке.
- Прво изаберите икону Прикажи разговор да бисте приказали панел за ћаскање на састанку.
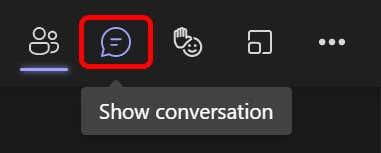
- Затим изаберите три тачке на дну панела за ћаскање и изаберите Екстензије за размену порука.
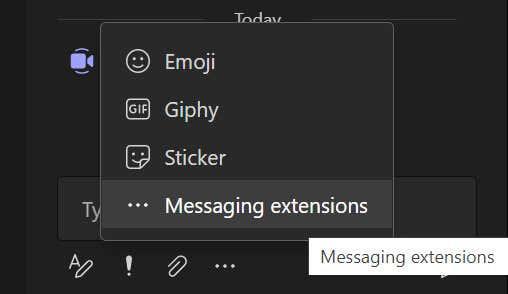
- Потражите Обрасце у пољу Пронађи апликацију .
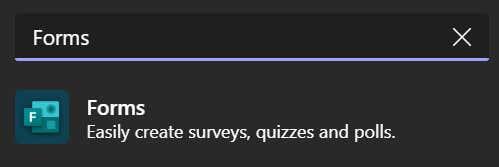
- Изаберите Обрасци и изаберите дугме Додај .
- Од вас ће аутоматски бити затражено да додате нову анкету. Додајте опције питања и одговора.
- Ако желите да аутоматски делите резултате и/или да одговорите буду анонимни, означите та поља за потврду.
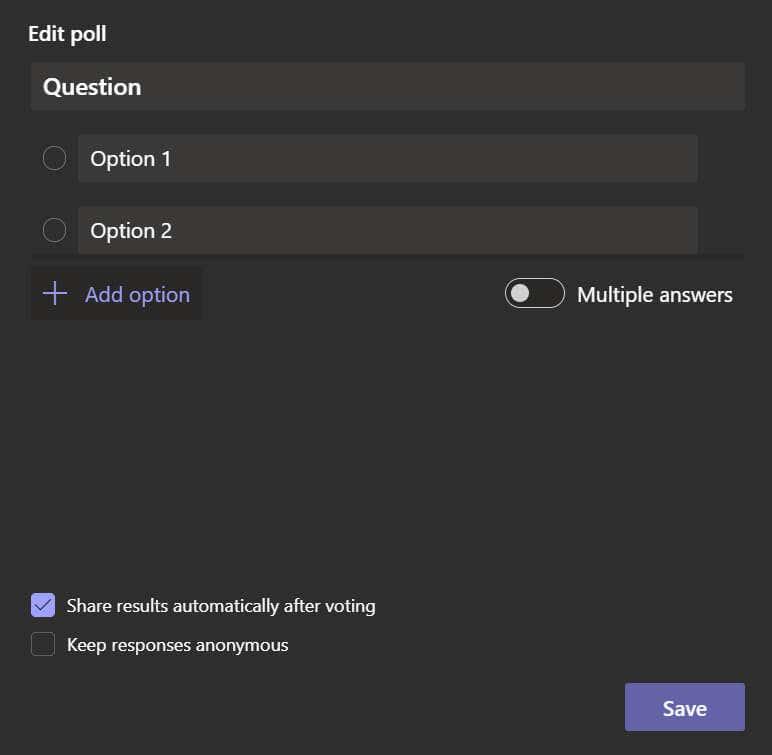
- Изаберите дугме Сачувај . Видећете преглед своје анкете.
- Одатле можете изабрати да се вратите назад и уредите анкету или да је пошаљете у ћаскање за састанак.
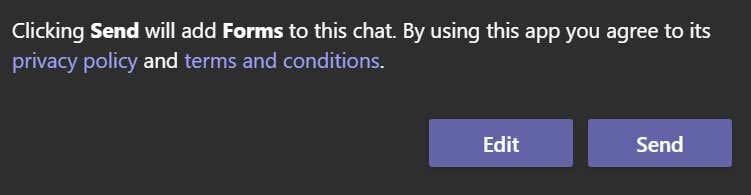
- Ако изаберете Пошаљи , анкета ће се појавити на панелу за ћаскање, а учесници састанка ће моћи да одговоре.
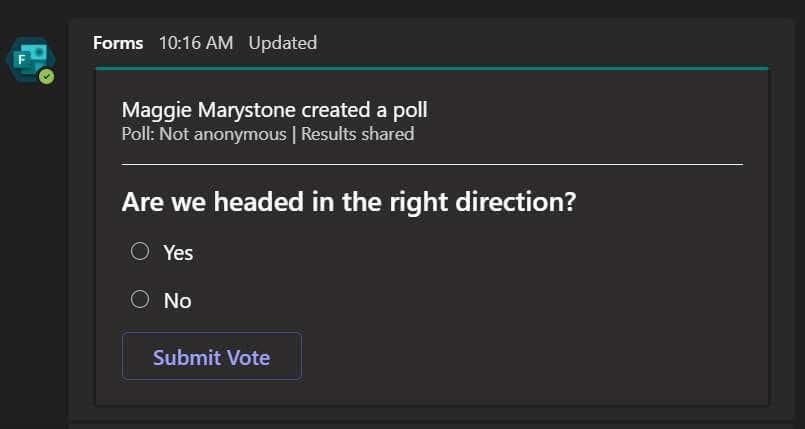
Овај метод је одличан за креирање једноставне анкете Мицрософт Теамс-а у последњем тренутку. Једна мана је то што ако је ваше ћаскање за састанке посебно активно, анкета би се могла изгубити у панелу за ћаскање док се старије поруке померају из вида.
Друга опција: Користите додатак Полли за Мицрософт тимове
Полли је још један начин на који можете да додате анкету састанку Мицрософт тимова. Слично Формс-у, Полли је проширење за размену порука које можете додати на састанак или ћаскање Теамс. Има много функција и опција које можете изабрати. Можете бесплатно анкетирати ограничен број људи, а можете и надоградити свој Полли налог ако имате потребе изван тога.
- Изаберите три тачке на дну панела за ћаскање и изаберите Екстензије за размену порука.
- Потражите Поли у пољу Пронађи апликацију .
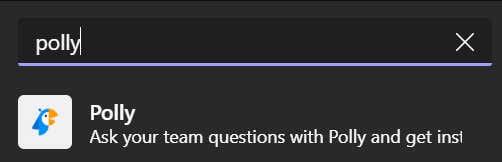
- Изаберите апликацију Полли, а затим изаберите дугме Додај да бисте инсталирали Полли.
- Изаберите Поли тип. Постоји неколико опција као што су питање, квиз и питања и одговори. Користићемо тип питања .
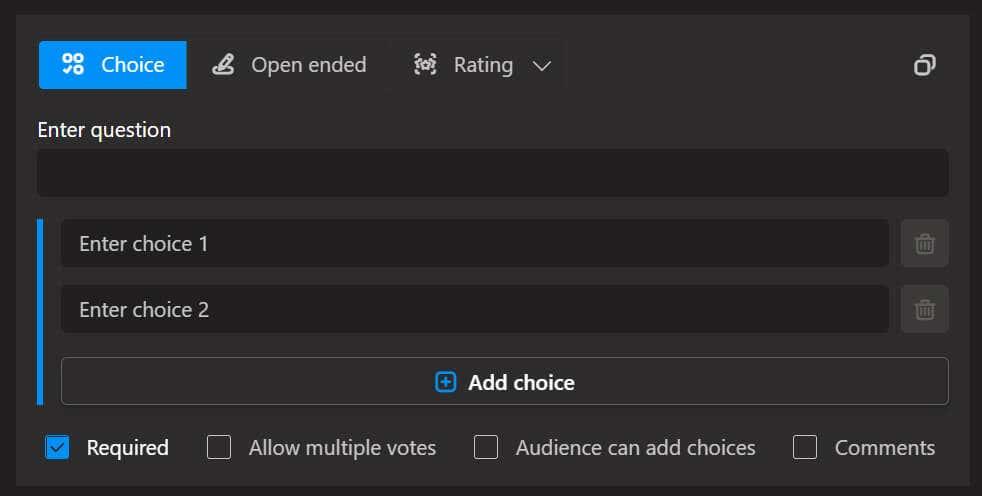
- Питања могу бити са вишеструким избором, отворена или са оценом. Полли такође пружа опције за омогућавање вишеструких гласова , омогућавајући учесницима да додају изборе и могућност да учесници додају коментаре . У складу са тим активирајте те опције.
- Померите се надоле за додатна подешавања за вашу Полли. Анкета се може доставити у ћаскању састанка или у директној поруци сваком учеснику. Резултати могу бити видљиви свима у реалном времену, након што је анкета затворена или сакривена од учесника. Такође можете изабрати да одмах пошаљете анкету учесницима или да је закажете. На крају, можете изабрати да ручно затворите анкету или подесите Поли да затвори анкету након одређеног временског периода у распону од пет минута до три месеца.
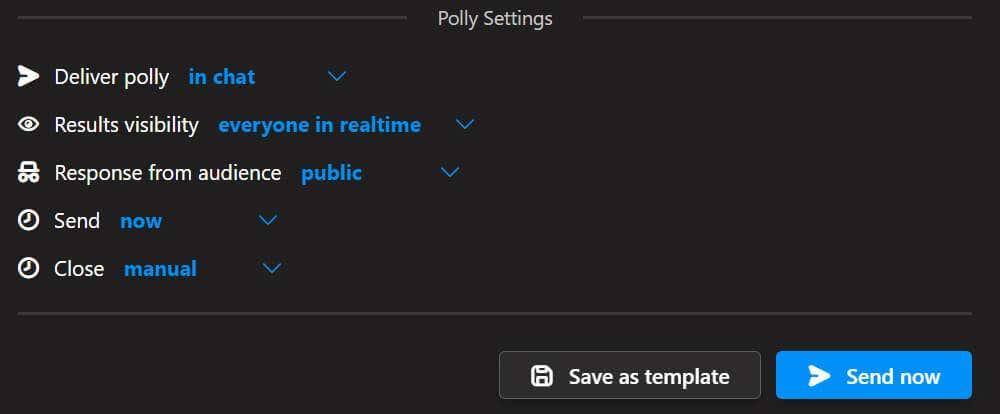
- Када будете спремни, изаберите дугме Пошаљи одмах .
Као што видите, Полли нуди много различитих функција и подешавања, што га чини одличним избором за покретање анкете током састанка Мицрософт Теамс-а. Такође можете да сачувате анкету Мицрософт Теамс као шаблон, што олакшава и брже креирање анкета у будућности.
Трећа опција: Унапред направите анкету за Мицрософт Формс
Ако већ знате да ћете желети да анкетирате учеснике на предстојећем састанку, можете унапред да креирате Мицрософт Формс анкету . Да бисте креирали анкету Формс пре него што састанак почне, следите ове кораке.
- Изаберите календар у Мицрософт тимовима.
- Двапут кликните на састанак на који желите да додате анкету.
- Изаберите икону + Додај картицу на врху екрана.
- Потражите Обрасце и изаберите апликацију Обрасци.
- Изаберите дугме Додај .
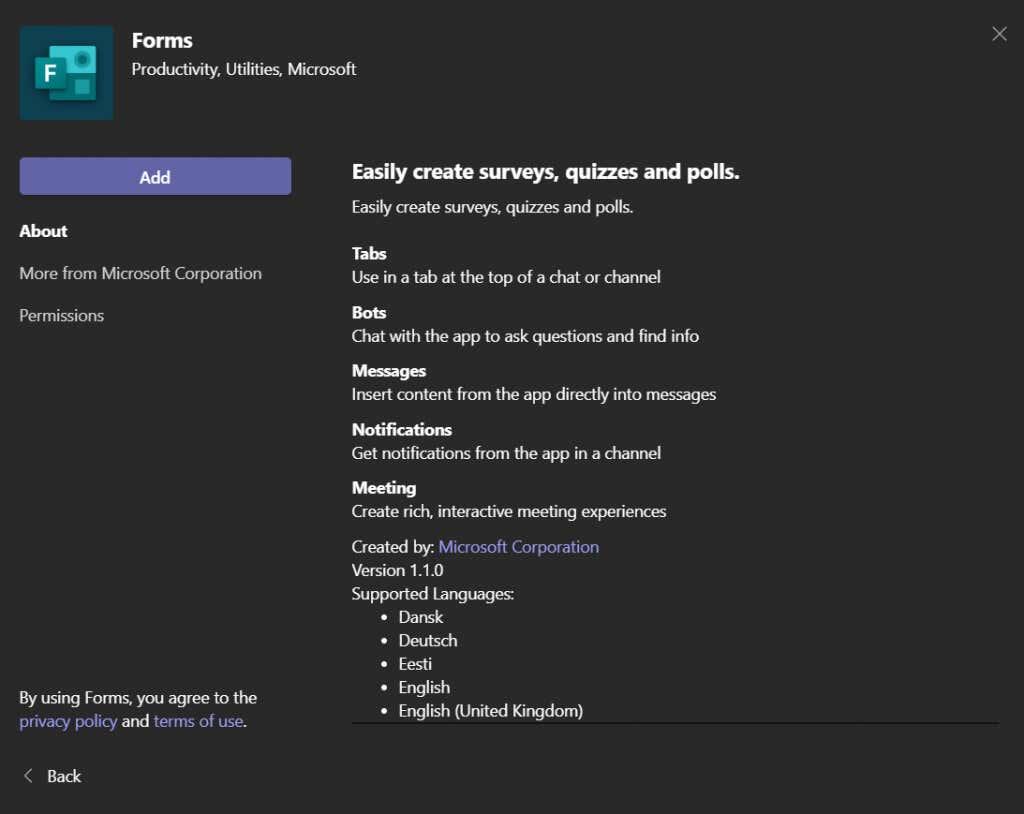
- Изаберите дугме Сачувај .
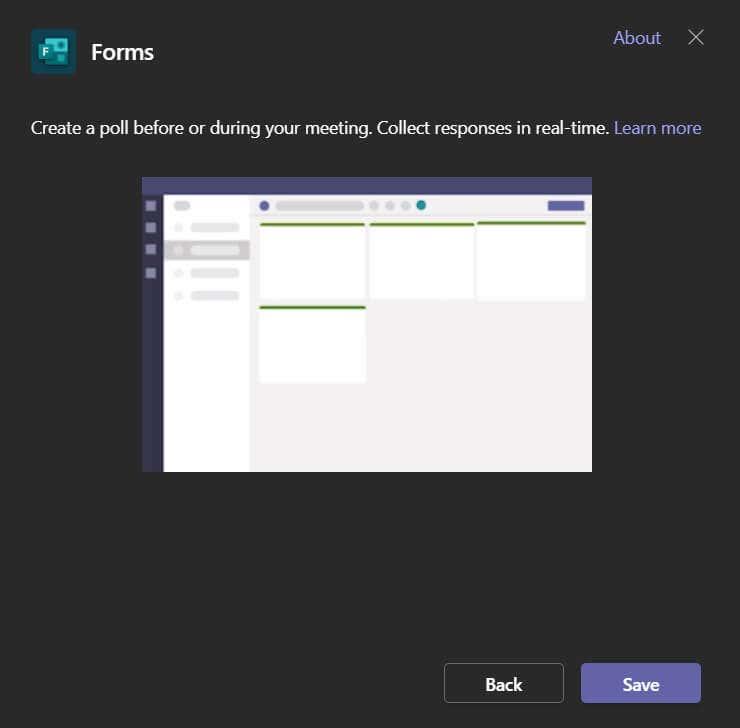
- Сада ћете бити у новој картици Анкете. Овде можете да направите анкету пре састанка. Изаберите Креирај нову анкету .
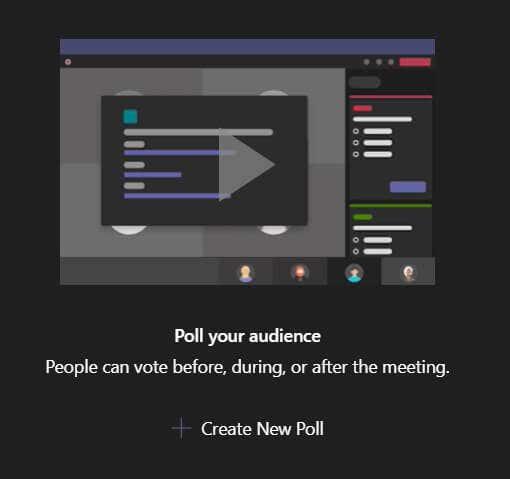
- Изаберите између креирања нове анкете или новог квиза.
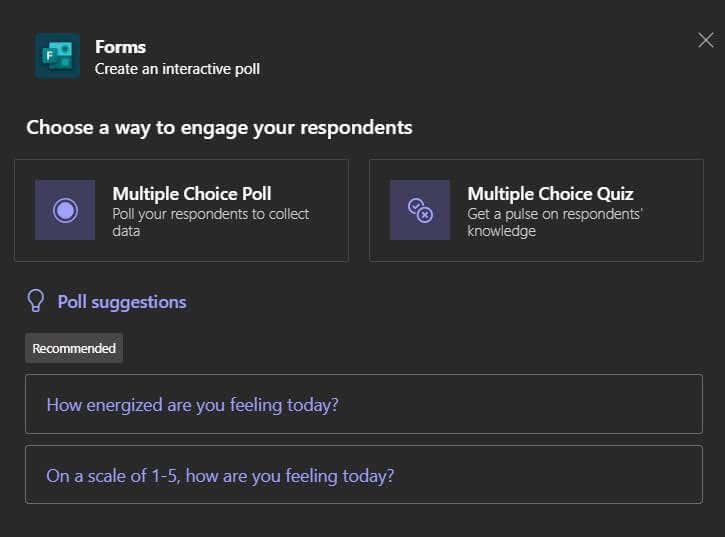
- Додајте своје питање, одговоре и подешавања анкете. Када будете спремни, изаберите дугме Сачувај .
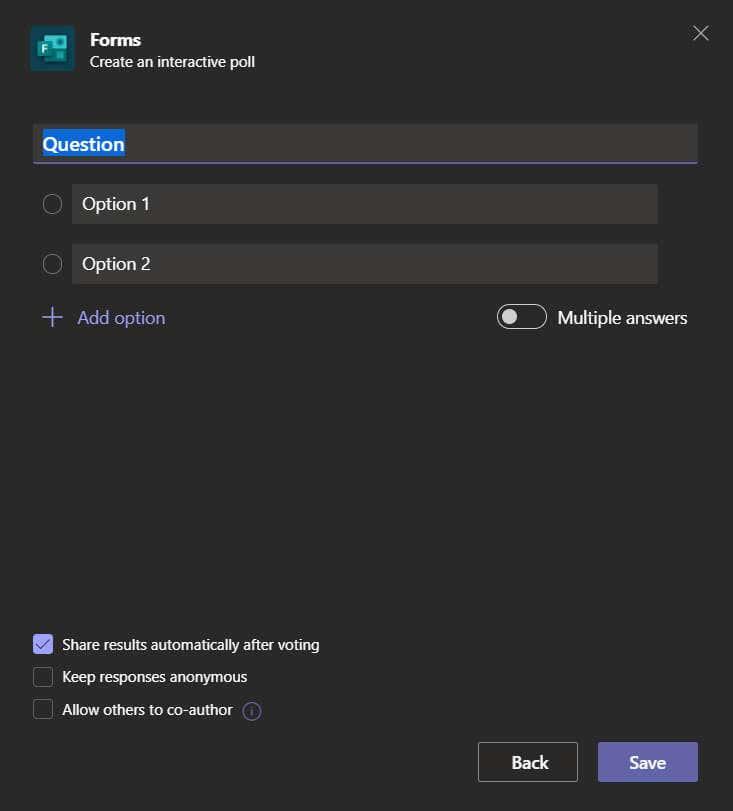
- Током састанка, приступите свим анкетама које сте креирали унапред преко картице Анкете . Свака анкета ће имати дугме за покретање које можете да изаберете када је време за покретање анкете. Анкета ће се појавити као искачући прозор унутар ћаскања састанка.
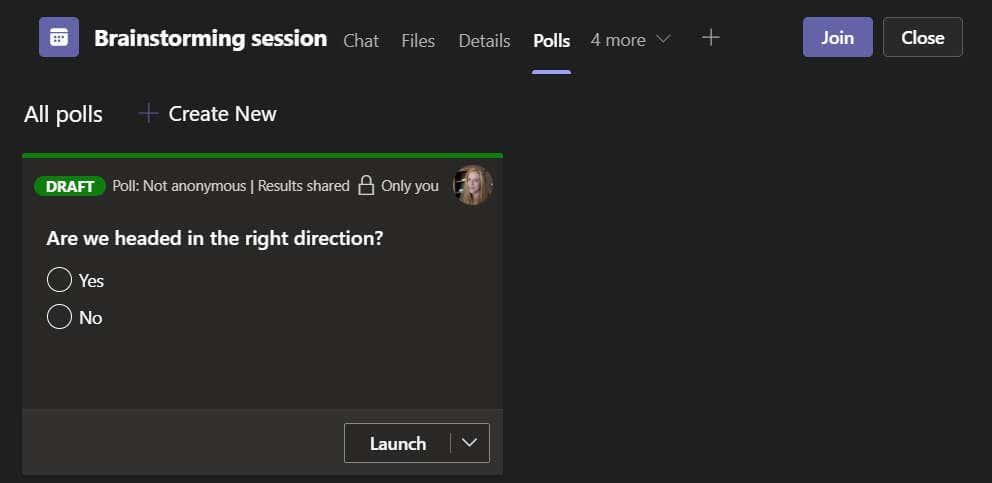
- Да бисте видели резултате анкете, посетите картицу Анкете. Можете изабрати да извезете резултате . Резултати ће бити преузети локално као Екцел радни лист.
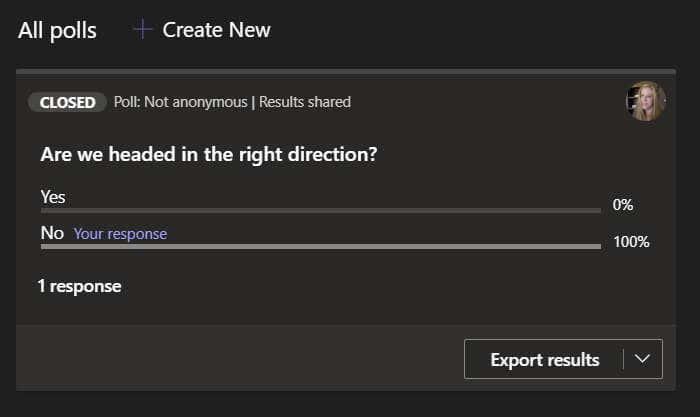
Током нашег тестирања ове методе, претпоставили смо да ћемо моћи да се пријавимо на формс.мицрософт.цом и видимо резултате ове анкете Мицрософт Теамс-а. Чудно, то није био случај. Имајте то на уму.
Опција четири: Веза са другим услугама анкетирања
Наш последњи предлог за покретање Мицрософт Теамс анкете на састанку је да креирате анкету користећи било који од различитих алата за анкетирање. Можете да поставите везу до своје анкете у ћаскању састанка. Сурвеи Монкеи , Гоогле Формс , Стравполл и Ментиметер су неке добре опције за прављење анкета.