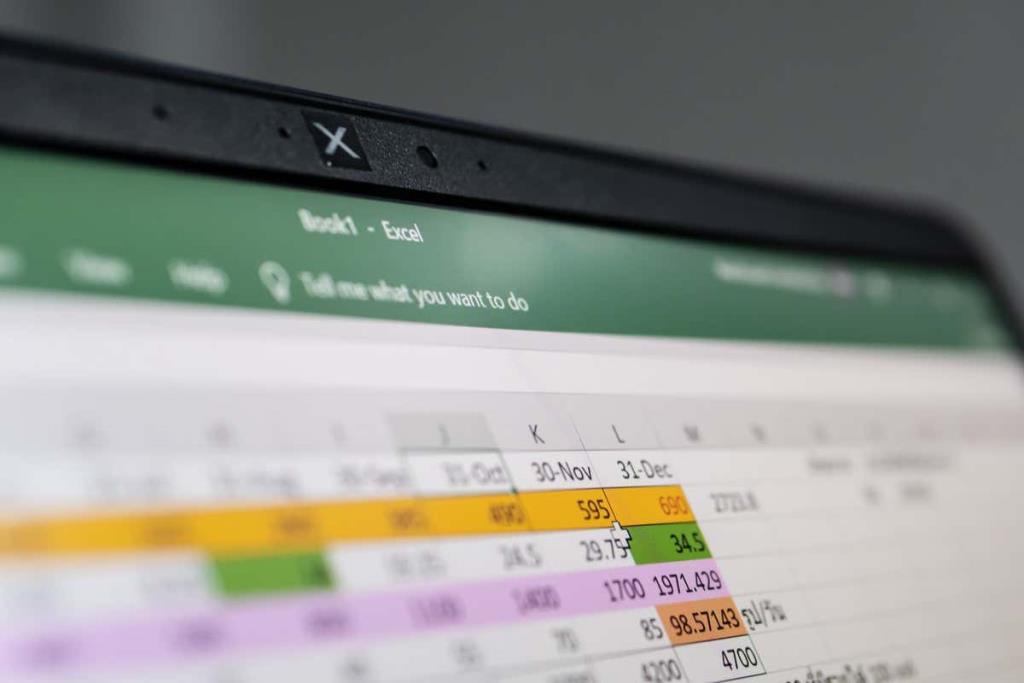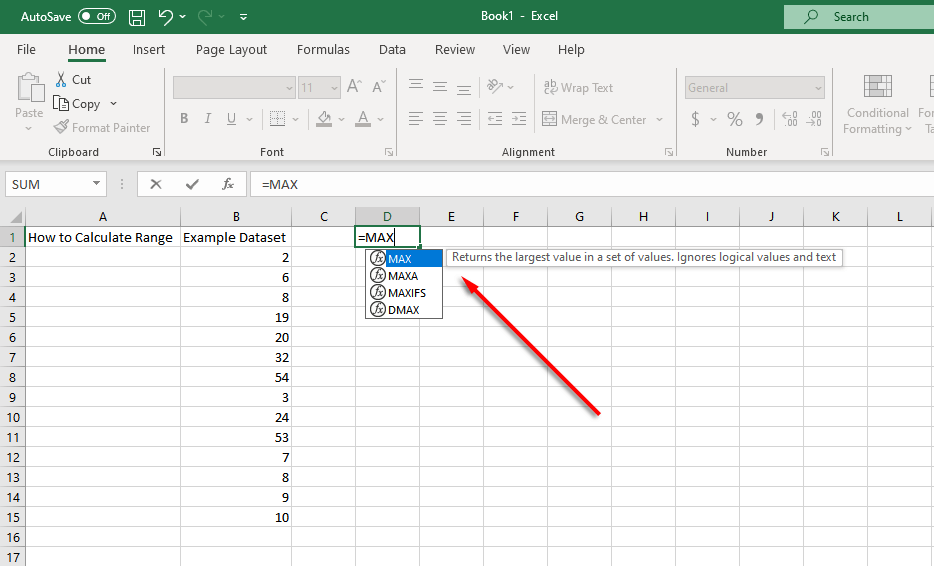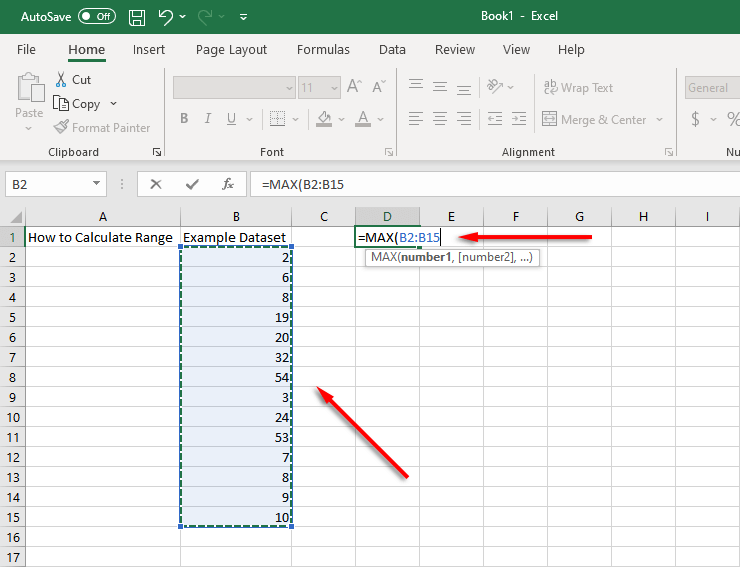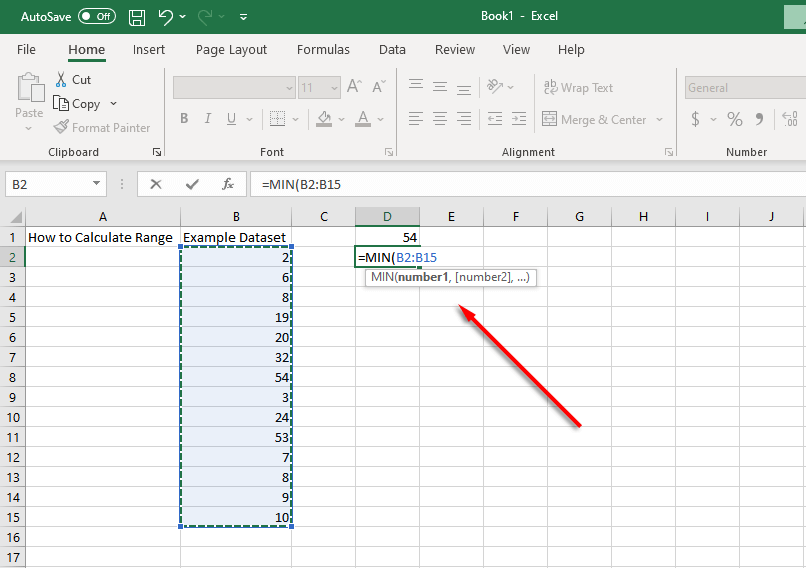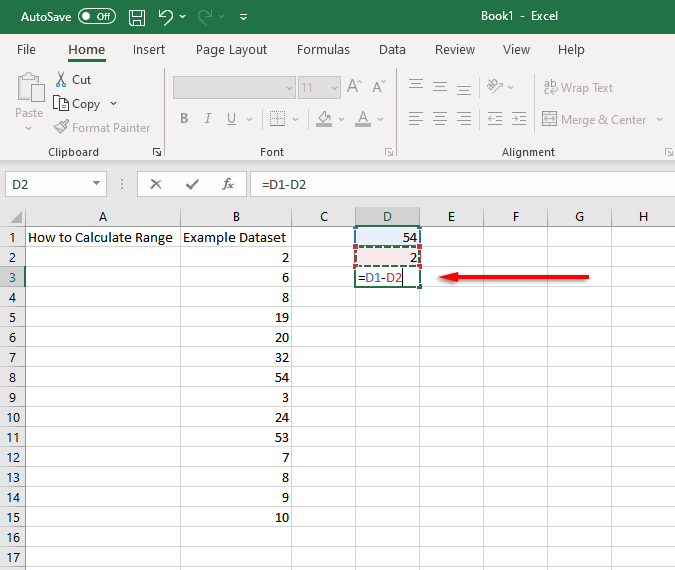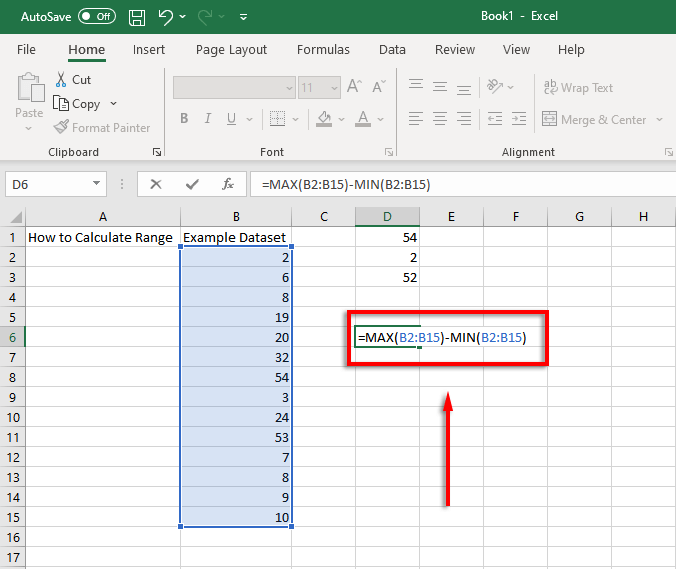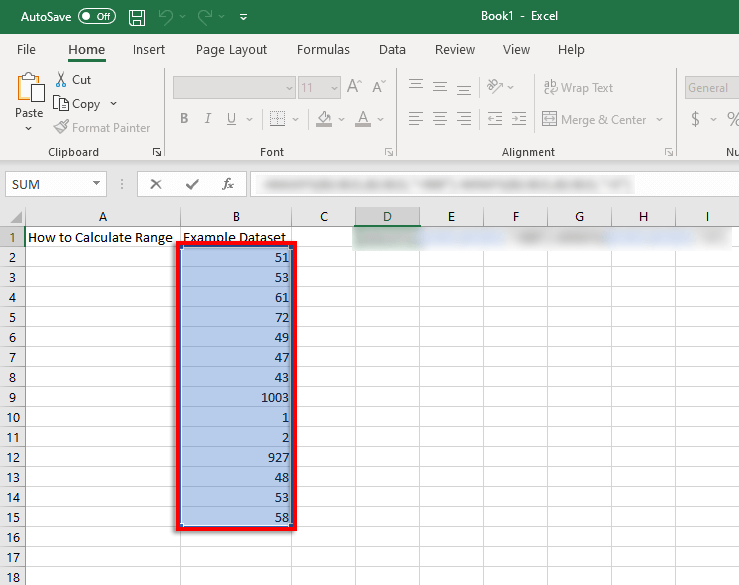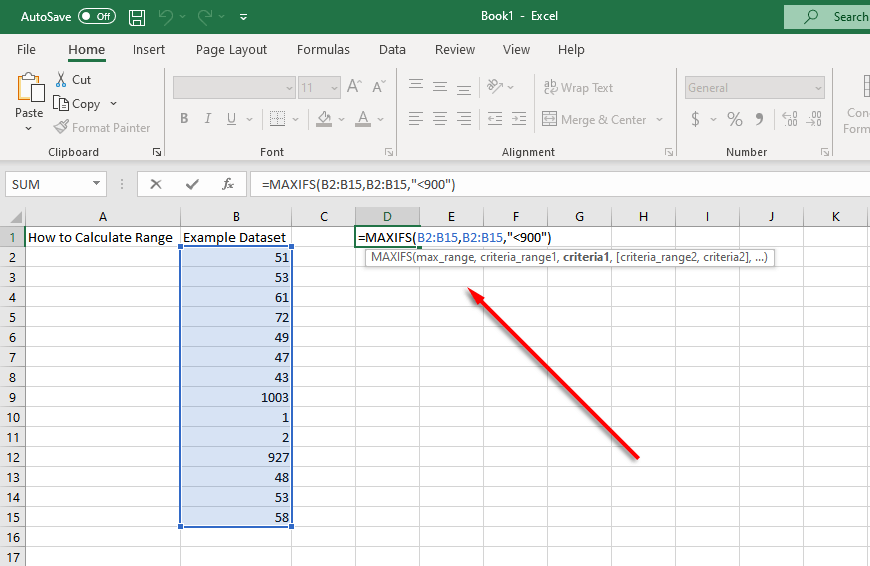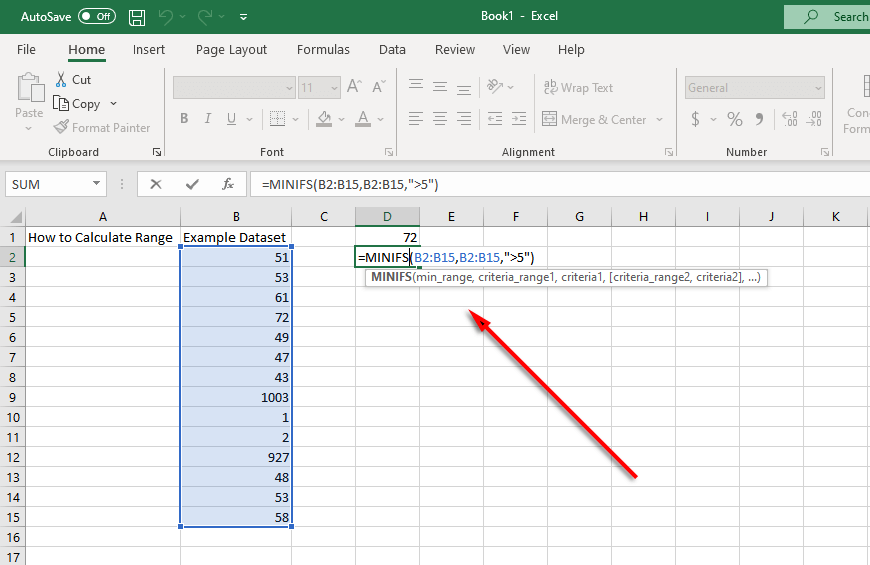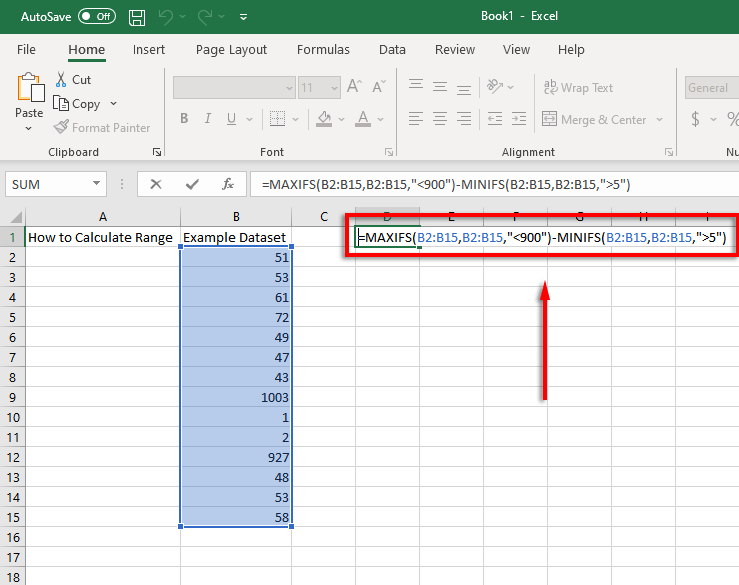Математички, опсег израчунавате одузимањем минималне вредности од максималне вредности одређеног скупа података. Представља ширење вредности унутар скупа података и корисно је за мерење варијабилности – што је већи опсег, то су ваши подаци више распрострањени и променљиви.
Срећом, проналажење опсега скупа података је лако када користите Екцел функције. Ево како да то урадите.
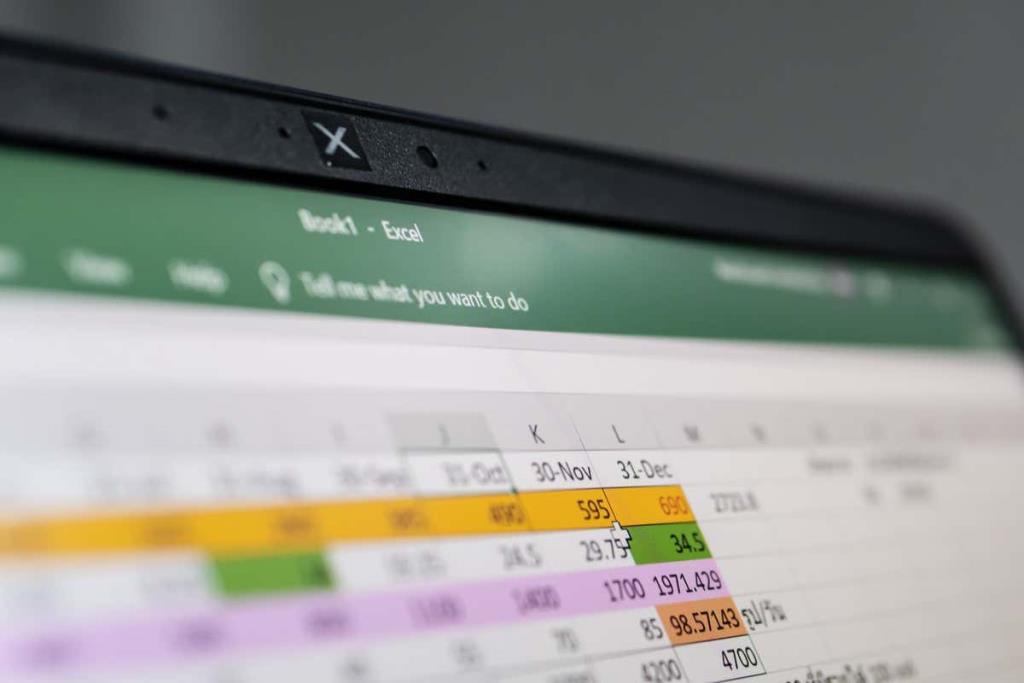
Како пронаћи и израчунати домет у 3 корака
Најлакши начин да пронађете опсег у Мицрософт Екцел-у је коришћење функција МИН и МАКС. Функција МИН израчунава највећу вредност у скупу података, док МИН функција израчунава најмању вредност.
Прво, уверите се да су ваши подаци уредно организовани у радном листу ради лакше анализе. Затим можете користити МИН и МАКС функције на следећи начин:
- Изаберите ћелију изван вашег скупа података (у нашем примеру Д1 ). У овој ћелији откуцајте = МАКС и изаберите = МАКС из падајућег менија.
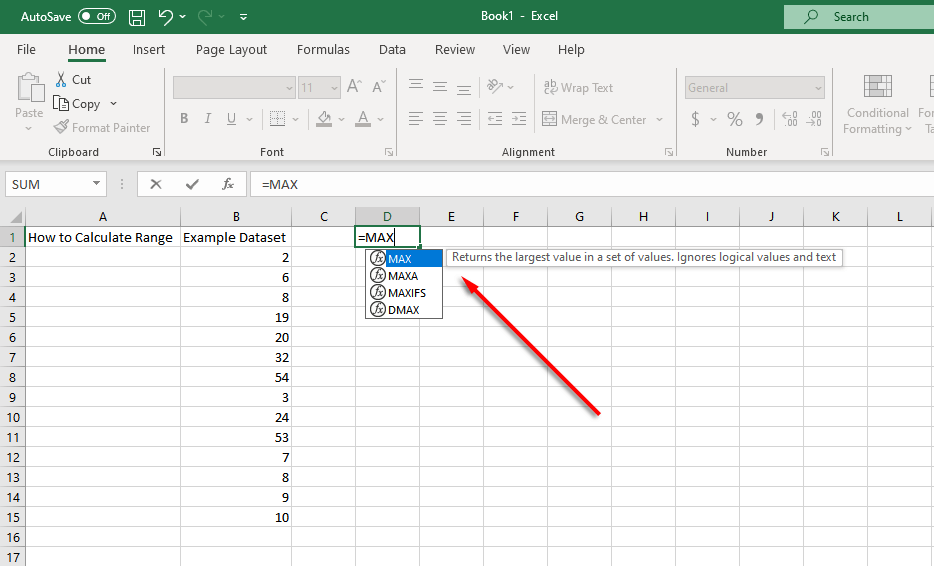
- Изаберите опсег ћелија кликом и превлачењем. Алтернативно, можете ручно да унесете опсег ћелија у ћелију (на пример, =МАКС(Б2:Б15). Притисните Ентер да бисте потврдили.
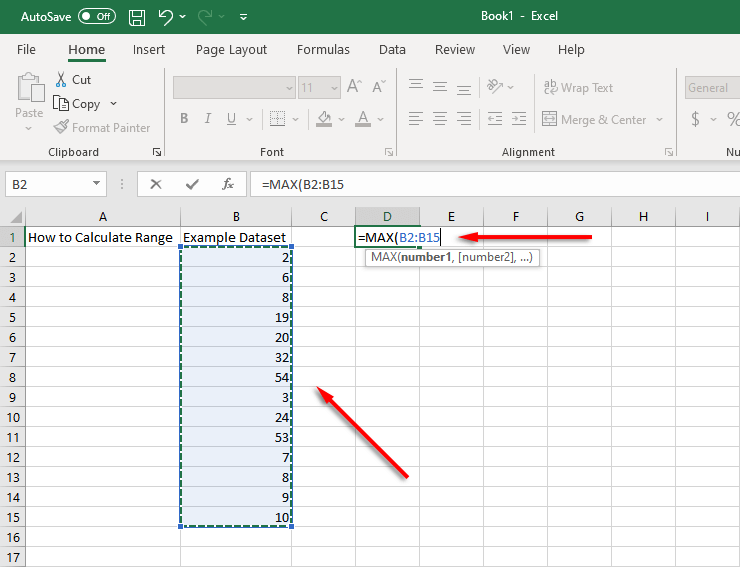
- Изаберите другу ћелију (у нашем примеру Д2 ) и откуцајте =МИН . Поновите корак 2 за ову ћелију.
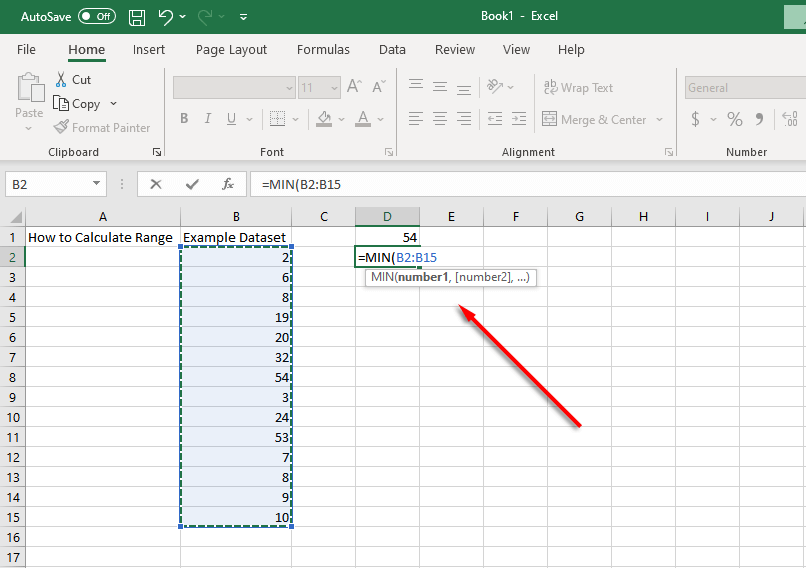
- Сада морате пронаћи разлику између ових вредности. Да бисте то урадили, изаберите ћелију (у нашем примеру, Д3 ) и користите функцију одузимања тако што ћете откуцати =(ћелија која садржи МАКС вредност)-(ћелија која садржи МИН вредност) . На пример, =Д1-Д2 .
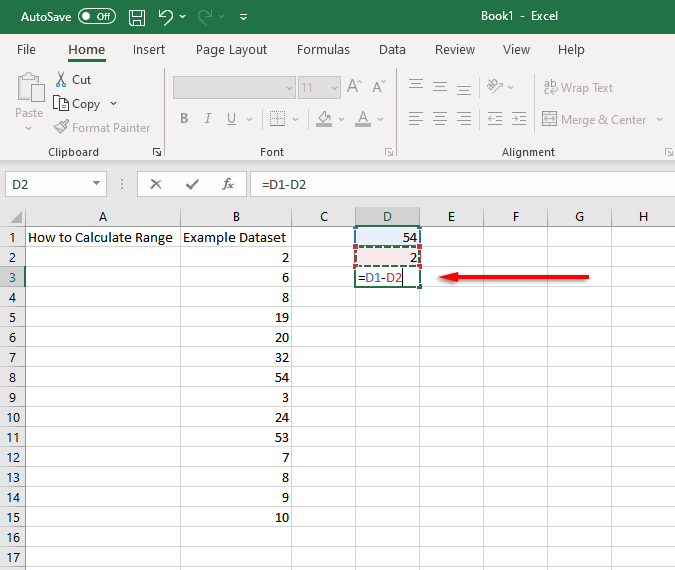
Могуће је израчунати опсег вредности у једном кораку пречице комбиновањем ових функција у једној ћелији. Да бисмо то урадили, користићемо наш пример где се скуп података налази у ћелијама Б2 до Б15.
Коришћењем ових ћелија, функција опсега би изгледала овако:
=МАКС(Б2:Б15)-МИН(Б2-Б15)
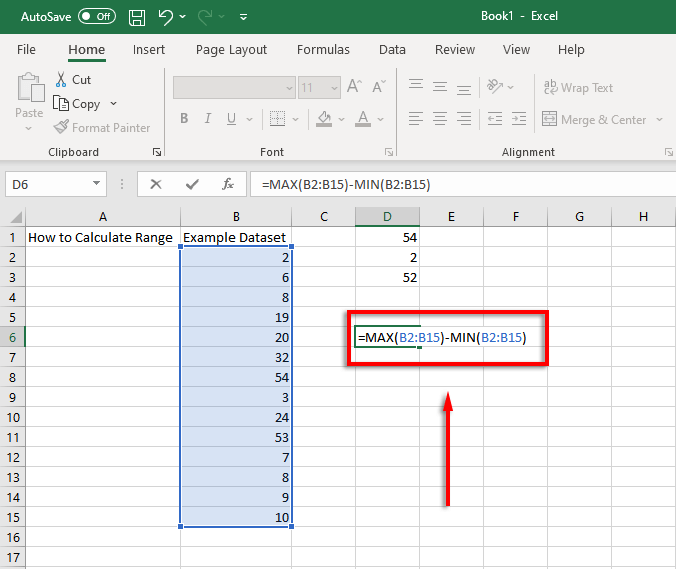
Све што треба да урадите је да промените вредности ћелија тако да одговарају вашим подацима.
Како пронаћи условни опсег у Екцелу
Ако ваш скуп података има неколико одступања, могуће је израчунати условни опсег који игнорише одступања. На пример, погледајте овај пример снимка екрана:
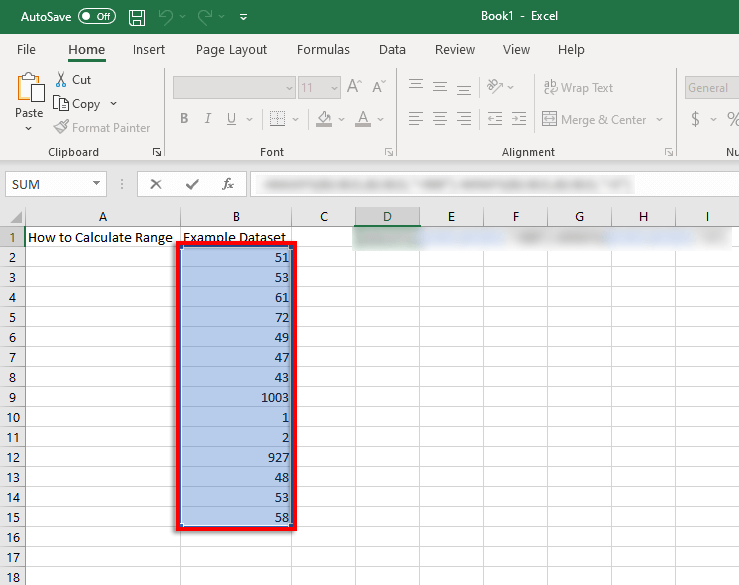
Скоро све вредности су између 40 и 80, али постоје две око 1.000, а две најниже вредности су близу 1. Ако желите да израчунате опсег, али игноришете те вредности, требало би да занемарите вредности испод 5 и преко 900 Овде долазе функције МАКСИФС и МИНИФС.
МАКСИФС додаје услов који игнорише вредности изнад одређеног броја, док МИНИФС игнорише вредности мање од одређеног броја (са сваким условом одвојеним зарезом).
Дакле, за наш пример, функција МАКС би постала:
=МАКСИФС(Б2:Б15,Б2:Б15,”<900”)>
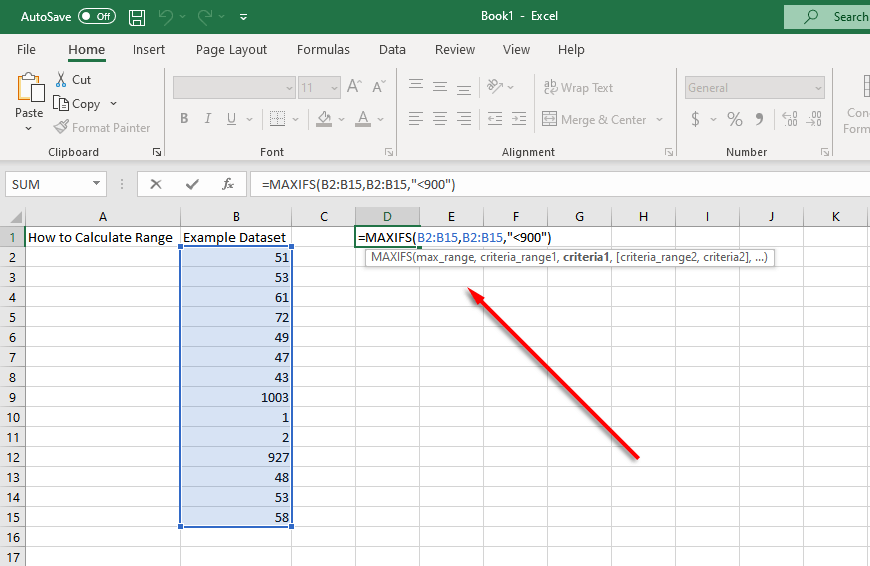
А функција МИН би постала:
=МИНИФС(Б2:Б15,Б2:Б15,”>5”)
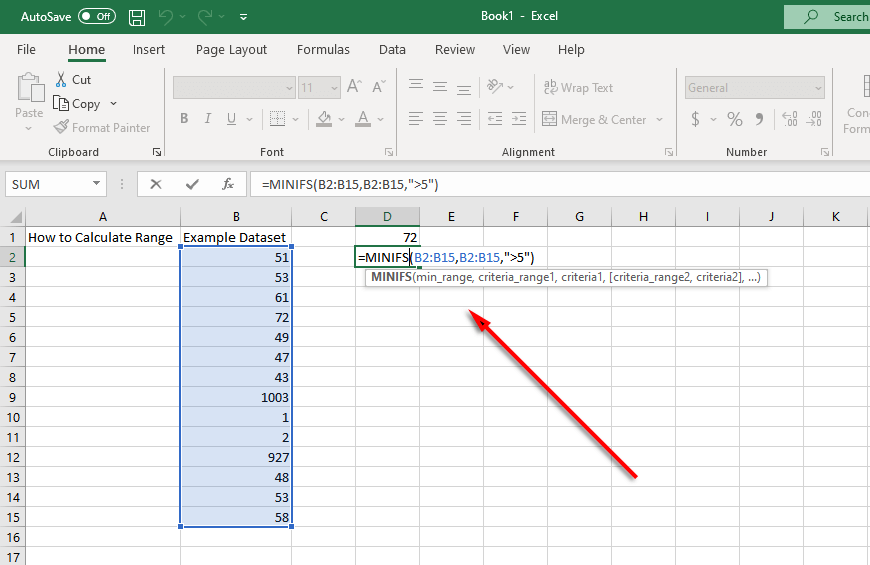
У овом случају, укупна Екцел формула за израчунавање условног опсега биће:
=МАКСИФС(Б2:Б15,Б2:Б15,”<900″)-минифс(б2:б15,б2:б15,”>5″)
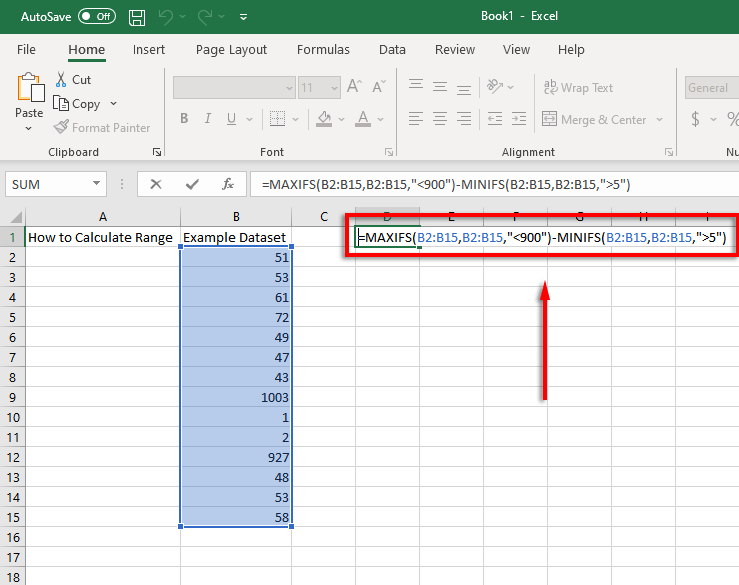
Напомена: МАКСИФС и МИНИФС функције су доступне само у Екцел 2019 и Мицрософт Оффице 365 , тако да ако користите старију верзију, мораћете да укључите функцију ИФ засебно. На пример: =МАКС(Б2:Б15)-МИН(ИФ(Б2:Б15>5,Б2:Б15)
Анализа података никада није била лакша
Мицрософт Екцел је моћан алат за анализу података . Помоћу овог водича можете лако израчунати опсег било ког скупа података, чак и ако требате да уклоните одступнике.