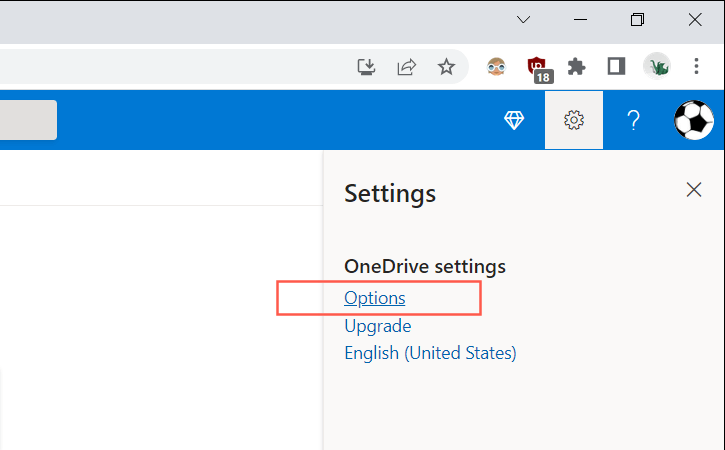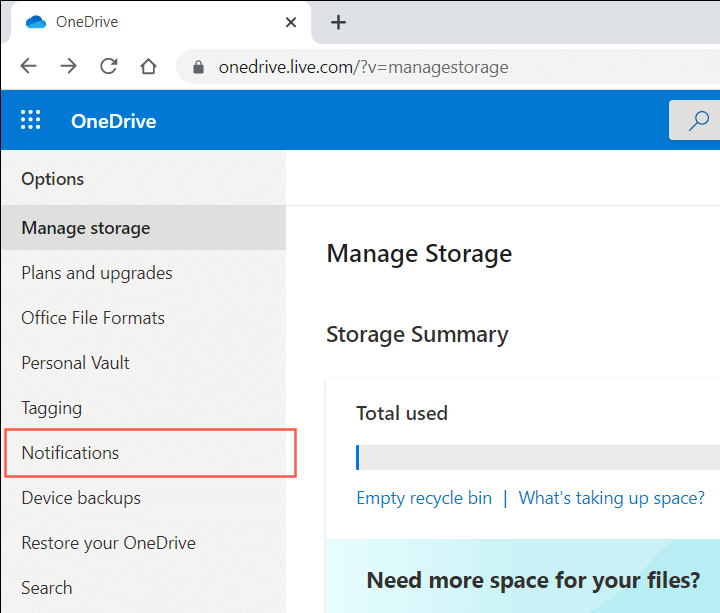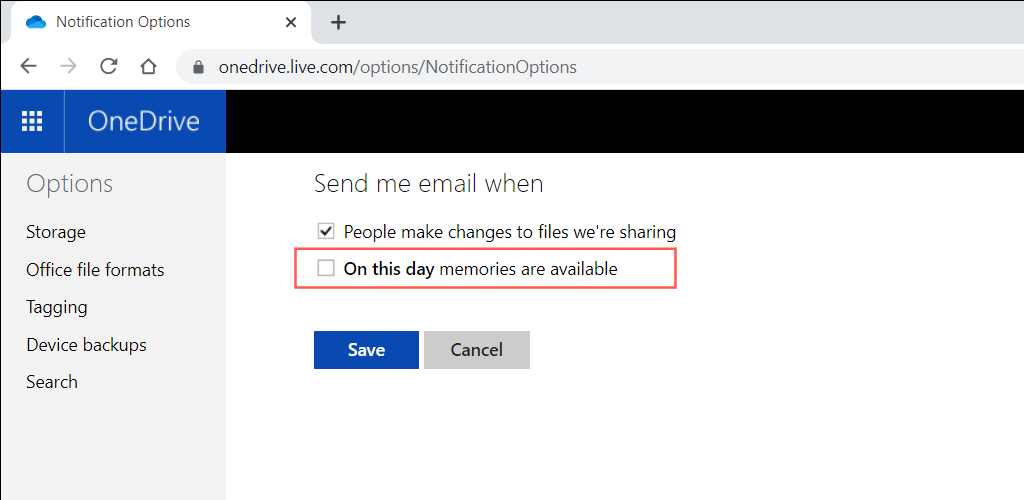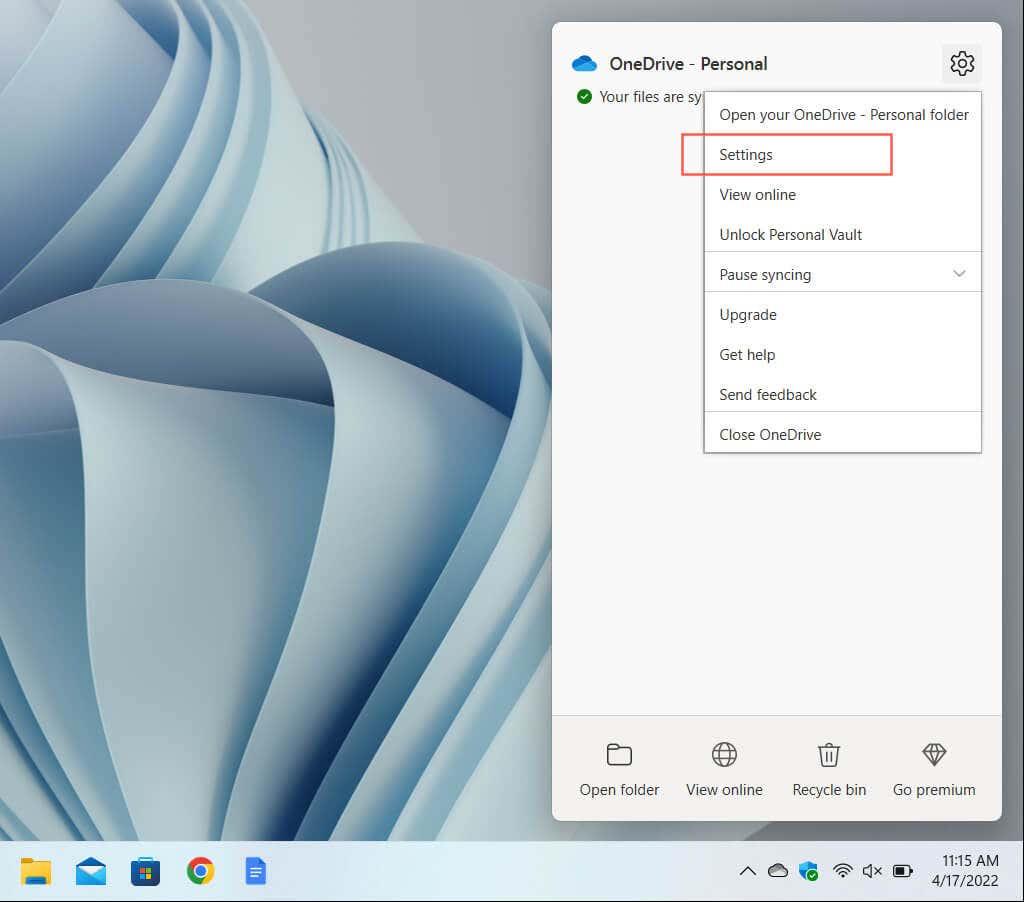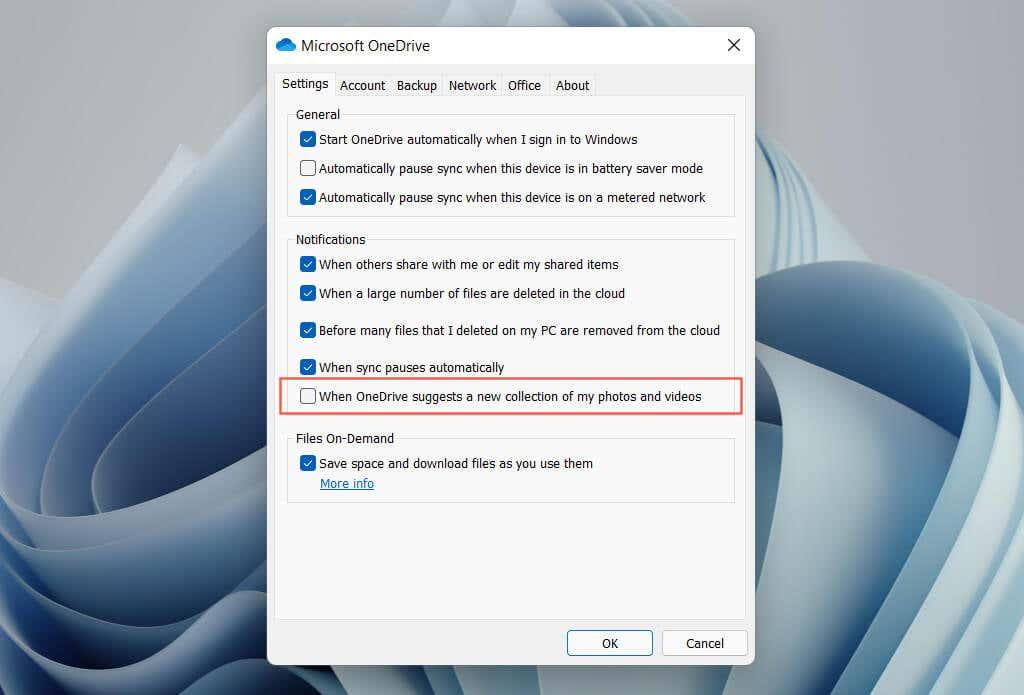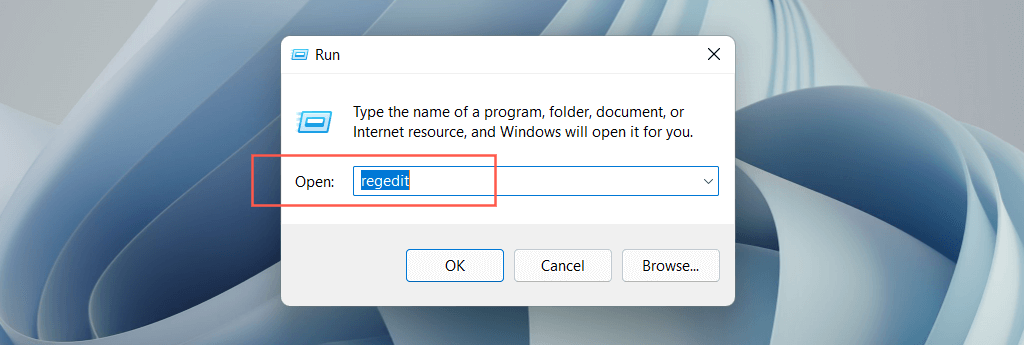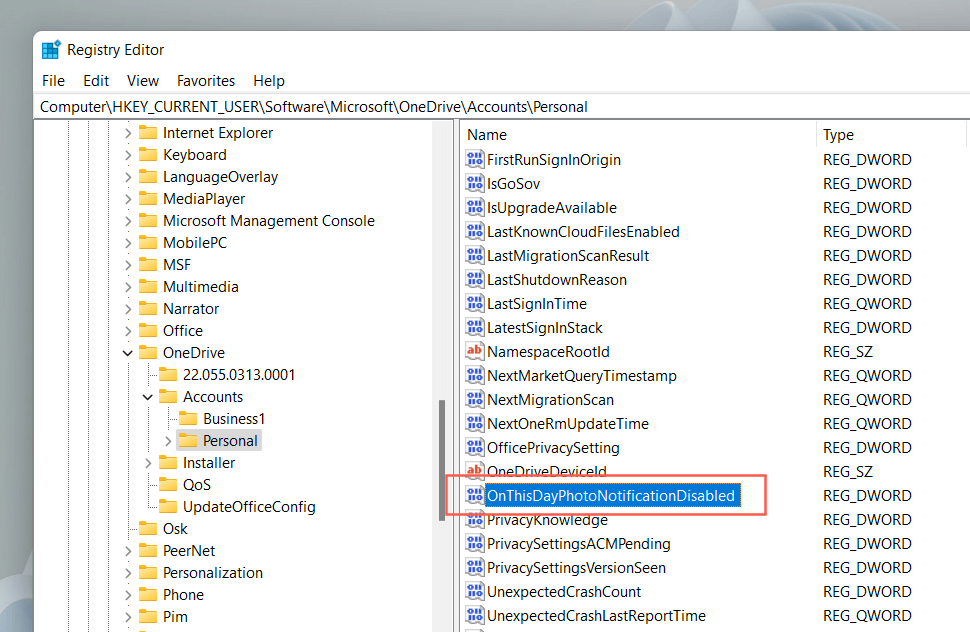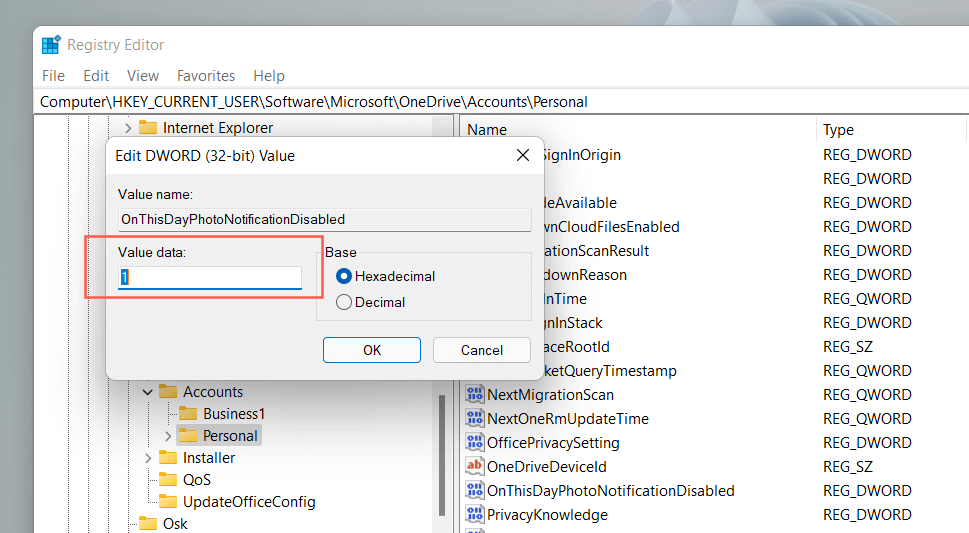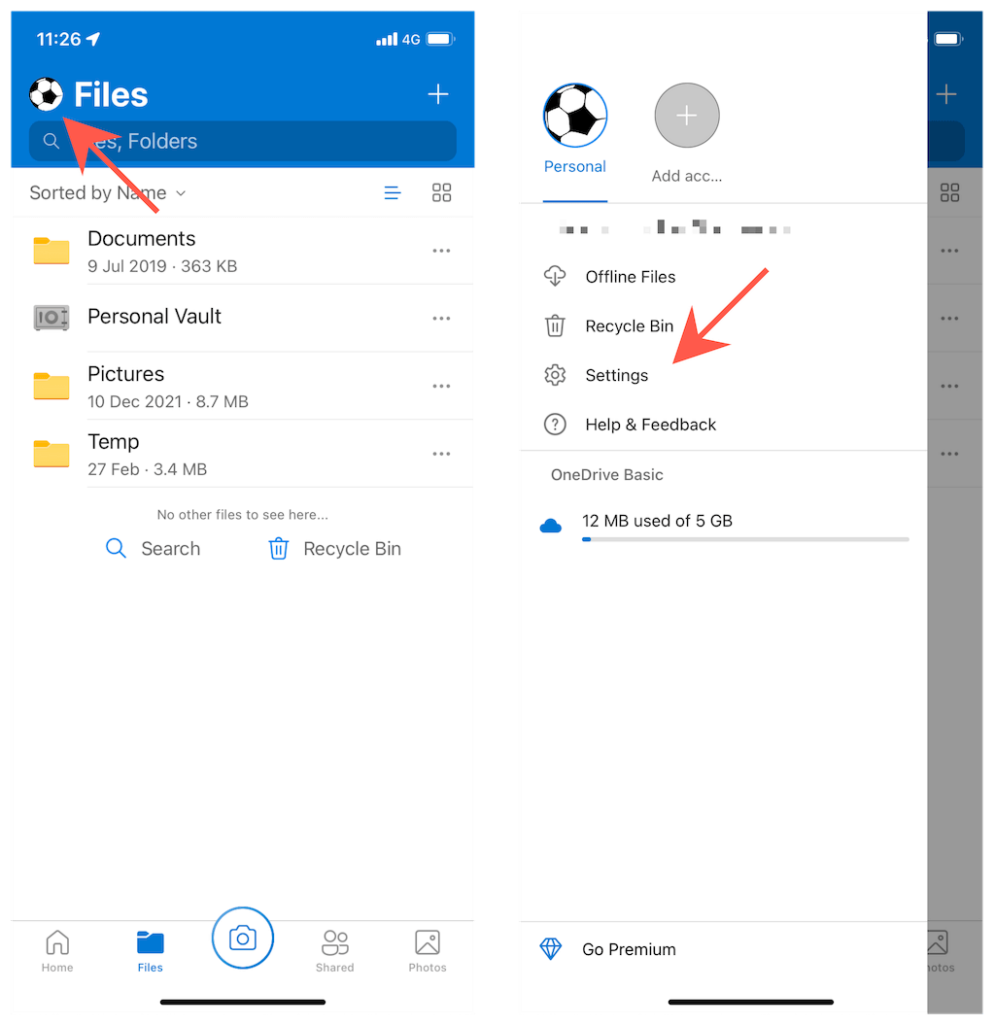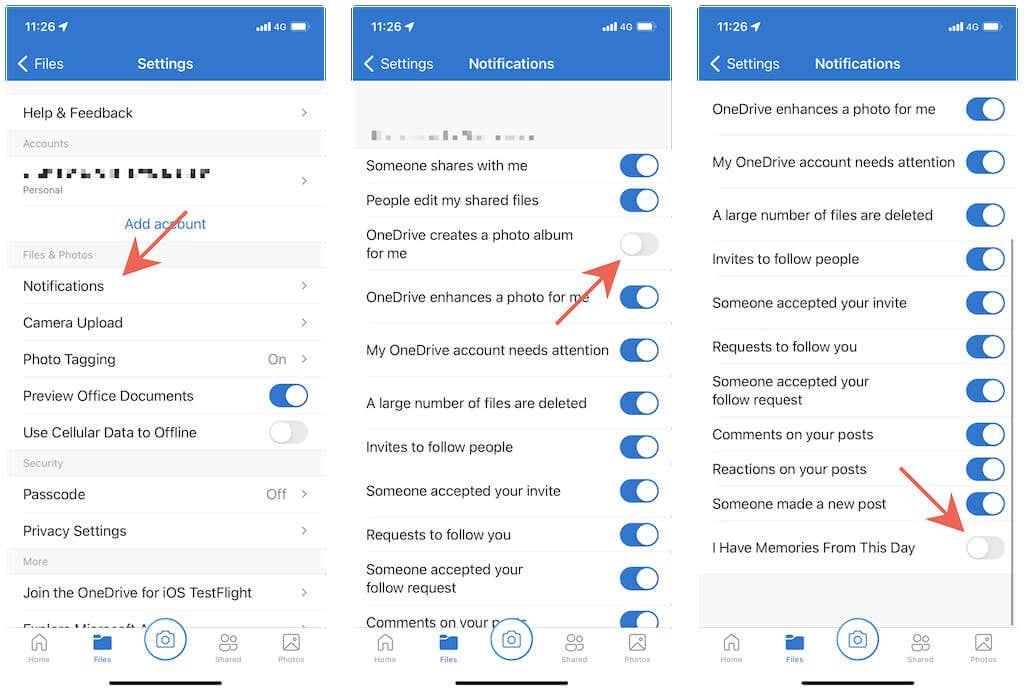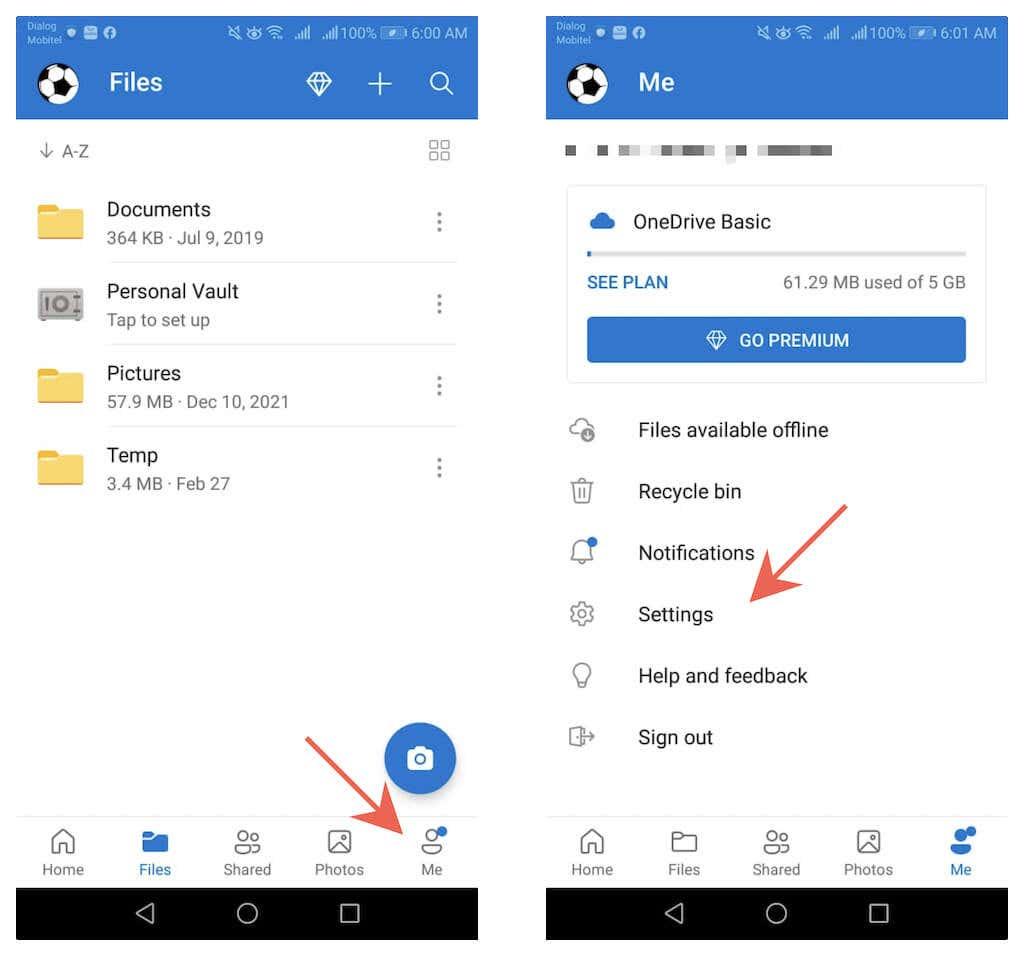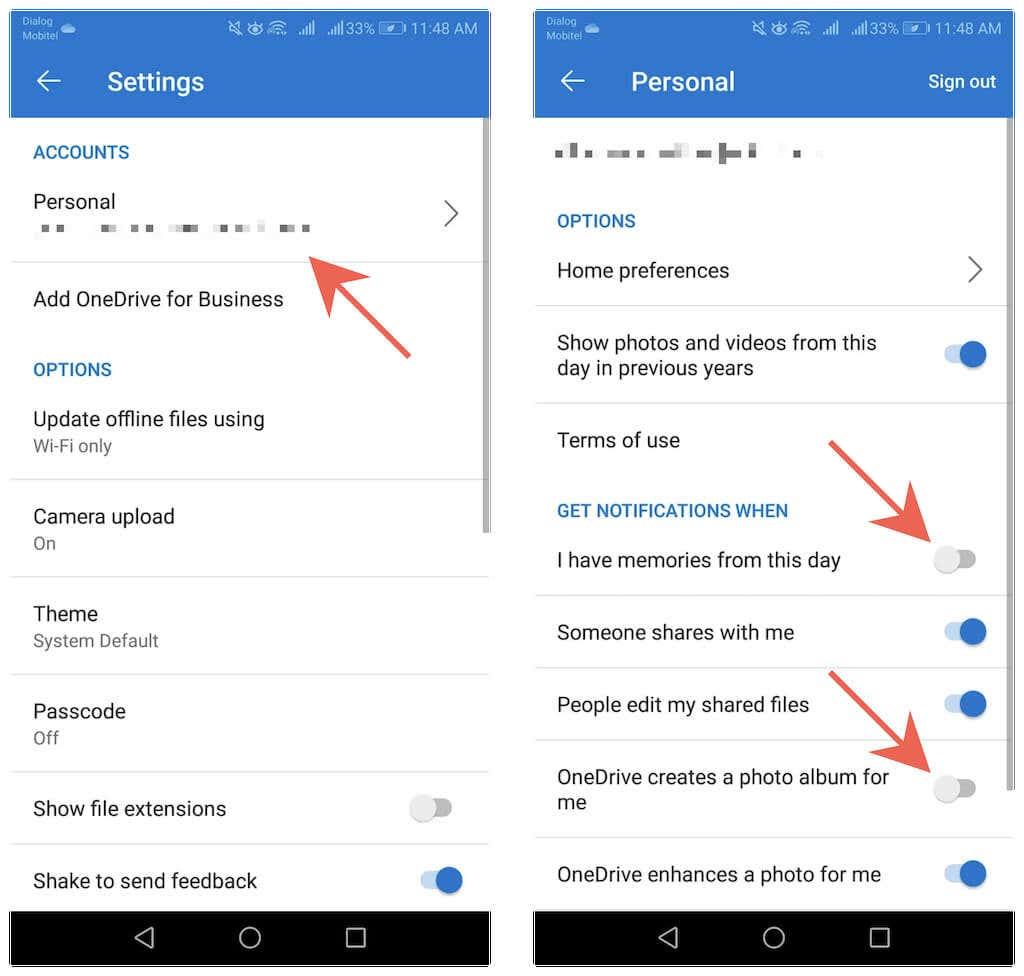Ако користите ОнеДриве за прављење резервне копије библиотеке фотографија , он вам редовно шаље успомене е-поштом— слике и видео записе од истог дана претходних година. Ево како да их онемогућите на Виндовс-у, Андроид-у, иПхоне-у и иПад-у.
Иако ове успомене звуче као добар концепт, могу затрпати ваше пријемно сандуче, деловати као ометање, па чак и сакупити лоше успомене. Осим е-поште, такође ћете примати обавештења на радној површини и мобилним уређајима. Ако радије не бисте примали ОнеДриве-ове е-поруке и обавештења „Данас“, довољно их је лако онемогућити.

Онемогућите ОнеДриве-ове е-поруке „Данас“.
Уместо да потпуно откажете претплату на ОнеДриве е-поруке и да потенцијално пропустите важне поруке у вези са налогом, можете посебно да наложите Мицрософт-овој услузи за дељење датотека да престане да вам шаље поруке „Данас“. Да бисте то урадили, морате да приступите ОнеДриве веб апликацији на ОнеДриве.цом.
1. Посетите ОнеДриве.цом и пријавите се са својим Мицрософт налогом.
2. Изаберите икону Подешавања у облику зупчаника у горњем десном углу картице прегледача и изаберите Опције .
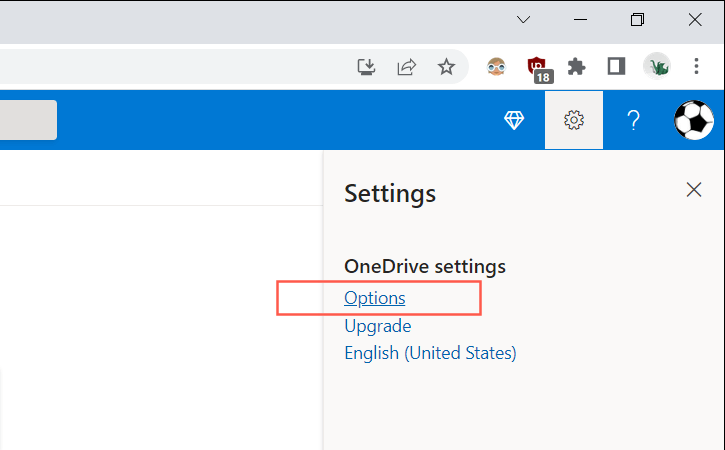
3. Изаберите Обавештења на бочној траци.
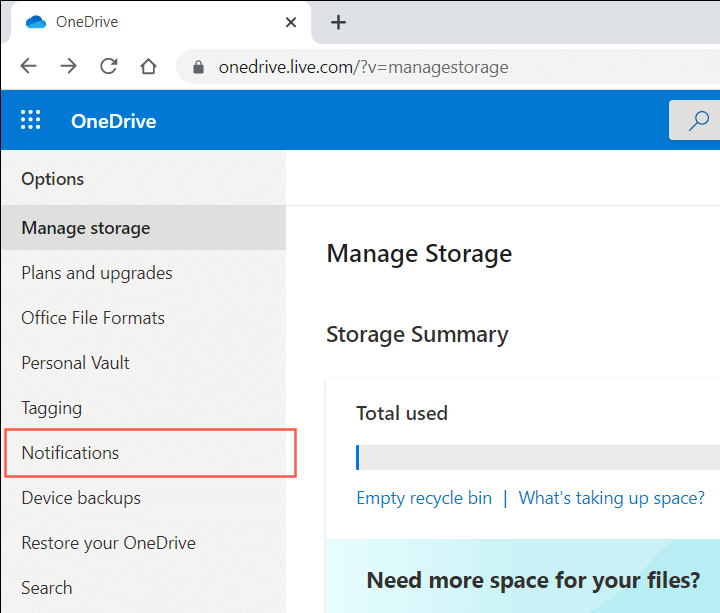
4. Обришите поље поред На овај дан су доступне успомене .
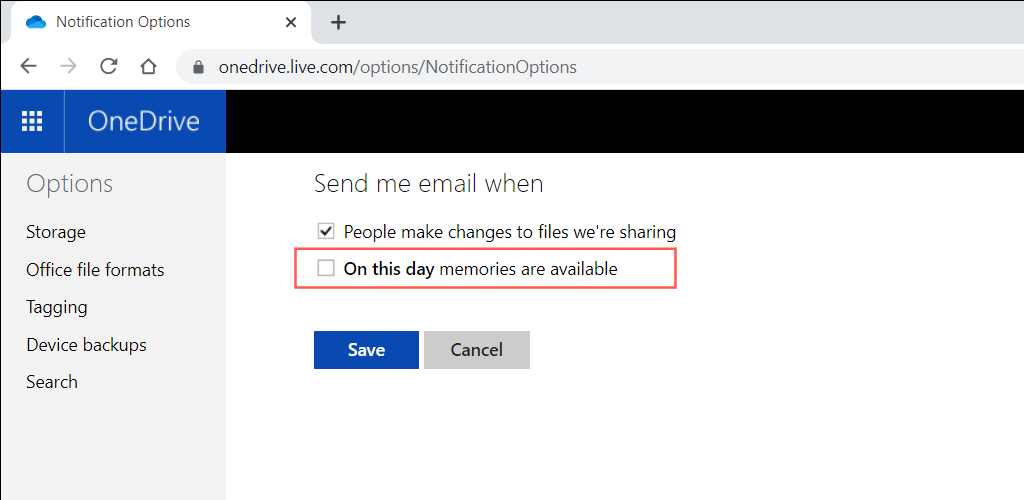
5. Изаберите Сачувај .
Напомена : Ако покушате да се пријавите на ОнеДриве.цом на мобилном уређају, он може аутоматски покренути ОнеДриве апликацију (ако сте је инсталирали). Покушајте да се пријавите на веб локацију након што прегледач пребаците у радни режим да бисте то спречили.
Онемогућите ОнеДриве-ова обавештења „Овај дан“ на рачунару
На рачунару је уобичајено да добијате обавештења „На овај дан“ од ОнеДриве апликације која се испоручује са унапред инсталираним оперативним системима Виндовс 11 и 10 . Ако желите да их онемогућите, морате искључити одређену поставку у својим ОнеДриве преференцијама. Ако то не утиче, морате да измените релевантни кључ регистратора помоћу уређивача регистра .
Онемогућите обавештења „Тог дана“ у поставкама ОнеДриве
1. Изаберите икону ОнеДриве на системској палети (која се налази десно од траке задатака).
2. Изаберите икону Помоћ и подешавања у облику зупчаника . Затим изаберите Подешавања .
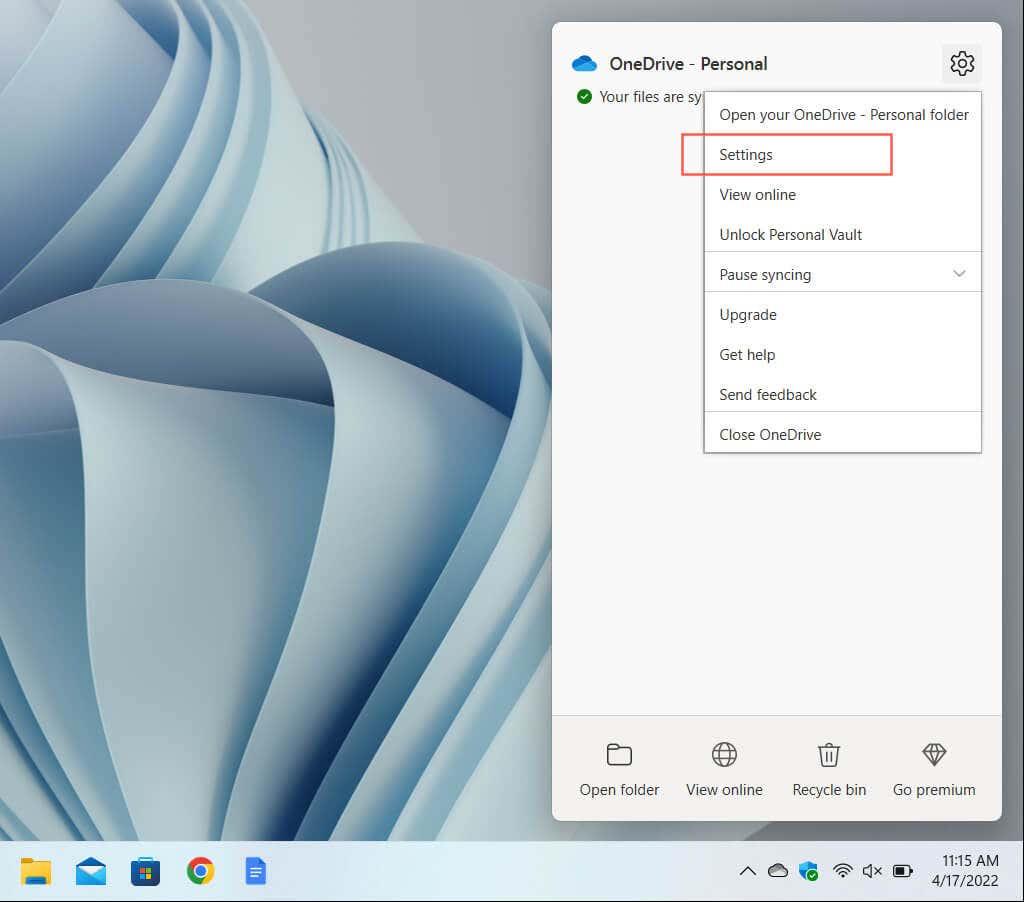
3. Пређите на картицу Подешавања .
4. Опозовите избор у пољу за потврду поред Када ОнеДриве предложи нову колекцију мојих фотографија и видео записа .
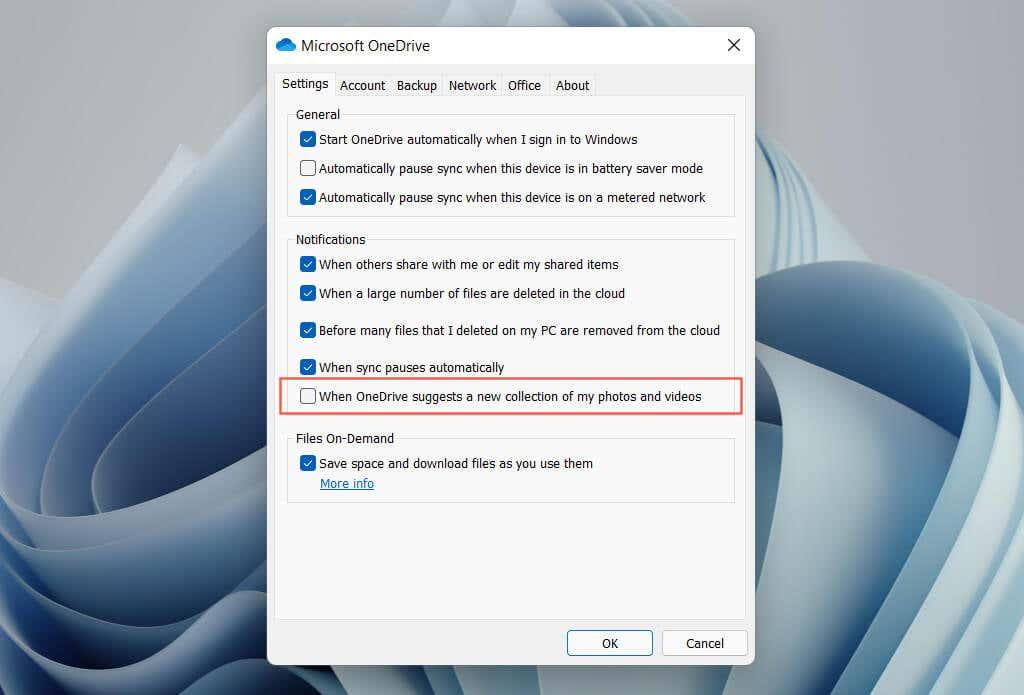
5. Изаберите ОК .
Напомена : На старијим верзијама ОнеДриве-а, можда ћете видети опцију са ознаком Када су успомене „На овај дан“ доступне уместо тога. Поништите избор да бисте зауставили обавештења „На овај дан“.
Онемогућите обавештења „Тог дана“ преко регистра система
1. Притисните Виндовс + Р да бисте отворили оквир Покрени .
2. Откуцајте регедит и изаберите ОК .
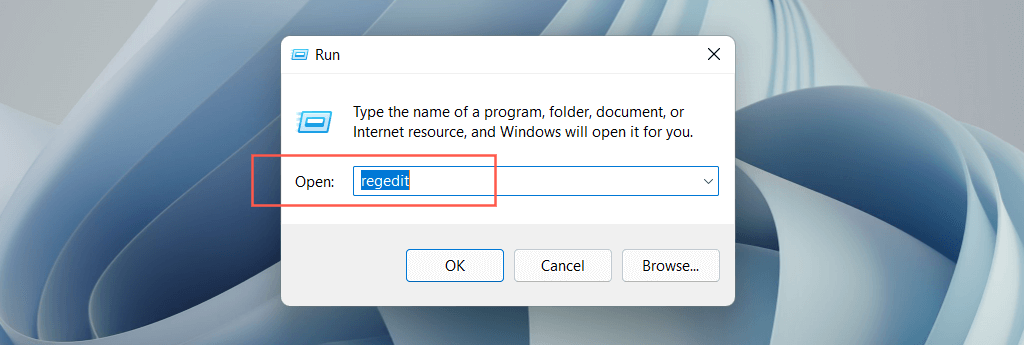
3. Копирајте и налепите (или откуцајте) следећу путању у траку за адресу на врху прозора уређивача регистра и притисните Ентер :
ХКЕИ_ЦУРРЕНТ_УСЕР\Софтваре\Мицрософт\ОнеДриве\Аццоунтс\Персонал
4. Изаберите Лични фолдер на бочној траци. Затим двапут кликните на ставку регистра ОнТхисДаиПхотоНотифицатионДисаблед на десној страни прозора.
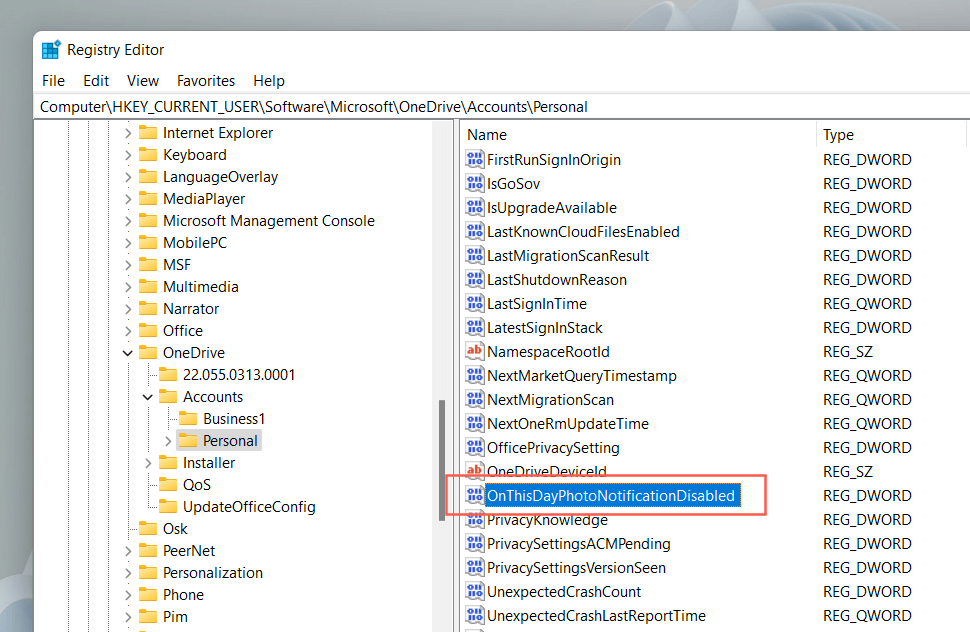
5. Унесите хексадецималну вредност 1 и изаберите ОК .
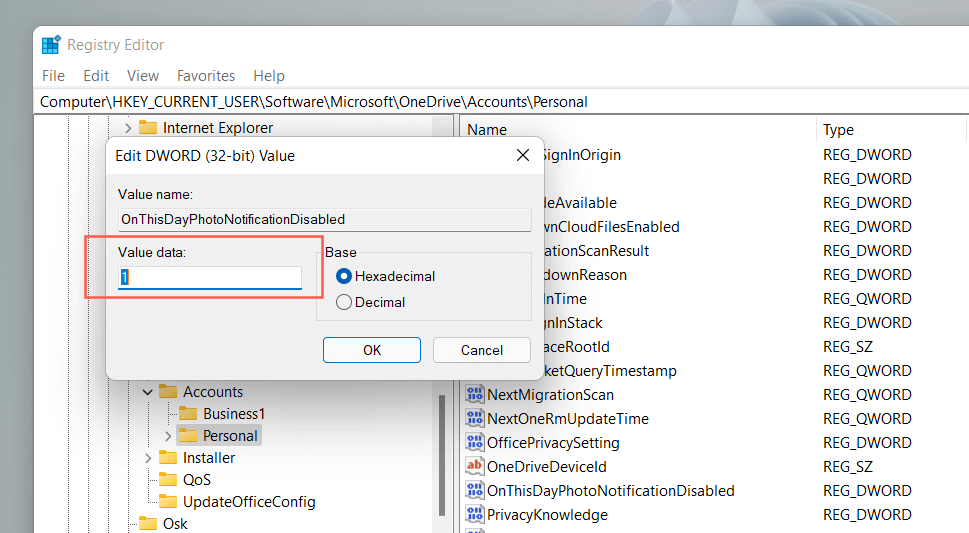
6. Изађите из прозора уређивача регистра и поново покрените рачунар.
Напомена : Ако се чини да недостаје унос у регистратору у кораку 4 , кликните десним тастером миша на Лично и изаберите Ново > ДВОРД (32-битна) вредност . Именујте га као ОнТхисДаиПхотоНотифицатионДисаблед и сачувајте га са хексадецималном вредношћу 1 .
Онемогућите ОнеДриве-ова обавештења „Данас“ на мобилном уређају
Обавештења „Данас“ се такође могу појавити на иОС и Андроид паметним телефонима, али можете да их онемогућите без искључивања свих ОнеДриве обавештења као на рачунару. Само имајте на уму да се процес мало разликује на иОС и Андроид верзијама апликације ОнеДриве.
Онемогућите обавештења „Тог дана“ на иОС-у
1. Отворите ОнеДриве и додирните портрет профила у горњем левом углу екрана.
2. Додирните Подешавања .
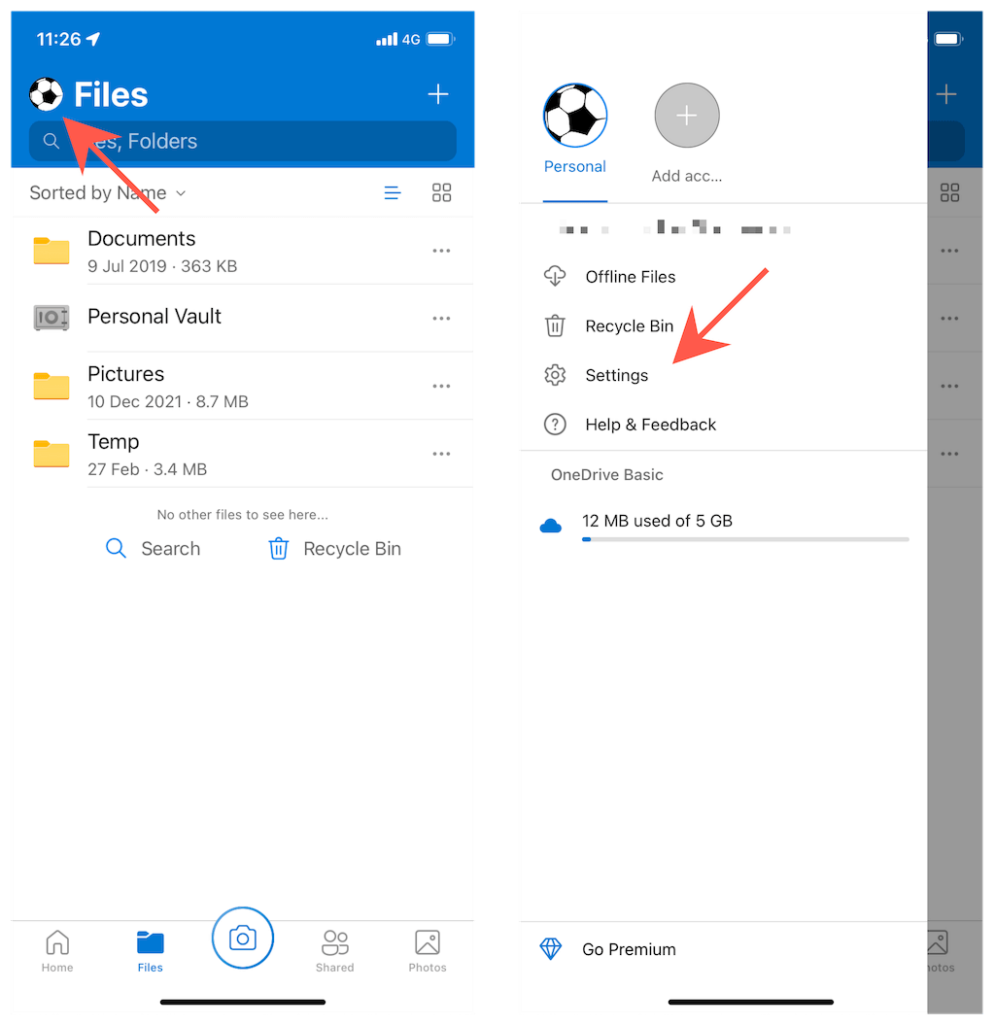
3. Додирните Обавештења .
4. Искључите прекидаче поред ОнеДриве креира фото албум за мене и имам успомене од овог дана .
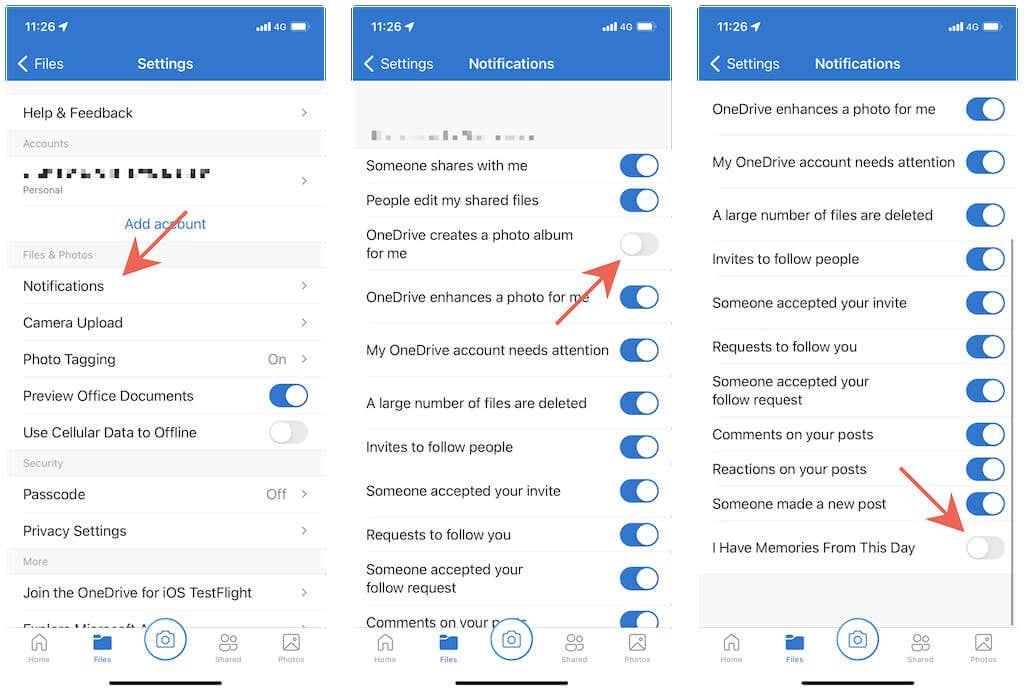
5. Изађите из екрана подешавања ОнеДриве-а .
Онемогућите обавештења „Тог дана“ на Андроиду
1. Отворите апликацију ОнеДриве и пређите на картицу Ја .
2. Додирните Подешавања .
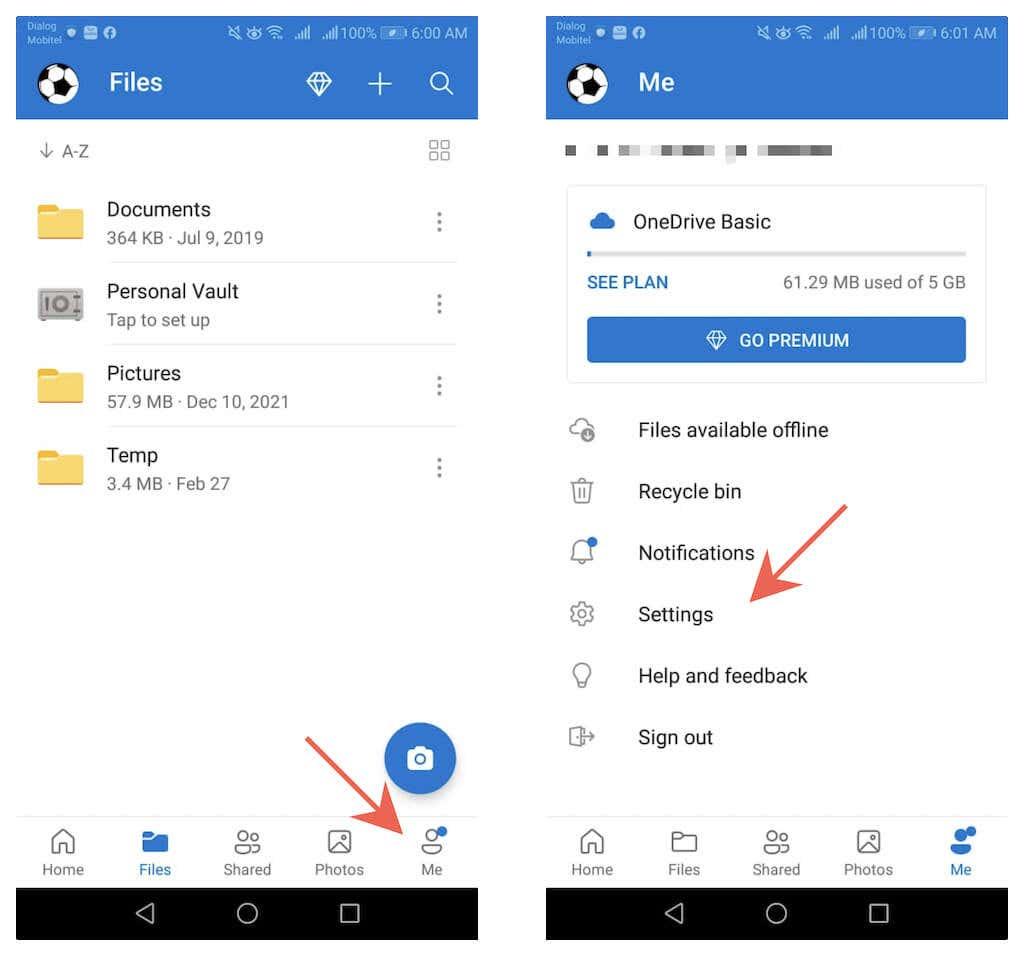
3. Додирните Лично
4. Искључите прекидаче поред Имам успомене од овог дана и ОнеДриве ће креирати фото албум за мене .
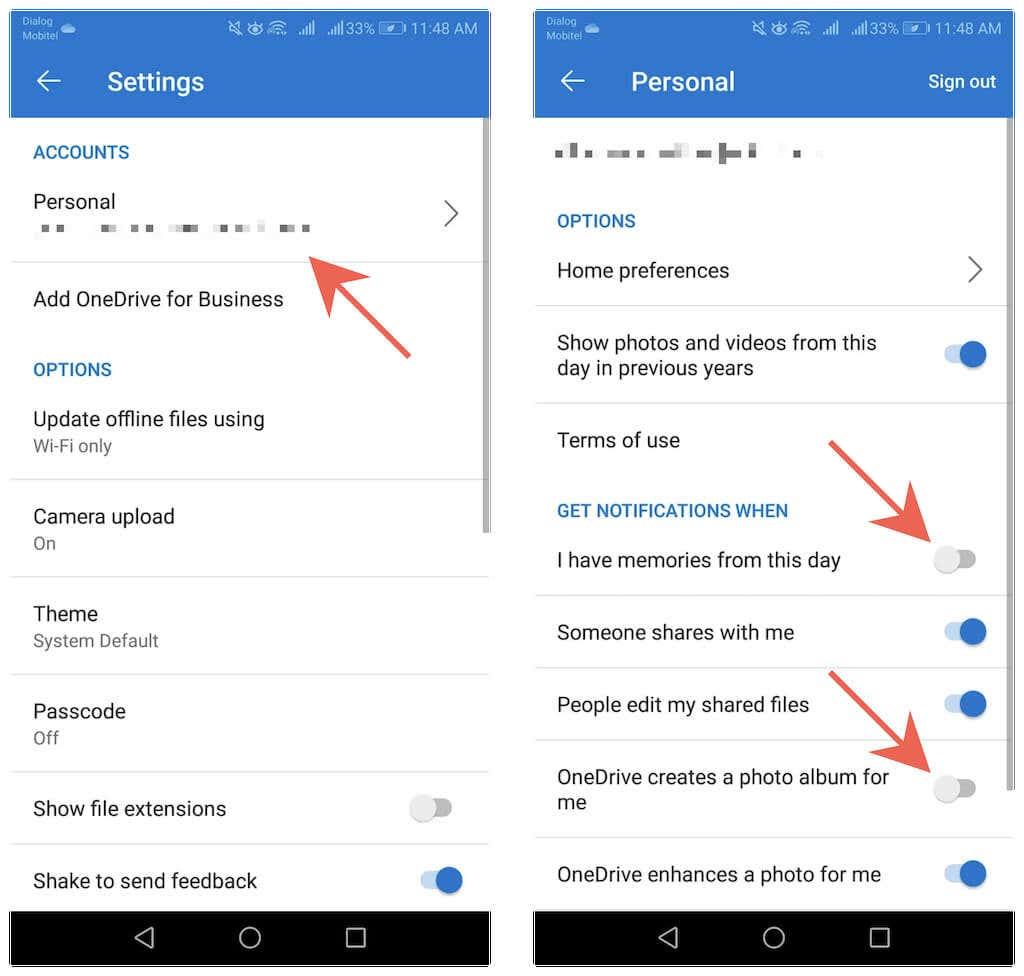
5. Изађите из екрана подешавања ОнеДриве-а .
Блокирајте своја сећања
ОнеДриве-ове е-поруке „На овај дан“ се брзо и лако онемогућују. Међутим, не заборавите да то рачунате тако што ћете такође блокирати обавештења „На овај дан“. Ако почнете да пропуштате своју дневну дозу ОнеДриве успомена, можете да их поново укључите исто тако брзо.