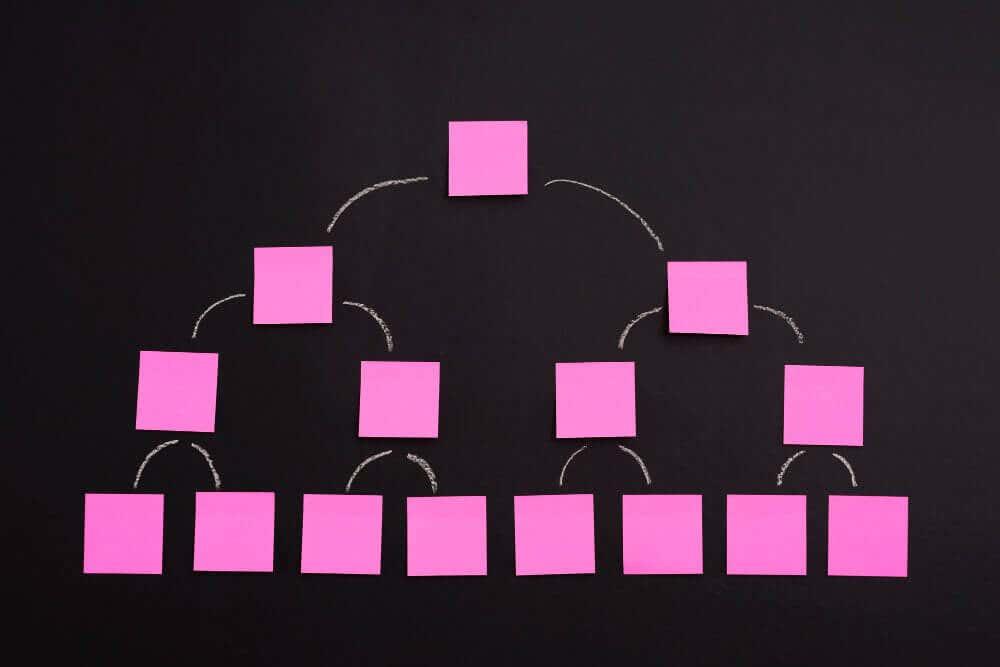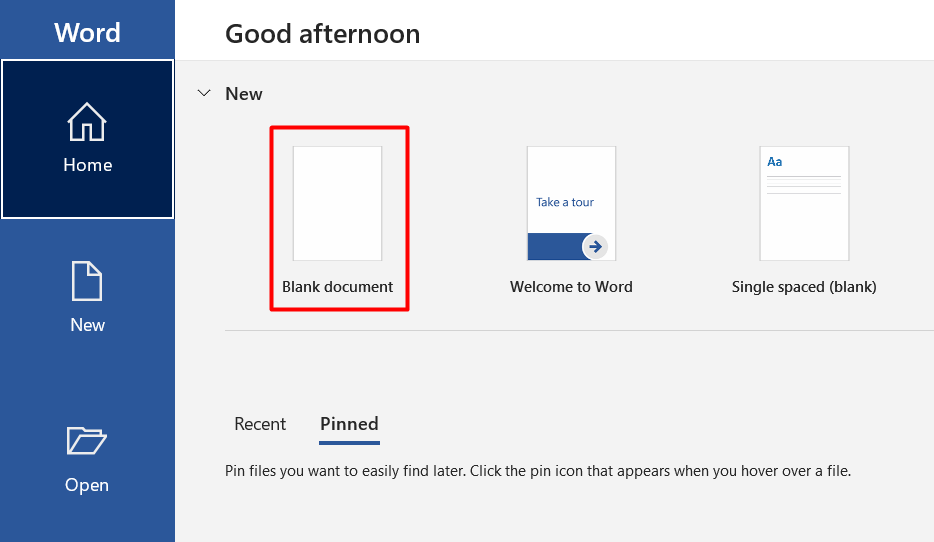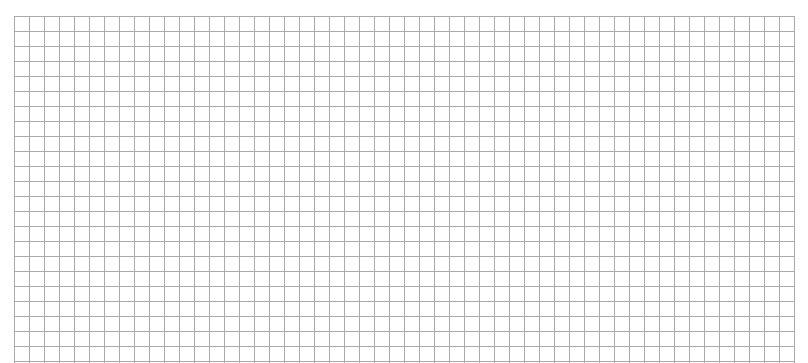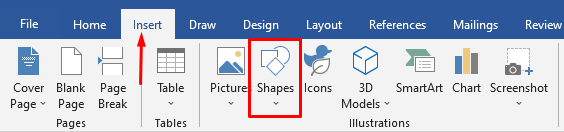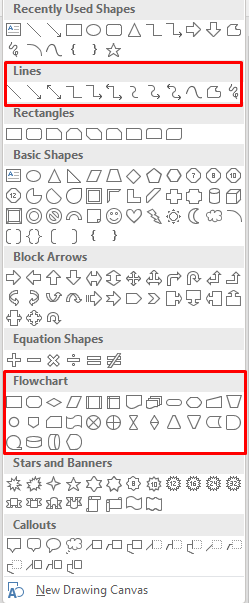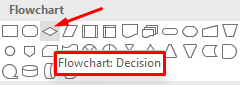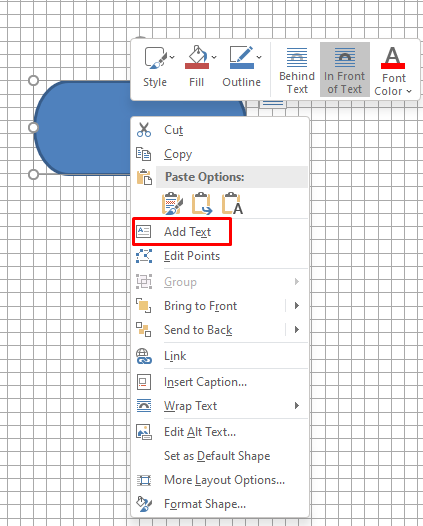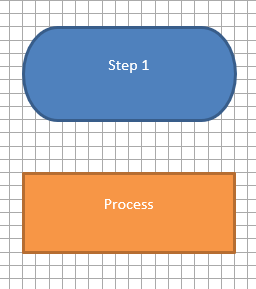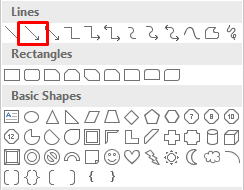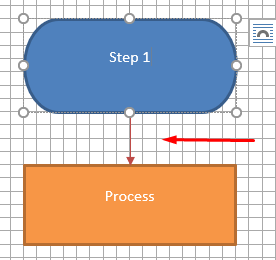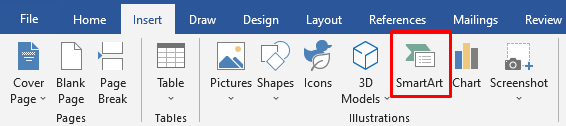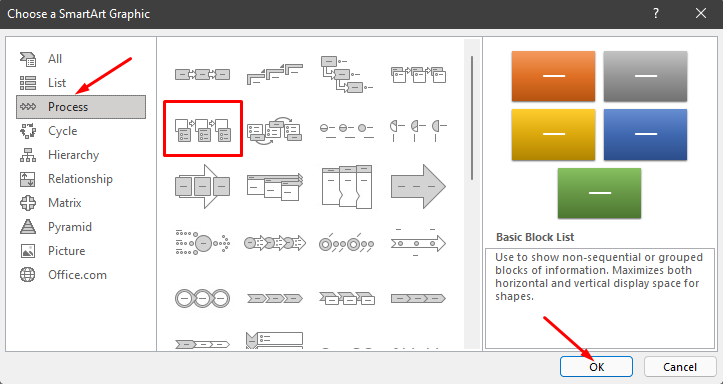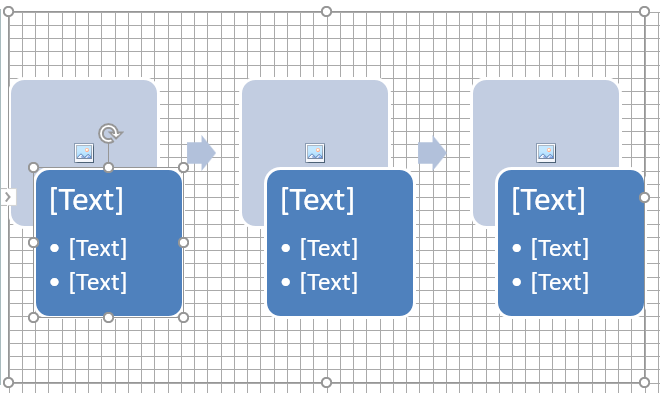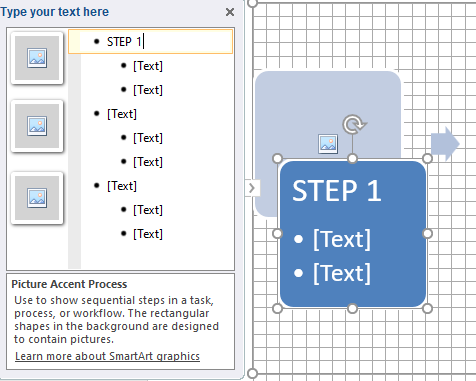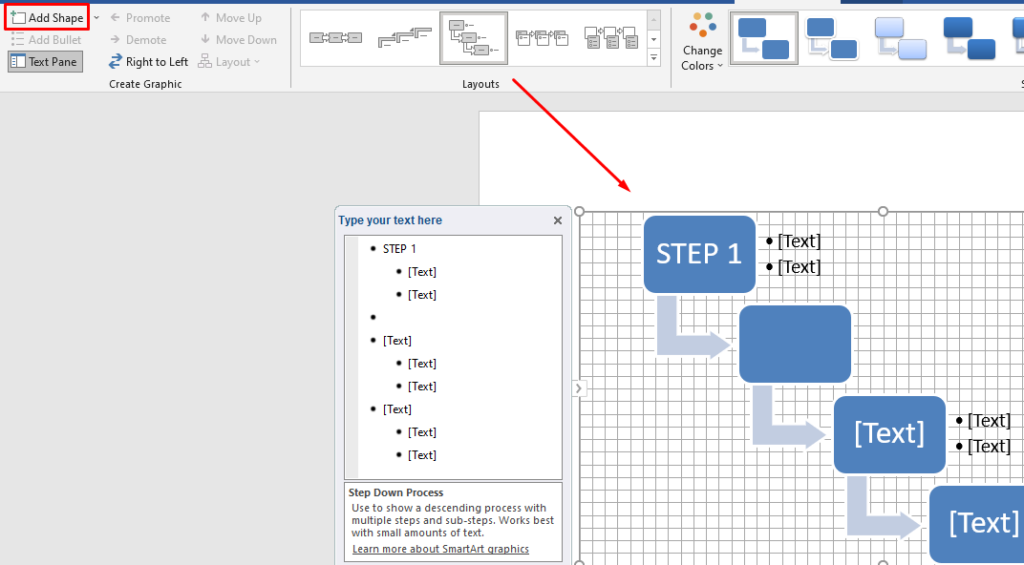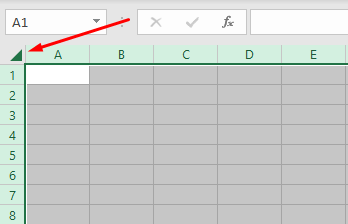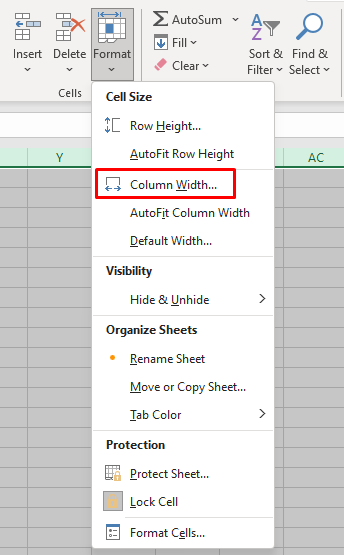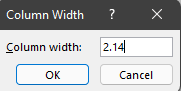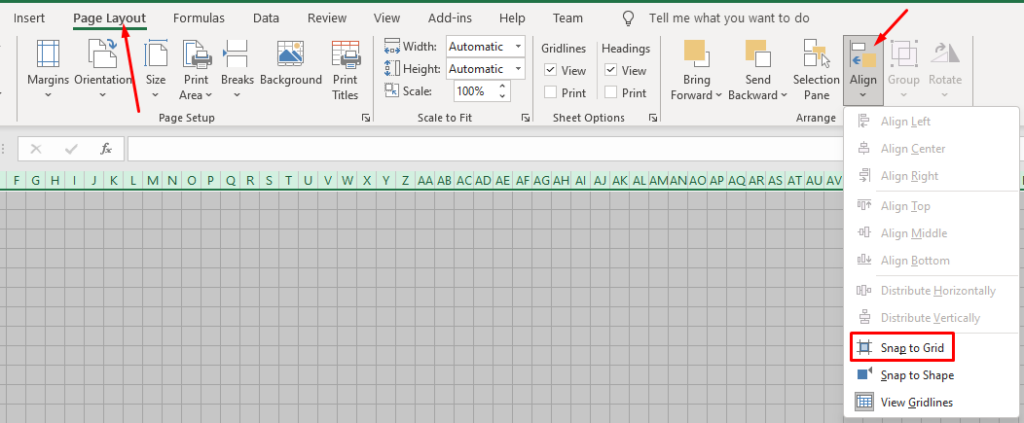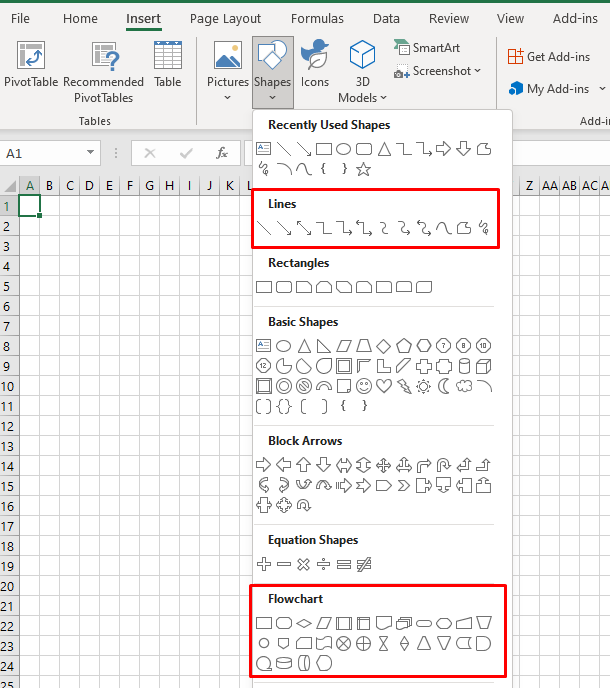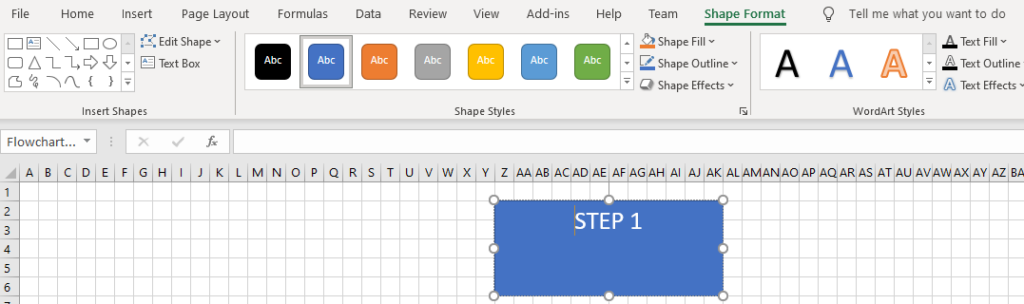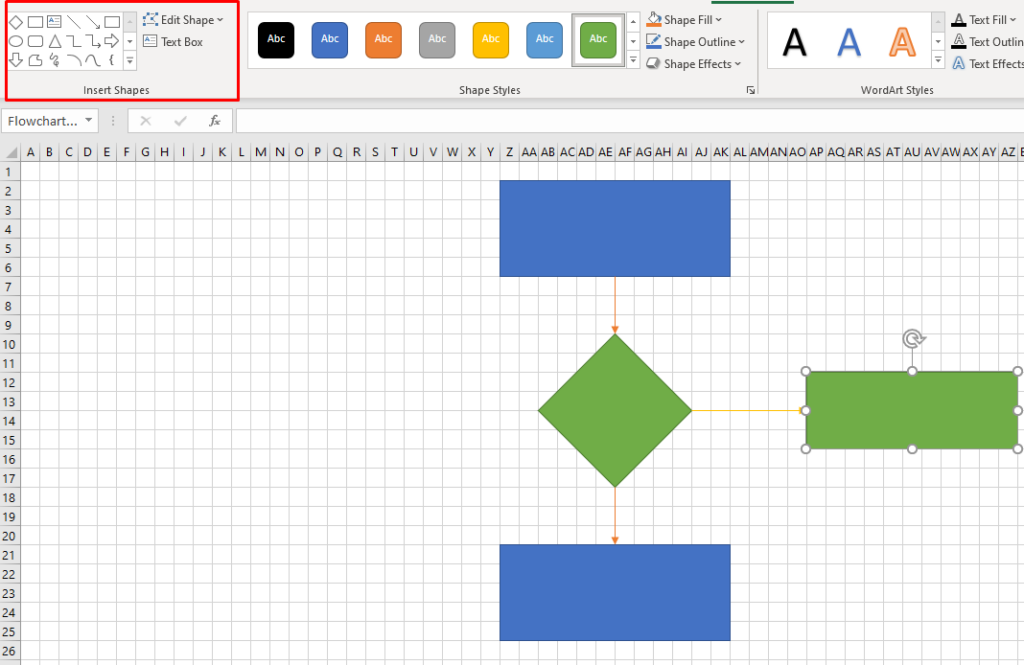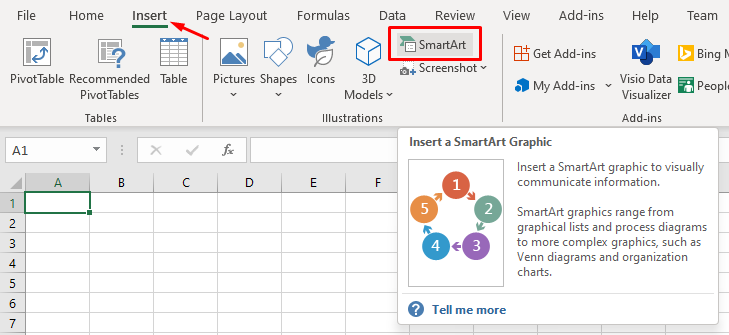Мицрософт Оффице алати постају све моћнији са сваким ажурирањем. Данас вам није потребна ни посебна апликација за дијаграме тока. Можете направити дијаграме тока у ПоверПоинт-у, Ворд-у, па чак и Екцел-у.
Већ смо покрили дијаграме тока у ПоверПоинт-у . Дакле, у овом чланку ћемо вам показати како да направите дијаграм тока у Ворд-у и Екцел-у. Користићемо Мицрософт Оффице 2019 за демонстрације, али можете да пратите исте кораке користећи Оффице 2010 или Оффице 365. Ако верзија Мицрософт Оффице пакета није старија од 2007, можете да креирате дијаграме тока користећи наше методе.
Преглед садржаја
- Како направити дијаграм тока у Ворду користећи облике
- Почните са празним документом
- Омогући Гридлинес
- Уметни облике
- Како направити дијаграм тока у Ворд-у користећи СмартАрт
- Креирајте СмартАрт графику у Ворд-у
- Како направити дијаграм тока у Екцелу помоћу алата Схапес
- Поставите мрежу
- Уметни облике
- Како направити дијаграм тока у Екцелу користећи СмартАрт
- Креирајте СмартАрт графику у Екцел-у
- Који је ваш омиљени алат за прављење дијаграма тока?
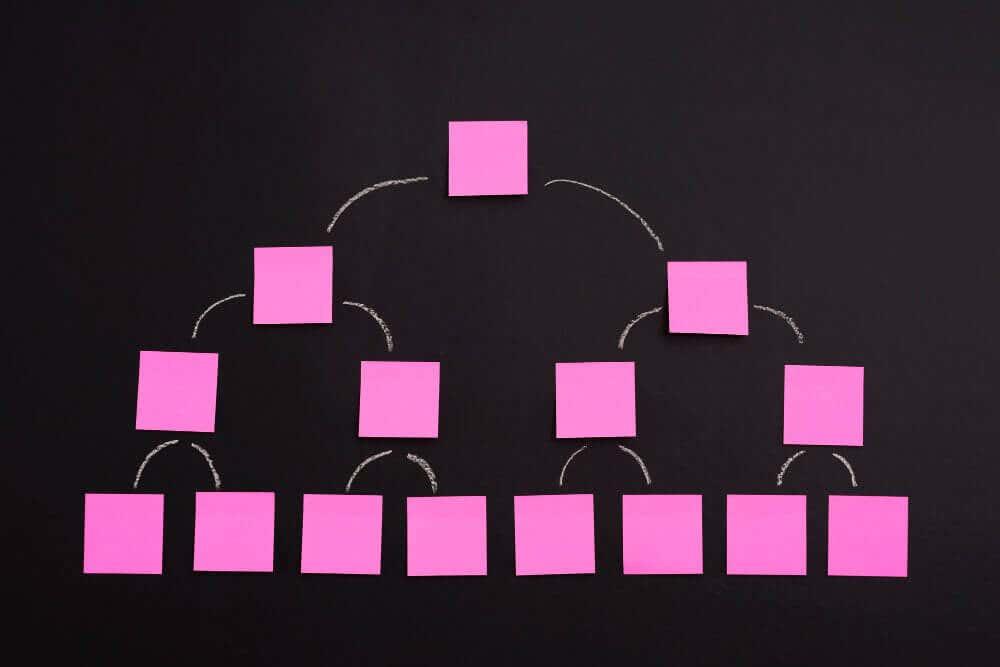
Како направити дијаграм тока у Ворду користећи облике
Мицрософт Ворд је популаран програм за обраду текста који се користи свуда у свету јер је компатибилан са свим рачунарима. Временом је Ворд еволуирао у нешто више од једноставног процесора текста, стално повећавајући своју популарност на свим платформама. Сада долази са алатима за цртање и алатима за дизајн, тако да можете да креирате дијаграме тока, генеришете бар кодове , па чак и да креирате честитке .
Један од тих алата су облици. Коришћење алатке Схапес је најлакши начин да направите једноставан дијаграм тока у покрету. Дакле, почнимо са основним дијаграмом тока користећи облике.
Почните са празним документом
Када покренете Мицрософт Ворд, аутоматски добијате опцију да отворите празан документ. Једноставно кликните на опцију Празан документ и спремни сте.
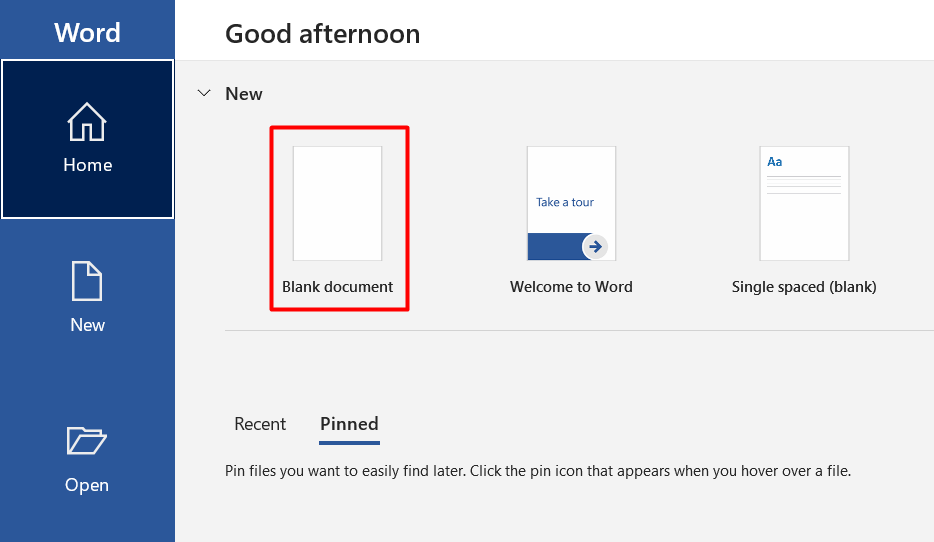
Омогући Гридлинес
Овај корак није обавезан, али га препоручујемо јер све олакшава. Мрежне линије ће вам помоћи да све правилно одредите и поставите сваки елемент дијаграма тока. Без ове функције можете завршити са неуједначеним облицима и неусклађеним цртежима због којих ће ваш дијаграм тока изгледати непрофесионално.
Да бисте омогућили линије мреже, идите на картицу Приказ и кликните на поље за потврду Мрежне линије .

Ваш документ ће сада изгледати као на слици испод.
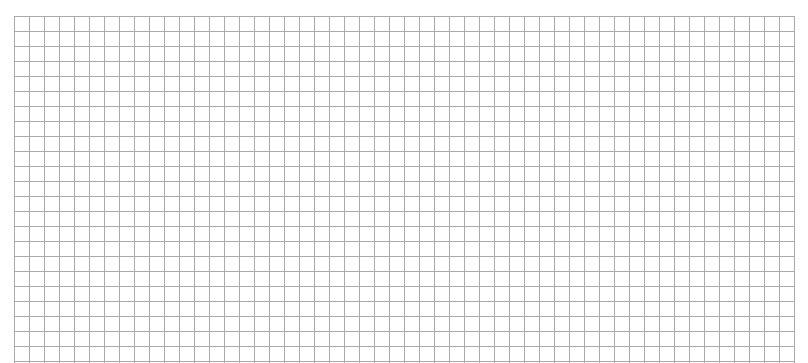
Уметни облике
Идите на картицу Уметање и кликните на дугме Облици да бисте приказали Вордову колекцију облика.
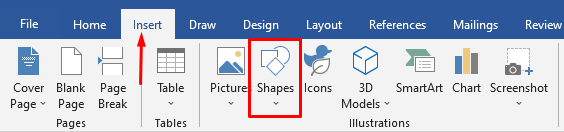
Приметићете неколико категорија облика.
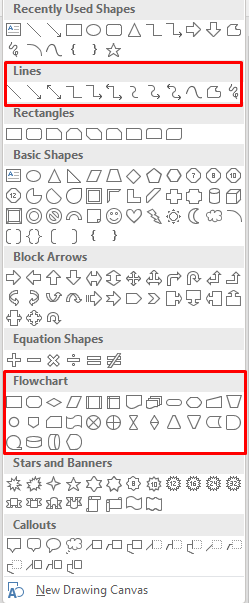
Заинтересовани смо за линије и облике дијаграма тока да бисмо креирали наше дијаграме тока. Сваки облик се користи за различит�� сврхе. Иако правила нису постављена у камену, добра је пракса да следите препоруке Ворд-а. На пример, требало би да користите правоугаоник за кораке процеса и облик дијаманта за тачке одлучивања. Ову информацију можете пронаћи тако што задржите показивач миша изнад сваког облика.
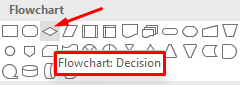
Сада, додајмо први облик. Почнимо са овалним обликом. Отворите мени облика, изаберите овал и нацртајте га кликом и превлачењем показивача миша.

Након што нацртате свој први облик, приметићете нову картицу на врху документа. Добили сте приступ картици Формат , коју ћете користити за измену облика, додавање боја и још много тога.

Да бисте додали текст својим облицима, кликните десним тастером миша на облик и изаберите Додај текст из менија.
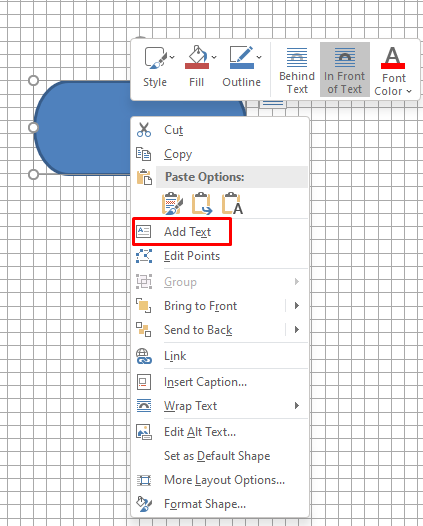
Хајде сада да додамо још један облик, а затим их повежемо користећи линију као конектор.
Пратите претходне кораке да бисте уметнули облик правоугаоника.
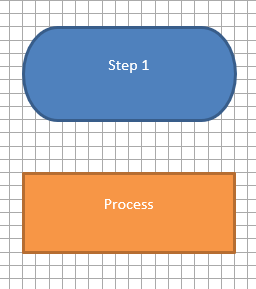
Затим идите на библиотеку облика и уместо да изаберете облик из категорије Дијаграм тока, изаберите линијску стрелицу из категорије Линије.
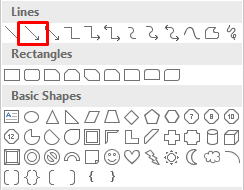
Изаберите први облик да бисте видели контролне тачке на свакој страни облика, а затим изаберите стрелицу. Кликните на ручицу на ниском дну и превуците стрелицу до средишње ручке другог облика.
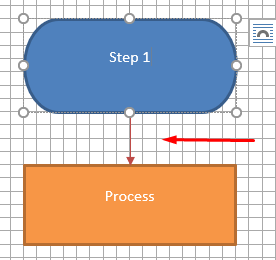
Поновите ове кораке користећи све облике и линије које желите да креирате дијаграм тока.
Како направити дијаграм тока у Ворд-у користећи СмартАрт
СмартАрт је новија функција која долази са унапред припремљеним изгледима за дијаграме тока, организационе дијаграме, Венове дијаграме и још много тога. Док је алатка Схапес довољна да представи ваше идеје, СмартАрт га подиже на виши ниво са професионалнијим изгледом и штеди вам мало времена.
Креирајте СмартАрт графику у Ворд-у
Направите нови празан документ и омогућите линије мреже као што сте раније радили.
Идите на картицу Инсерт и два корака даље од дугмета Схапес пронаћи ћете СмартАрт .
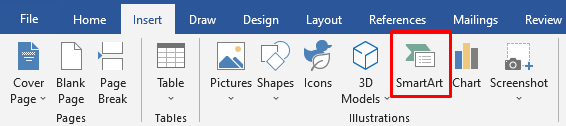
Кликните на СмартАрт и отвориће се прозор шаблона. Ворд нуди широк избор СмартАрт графика, али нас занима одељак Процес .
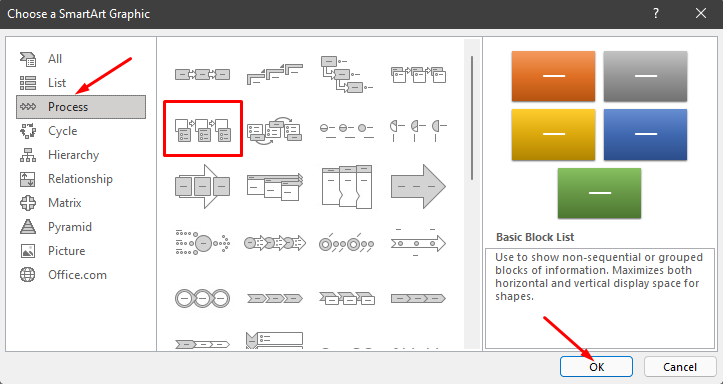
Изаберите Процес нагласка на слици у категорији Процес и кликните на дугме ОК . Овај шаблон се користи за визуелно представљање тока посла или процеса корак по корак.
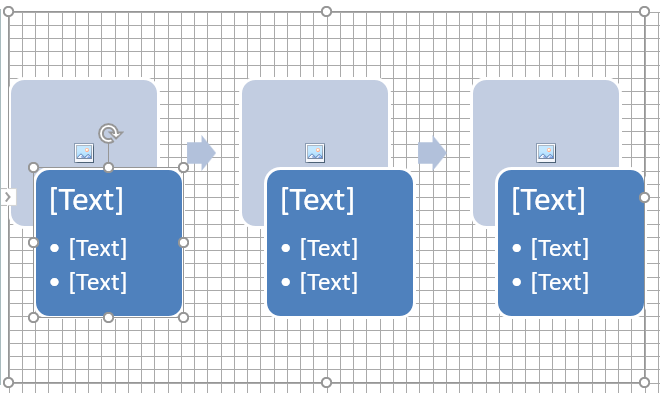
Ова опција генерише облике који могу да садрже слике, текст и стрелице које их повезују у логичном редоследу.
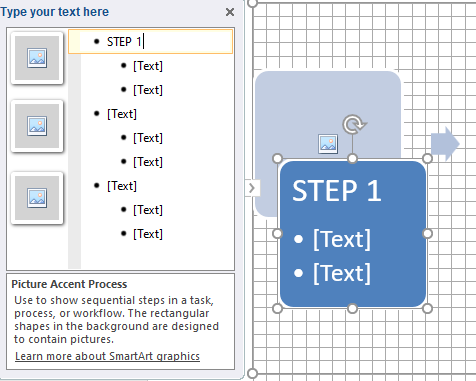
Поред дијаграма тока, видећете и прозор са опцијама за уређивање дијаграма тока. Можете кликнути на окно за текст да бисте уметнули текст и на одговарајући облик слике да бисте уметнули нову графику.
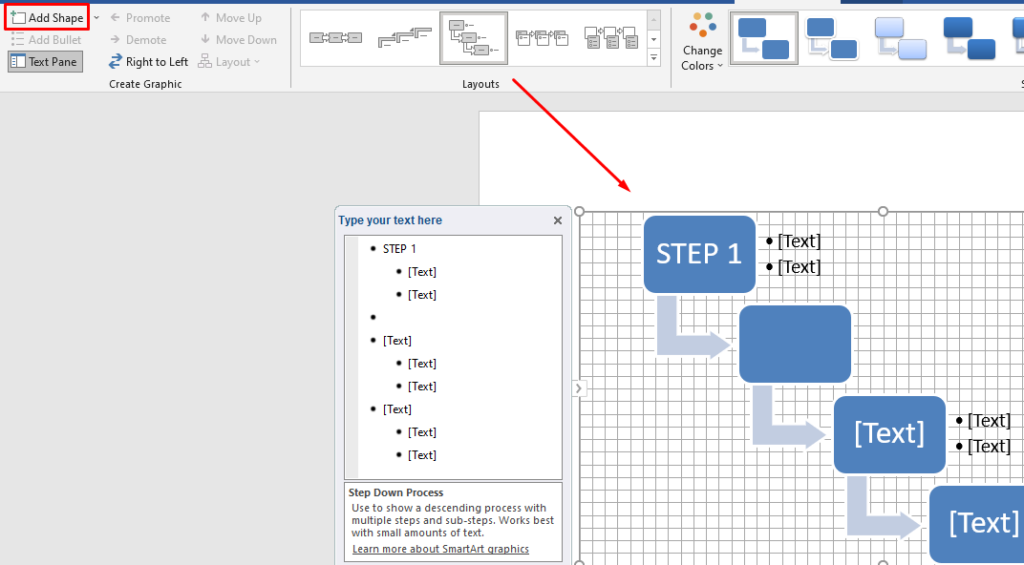
Такође можете да измените СмартАрт дизајн након што га генеришете. Можете уметнути нове облике помоћу дугмета Додај облик у горњем левом углу, променити изглед као на горњој слици, додати нове боје и још много тога.
Креирање дијаграма тока помоћу СмартАрт шаблона је много бржи процес од ручног уметања облика и крајњи резултат изгледа професионалније. Међутим, понекад је коришћење облика од нуле боља опција јер имате потпуну контролу над дизајном и прилагођавањем.
Како направити дијаграм тока у Екцелу помоћу алата Схапес
Мицрософт Екцел није само за прављење табела и математику. Подржава различите алате за генерисање графике који се користе за прављење графикона, хистограма, графикона и још много тога.
Ако користите Екцел чешће него Ворд, можете га користити и за прављење дијаграма тока. Процес је у основи исти као у Ворду. Ево како можете да креирате дијаграм тока од нуле користећи алатку Схапес.
Поставите мрежу
Било да креирате дијаграме тока у Екцел-у или Ворд-у, увек креирајте мрежу дијаграма тока. Помаже вам да правилно поставите своје облике дијаграма тока.
Да бисте подесили мрежу у Екцел-у, почните променом ширине колоне. Екцел радни лист је већ мрежа, само треба да је подесите. Ширина колоне треба да буде једнака висини реда.
Почните тако што ћете изабрати све ћелије кликом на дугме у горњем левом углу радног листа.
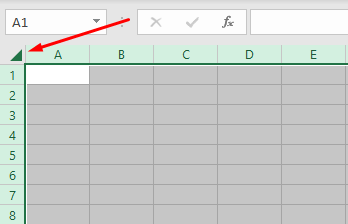
Затим изаберите дугме Формат у одељку Ћелије на картици Почетна и изаберите Ширина колоне из менија.
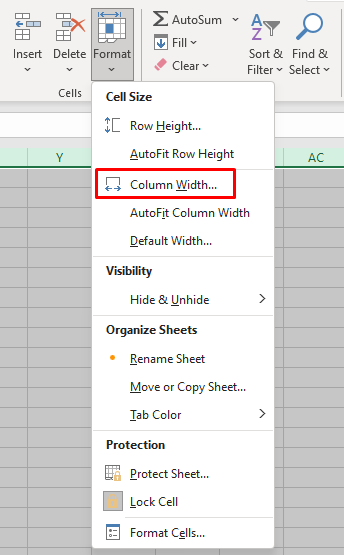
Подразумевано, висина редова је подешена на 15 поена (20 пиксела). Да бисте имали ширину од 20 пиксела, подесите ширину колоне на 2,14 и изаберите ОК .
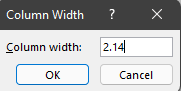
Сада имамо мрежу, али она не ради као она у Ворд-у. Морамо да омогућимо функцију Снап то Грид да би се облици аутоматски поравнали са најближом линијом мреже.
Идите на картицу Изглед странице и изаберите Поравнај . У новом менију изаберите Снап то Грид .
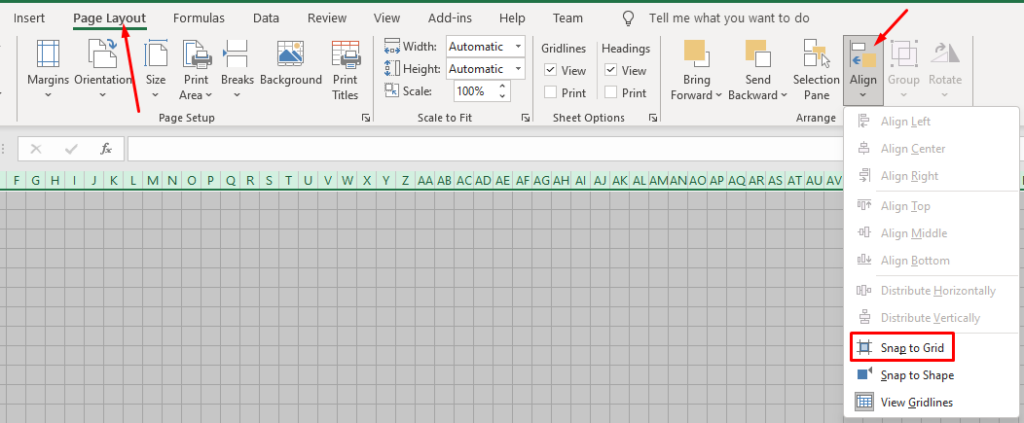
Уметни облике
Додавање облика у Екцел-у функционише баш као у Ворд-у.
Идите на картицу Уметање , кликните на дугме Облици и изаберите свој први облик дијаграма тока.
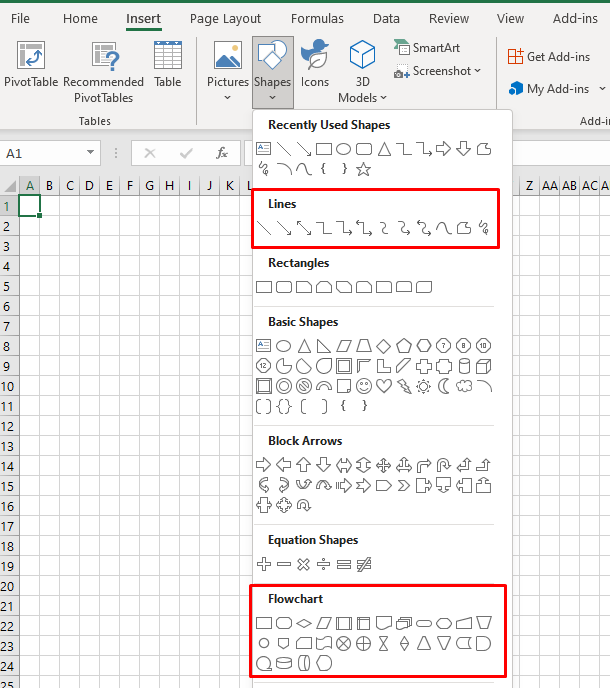
Нацртајте облик превлачењем показивача миша.
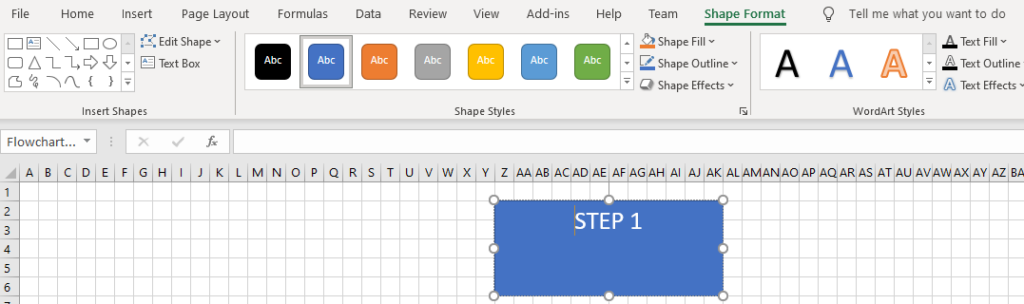
Приметићете картицу Формат облика која се појављује на врху. Као што можете видети на горњој слици, идентична је оној у Мицрософт Ворд-у. Све контроле, опције и дугмад раде потпуно исто.
Можете изабрати други облик из одељка Уметање облика у горњем левом углу и додати га испод првог. Затим их повежите стрелицом, промените њихове боје и наставите да додајете још облика да бисте довршили дијаграм тока.
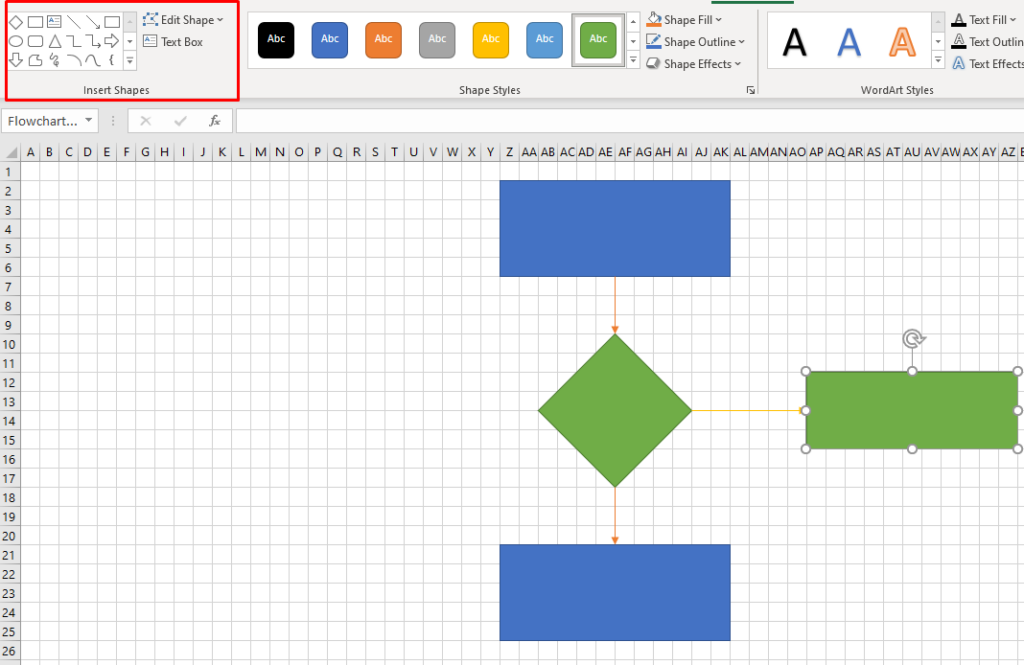
Како направити дијаграм тока у Екцелу користећи СмартАрт
Најбржи начин за креирање дијаграма тока у Екцел-у је коришћење СмартАрт графике. Ова функција функционише баш као у Ворд-у и кораци које треба да предузмете да бисте направили СмартАрт дијаграм тока су у основи исти.
Креирајте СмартАрт графику у Екцел-у
СмартАрт у Екцел-у је исти као у Ворд-у. Идите на картицу Уметање и кликните на дугме СмартАрт .
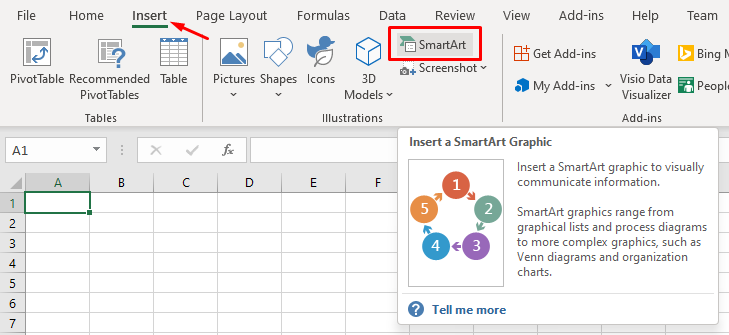
Отвориће се прозор са СмартАрт шаблонима дијаграма тока. Изгледа тачно као онај у Ворд-у. Нема разлике између њих, па погледајте наш одељак о томе како да направите дијаграм тока у Ворд-у користећи СмартАрт ако вам је потребна помоћ. Све опције за форматирање и уређивање дијаграма тока су такође идентичне.
Који је ваш омиљени алат за прављење дијаграма тока?
Мицрософт Ворд и Екцел су подједнако одлични за дизајнирање дијаграма тока и можете користити СмартАрт графику са оба. Који више волите да правите дијаграме тока? Реците нам у коментарима испод који је ваш омиљени софтвер за креирање дијаграма тока и зашто.