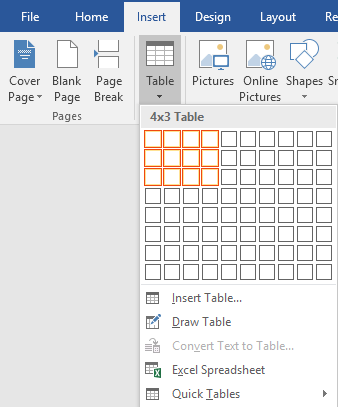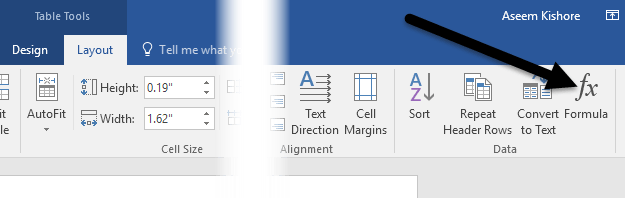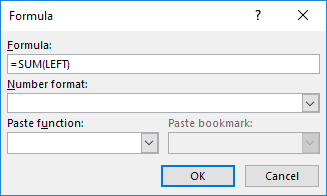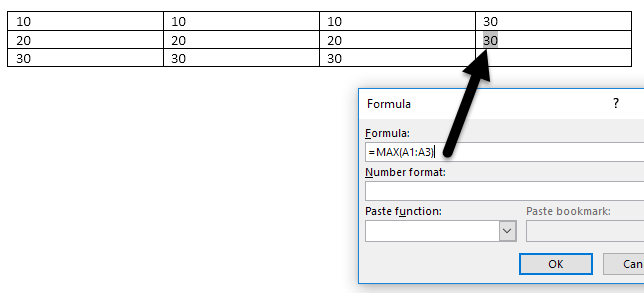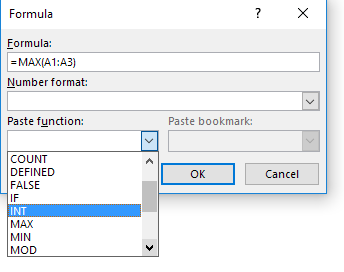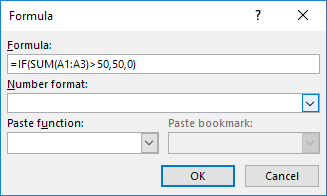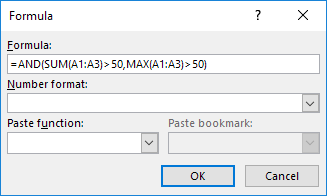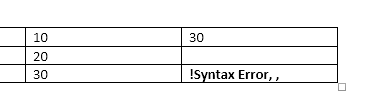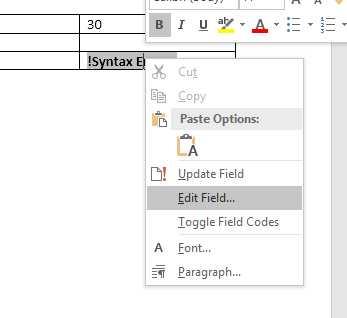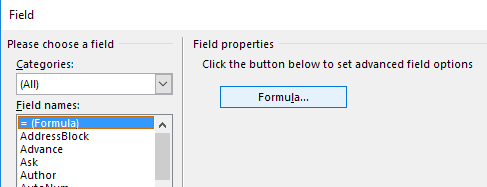Много пута морам да укључим неке једноставне прорачуне података у Ворд документ и табела је најбоља опција. Увек можете покушати да убаците целу Екцел табелу у свој Ворд документ , али то је понекад превише.
У овом чланку ћу говорити о томе како можете користити формуле унутар табела у Ворд-у. Постоји само неколико формула које можете да користите, али то је довољно да добијете збројеве, збројеве, округле бројеве, итд. Такође, ако сте већ упознати са Екцел-ом, онда ће коришћење формула у Ворд-у бити прави део.
Уметните формуле у Ворд табеле
Почнимо са креирањем једноставне тестне табеле. Кликните на картицу Уметање , а затим кликните на Табела . Изаберите колико редова и колона желите из мреже.
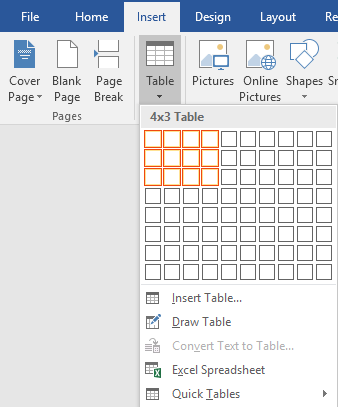
Када је табела уметнута, наставите и додајте неке податке. Управо сам направио заиста једноставну табелу са неколико бројева за свој пример.

Сада идемо даље и убацимо формулу. У првом примеру, сабраћу прве три вредности у првом реду заједно (10 + 10 + 10). Да бисте то урадили, кликните унутар последње ћелије у четвртој колони, кликните на Лаиоут на траци, а затим кликните на Формула крајње десно.
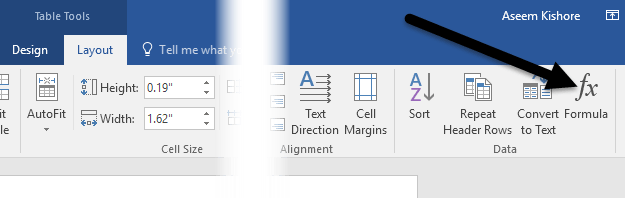
Ово ће приказати дијалог Формула са подразумеваним вредностима = СУМ(ЛЕФТ) .
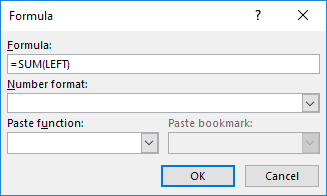
Ако једноставно кликнете на ОК, видећете вредност коју тражимо у ћелији (30).

Хајде да причамо о формули. Баш као и Екцел, формула почиње знаком једнакости, праћеним именом функције и аргументима у загради. У Екцел-у наводите само референце ћелија или именоване опсеге као што су А1, А1:А3, итд., али у Ворд-у имате ове позиционе термине које можете да користите.
У примеру, ЛЕВО означава све ћелије које се налазе лево од ћелије у коју је унета формула. Такође можете користити ДЕСНО , ИЗНАД и ИСПОД . Можете да користите ове позиционе аргументе са СУМ, ПРОДУЦТ, МИН, МАКС, ЦОУНТ и АВЕРАГЕ.
Поред тога, ове аргументе можете користити у комбинацији. На пример, могао бих да укуцам =СУМ(ЛЕВО, ДЕСНО) и то би додало све ћелије које се налазе лево и десно од те ћелије. =СУМ(ИЗНАД, ДЕСНО) би додао све бројеве који се налазе изнад ћелије и десно. Добили сте слику.
Хајде сада да разговарамо о неким другим функцијама и како можемо да одредимо ћелије на другачији начин. Ако бих желео да пронађем максималан број у првој колони, могао бих да додам још један ред, а затим да употребим функцију =МАКС(АБОВЕ) да добијем 30. Међутим, постоји још један начин на који то можете да урадите. Такође бих могао једноставно да одем у било коју ћелију и укуцам =МАКС(А1:А3) , што упућује на прва три реда у првој колони.
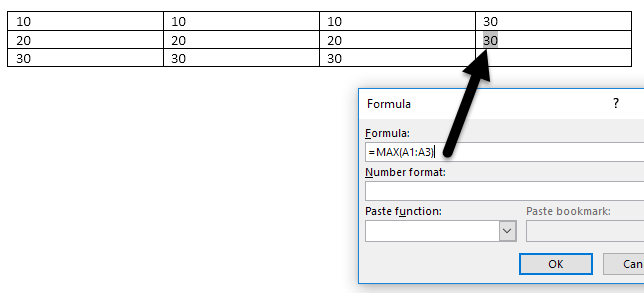
Ово је заиста згодно јер формуле можете ставити где год желите у табели. Такође можете референцирати појединачне ћелије као што је писање =СУМ(А1, А2, А3) , што ће вам дати исти резултат. Ако напишете =СУМ(А1:Б3) , то ће додати А1, А2, А3, Б1, Б2 и Б3. Користећи ове комбинације, можете прилично референцирати било које податке које желите.
Ако желите да видите листу свих функција које можете да користите у својој Ворд формули, само кликните на поље Пасте Фунцтион .
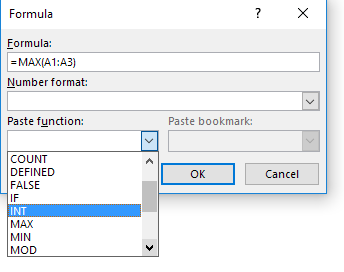
Можете користити ИФ изјаве, И и ОР операторе и још много тога. Погледајмо пример сложеније формуле.
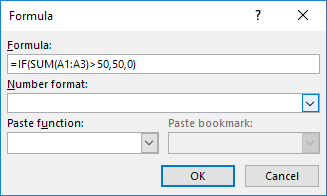
У примеру изнад, имам =ИФ(СУМ(А1:А3) > 50, 50, 0), што значи да ако је збир од А1 до А3 већи од 50, прикажи 50, у супротном прикажи 0. Вреди напоменути да све ове функције заиста раде само са бројевима. Не можете ништа да урадите са текстом или стринговима, а не можете ни да избаците текст или стринг. Све мора бити број.
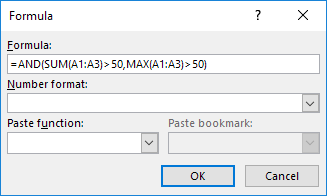
Ево још једног примера коришћења функције АНД. У овом примеру кажем да ако су и збир и максимална вредност од А1 до А3 већи од 50, онда је тачно, иначе је нетачно. Тачно је представљено са 1, а Нетачно са 0.
Ако унесете формулу и она има грешку у њој, видећете поруку о синтаксичкој грешци.
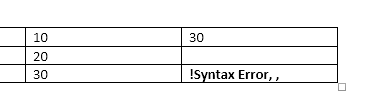
Да бисте поправили формулу, само кликните десним тастером миша на грешку и изаберите Уреди поље .
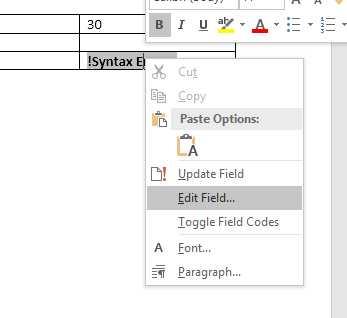
Ово ће отворити дијалог Поље . Овде само треба да кликнете на дугме Формула .
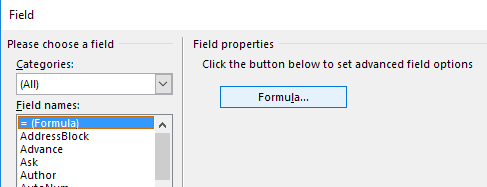
Ово ће приказати исти дијалог за уређивање формуле са којим радимо од почетка. То је отприлике све што је потребно за уметање формула у Ворд. Такође можете да погледате онлајн документацију од Мицрософт-а која детаљно објашњава сваку функцију.
Све у свему, то није ништа ни близу моћи Екцел-а, али је довољно за неке основне прорачуне у табелама у Ворд-у. Ако имате питања, слободно коментаришите. Уживати!