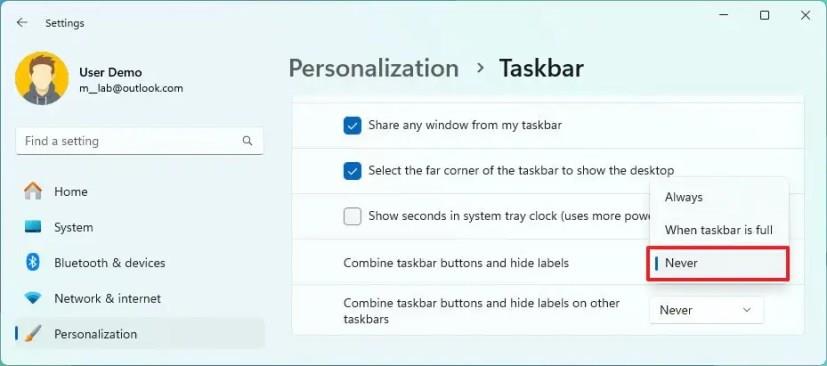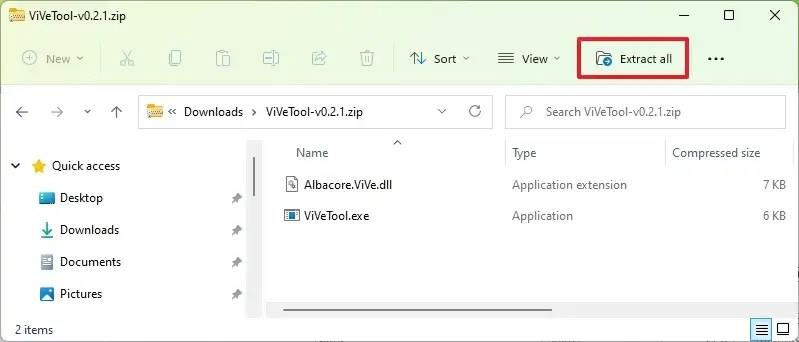- Ak chcete zrušiť zoskupenie aplikácií a zobraziť štítky na paneli úloh pre Windows 11, otvorte Nastavenia > Prispôsobenie > Panel úloh > Správanie panela úloh a vyberte možnosť „Nikdy“ v nastavení „Spojiť tlačidlá na paneli úloh a skryť štítky“.
- Môžete tiež zmeniť nastavenie menovky a zoskupenia pre panel úloh v nastavení viacerých monitorov.
V systéme Windows 11 23H2 môžete povoliť novú možnosť zobrazenia štítkov na paneli úloh a v tejto príručke sa dozviete, ako na to. Microsoft pracuje na obnovení nastavení „Kombinovať tlačidlá na paneli úloh a skryť štítky“, aby používatelia mohli zobrazovať štítky dvoma spôsobmi, vrátane „nikdy nekombinovať“ alebo „spájať iba vtedy, keď je panel úloh plný“.
Hoci možnosť zobrazovať štítky bez ich zoskupovania bola k dispozícii ako súčasť panela úloh v predchádzajúcej verzii operačného systému, vývoj systému Windows 11 zaviedol nový panel úloh, ktorý neobsahoval mnohé zo starších funkcií vrátane možnosti nikdy na kombináciu tlačidiel alebo zobrazenie štítkov. Softvérový gigant však pracuje na tom, aby vrátil niektoré zo starších funkcií, ako sú sekundy pre hodiny na systémovej lište, rozhranie optimalizované pre dotyk a rýchly prístup k Správcovi úloh z kontextovej ponuky panela úloh . A teraz spoločnosť robí zmeny, aby používateľom umožnila znova zobrazovať štítky pre aplikácie.
Táto príručka vás naučí kroky na zapnutie tejto novej funkcie v systéme Windows 11 23H2.
Zobrazte štítky na paneli úloh a oddeľte skupiny aplikácií v systéme Windows 11 23H2
Ak chcete zobraziť štítky na paneli úloh pre aplikácie v systéme Windows 11 23H2, postupujte takto:
-
Otvorte Nastavenia v systéme Windows 11.
-
Kliknite na Prispôsobenie .
-
Kliknite na kartu Panel úloh .
-
Kliknite na nastavenie Správanie panela úloh .
-
Ak chcete zobraziť štítky a zrušiť zoskupenie aplikácií v nastavení „Spojiť tlačidlá na paneli úloh a skryť štítky“, vyberte možnosť „Nikdy“ .
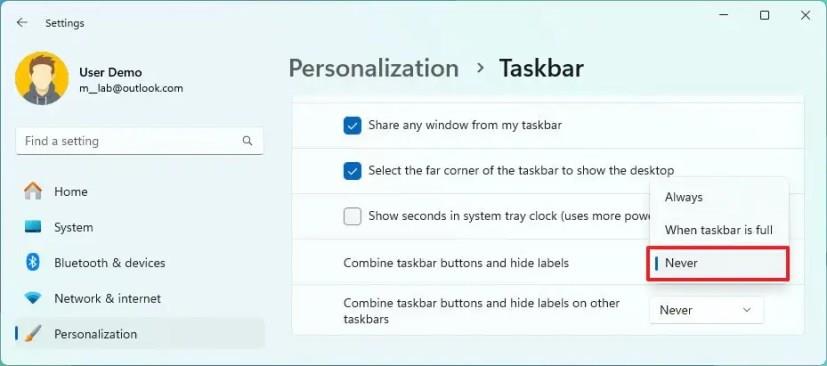
Rýchla poznámka: Možnosť „Vždy“ zachová pôvodné zoskupovanie aplikácií a teraz zobrazuje štítky a možnosť „Keď je panel úloh plný“ zobrazí štítky a zruší zoskupenie aplikácií, ale keď je panel úloh plný, systém aplikácie zoskupí a zobrazí štítky.
-
Ak chcete v nastaveniach viacerých monitorov zobraziť štítky a zrušiť zoskupenie aplikácií v nastaveniach viacerých monitorov, vyberte možnosť „Nikdy“ v nastavení „Kombinovať tlačidlá na paneli úloh a skryť štítky na iných paneloch úloh“ a nakonfigurovať funkciu na externých monitoroch.
Po dokončení krokov sa na paneli úloh teraz zobrazia štítky pre aplikácie v systéme Windows 11 podľa vášho výberu nastavenia. Nová funkcia zahŕňa aj nastavenia na ovládanie štítkov na paneli úloh pre nastavenia viacerých monitorov.
Povoľte nastavenia kombinácie tlačidiel na paneli úloh v systéme Windows 11
Ak nastavenia nie sú k dispozícii po nainštalovaní systému Windows 11 build 23466 (alebo vyššej verzie), môžete povoliť funkciu „Kombinovať tlačidlá na paneli úloh a skryť štítky“ pomocou týchto krokov:
-
Otvorte webovú stránku GitHub .
-
Stiahnite si súbor ViveTool-vx.xxzip , aby ste povolili nový dizajn hlavičky Prieskumníka súborov.
-
Dvakrát kliknite na priečinok zip a otvorte ho pomocou Prieskumníka.
-
Kliknite na tlačidlo Extrahovať všetko .
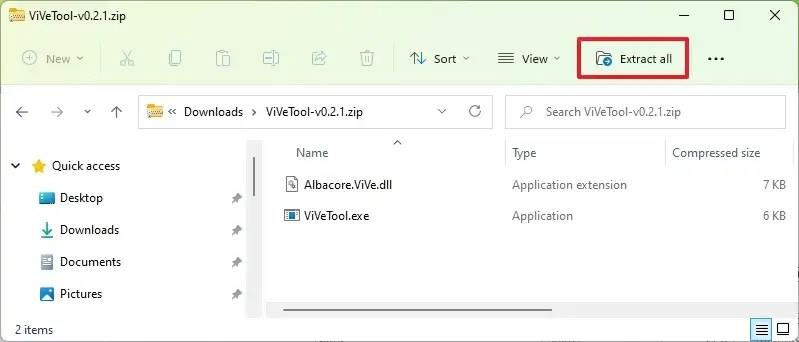
-
Kliknite na tlačidlo Extrahovať .
-
Skopírujte cestu k priečinku.
-
Otvorte Štart .
-
Vyhľadajte príkazový riadok , kliknite pravým tlačidlom myši na horný výsledok a vyberte možnosť Spustiť ako správca .
-
Zadajte nasledujúci príkaz na navigáciu do priečinka ViveTool a stlačte kláves Enter :
cd c:\priečinok\cesta\ViveTool-v0.xx
V príkaze nezabudnite zmeniť cestu k priečinku s vašou cestou.
-
Ak chcete povoliť nový dizajn hlavičky Prieskumníka súborov v systéme Windows 11, zadajte nasledujúci príkaz a stlačte kláves Enter :
vivetool /enable /id:29785186
-
Reštartujte počítač.
Po dokončení krokov by stránka s nastaveniami panela úloh mala teraz obsahovať nastavenia tlačidla kombinovať.
Ak zmeníte názor, môžete zmeny vrátiť pomocou rovnakých pokynov, ale v kroku 10 nezabudnite spustiť vivetool /disable /id:29785186príkaz a potom reštartovať zariadenie.