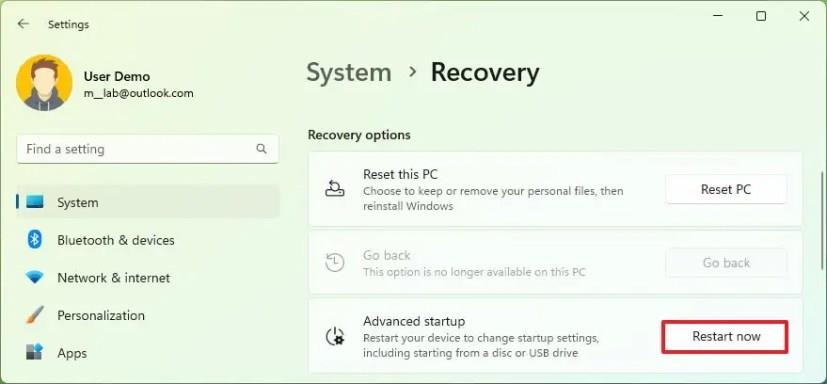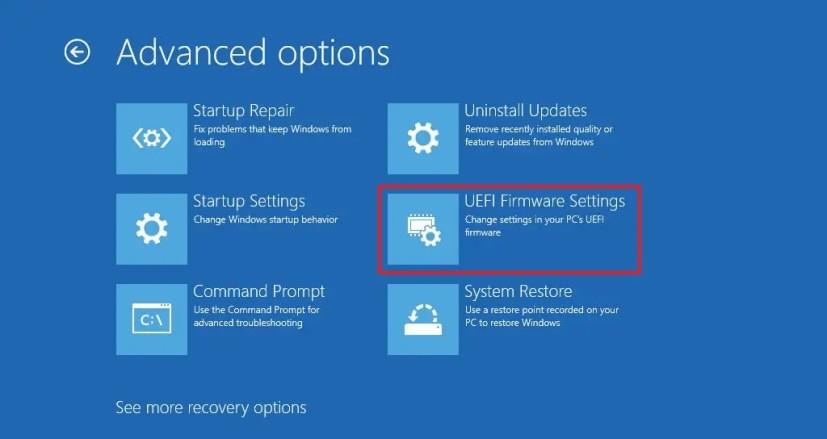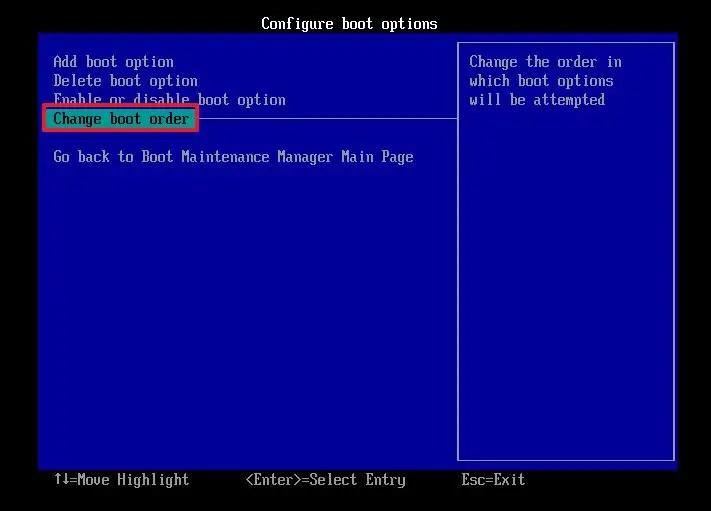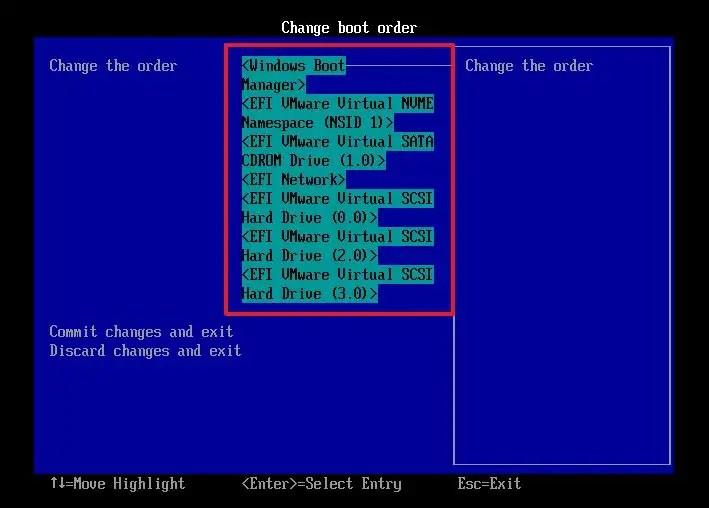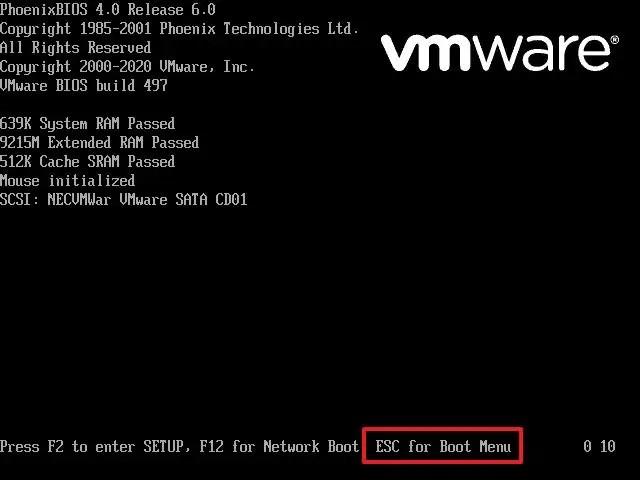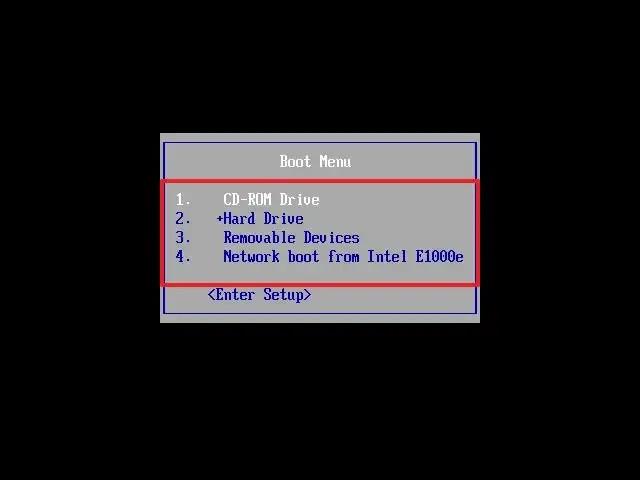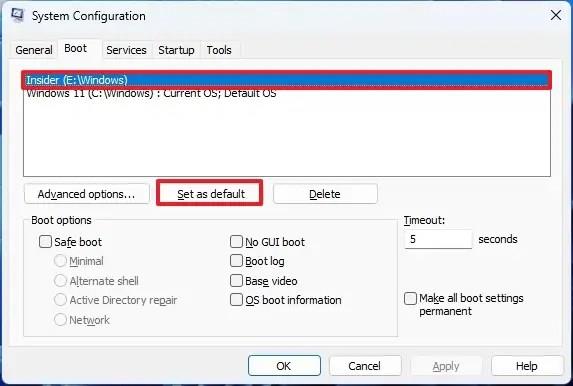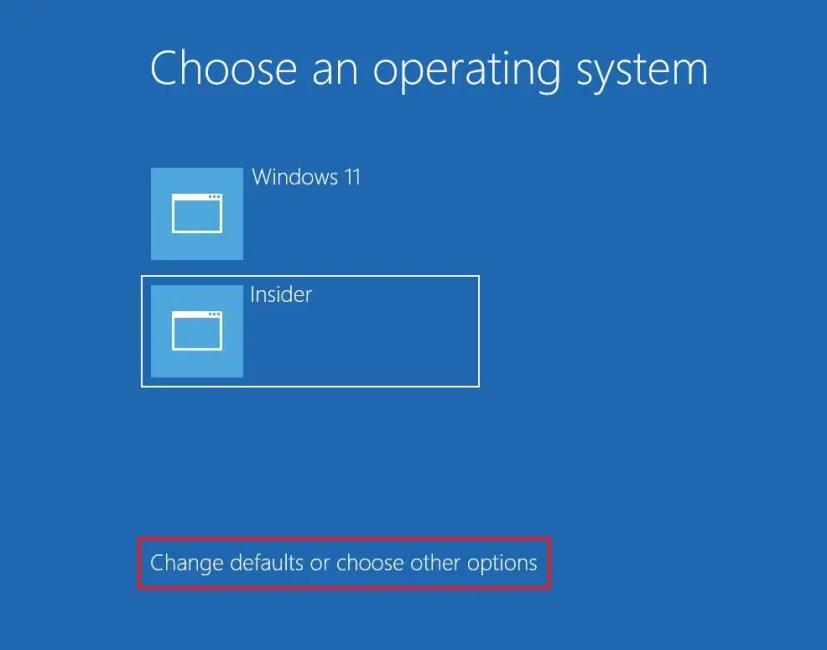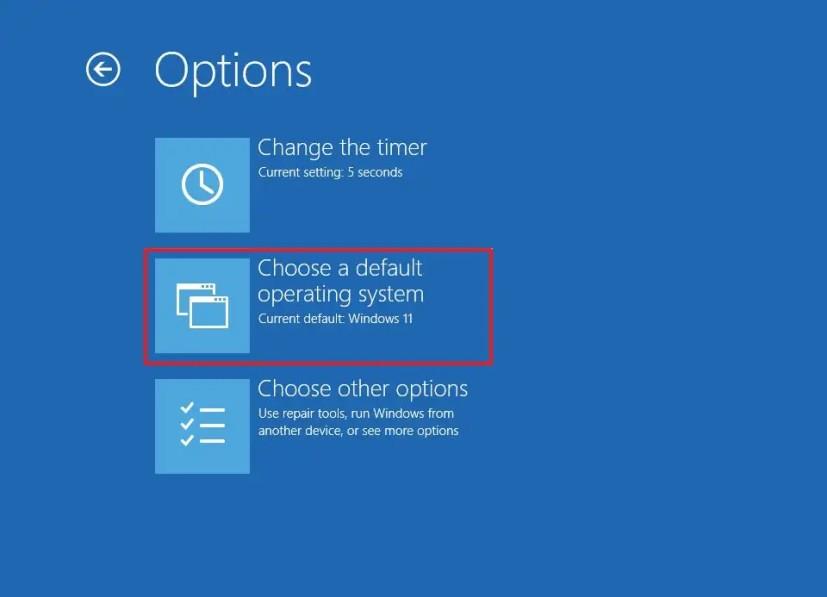- Ak chcete zmeniť poradie spúšťania UEFI (BIOS) v systéme Windows 11, otvorte Nastavenia > Systém > Obnovenie .
- Potom kliknite na tlačidlo „Reštartovať teraz“ pre rozšírené nastavenie spustenia .
- Potom otvorte Riešenie problémov > Rozšírené možnosti > Nastavenia firmvéru UEFI .
- V rozhraní systému BIOS zmeňte poradie zavádzania.
V systéme Windows 11 môže byť niekedy potrebné zmeniť poradie spúšťania, aby sa počítač spustil z iného zariadenia, ako je napríklad zavádzacie médium USB na preinštalovanie alebo inováciu operačného systému, inštaláciu inej verzie systému Windows v systéme s dvoma systémami alebo inej platformy. ako Linux. V opačnom prípade systém nezistí zavádzacie médium a nezavedie sa priamo do predvoleného operačného systému.
Ak z akéhokoľvek dôvodu musíte zmeniť poradie zavádzania, budete musieť túto úlohu vykonať z UEFI (Unified Extensible Firmware Interface) základnej dosky. Ak chcete zmeniť poradie spúšťania operačného systému v systéme s dvoma systémami, môžete zmeniť predvolené nastavenia v časti Konfigurácia systému (msconfig).
Táto príručka vás naučí rôzne spôsoby, ako zmeniť poradie spúšťania v systéme Windows 11.
Zmeňte poradie zavádzania UEFI v systéme Windows 11
Ak chcete zmeniť poradie spúšťania UEFI (BIOS) v systéme Windows 11, postupujte takto:
-
Otvorte Nastavenia v systéme Windows 11.
-
Kliknite na Systém .
-
Kliknite na kartu Obnovenie .
-
V sekciách „Možnosti obnovenia“ kliknite na tlačidlo Reštartovať teraz v nastavení „Rozšírené spustenie“.
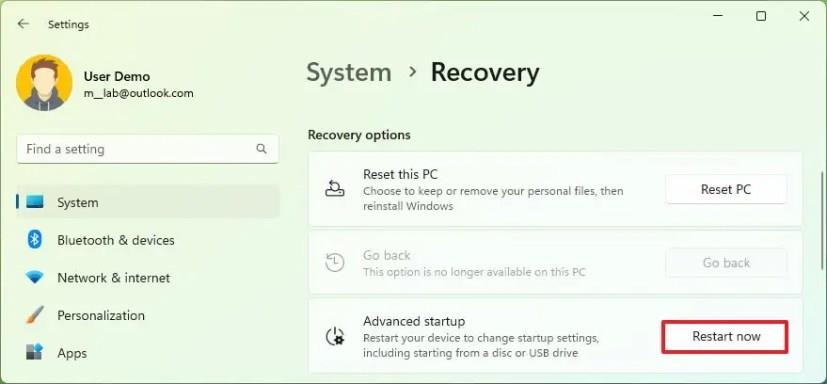
-
Znova kliknite na tlačidlo Reštartovať teraz .
-
Kliknite na Riešenie problémov .
-
Kliknite na Rozšírené možnosti.
-
Kliknite na možnosť „Nastavenia firmvéru UEFI“ .
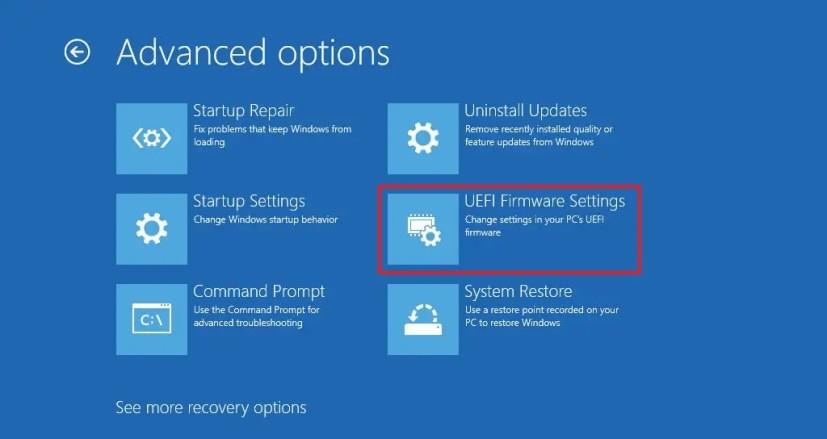
-
Kliknite na tlačidlo Reštartovať .
-
Otvorte stránku nastavení zavádzania z rozhrania UEFI (BIOS).
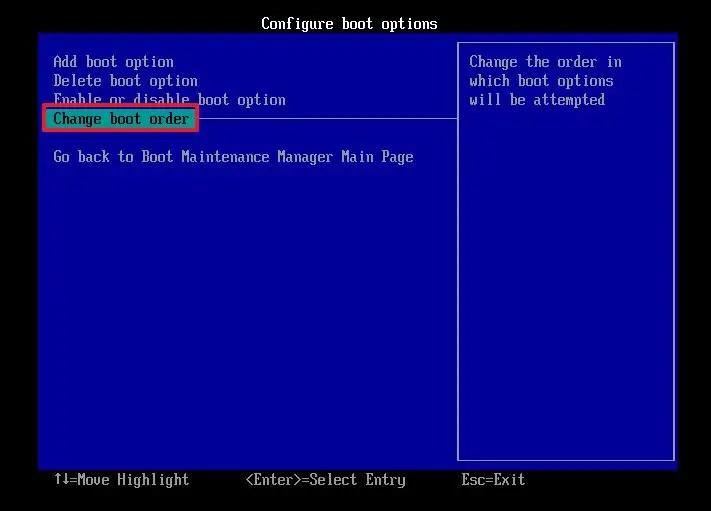
-
Vyberte možnosť, napríklad USB, konkrétny disk, sieť alebo iné médium.
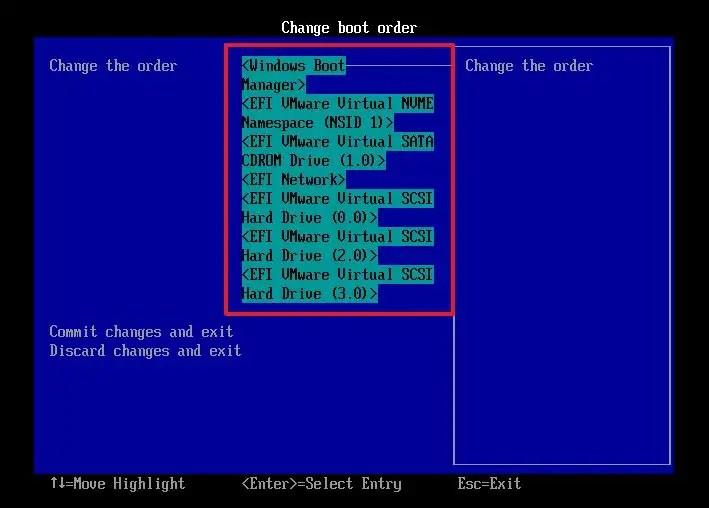
-
Uložte zmeny.
Po dokončení krokov sa počítač spustí v poradí, počnúc určeným zariadením. Ak sa v zariadení nenájdu žiadne informácie o zavádzaní, systém skontroluje informácie o zavádzaní v zostávajúcich možnostiach.
Zvyčajne budete musieť zmeniť poradie zavádzania, aby ste spustili zariadenie z USB flash disku a nainštalovali Windows 11 . Keďže však tento proces môže oneskoriť spustenie, odporúča sa vrátiť zmeny na jednotke, na ktorej sú uložené súbory operačného systému.
Zmeňte poradie spúšťania bez zadania UEFI v systéme Windows 11
Prípadne, ak potrebujete zaviesť systém z iného zariadenia, napríklad z jednotky USB flash, ale iba raz, môžete zmeniť poradie zavádzania bez zadania UEFI (BIOS).
Ak chcete zmeniť poradie zavádzania bez zadania UEFI (BIOS), postupujte takto:
-
Vypnite počítač.
-
Zapnite počítač.
-
Po spustení stlačením klávesu Esc , Delete alebo jedného z funkčných klávesov zobrazených na obrazovke vstúpte do ponuky zavádzania.
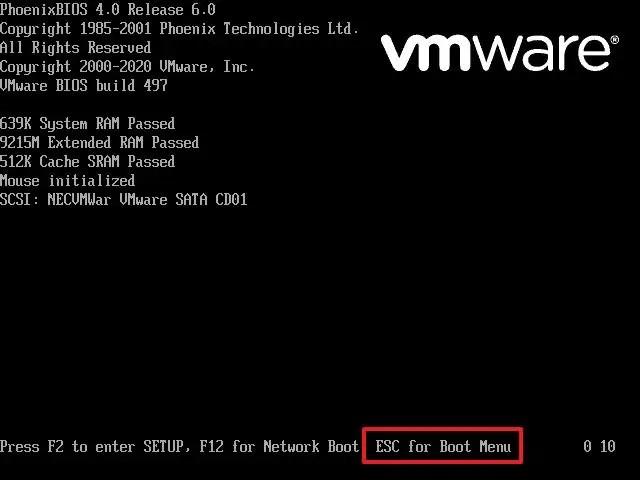
-
Vyberte zavádzacie zariadenie bez vstupu do UEFI.
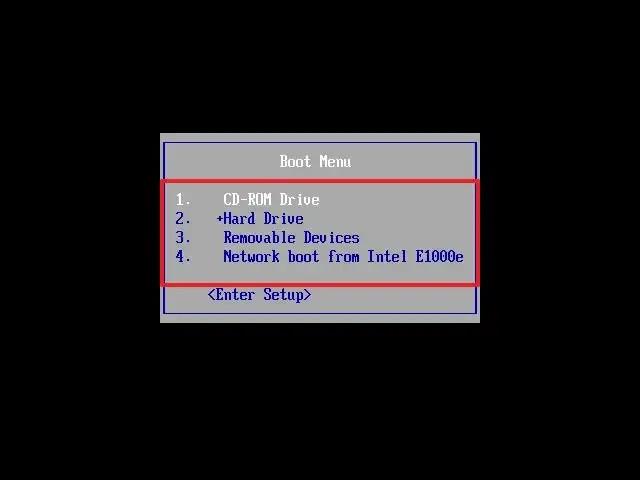
Po dokončení krokov sa počítač spustí zo zadanej možnosti.
Možno budete musieť skontrolovať stránku podpory výrobcu, kde nájdete konkrétnejšie podrobnosti o prístupe k tejto ponuke, ak je podporovaná.
Zmeňte poradie zavádzača v systéme Windows 11
Ak chcete zmeniť poradie zavádzača v systéme s dvoma systémami, toto nastavenie môžete zmeniť v systéme Windows 11 bez vstupu do systému BIOS.
Desktopová metóda
Ak chcete zmeniť poradie zavádzača v systéme Windows s dvoma systémami, použite tieto kroky:
-
Otvorte Štart .
-
Vyhľadajte konfiguráciu systému a kliknutím na horný výsledok otvorte aplikáciu msconfig.
-
Kliknite na kartu Boot .
-
Vyberte operačný systém, ktorý chcete nastaviť ako nový predvolený.
-
Ak chcete zmeniť poradie, kliknite na tlačidlo Nastaviť ako predvolené .
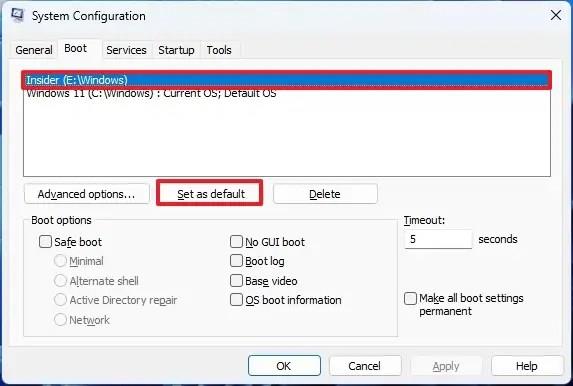
-
Kliknite na tlačidlo Použiť .
-
Kliknite na tlačidlo OK .
Po dokončení krokov sa poradie zavádzania v systéme s dvoma systémami zmení na konfiguráciu, ktorú ste určili.
Metóda obnovenia systému Windows
Ak chcete zmeniť poradie zavádzača z WinRE v systéme Windows 11, použite tieto kroky:
-
Vypnite počítač.
-
Zapnite počítač.
-
Kliknite na „Zmeniť predvolené nastavenia alebo vybrať iné možnosti“ v ponuke zavádzača.
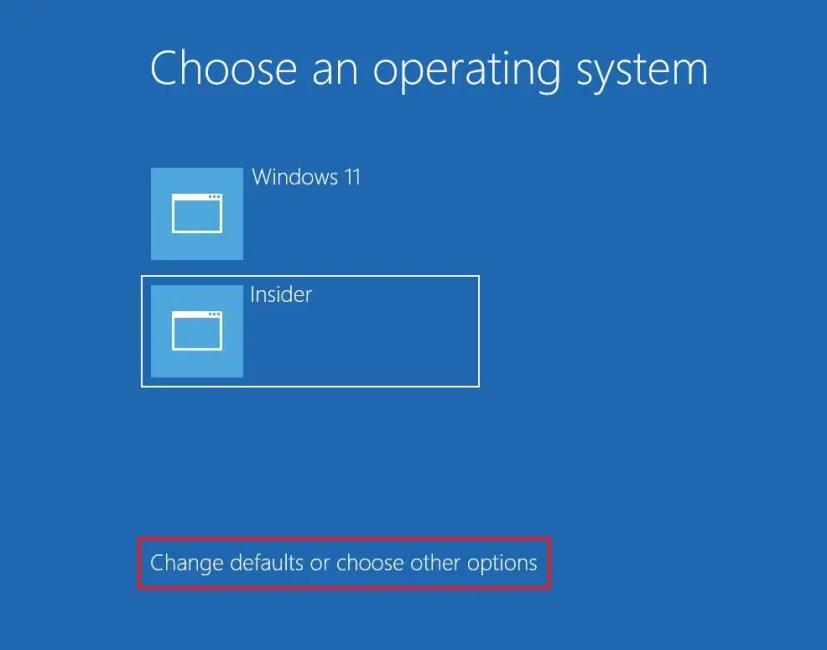
-
Kliknite na „Vybrať predvolenú možnosť operačného systému“.
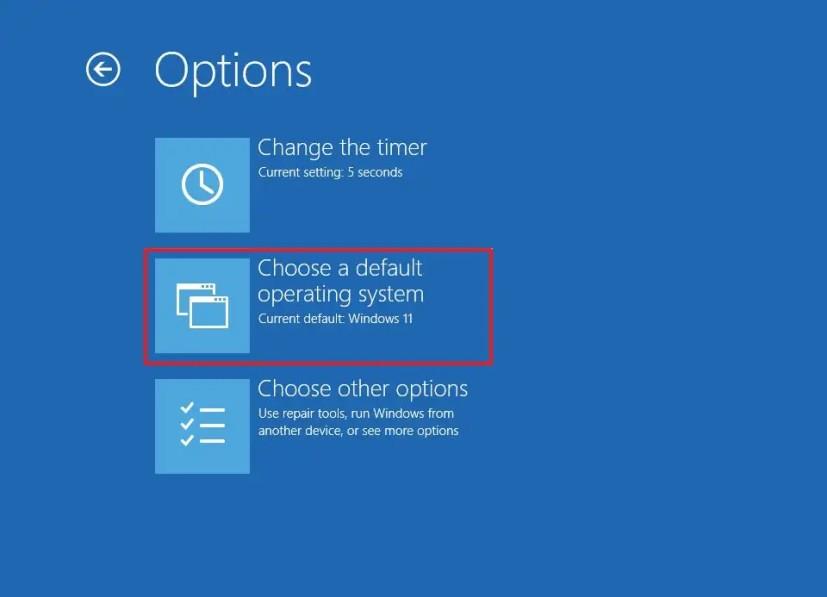
-
Vyberte verziu systému Windows, ktorá sa má predvolene spustiť.
Po dokončení krokov sa môžete vrátiť do hlavnej ponuky, vybrať operačný systém a pri ďalšom reštarte sa v ponuke zavádzania zobrazí nové poradie.