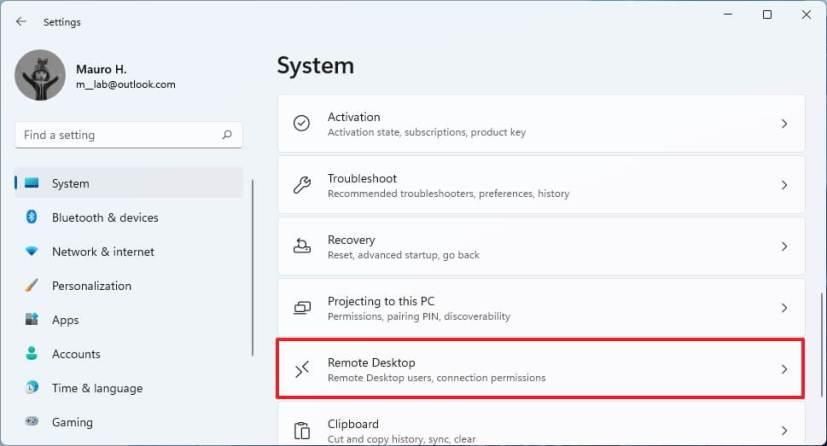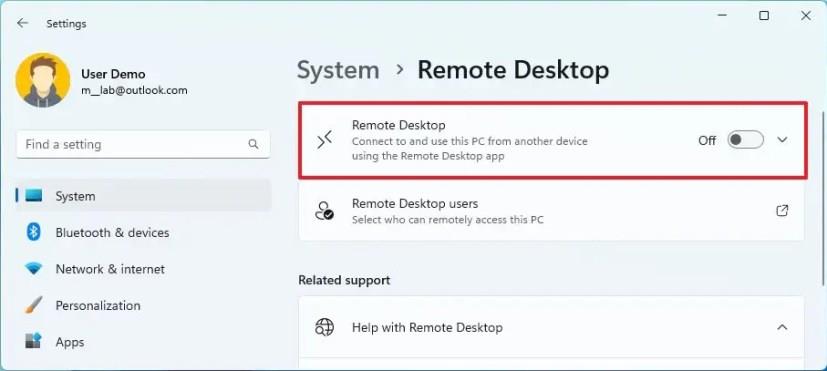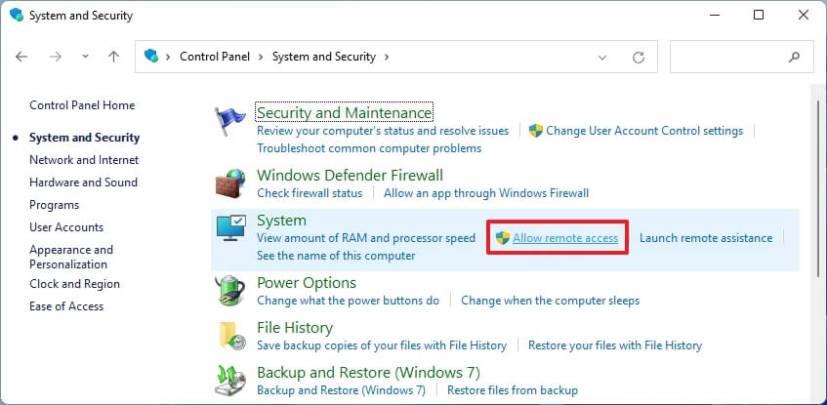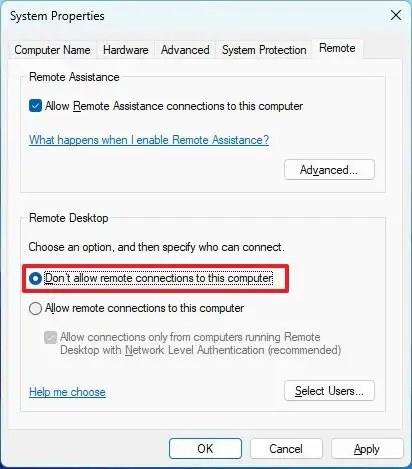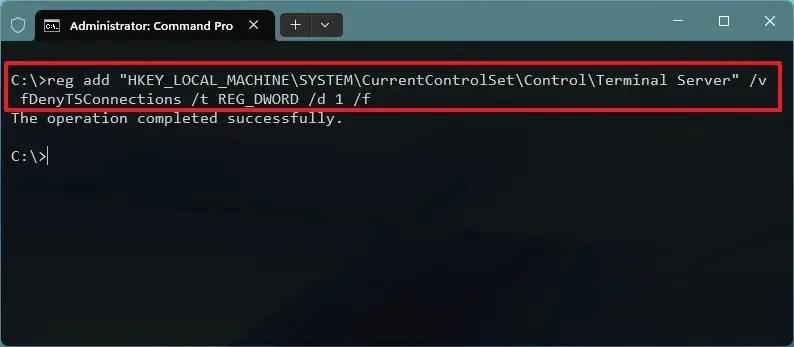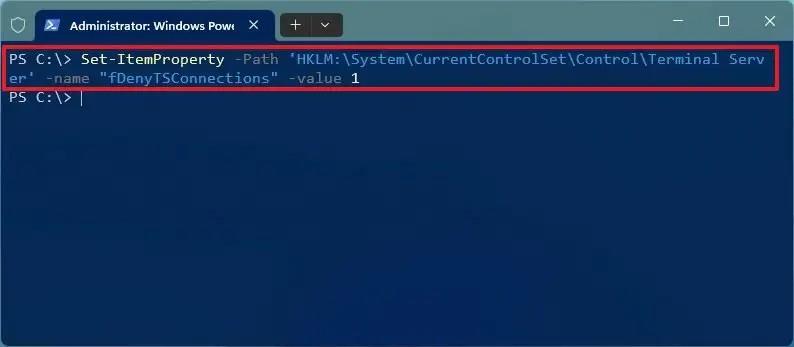Ak v systéme Windows 11 nepoužívate vzdialenú plochu, je najlepšie túto funkciu zakázať, aby ste minimalizovali riziko, že osoby so zlými úmyslami získajú neoprávnený prístup k vášmu počítaču na diaľku. Nie je to ľahká úloha, ale môže sa stať.
Vzdialená plocha umožňuje komukoľvek so správnym používateľom a heslom pristupovať k počítaču z iného miesta pomocou protokolu RDP (Remote Desktop Protocol) na prístup k súborom a aplikáciám alebo ponúkanie pomoci iným používateľom. Aj keď je táto funkcia relatívne bezpečná, ak dôjde k ohrozeniu prihlasovacích údajov vášho účtu, niekto môže mať prístup k zariadeniu bez vášho súhlasu. Ak túto funkciu nepoužívate, vždy sa odporúča vypnúť ju.
Táto príručka vás naučí, ako vypnúť vzdialenú pracovnú plochu v systéme Windows 11.
Zakážte vzdialenú plochu v systéme Windows 11
V systéme Windows 11 môžete vypnúť funkciu Vzdialená plocha z aplikácie Nastavenia, Ovládací panel a príkazy z prostredia PowerShell a príkazového riadka.
Z nastavení
Ak chcete vypnúť vzdialenú plochu v systéme Windows 11 z aplikácie Nastavenia, postupujte takto:
-
Otvorte Nastavenia v systéme Windows 11.
-
Kliknite na Systém .
-
Kliknite na stránku Vzdialená plocha .
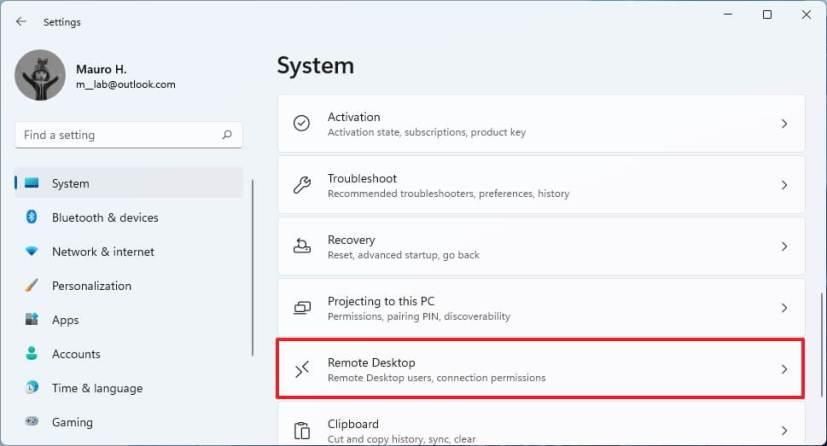
-
Vypnite prepínač Vzdialená plocha .
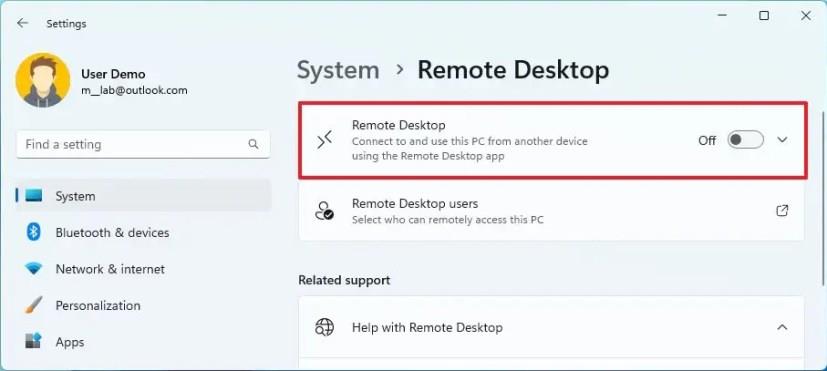
-
Kliknite na tlačidlo Potvrdiť .
Z ovládacieho panela
Ak chcete vypnúť vzdialenú pracovnú plochu z ovládacieho panela, postupujte takto:
-
Otvorte Ovládací panel .
-
Kliknite na Systém a zabezpečenie .
-
V časti „Systém“ kliknite na možnosť Povoliť vzdialený prístup .
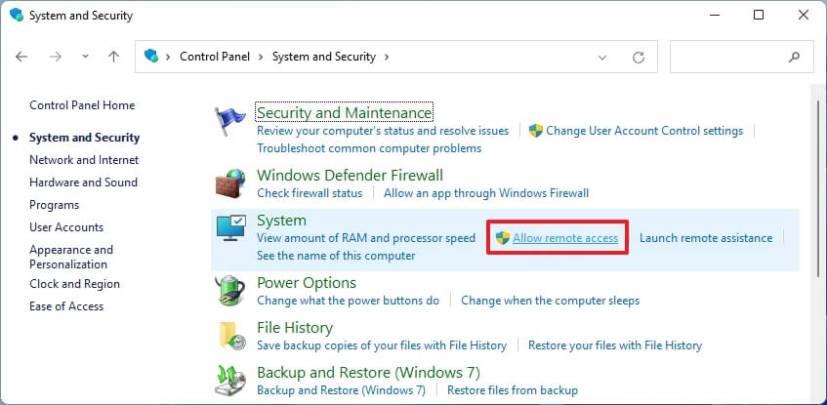
-
V časti „Vzdialená plocha“ vyberte možnosť „Nepovoliť vzdialené pripojenia k tomuto počítaču“ .
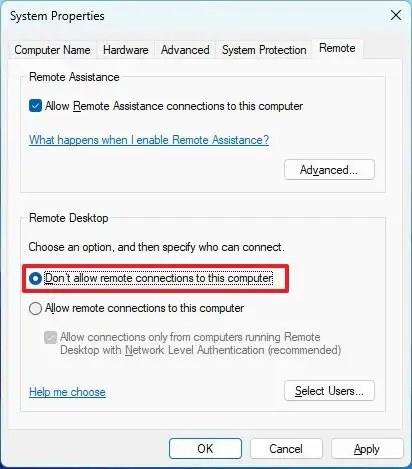
-
Kliknite na tlačidlo Použiť .
-
Kliknite na tlačidlo OK .
Z príkazového riadka
Ak chcete vypnúť protokol vzdialenej pracovnej plochy z príkazového riadka, postupujte takto:
-
Otvorte Štart .
-
Vyhľadajte príkazový riadok , kliknite pravým tlačidlom myši na horný výsledok a vyberte možnosť Spustiť ako správca .
-
Zadajte nasledujúci príkaz na aktiváciu protokolu vzdialenej pracovnej plochy a stlačte kláves Enter :
reg add "HKEY_LOCAL_MACHINE\SYSTEM\CurrentControlSet\Control\Terminal Server" /v fDenyTSConnections /t REG_DWORD /d 1 /f
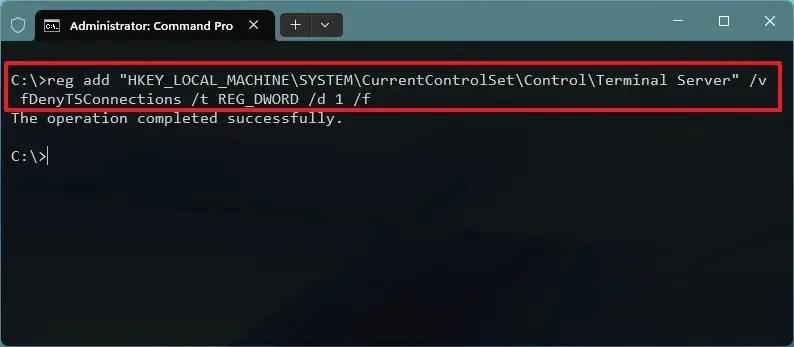
-
(Voliteľné) Zadajte nasledujúci príkaz na deaktiváciu funkcie prostredníctvom brány Windows Firewall a stlačte kláves Enter :
netsh advfirewall firewall nastaviť pravidlo group="remote desktop" new enable=Nie
Z PowerShell
Ak chcete vypnúť vzdialenú pracovnú plochu pomocou príkazov PowerShell, použite tieto kroky:
-
Otvorte Štart .
-
Vyhľadajte PowerShell , kliknite pravým tlačidlom myši na horný výsledok a vyberte možnosť Spustiť ako správca .
-
Zadajte nasledujúci príkaz na vypnutie protokolu vzdialenej pracovnej plochy a stlačte kláves Enter :
Set-ItemProperty -Path 'HKLM:\System\CurrentControlSet\Control\Terminal Server' -name "fDenyTSConnections" -hodnota 1
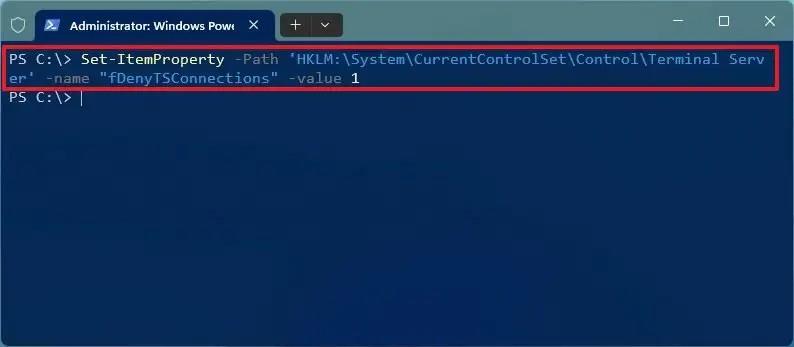
-
(Voliteľné) Zadajte nasledujúci príkaz na deaktiváciu funkcie prostredníctvom brány Windows Firewall a stlačte kláves Enter :
Disable-NetFirewallRule -DisplayGroup "Vzdialená plocha"
Po dokončení krokov sa funkcia Vzdialená plocha v systéme Windows 11 vypne.