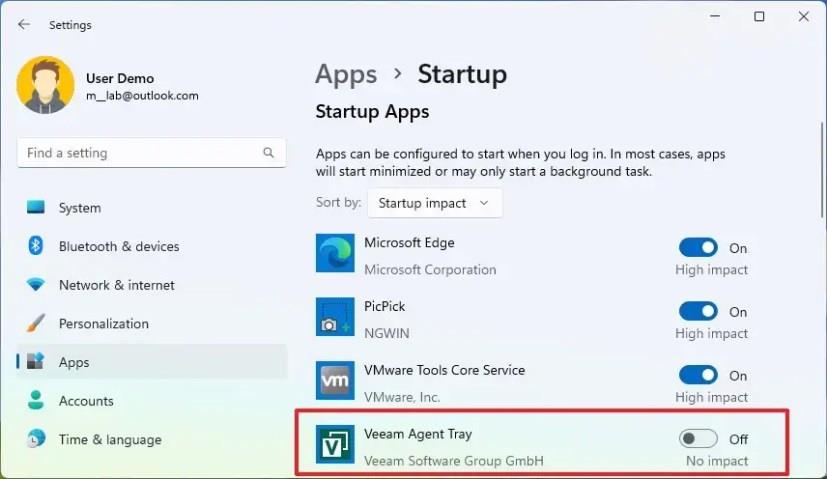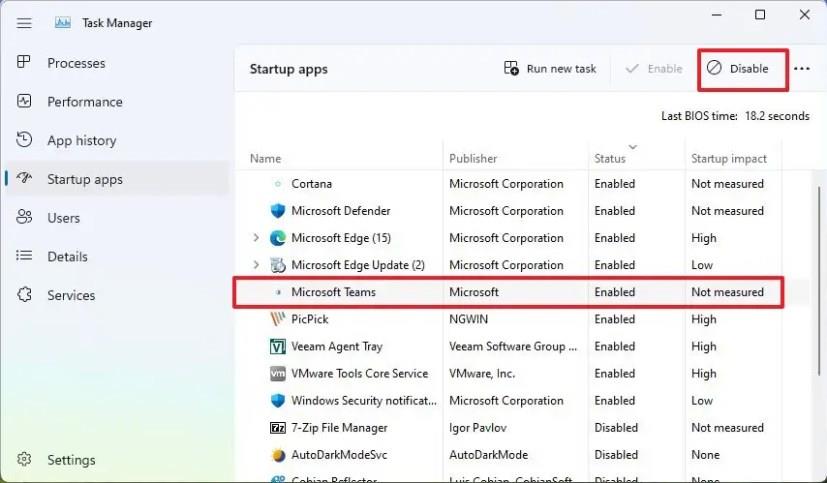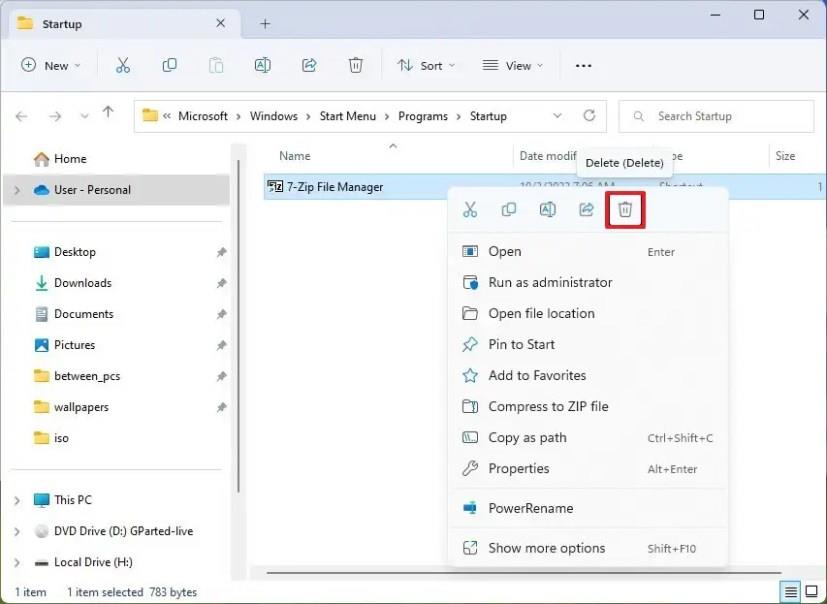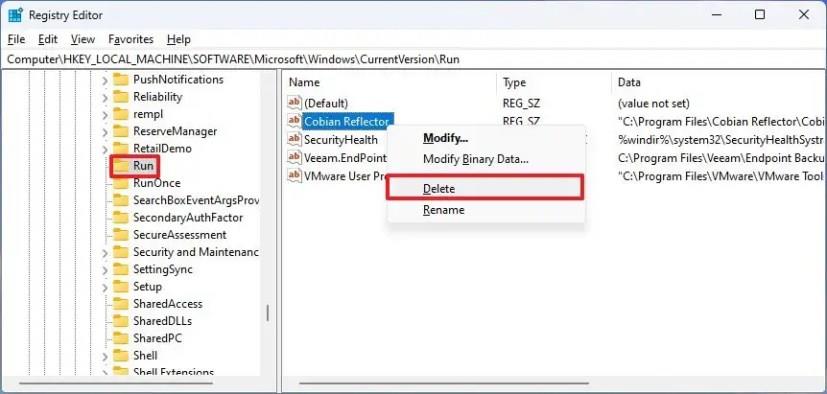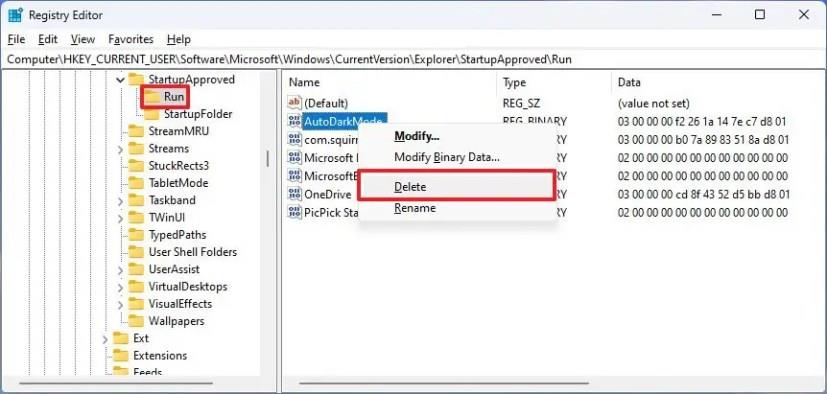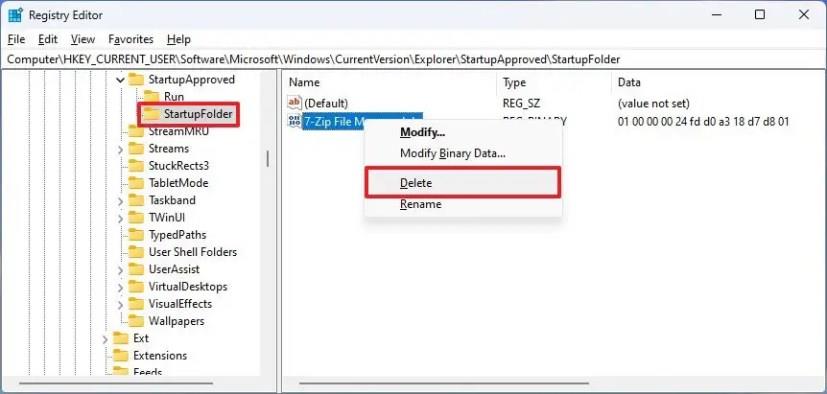- Ak chcete zakázať aplikácie pri spustení vo Windowse 11, otvorte Nastavenia > Aplikácie > Spustenie a vypnite aplikácie, ktoré nechcete spúšťať pri spustení. Prípadne môžete použiť Správcu úloh, priečinok „Po spustení“ alebo Registry.
V systéme Windows 11 sa niektoré programy môžu spustiť automaticky pri spustení. Hoci môže byť pohodlné pristupovať k aplikáciám rýchlejšie, môžu spomaliť proces spúšťania, ovplyvniť výkon a plytvať systémovými zdrojmi (procesor a pamäť) a energiou, keď bežia na pozadí.
Spravidla nie je múdre mať spustených veľa aplikácií, ktoré nie sú nevyhnutné. Ak si všimnete, že spustenie počítača trvá dlhšie, systém sa rýchlo spomalí alebo sa pri prihlasovaní do účtu neustále objavujú konkrétne aplikácie (Pozerám sa na teba, Spotify), Windows 11 poskytuje rôzne spôsoby deaktivácie programov. pri spustení cez aplikáciu Nastavenia, Správcu úloh, priečinok Po spustení a Registry.
Táto príručka vás naučí, ako zastaviť automatické spúšťanie programov pri spustení v systéme Windows 11 22H2 alebo verzii 21H2.
Zakázať programy pri spustení v systéme Windows 11
Ak chcete zakázať spúšťacie aplikácie v systéme Windows 11, postupujte takto:
-
Otvorte Nastavenia v systéme Windows 11.
-
Kliknite na Aplikácie .
-
Kliknite na kartu Spustenie .
-
(Voliteľné) Použite nastavenie „Zoradiť podľa“ a vyberte možnosť Vplyv spustenia .
-
Vypnite prepínač, aby ste zakázali programy pri spustení.
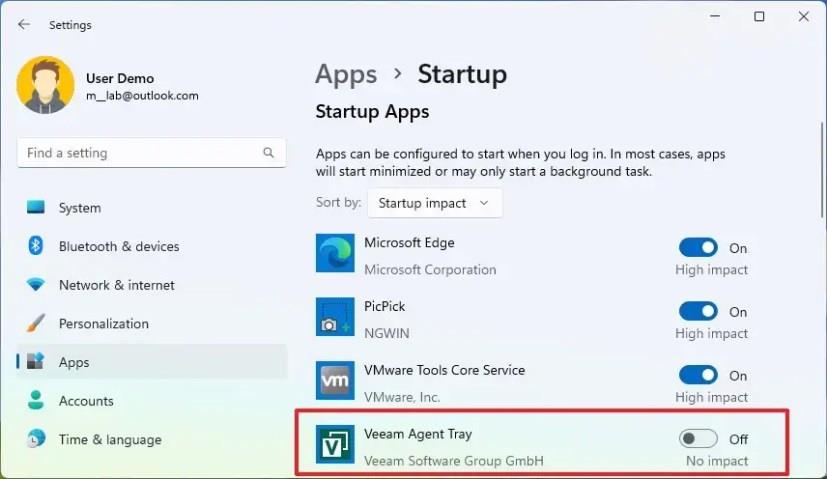
Po dokončení krokov sa aplikácie už nebudú spúšťať automaticky pri spustení, čím sa urýchli proces spúšťania a celkový výkon systému.
Zakázať programy pri spustení zo Správcu úloh v systéme Windows 11
Ak chcete zabrániť automatickému spúšťaniu aplikácií pri spustení zo Správcu úloh, postupujte takto:
-
Otvorte Štart .
-
Vyhľadajte v Správcovi úloh a vyberte najlepší výsledok na otvorenie aplikácie.
-
Kliknite na Spúšťacie aplikácie .
-
Vyberte aplikáciu ovplyvňujúcu výkon.
-
Kliknite na tlačidlo Vypnúť .
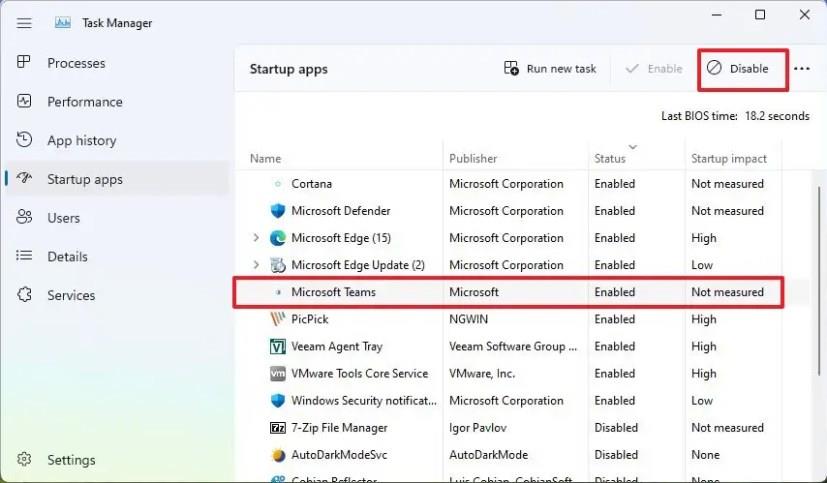
-
Opakujte kroky 4 a 5 , aby ste zakázali ďalšie aplikácie spôsobujúce vplyv na spustenie.
Po dokončení krokov sa programy prestanú spúšťať pri každom spustení počítača.
Zakážte programy pri spustení z priečinka Po spustení v systéme Windows 11
Ak chcete odstrániť aplikácie z priečinka Po spustení, aby ste zabránili ich automatickému spusteniu, postupujte takto:
-
Otvorte Štart .
-
Vyhľadajte Run a kliknutím na horný výsledok otvorte aplikáciu.
-
Zadajte nasledujúci príkaz a kliknite na tlačidlo OK :
shell:spustenie
-
Kliknite pravým tlačidlom myši na každý odkaz na aplikáciu a vyberte možnosť Odstrániť .
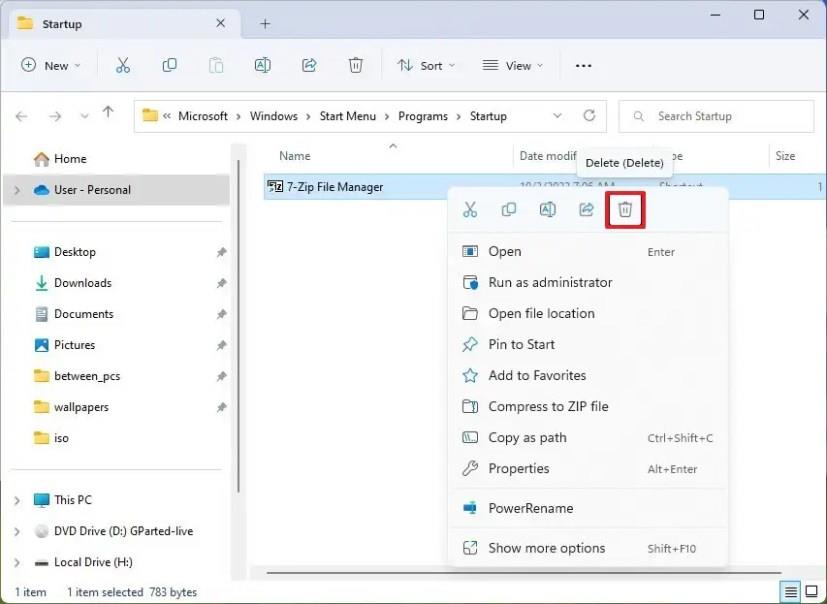
-
Opakujte krok 4 , aby ste počas spúšťania zakázali ostatné aplikácie.
Po dokončení krokov už aplikácie nebudú mať vplyv na spúšťanie systému Windows 11.
Zakázať programy pri spustení z databázy Registry v systéme Windows 11
Prípadne je možné zakázať spúšťacie programy z databázy Registry odstránením ich záznamov z klávesov „Run“ a „StartupApproroved“ .
Upozornenie: Je dôležité si uvedomiť, že úprava databázy Registry systému Windows môže spôsobiť vážne problémy, ak sa nepoužíva správne. Predpokladá sa, že viete, čo robíte, a pred pokračovaním ste vytvorili úplnú zálohu svojho systému .
Ak chcete zakázať programy pri spustení z databázy Registry v systéme Windows 11, postupujte takto:
-
Otvorte Startup .
-
Vyhľadajte regedit a kliknutím na horný výsledok otvorte register .
-
Prejdite na nasledujúcu cestu:
HKEY_LOCAL_MACHINE\SOFTWARE\Microsoft\Windows\CurrentVersion\Run
-
Kliknite pravým tlačidlom myši na kľúč REG_SZ pre aplikáciu a výberom možnosti Odstrániť ju pri spustení zakážete.
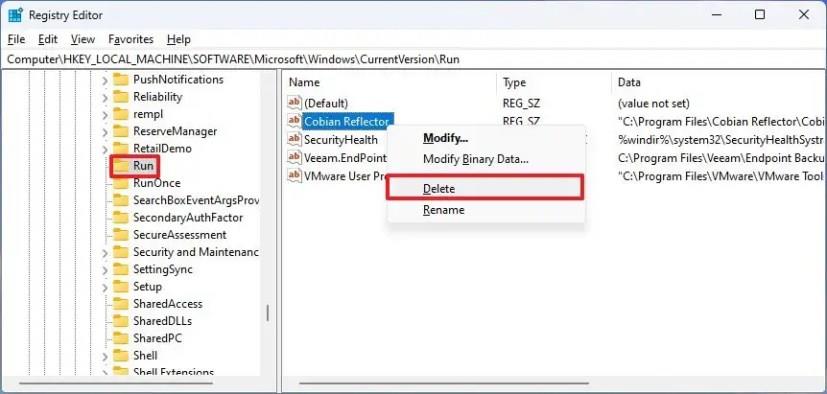
-
Ak chcete zakázať ďalšie aplikácie, zopakujte krok 5 .
-
Prejdite na nasledujúcu cestu:
HKEY_CURRENT_USER\SOFTWARE\Microsoft\Windows\CurrentVersion\Explorer\StartupApproved
-
Kliknite na kláves Run .
-
Kliknite pravým tlačidlom myši na kľúč REG_BINARY pre aplikáciu a vyberte možnosť Odstrániť , aby ste ju pri spustení zakázali.
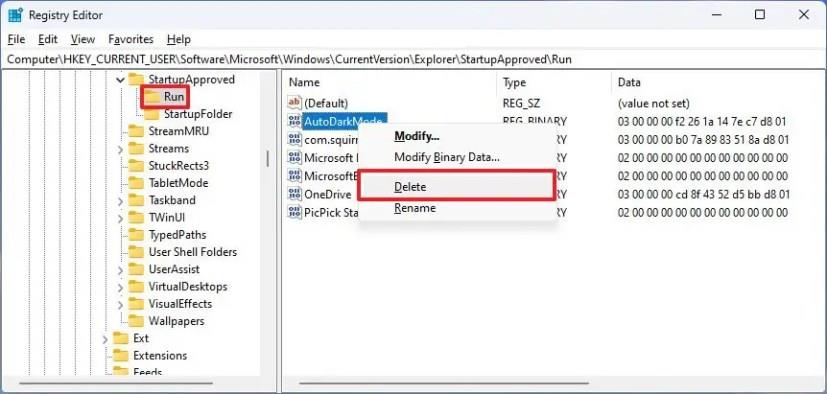
-
Opakujte krok 8 , aby ste zakázali ďalšie aplikácie.
-
Kliknite na StartupFolder .
-
Kliknite pravým tlačidlom myši na kľúč REG_BINARY pre aplikáciu a vyberte možnosť Odstrániť , aby ste ju pri spustení zakázali.
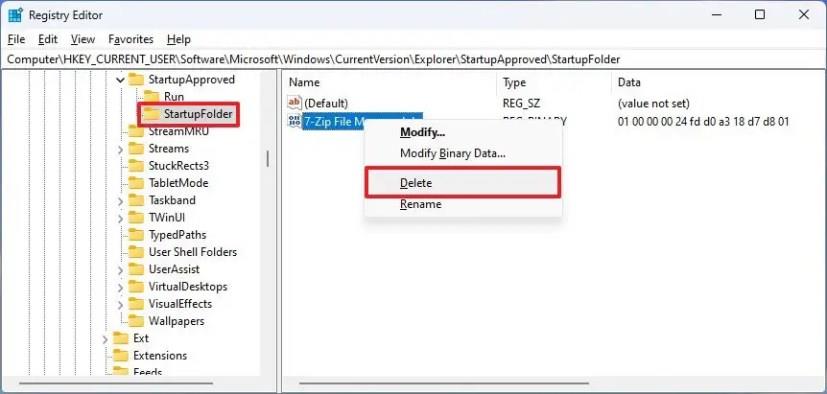
-
Opakujte krok 9 , aby ste zakázali ďalšie aplikácie.
Po dokončení krokov sa programy pri spustení deaktivujú, čím sa urýchli proces spúšťania systému Windows 11.
Ak žiadna z týchto metód nefunguje, možno budete musieť vypnúť túto možnosť v nastaveniach aplikácie namiesto nastavení systému Windows. Keďže sa každá aplikácia líši, možno budete musieť skontrolovať dokumentáciu vývojára, kde nájdete konkrétnejšie podrobnosti.
Okrem spúšťacích programov obsahuje Windows 11 aj funkciu, ktorá automaticky reštartuje aplikácie, aby obnovila poslednú reláciu a pomohla vám rýchlo pokračovať tam, kde ste prestali. Ak nechcete, aby sa aplikácie reštartovali automaticky, vypnite túto funkciu pomocou týchto pokynov .