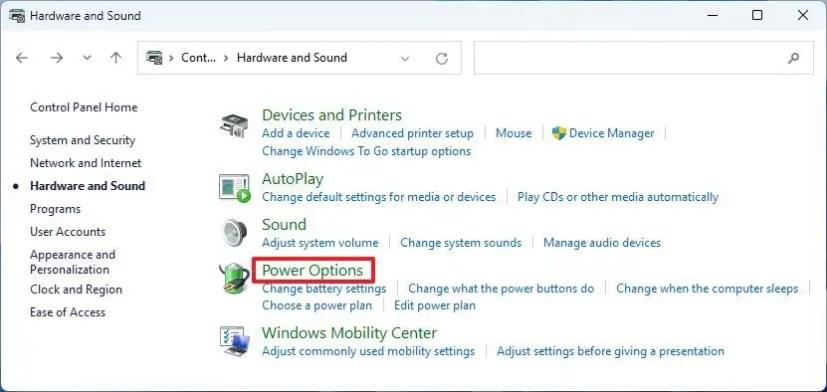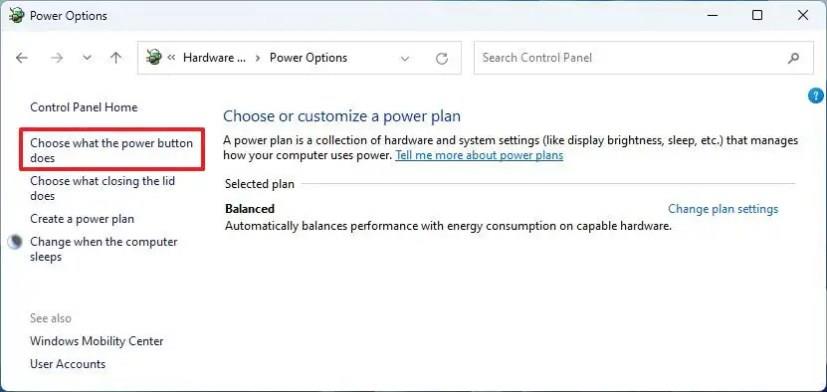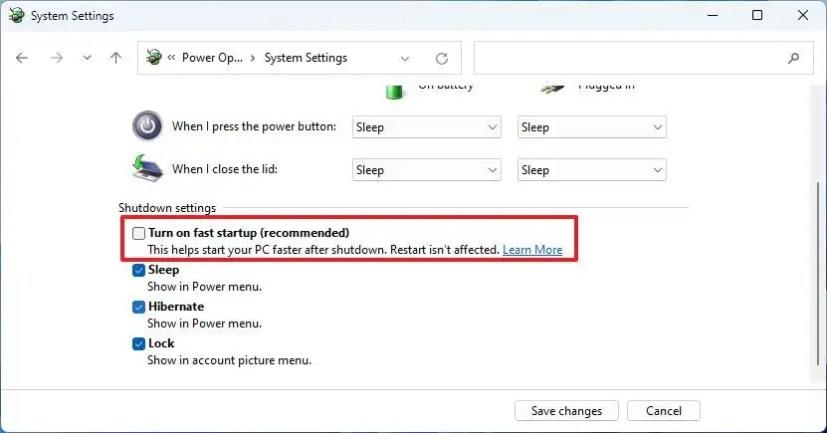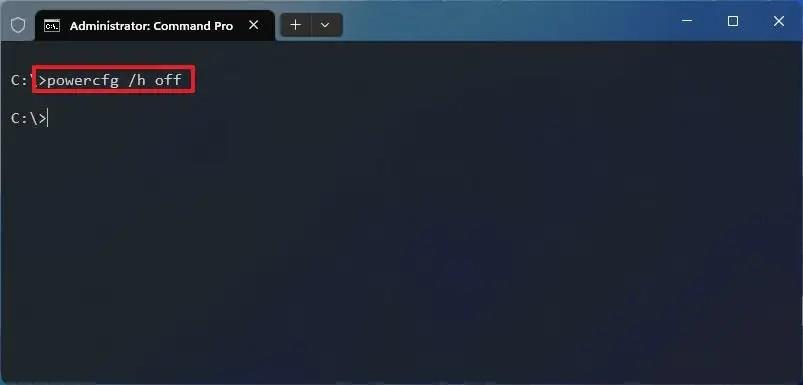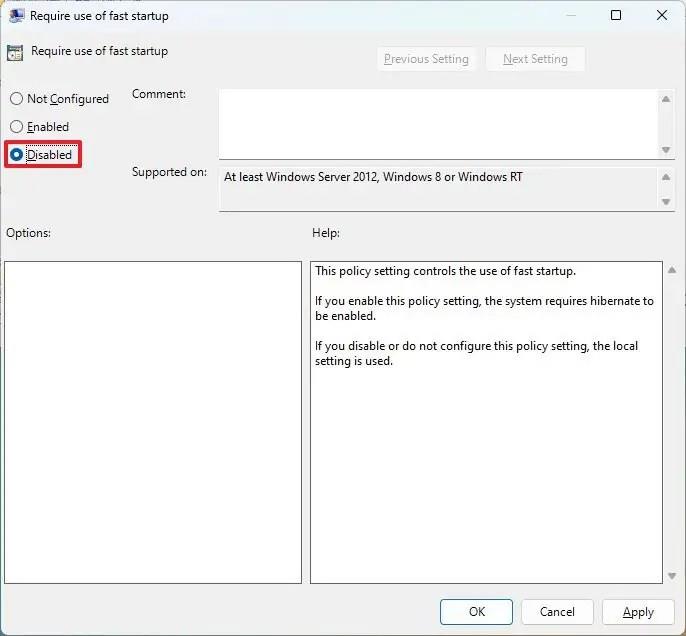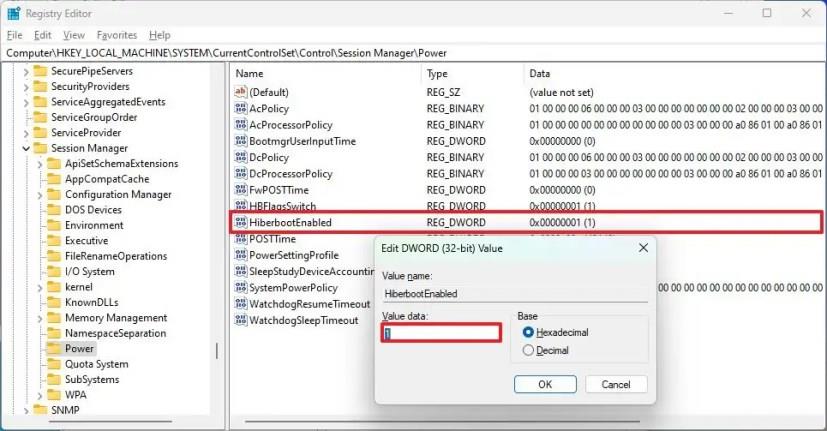- Ak chcete zakázať rýchle spustenie v systéme Windows 11, otvorte Ovládací panel Systém > Hardvér a zvuk > Možnosti napájania > Vyberte, čo robí tlačidlo napájania , kliknite na „Zmeniť nastavenia, ktoré sú momentálne nedostupné“, vypnite „Rýchle spustenie“ a kliknite na „Uložiť. “
- Prípadne otvorte príkazový riadok (admin) a spustite príkaz „powercfg /h off“, aby ste zakázali rýchle spustenie systému Windows 11.
- Je tiež možné zakázať rýchle spustenie pomocou databázy Registry alebo Editora zásad skupiny.
V systéme Windows 11 (a 10) môžete vypnúť „Rýchle spustenie“ aspoň dvoma spôsobmi prostredníctvom nastavení Možnosti napájania ovládacieho panela alebo príkazového riadka a v tejto príručke sa dozviete, ako na to.
Rýchle spustenie je funkcia súvisiaca s napájaním, ktorá umožňuje rýchlejšie spustenie počítača, pričom kombinuje hibernáciu a pravidelné vypínanie na dosiahnutie rýchlejšieho spustenia systému. Inými slovami, keď je funkcia povolená, systém uloží jadro, ovládače a stav systému do súboru hibernácie (hiberfil.sys) a potom sa počítač vypne, ale bez uloženia relácie pracovnej plochy a spustených aplikácií. Keď sa počítač zapne, systém načíta obsah zo súboru hibernácie, aby sa obnovil rýchlejšie.
Aj keď je to užitočná funkcia na rýchlejší prechod na plochu, problémy môže spôsobovať aj rýchle spustenie. Môže to napríklad spôsobiť konflikty pri inštalácii aktualizácií, správe úložných zariadení so šifrovaním alebo v systémoch s dvojitým zavádzaním, pretože vám neumožní prístup k disku z iného nastavenia. V niektorých systémoch dokonca nemusíte mať prístup k firmvéru základnej dosky (UEFI alebo BIOS), ak je povolené rýchle spustenie.
Nech už je problém akýkoľvek, v systéme Windows 11 alebo dokonca v systéme Windows 10 môžete rýchle spustenie zapnúť alebo vypnúť pomocou ovládacieho panela alebo príkazového riadka.
Táto príručka vás naučí, ako povoliť alebo zakázať funkciu rýchleho spustenia v systéme Windows 11 (alebo 10).
Zakázať rýchle spustenie v systéme Windows 11
Ak chcete zakázať rýchle spustenie systému Windows 11, postupujte takto:
-
Otvorte Štart v systéme Windows 11.
-
Vyhľadajte Ovládací panel a kliknutím na horný výsledok otvorte aplikáciu.
-
Kliknite na Hardvér a zvuk (v zobrazení „Kategória“ ).
-
Kliknite na Možnosti napájania .
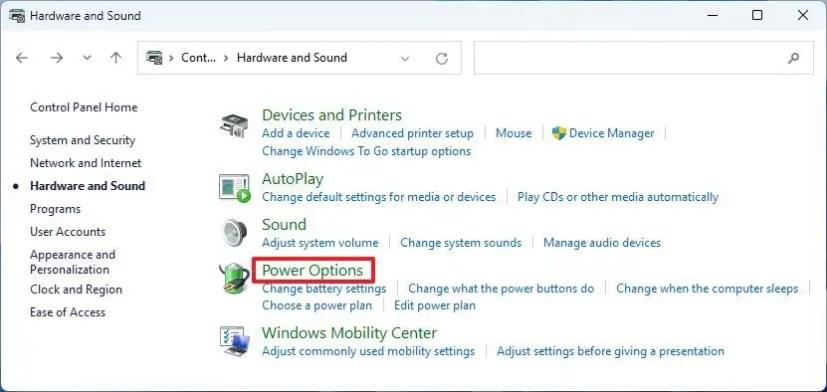
-
Kliknite na možnosť „Vyberte, čo robí tlačidlo napájania“ na ľavej table.
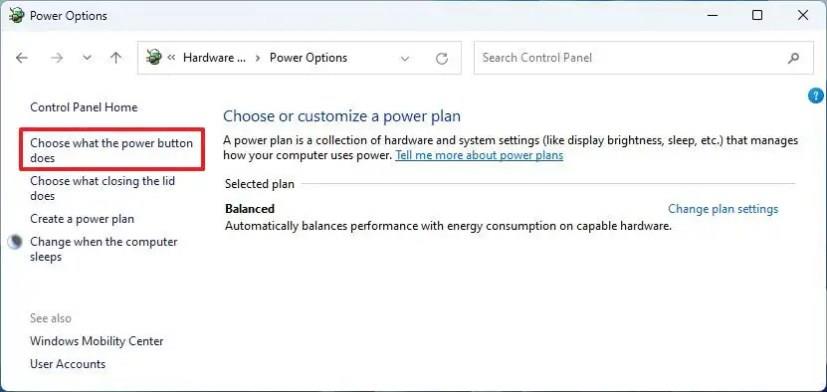
-
Kliknite na možnosť „Zmeniť nastavenia, ktoré sú momentálne nedostupné“ .
-
Zrušte začiarknutie možnosti „Zapnúť rýchle spustenie“, aby ste túto funkciu zakázali v systéme Windows 11.
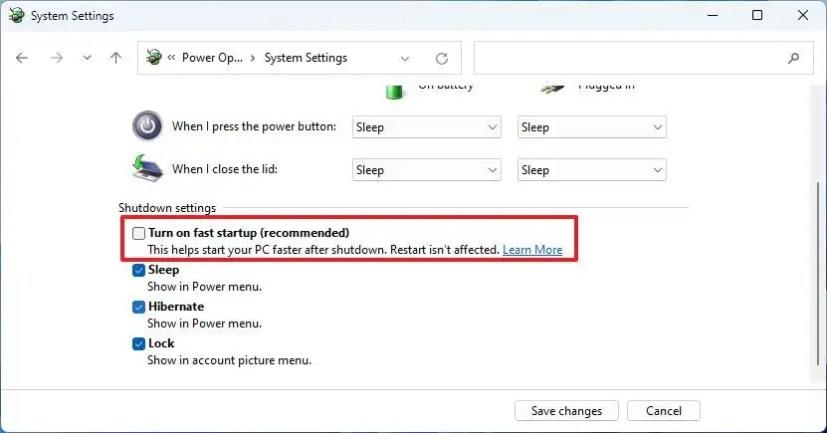
-
(Voliteľné) Ak chcete túto funkciu aktivovať, začiarknite možnosť „Zapnúť rýchle spustenie“ .
Po dokončení krokov bude funkcia, ktorá umožňuje rýchlejšie spustenie operačného systému, zakázaná.
Zakázať rýchle spustenie v systéme Windows 11 z príkazového riadka
Ak chcete zakázať rýchle spustenie z príkazového riadka v systéme Windows 11, použite tieto kroky:
-
Otvorte Štart .
-
Vyhľadajte príkazový riadok (alebo PowerShell), kliknite pravým tlačidlom myši na horný výsledok a vyberte možnosť Spustiť ako správca .
-
Zadajte nasledujúci príkaz na zakázanie rýchleho spustenia v systéme Windows 11 a stlačte kláves Enter :
powercfg /h vypnuté
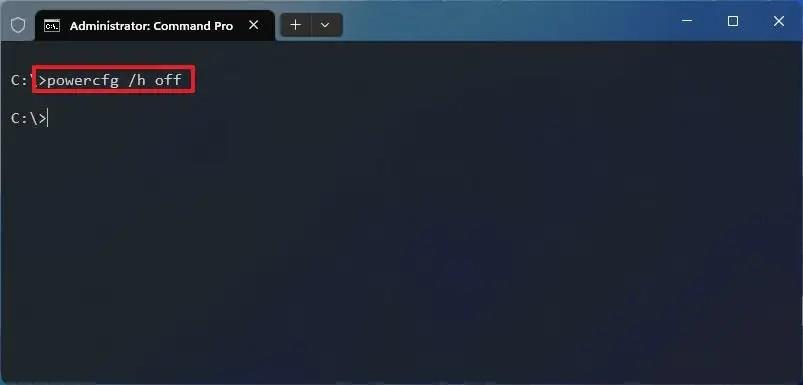
-
(Voliteľné) Ak chcete povoliť rýchle spustenie v systéme Windows 11, zadajte nasledujúci príkaz a stlačte kláves Enter :
powercfg /h zapnuté
Po dokončení krokov príkaz vydá pokyn systému, aby zakázal rýchle spustenie v systéme Windows 11 (alebo 10).
Zakázať rýchle spustenie v systéme Windows 11 v zásadách skupiny
Ak chcete zakázať rýchle spustenie zo skupinovej politiky, použite tieto kroky:
-
Otvorte Štart .
-
Vyhľadajte gpedit.msc a kliknutím na horný výsledok otvorte Editor miestnej politiky skupiny .
-
Prejdite si nasledujúcu cestu:
Konfigurácia počítača > Šablóny pre správu > Systém > Vypnutie
-
Dvakrát kliknite na zásadu „Vyžadovať použitie rýchleho spustenia“ .

-
Vyberte možnosť Zakázané .
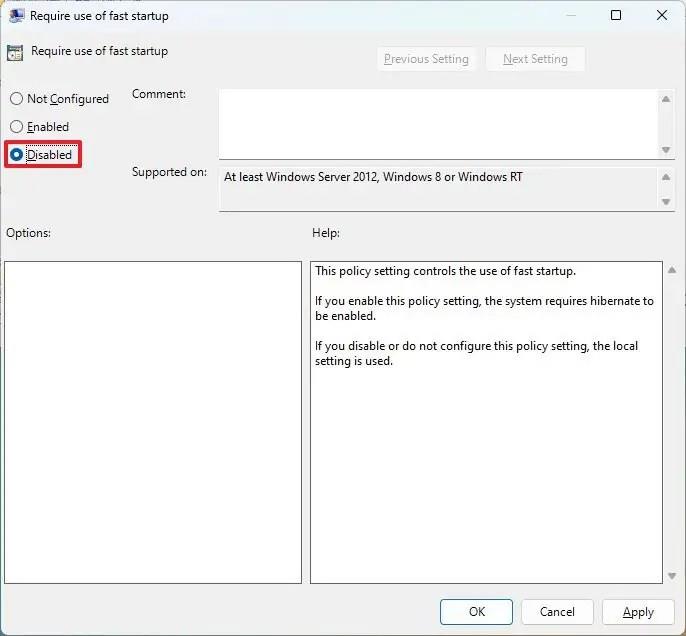
-
Kliknite na tlačidlo Použiť .
-
Kliknite na tlačidlo OK .
Po dokončení krokov už operačný systém nebude používať rýchlejšie spustenie.
Zakázať rýchle spustenie v systéme Windows 11 z databázy Registry
Ak chcete vypnúť rýchle spustenie z databázy Registry v systéme Windows 11, použite tieto kroky:
-
Otvorte Štart .
-
Vyhľadajte regedit a kliknutím na horný výsledok otvorte register .
-
Prejdite na nasledujúcu cestu:
HKEY_LOCAL_MACHINE\SYSTEM\CurrentControlSet\Control\Session Manager\Power
-
Kliknite pravým tlačidlom myši na kľúč HiberbootEnabled a vyberte možnosť Upraviť .
-
Zmeňte hodnotu z 1 na 0 , aby ste zakázali rýchle spustenie.
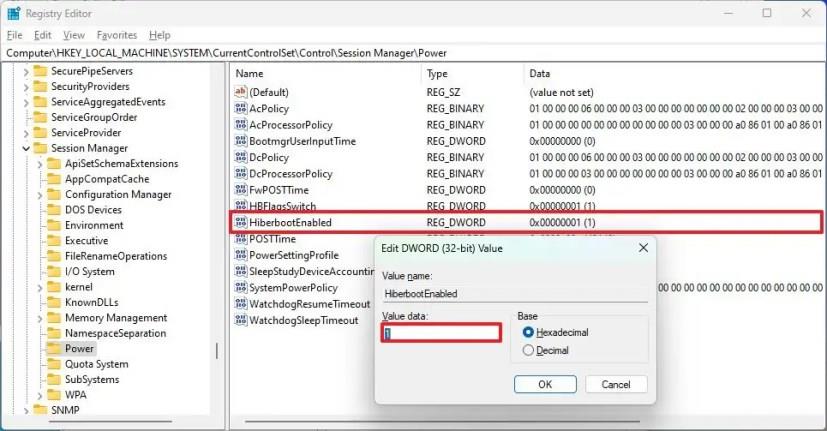
-
Kliknite na tlačidlo OK .
-
Reštartujte počítač.
Po dokončení krokov bude funkcia rýchleho spustenia v počítači vypnutá.
FAQ
Mám zakázať rýchle spustenie v systéme Windows 11?
Rýchle spustenie by ste mali zakázať iba vtedy, keď spôsobuje problémy s aktualizáciami, konflikt s aplikáciami alebo ak plánujete nastaviť systém s dvoma systémami. V opačnom prípade by ste mali ponechať funkciu povolenú.
Je v poriadku zakázať rýchle spustenie v systéme Windows 11?
Áno, vypnutie rýchleho spustenia v systéme Windows 11 je v poriadku. Bez použitia funkcie však musíte zvážiť vplyv na výkon.
Ako natrvalo zakážem rýchle spustenie?
Keď zakážete rýchle spustenie pomocou ktorejkoľvek z dostupných metód, budete ho musieť znova povoliť manuálne. Najjednoduchší spôsob vypnutia funkcie je v nastaveniach „Možnosti napájania“ v ovládacom paneli.