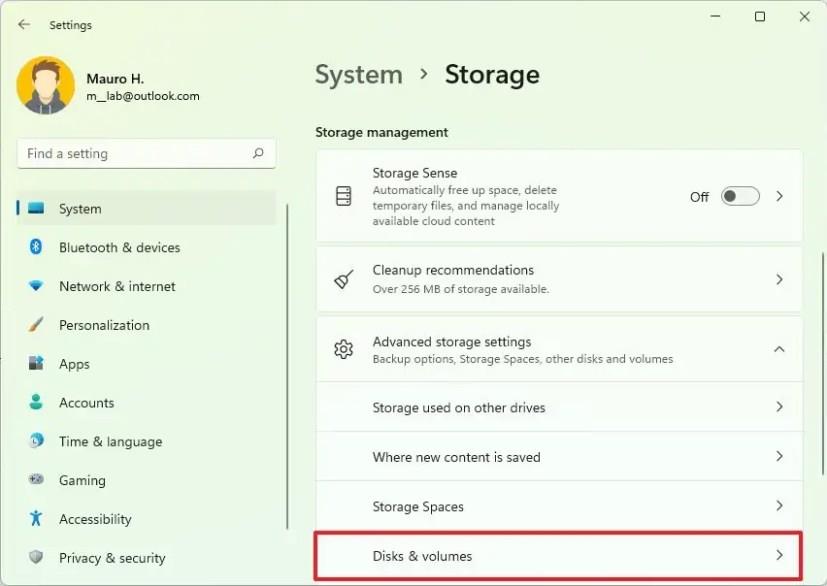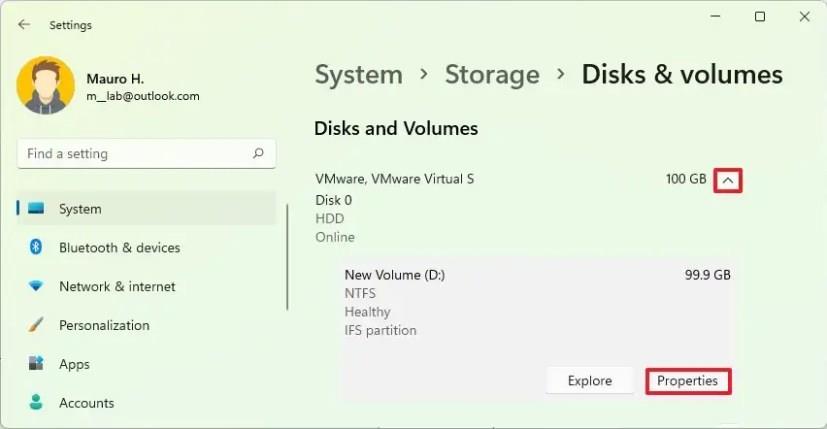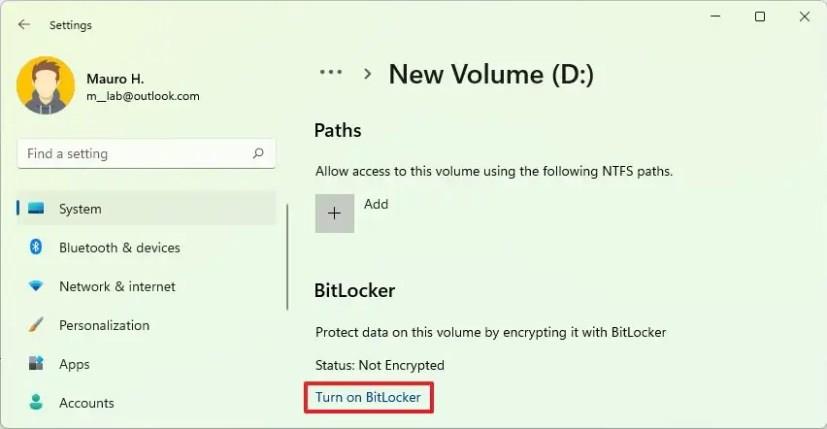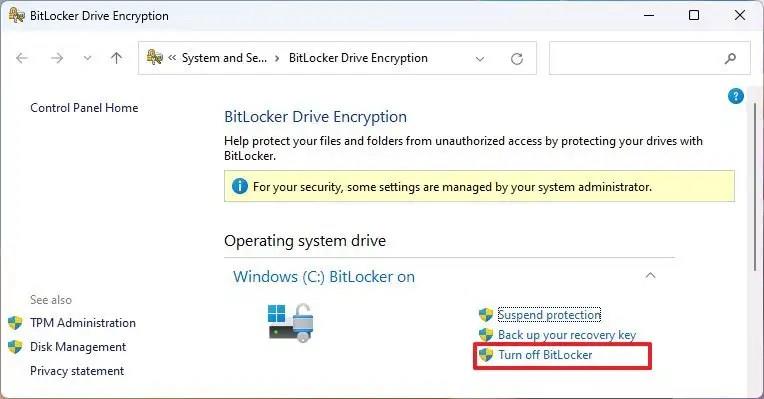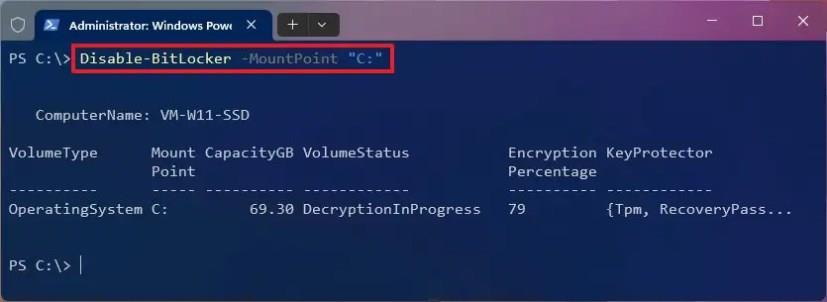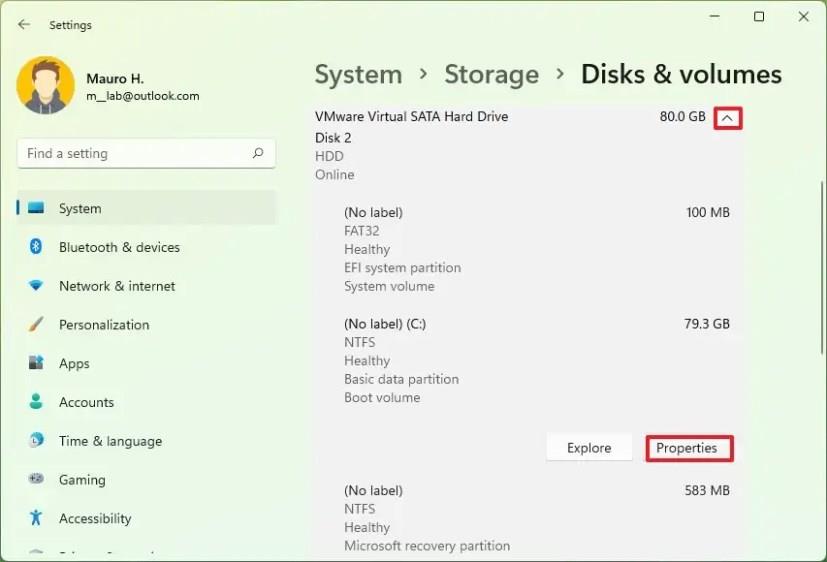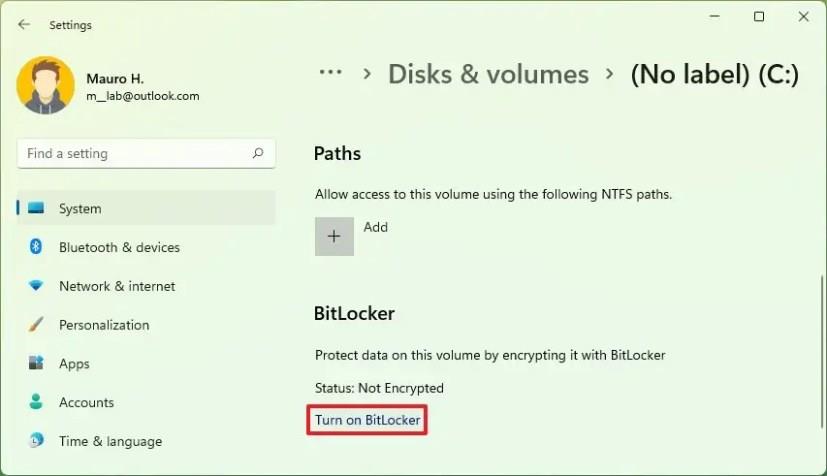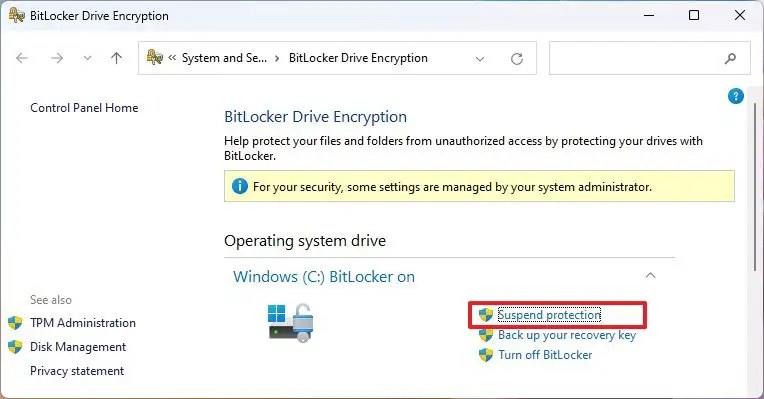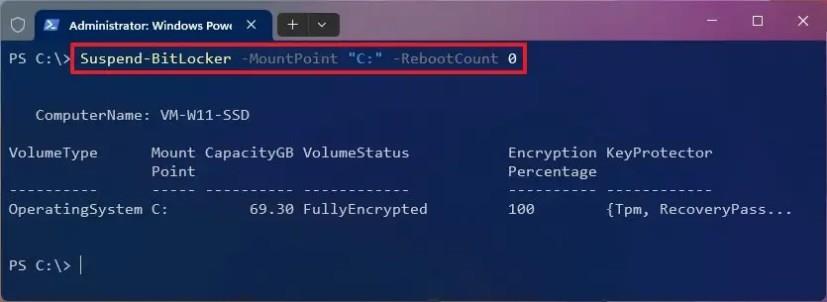- Ak chcete vypnúť BitLocker v systéme Windows 11, otvorte Nastavenia > Úložisko > Rozšírené nastavenia úložiska > Disky a zväzky , vyberte jednotku, kliknite na „Vlastnosti“, kliknite na „Vypnúť nástroj BitLocker“ a znova kliknite na „Vypnúť nástroj BitLocker“ v časti „Spravovať nástroj BitLocker “. “ na ovládacom paneli.
- Ďalším spôsobom, ako vypnúť BitLocker, otvorte PowerShell (správca) a spustite príkazy „Disable-BitLocker -MountPoint „C:“ a „$BLV = Get-BitLockerVolume“ a „Disable-BitLocker -MountPoint $BLV“ .
V systéme Windows 11 môžete zakázať BitLocker (alebo pozastaviť funkciu) aspoň dvoma spôsobmi v aplikácii Nastavenia a pomocou príkazov z prostredia PowerShell a v tejto príručke sa dozviete, ako na to. Hoci nástroj BitLocker umožňuje používať šifrovanie na jednotke na ochranu údajov pred neoprávneným prístupom, má svoje výhrady. Môže to spôsobiť problémy pri určitých operáciách, napríklad pri inovácii na novšiu verziu systému Windows 11, aktualizácii aplikácií iných výrobcov alebo keď systém môže potrebovať nainštalovať aktualizáciu firmvéru.
Ak funkcia šifrovania spôsobuje problémy, nemusíte ju deaktivovať. Musíte iba pozastaviť funkciu, dokončiť úlohu a potom obnoviť BitLocker. Teraz, v prípade, že už nepotrebujete chrániť svoje údaje šifrovaním, môžete BitLocker úplne zakázať. Tieto úlohy môžete vykonávať v systéme Windows 11 Pro, Enterprise a Education prostredníctvom aplikácie Nastavenia alebo PowerShell.
V prípade, že máte Windows 11 Home, musíte pomocou týchto pokynov vypnúť šifrovanie zariadenia BitLocker .
Táto príručka vás naučí kroky na dočasné alebo trvalé vypnutie nástroja BitLocker v systéme Windows 11.
Natrvalo zakážte BitLocker v systéme Windows 11
Ak chcete prestať používať BitLocker, môžete túto funkciu úplne zakázať prostredníctvom aplikácie Nastavenia a PowerShell.
Ak chcete vypnúť BitLocker v systéme Windows 11, postupujte takto:
-
Otvorte Nastavenia v systéme Windows 11.
-
Kliknite na Úložisko .
-
V časti Správa úložiska kliknite na Rozšírené nastavenia úložiska .
-
Kliknite na Disky a zväzky .
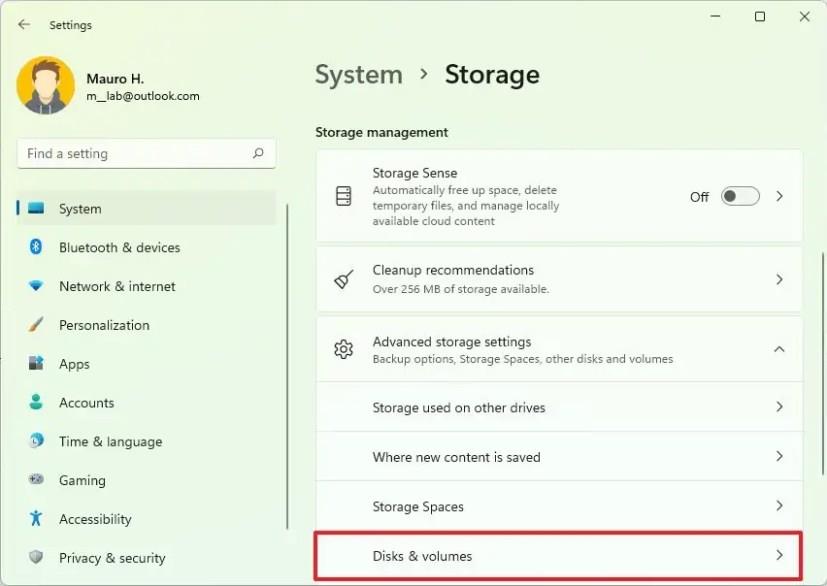
-
Vyberte jednotku, na ktorú chcete zakázať šifrovanie.
-
Vyberte hlasitosť a kliknite na tlačidlo Vlastnosti .
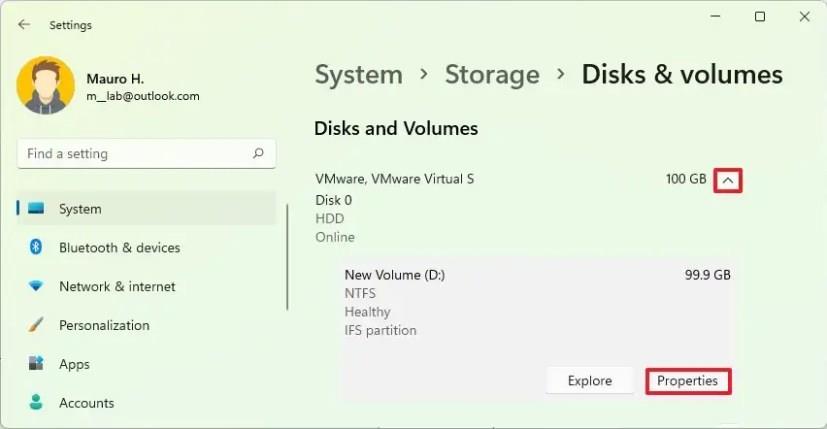
-
Kliknutím na možnosť „Vypnúť nástroj BitLocker“ zakážete nástroj BitLocker na stránke „Spravovať nástroj BitLocker“.
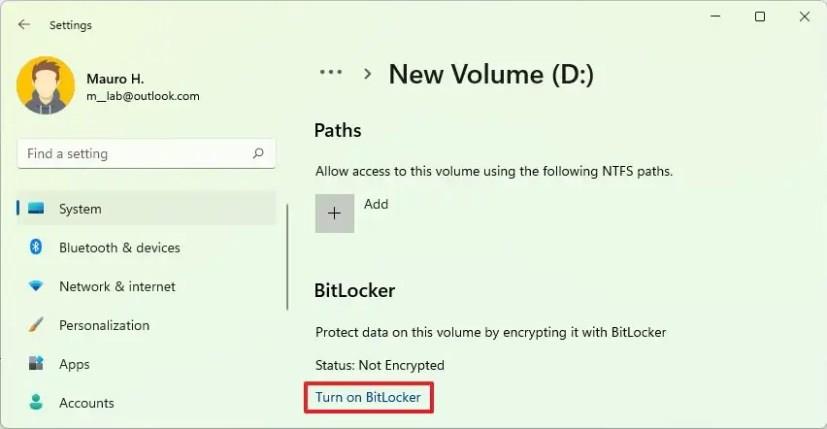
-
V časti „Disk operačného systému“ kliknite na možnosť „Vypnúť nástroj BitLocker“ .
-
Znova kliknite na tlačidlo „Vypnúť nástroj BitLocker“ .
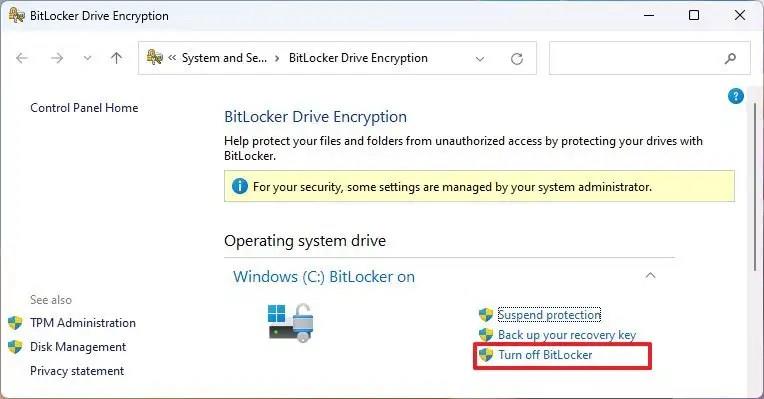
- Kliknite na tlačidlo „Vypnúť nástroj BitLocker“ ešte raz.
Po dokončení krokov nástroj BitLocker zakáže šifrovanie na zadanej jednotke v systéme Windows 11.
Dočasne vypnite nástroj BitLocker v prostredí PowerShell
Ak chcete vypnúť nástroj BitLocker pomocou príkazov PowerShell v systéme Windows 11, použite tieto kroky:
-
Otvorte Štart .
-
Vyhľadajte PowerShell , kliknite pravým tlačidlom myši na horný výsledok a vyberte možnosť Spustiť ako správca .
-
Zadajte nasledujúci príkaz na vypnutie nástroja BitLocker v systéme Windows 11 a stlačte kláves Enter :
Disable-BitLocker -MountPoint "C:"
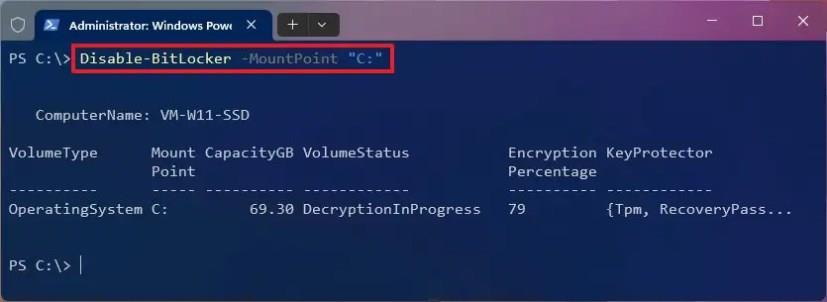
-
(Voliteľné) Zadajte nasledujúci príkaz do nástroja BitLocker pre všetky jednotky v systéme Windows 11 a stlačte kláves Enter :
$BLV = Get-BitLockerVolume Disable-BitLocker -MountPoint $BLV
Po dokončení krokov systém dešifruje disk a natrvalo deaktivuje nástroj BitLocker v systéme Windows 11.
Dočasne zakážte BitLocker v systéme Windows 11
V systéme Windows 11 môžete šifrovanie BitLocker pozastaviť aspoň dvoma spôsobmi prostredníctvom aplikácie Nastavenia a prostredia PowerShell.
Ak chcete dočasne vypnúť BitLocker na jednotke Windows 11, postupujte takto:
-
Otvorte Nastavenia v systéme Windows 11.
-
Kliknite na Úložisko .
-
V časti Správa úložiska kliknite na Rozšírené nastavenia úložiska .
-
Kliknite na Disky a zväzky .
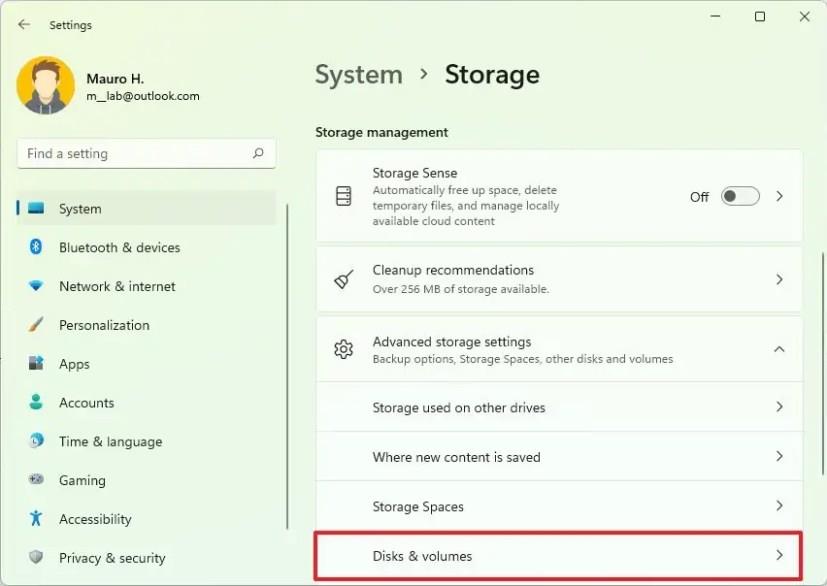
-
Vyberte jednotku s ochranou na pozastavenie šifrovania.
-
Vyberte hlasitosť a kliknite na tlačidlo Vlastnosti .
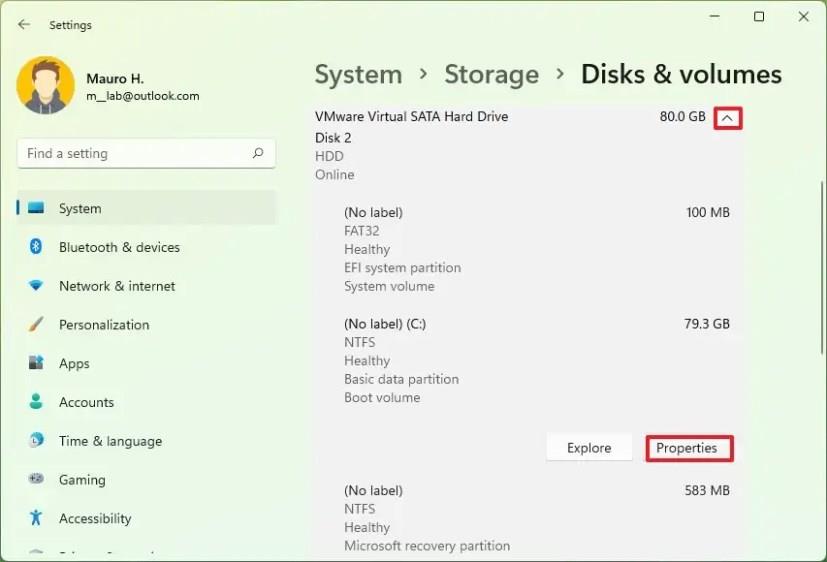
-
Kliknutím na možnosť „Vypnúť nástroj BitLocker“ otvorte stránku „Spravovať nástroj BitLocker“ v ovládacom paneli.
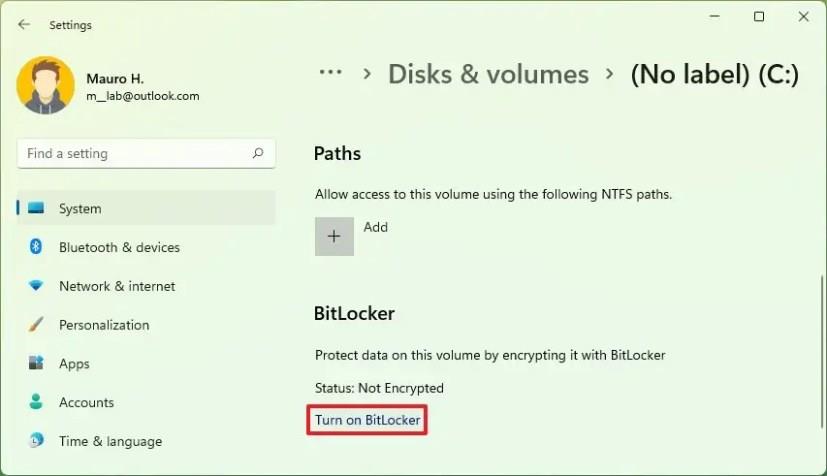
-
V časti „Disk operačného systému“ kliknite na možnosť „Pozastaviť ochranu“ .
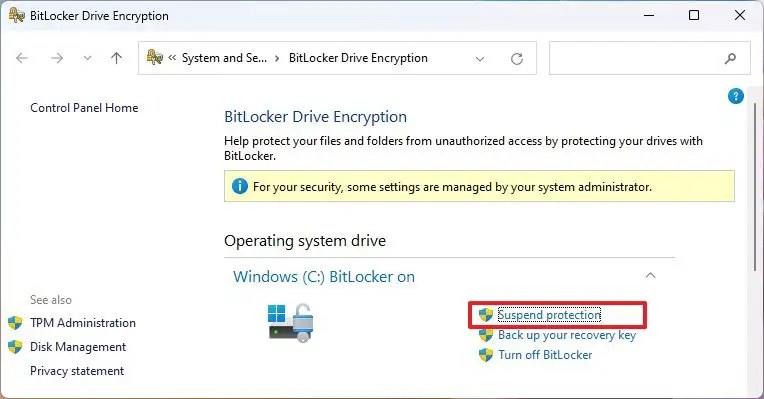
- Kliknite na tlačidlo Áno .
Po dokončení týchto krokov bude ochrana šifrovaním dočasne vypnutá, čo vám umožní vykonávať aktualizácie, ako sú aktualizácie firmvéru a aplikácií od iných výrobcov.
Ak chcete pokračovať, môžete použiť rovnaké pokyny uvedené vyššie, ale v kroku 8 nezabudnite zapnúť možnosť „Obnoviť ochranu“ a kliknite na tlačidlo Áno .
Dočasne vypnite nástroj BitLocker v prostredí PowerShell
Ak chcete pozastaviť nástroj BitLocker pomocou príkazov PowerShell, použite tieto kroky:
-
Otvorte Štart .
-
Vyhľadajte PowerShell , kliknite pravým tlačidlom myši na horný výsledok a vyberte možnosť Spustiť ako správca .
-
Zadajte nasledujúci príkaz na pozastavenie nástroja BitLocker na systémovej jednotke a stlačte kláves Enter :
Suspend-BitLocker -MountPoint "C:" -RebootCount 0
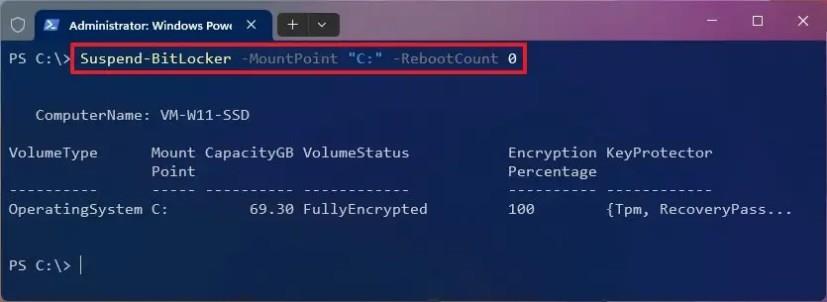
Po dokončení krokov systém dočasne zakáže nástroj BitLocker na systémovej jednotke, čo vám umožní vykonávať rôzne úlohy, ktoré by inak mohli spôsobiť problémy. Možnosť „-RebootCount 0“ určuje, koľkokrát sa počítač reštartuje pred opätovným povolením nástroja BitLocker. Číslo môžete zmeniť na maximálne 15 .
Ak chcete ochranu obnoviť okamžite, môžete použiť rovnaké pokyny uvedené vyššie, ale v kroku 3 spustite Resume-BitLocker -MountPoint "C:"príkaz.